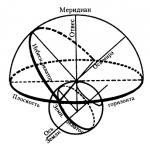การประชุมเชิงปฏิบัติการด้านเทคโนโลยีสารสนเทศในกิจกรรมระดับมืออาชีพ มิเควา อี.วี.
Elena Viktorovna Mikheeva
การประชุมเชิงปฏิบัติการเรื่องเทคโนโลยีสารสนเทศใน กิจกรรมระดับมืออาชีพ
คำนำ
คอมพิวเตอร์ส่วนบุคคลในยุคดิจิทัลเป็นเครื่องมือสำหรับมืออาชีพจำนวนมากในการทำงานกับข้อมูล ซึ่งหมายความว่าคุณสมบัติของผู้เชี่ยวชาญสมัยใหม่และประสิทธิภาพของงานของเขานั้นส่วนใหญ่ถูกกำหนดโดยความสามารถในการใช้เทคโนโลยีสารสนเทศในกิจกรรมระดับมืออาชีพ
การประชุมเชิงปฏิบัติการมีวัตถุประสงค์เพื่อฝึกฝนทักษะของการประยุกต์ใช้เทคโนโลยีสารสนเทศในทางปฏิบัติในกิจกรรมระดับมืออาชีพในการเตรียมความพร้อมของนักเรียนที่เรียนพิเศษของกลุ่ม 0600 "เศรษฐศาสตร์และการจัดการ" เขาเป็นความต่อเนื่อง คู่มือการเรียนผู้เขียนคนเดียวกัน "เทคโนโลยีสารสนเทศในกิจกรรมระดับมืออาชีพ"
การประชุมเชิงปฏิบัติการประกอบด้วยการฝึกอบรมและการควบคุมงานเชิงปฏิบัติเกี่ยวกับการใช้แอปพลิเคชัน Microsoft Office 2003 (Microsoft Word, Microsoft Excel, Microsoft Access), โปรแกรมอีเมลและอินเทอร์เน็ต (Microsoft Outlook Express, Microsoft Internet Explorer), โปรแกรมสนับสนุนการตัดสินใจ (อ้างอิงและกฎหมาย ระบบ "ConsultantPlus" และโปรแกรมบัญชีมืออาชีพ "1C: การบัญชี")
เวิร์คช็อปสามารถใช้ได้ทั้งแบบพื้นฐานและไม่บังคับ แบบฝึกหัดและสำหรับการพัฒนาทักษะที่มีอยู่ในการทำงานกับผลิตภัณฑ์ซอฟต์แวร์คอมพิวเตอร์ส่วนบุคคล
การสร้างเอกสารข้อความใน MICROSOFT WORD-2003
การปฏิบัติจริง 1
หัวข้อ: การสร้างเอกสารข้อความธุรกิจ
วัตถุประสงค์ของบทเรียน. การศึกษาเทคโนโลยีสารสนเทศของการสร้างสรรค์ การเก็บรักษา และการเตรียมการพิมพ์ เอกสารไมโครซอฟต์คำ.
งาน 1.1.สร้างเทมเพลตคำเชิญ
ขั้นตอนการดำเนินงาน
1. เปิดตัวแก้ไขข้อความ Microsoft Word
2. ตั้งค่ามุมมองหน้าจอที่ต้องการ เช่น เค้าโครงหน้า (มุมมอง/เค้าโครงหน้า)
3. ตั้งค่าพารามิเตอร์ของหน้า (ขนาดกระดาษ - A4, การวางแนว - แนวตั้ง, ระยะขอบ: บน - 2 ซม., ซ้าย - 2.5 ซม., ด้านล่าง - 1.5 ซม., ขวา - 1 ซม.) โดยใช้คำสั่ง ตั้งค่าไฟล์/หน้า(แท็บ ทุ่งนาและ ขนาดกระดาษ)(รูปที่ 1.1).
ข้าว. 1.1. การตั้งค่าตัวเลือกหน้า
4. ตั้งค่าการจัดตำแหน่ง - ไปที่กึ่งกลาง, บรรทัดแรก - เยื้อง, ระยะห่างบรรทัด - ครึ่งหนึ่งโดยใช้คำสั่ง รูปแบบ/ย่อหน้า(แท็บ เยื้องและระยะห่าง)(รูปที่ 1.2).
ข้าว. 1.2. การตั้งค่าตัวเลือกย่อหน้า
5. พิมพ์ข้อความด้านล่าง (ข้อความสามารถเปลี่ยนแปลงและเพิ่มเติมได้) ในกระบวนการพิมพ์ ให้เปลี่ยนรูปแบบ ขนาดฟอนต์ (16 pt สำหรับชื่อเรื่อง ตัวพิมพ์ใหญ่ทั้งหมด 14 pt สำหรับข้อความเนื้อหา) ประเภทการจัดตำแหน่งย่อหน้า (กึ่งกลาง ชิดขอบ ซ้าย) โดยใช้ปุ่มบนแถบเครื่องมือ
ตัวอย่างงาน
6. ใส่ข้อความเชิญในกรอบและเติมสี
สำหรับสิ่งนี้:
- เลือกข้อความทั้งหมดของคำเชิญด้วยเมาส์
- เรียกใช้คำสั่ง รูปแบบ/เส้นขอบและเติม;
- บนแท็บ ชายแดนตั้งค่าพารามิเตอร์เส้นขอบ: ประเภท – เฟรม; ความกว้างของเส้น - 2.25 pt; ใช้ - กับย่อหน้า; สีของเส้น - ขึ้นอยู่กับดุลยพินิจของคุณ (รูปที่ 1.3);
- บนแท็บ เติมเลือกสีเติม;
– ระบุเงื่อนไขการสมัคร – ใช้กับย่อหน้า;
- กดปุ่ม ตกลง.
ข้าว. 1.3. กรอบคำเชิญ
7. แทรกรูปภาพในข้อความเชิญ (แทรกรูปภาพ/รูปภาพ);กำหนดตำแหน่งของข้อความที่สัมพันธ์กับรูปภาพ - หน้าข้อความ (แท็บรูปแบบ/รูปภาพ/ตำแหน่ง/ก่อนข้อความ)(รูปที่ 1.4).
8. คัดลอกพร้อมท์เทมเพลตลงบนแผ่นงานสองครั้ง (เน้นข้อความแจ้ง แก้ไข/คัดลอก,ตั้งเคอร์เซอร์ขึ้นบรรทัดใหม่ แก้ไข/วาง)
9. แก้ไขแผ่นงานที่มีคำเชิญทั้งสองที่ได้รับและเตรียมพิมพ์ (ไฟล์/ตัวอย่าง).
10. พิมพ์ข้อความแจ้ง (ถ้าคุณมีเครื่องพิมพ์) โดยเรียกใช้คำสั่ง ไฟล์/พิมพ์และตั้งค่าการพิมพ์ที่ต้องการ (จำนวนสำเนา - 1 หน้า - ปัจจุบัน)
ข้าว. 1.4. กำหนดตำแหน่งของข้อความที่สัมพันธ์กับรูปภาพ
11. บันทึกไฟล์ลงในโฟลเดอร์กลุ่มของคุณโดยทำดังนี้:
งาน 1.2.กรอกใบสมัครตัวอย่าง
ข้อมูลโดยย่อ. สูงสุดทำงบในรูปแบบของตาราง (2 คอลัมน์และ 1 บรรทัด, ประเภทเส้น - ไม่มีเส้นขอบ) หรือในรูปแบบของการจารึกโดยใช้เครื่องมือแผง การวาดภาพ.จัดเซลล์ให้ชิดซ้ายและตรงกลาง
ตัวอย่างงาน
งานเพิ่มเติม
อ้างอิงโดยย่อ ทำส่วนบนของจดหมายโฆษณาในรูปแบบของตาราง (3 คอลัมน์และ 2 แถว ประเภทเส้น - ไม่มีเส้นขอบ ยกเว้นเส้นแบ่งระหว่างบรรทัด) จัดแนวเซลล์ตาราง: แถวแรกจัดกึ่งกลาง แถวที่สองจัดชิดซ้าย
ตัวอย่างงาน
สำหรับผู้จัดการ
บริษัท วิสาหกิจ ธนาคาร และบริษัทประกันภัย
สถาบันระหว่างประเทศ "งานและการจัดการ" เสนอโปรแกรม "ภาพลักษณ์ของ บริษัท และผู้บริหาร" ให้กับพนักงานของคุณ
วัตถุประสงค์ของโปรแกรม: การก่อตัว ภาพบวกบริษัท การได้มาโดยพนักงานของ บริษัท ด้านการสื่อสารและทักษะด้านมารยาท
ระยะเวลาของหลักสูตรคือ 20 ชั่วโมง
หัวข้อที่แนะนำ:
1. จิตวิทยาการสื่อสารทางธุรกิจ
2. มารยาททางธุรกิจ
3. วัฒนธรรมการปรากฏตัวของบุคลากรของบริษัท
นักจิตวิทยาที่มีประสบการณ์ นักวัฒนธรรม แพทย์ ช่างแต่งหน้า และนักออกแบบแฟชั่นมีส่วนร่วมในการดำเนินโครงการ
เมื่อเสร็จสิ้นการฝึกอบรม นักศึกษาจะได้รับใบรับรอง "การทำงานและการจัดการ" ของสถาบันระหว่างประเทศภายใต้โปรแกรมการฝึกอบรมขั้นสูง
เราหวังเป็นอย่างยิ่งว่าจะได้รับความร่วมมืออย่างมีประสิทธิภาพ โดยตระหนักถึงความสำคัญและความเกี่ยวข้องของหัวข้อที่เรานำเสนอเป็นพิเศษ
งาน 1.4. เตรียมเทมเพลตรายงาน
อ้างอิงโดยย่อ ทำส่วนบนของบันทึกข้อตกลงในรูปแบบของตาราง (2 คอลัมน์และ 1 บรรทัด ประเภทเส้น - ไม่มีเส้นขอบ) เทคนิคการออกแบบนี้จะช่วยให้คุณจัดตำแหน่งต่างๆ ในเซลล์ของตารางได้: ในเซลล์ด้านซ้าย - ซ้าย ด้านขวา - กึ่งกลาง
ตัวอย่างงาน
บันทึกข้อตกลง
ภาคใน กำหนดเวลาไม่สามารถตรวจสอบโครงการวิจัยการตลาดของ บริษัท "Evrika" ได้เนื่องจากขาดข้อมูลที่สมบูรณ์เกี่ยวกับสถานะทางการเงินของ บริษัท
ฉันขอให้คุณสั่งภาคเอกสารทางเทคนิคเพื่อให้ข้อมูลที่สมบูรณ์เกี่ยวกับบริษัทนี้
เอกสารแนบ: พิธีสารเกี่ยวกับความไม่สมบูรณ์ของเอกสารทางเทคนิคของ บริษัท Evrika
บันทึก. ปิดทุกอย่างเมื่อเสร็จแล้ว เปิดไฟล์, ปิดกล่องข้อความ บรรณาธิการของไมโครซอฟท์ Word แล้วปิดเครื่องคอมพิวเตอร์ (เริ่ม/ปิดเครื่องคอมพิวเตอร์)
งาน 1.5.สร้างพระราชบัญญัติการตัดจำหน่ายทรัพย์สิน
ตัวอย่างงาน
เกี่ยวกับการตัดจำหน่ายทรัพย์สิน
เหตุผล: คำสั่ง ผู้บริหารสูงสุด LLC "Vlados" ลงวันที่ 10.10.2007 หมายเลข 1 "ในสินค้าคงคลัง"
เรียบเรียงโดยคณะกรรมการประกอบด้วย
ประธาน: ผู้อำนวยการฝ่ายพาณิชย์ S.L. Roshchina;
กรรมการ: 1. หัวหน้าแผนกบัญชีดี. เอส. คอนดราโชวา;
2. หัวหน้าฝ่ายบริหารและเศรษฐกิจ S. R. Semenov;
มีอยู่: เจ้าของร้าน O. G. Nozhkina
ในช่วงเวลาตั้งแต่ 10/11/2007 ถึง 10/15/2007 คณะกรรมาธิการได้ดำเนินการเพื่อสร้างความไม่เหมาะสมสำหรับการใช้งานทรัพย์สินต่อไป
ค่าคอมมิชชั่นที่จัดตั้งขึ้น: ตามรายการที่แนบมากับพรบ. ทรัพย์สินอาจมีการตัดจำหน่ายเนื่องจากไม่เหมาะสมต่อการใช้งาน
การกระทำถูกวาดขึ้นเป็นสามเท่า:
สำเนาที่ 1 - ถึงแผนกบัญชี
สำเนาที่ 2 - ถึงฝ่ายธุรการ
ฉบับที่ 3 - กรณีที่ 1-03
การใช้งาน: สำหรับ 3 ลิตร ใน 1 ฉบับ
ประธานคณะกรรมาธิการ (ลายเซ็น) S. L. Roshchina
สมาชิกของคณะกรรมาธิการ (ลายเซ็น) D. S. Kondrashova
(ลายเซ็น) S. R. Semenov
ทำความคุ้นเคยกับการกระทำ: (ลายเซ็น) O. G. Nozhkina
การประชุมเชิงปฏิบัติการด้านเทคโนโลยีสารสนเทศในกิจกรรมระดับมืออาชีพ มิเควา อี.วี.

ฉบับที่ 15 - อ.: 2558. - 256 น.
ตำราสามารถใช้เพื่อศึกษาสาขาวิชาวิชาชีพทั่วไปของความเชี่ยวชาญทางเทคนิคตามมาตรฐานการศึกษาของรัฐบาลกลางสำหรับอาชีวศึกษาระดับมัธยมศึกษา ตำราเรียนนี้จัดทำขึ้นเพื่อเพิ่มพูนทักษะเชิงปฏิบัติในการทำงานกับโปรแกรมแอปพลิเคชันที่ใช้บ่อยที่สุดในกิจกรรมระดับมืออาชีพ มีการมอบหมายสำหรับส่วนหลักของหนังสือเรียน "เทคโนโลยีสารสนเทศในกิจกรรมระดับมืออาชีพ" โดยผู้เขียนคนเดียวกันซึ่งจัดพิมพ์โดย "Academy" ของ Publishing Center งานเหล่านี้ได้รับคำแนะนำโดยละเอียดสำหรับการดำเนินการและการชี้แจงมุมมองหน้าจอของโปรแกรมที่เกี่ยวข้องเพื่อความชัดเจน เพื่อรวบรวมและทดสอบทักษะที่ได้รับ เวิร์กชอปมีงานเพิ่มเติม ผลลัพธ์สูงสุดนั้นมาจากการใช้คู่มือและเวิร์กช็อปแบบคู่ขนาน สำหรับนักศึกษาสถาบันอาชีวศึกษาระดับมัธยมศึกษา
รูปแบบ:ไฟล์ PDF(2015, 256s.)
ขนาด: 16 MB
ดูดาวน์โหลด:drive.google
รูปแบบ:ไฟล์ PDF(2014, 256s.)
ขนาด: 47 MB
ดูดาวน์โหลด:drive.google
สารบัญ
คำนำ 3
ส่วนที่ 1 MS WORD-2000 TEXT EDITOR
การปฏิบัติจริง 1 4
หัวข้อ: การสร้างเอกสารทางธุรกิจใน MS Word
งานปฏิบัติ 2 12
หัวข้อ: การจัดรูปแบบเอกสารข้อความที่มีตาราง
งานปฏิบัติ 3 15
หัวข้อ: การสร้างเอกสารข้อความตามเทมเพลต สร้างเทมเพลตและแบบฟอร์ม
การปฏิบัติจริง 4 18
หัวข้อ: การสร้างเอกสารที่ซับซ้อนในโปรแกรมแก้ไขข้อความ
งานปฏิบัติ 5 27
หัวข้อ: การจัดรูปแบบสูตรในโปรแกรมแก้ไขสมการ MS
งานปฏิบัติ 6 33
หัวข้อ: แผนผังองค์กรในเอกสาร MS Word
การปฏิบัติจริง 7 36
หัวข้อ: การใช้งานที่ซับซ้อนคุณสมบัติของ MS Word สำหรับสร้างเอกสาร
ส่วนที่ 2 MS EXCEL-2000 ตัวประมวลผลคำพูด
งานปฏิบัติ 8 43
หัวข้อ: การจัดระบบการคำนวณในสเปรดชีต MS Excel
การปฏิบัติจริง 9 52
กระทู้: การสร้าง e-book. การระบุที่อยู่แบบสัมพัทธ์และแบบสัมบูรณ์ใน MS Excel
การปฏิบัติจริง 10 57
เรื่อง: ตารางที่เชื่อมโยง. การคำนวณผลรวมย่อยในตาราง MS Excel
งานปฏิบัติ 11, 63
เรื่อง: การเลือกพารามิเตอร์ องค์กรนับถอยหลัง
งานปฏิบัติ 12 69
หัวข้อ: ปัญหาการเพิ่มประสิทธิภาพ (ค้นหาวิธีแก้ไข)
การปฏิบัติจริง 13 77
หัวข้อ: ลิงค์ระหว่างไฟล์และการรวมข้อมูลใน MS Excel
การปฏิบัติจริง 14 83
หัวข้อ: การคำนวณทางเศรษฐศาสตร์ใน MS Excel
งานปฏิบัติ 15 91
หัวข้อ: การใช้โปรแกรม Microsoft Office อย่างครอบคลุมเพื่อสร้างเอกสาร
ส่วนที่ 3 ระบบการจัดการฐานข้อมูล MS ACCESS-2000
งานปฏิบัติ 16 98
หัวข้อ: การสร้างตารางฐานข้อมูลโดยใช้ตัวออกแบบและตัวช่วยสร้างตารางใน MS Access DBMS
การปฏิบัติจริง 17 104
หัวข้อ: การแก้ไขและแก้ไขตารางฐานข้อมูลใน MS Access DBMS
การปฏิบัติจริง 18 113
หัวข้อ: การสร้างแบบฟอร์มที่กำหนดเองสำหรับการป้อนข้อมูลใน MS Access DBMS
การปฏิบัติจริง 19 120
หัวข้อ: การรวมทักษะที่ได้รับในการสร้างตารางและแบบฟอร์มใน MS Access DBMS
การปฏิบัติจริง 20 121
หัวข้อ: การทำงานกับข้อมูลโดยใช้การสืบค้นใน MS Access DBMS
งานปฏิบัติ 21 129
หัวข้อ: การสร้างรายงานใน MS Access DBMS
การปฏิบัติจริง 22 135
หัวข้อ: การสร้างฟอร์มย่อยใน MS Acces DBMS
การปฏิบัติจริง 23 142
หัวข้อ: การสร้างฐานข้อมูลและการทำงานกับข้อมูลใน MS Access DBMS
ส่วนที่ 4 ข้อมูลอ้างอิงและระบบกฎหมาย "CONSULTANT PLUS"
การปฏิบัติจริง 24 145
กระทู้: ค้นหาองค์กร เอกสารกฎเกณฑ์ตามรายละเอียดของเอกสารใน SPS "Consultant Plus"
งานปฏิบัติ 25 151
หัวข้อ: องค์กรของการค้นหาข้อความแบบเต็ม การทำงานกับรายการใน ATP "Consultant Plus"
การปฏิบัติจริง 26 159
หัวข้อ: การทำงานกับรายการและข้อความของเอกสารที่พบ ข้อมูลอ้างอิง การทำงานกับโฟลเดอร์ใน ATP "Consultant Plus"
การปฏิบัติจริง 27 170
หัวข้อ: การทำงานกับแบบฟอร์ม องค์กรของการค้นหาในฐานข้อมูลต่างๆ
การปฏิบัติจริง 28 179
หัวข้อ: การค้นหาเอกสาร, การทำงานกับรายการและข้อความของเอกสารที่พบใน Consultant Plus SPS
ส่วนที่ 5 โปรแกรมบัญชี "1C: การบัญชี * (รุ่น 7.5 / 7.7)
งานปฏิบัติ 29 183
หัวข้อ: องค์กรของงานเริ่มต้นในโปรแกรมบัญชี "1C: การบัญชี"
งานปฏิบัติ 30 193
หัวข้อ: การก่อตัวของการบัญชีวิเคราะห์และการกรอกไดเรกทอรีในโปรแกรมบัญชี "1C: การบัญชี"
การปฏิบัติจริง 31 199
หัวข้อ: การป้อนยอดคงเหลือในบัญชีเริ่มต้นในโปรแกรมบัญชี "1C: การบัญชี"
การปฏิบัติจริง 32 205
หัวข้อ: ภาพสะท้อนการทำธุรกรรมทางธุรกิจในโปรแกรมบัญชี "1C: การบัญชี"
การปฏิบัติงาน 33 214
เรื่อง: การคำนวณ ค่าจ้างและการหักเงินสำหรับ UST ในโปรแกรมบัญชี "1C: การบัญชี"
งานปฏิบัติ 34 220
กระทู้: เงินสดและ การดำเนินงานของธนาคารในโปรแกรมบัญชี "1C: การบัญชี"
งานปฏิบัติ 35 224
กระทู้: การก่อตัว ผลลัพธ์ทางการเงิน, รายงานและรับยอดดุลสุดท้ายในโปรแกรมบัญชี "1C: การบัญชี"
หมวด ข การจัดระเบียบงานในเครือข่ายอินเทอร์เน็ตทั่วโลก
งานปฏิบัติ 36 232
หัวข้อ: อีเมล. โปรแกรมเมล MS Outlook Express
งานปฏิบัติ 37 237
หัวข้อ: การกำหนดค่า MS Internet Explorer
การปฏิบัติจริง 38 245
หัวข้อ: การค้นหาข้อมูลในเครือข่ายทั่วโลก
อ้างอิง 251
การประชุมเชิงปฏิบัติการได้รับการออกแบบมาเพื่อให้ได้ทักษะเชิงปฏิบัติในการทำงานกับคอมพิวเตอร์ส่วนบุคคลในสภาพแวดล้อม Windows และโปรแกรมสำนักงานขั้นพื้นฐาน MS Office - โปรแกรมแก้ไขข้อความ MS Word; โปรแกรมแก้ไขสเปรดชีต MS Excel; ระบบจัดการฐานข้อมูล MS Access ประกอบด้วยงานที่มีคำแนะนำโดยละเอียดสำหรับการดำเนินการและภาพวาดเพื่อความชัดเจน
การประชุมเชิงปฏิบัติการซึ่งเป็นส่วนหนึ่งของสื่อการสอนพร้อมตำรา "สารสนเทศ" สามารถใช้ในการศึกษาวินัยของวัฏจักรคณิตศาสตร์และวิทยาศาสตร์ธรรมชาติทั่วไป "สารสนเทศ" ตามมาตรฐานการศึกษาของรัฐบาลกลางสำหรับความเชี่ยวชาญพิเศษทั้งหมด
สำหรับนักศึกษาสถาบันอาชีวศึกษาระดับมัธยมศึกษา อาจเป็นประโยชน์กับผู้ที่ต้องการเรียนรู้วิธีการทำงานกับโปรแกรมประยุกต์ในลักษณะที่เหมาะสม
แนะนำโดย FGU "FIRO" เป็นสื่อการสอนสำหรับการใช้งานใน กระบวนการศึกษา สถาบันการศึกษาการใช้โปรแกรมอาชีวศึกษาระดับมัธยมศึกษาในสาขาวิชาพิเศษ "สารสนเทศและวิศวกรรมคอมพิวเตอร์"
สำนักพิมพ์: Academy ฉบับที่ 10, 2555
ISBN 978-5-7695-8733-7
จำนวนหน้า: 192.
เนื้อหาของหนังสือ "Workshop in Informatics":
- 3 คำนำ
- ส่วนที่ 1: พื้นฐานของ Windows
- 4 การปฏิบัติจริง 1. หัวข้อ: การจัดระเบียบงานบนพีซี. การทำงานกับแป้นพิมพ์พีซี
- 12 การทำงานจริง 2. หัวข้อ: การจัดระเบียบงานในสภาพแวดล้อม Windows. การสร้างและการลบทางลัด
- 19 การปฏิบัติจริง 3. หัวข้อ: การปรับแต่งส่วนต่อประสานผู้ใช้ Windows. หน้าต่างคอมพิวเตอร์ของฉัน
- 26 การปฏิบัติจริง 4. หัวข้อ: การทำงานกับไฟล์และไดเร็กทอรีในโปรแกรม Explorer
- 31 งานปฏิบัติ 5. หัวข้อ: การจัดตำแหน่งการค้นหาและการเก็บรักษาข้อมูล การป้องกันไวรัส
- ส่วนที่ 2. โปรแกรม WINDOWS มาตรฐาน
- 37 การทำงานจริง 6. หัวข้อ: พื้นฐานของการประมวลผลภาพกราฟิก
- 44 การทำงานจริง 7. หัวข้อ: โหมดการทำงานหลายโปรแกรมในสภาพแวดล้อม Windows
- 46 การทำงานจริง 8. หัวข้อ: บูรณาการกับข้อมูลในสภาพแวดล้อม Windows
- ส่วนที่ 3 การสร้างเอกสารข้อความใน MS WORD 2000
- 48 การปฏิบัติจริง 9. หัวข้อ: การสร้างเอกสารใน MS Word. การจัดรูปแบบตัวอักษร
- 55 งานปฏิบัติ 10. หัวข้อ : การทำย่อหน้าเอกสาร. หัวกระดาษและท้ายกระดาษ
- 62 การปฏิบัติจริง 11. หัวข้อ: การสร้างและจัดรูปแบบตารางใน MS Word
- 68 การทำงานจริง 12. หัวข้อ: การสร้างรายการในเอกสารข้อความ
- 73 การปฏิบัติจริง 13. หัวข้อ: วิทยากร. จดหมายเริ่มต้น ลงทะเบียนการจัดรูปแบบ
- 77 การทำงานจริง 14. หัวข้อ : การแทรกวัตถุลงในเอกสาร. เตรียมพิมพ์
- 83 ใช้งานได้จริง 15. หัวข้อ: การใช้ MS Word แบบบูรณาการเพื่อสร้างเอกสารข้อความ
- ส่วนที่ 4. การคำนวณในตารางอิเล็กทรอนิกส์ MS EXCEL 2000
- 88 การทำงานจริง 16. หัวข้อ: การจัดระบบการคำนวณในสเปรดชีต MS Excel
- 95 การทำงานจริง 17. หัวข้อ: การสร้างและการจัดรูปแบบแผนภูมิใน MS Excel
- 104 การทำงานจริง 18. หัวข้อ: การใช้ฟังก์ชันในการคำนวณ MS Excel
- 111 การทำงานจริง 19. หัวข้อ: การระบุที่อยู่แบบสัมพัทธ์และสัมบูรณ์กับ MS Excel
- 114 การทำงานจริง 20. หัวข้อ: การกรองข้อมูลและการจัดรูปแบบตามเงื่อนไขใน MS Excel
- 118 การทำงานจริง 21. หัวข้อ: การใช้ MS Excel แบบบูรณาการเพื่อสร้างเอกสาร
- ส่วนที่ 5. บทนำสู่ MS ACCESS 2000
- 122 การทำงานจริง 22. หัวข้อ: การออกแบบฐานข้อมูลใน MS Access DBMS
- 132 การทำงานจริง 23. หัวข้อ: การสร้างตารางและแบบฟอร์มผู้ใช้สำหรับการป้อนข้อมูลใน MS Access DBMS
- 139 การทำงานจริง 24. หัวข้อ: การปรับเปลี่ยนตารางและการทำงานกับข้อมูลโดยใช้การสืบค้นข้อมูลใน MS Access DBMS
- 145 การทำงานจริง 25. หัวข้อ: การทำงานกับข้อมูลและการสร้างรายงานใน MS Access DBMS
- 150 การทำงานจริง 26. หัวข้อ: การทำงานแบบบูรณาการกับวัตถุ MS Access DBMS
- ส่วนที่ 6 การสร้างการนำเสนอใน MS POWER POINT 2000
- 152 การปฏิบัติจริง 27. หัวข้อ: การพัฒนาการนำเสนอใน MS Power Point
- 161 การทำงานจริง 28. หัวข้อ: การตั้งค่าเอฟเฟกต์และสาธิตการนำเสนอใน MS Power Point
- หมวดที่ 7 การจัดองค์กรขั้นพื้นฐานในการทำงานบนอินเทอร์เน็ต 2000
- 166 การทำงานจริง 29. หัวข้อ: การค้นหาข้อมูลบนอินเทอร์เน็ตทั่วโลก
- 173 การปฏิบัติจริง 30. หัวข้อ: อีเมล (E-Mail)
- 184 บรรณานุกรม
เพื่อเป็นเครื่องช่วยสอนนักศึกษาสถาบัน
อาชีวศึกษาระดับมัธยมศึกษา
UDC 004(075.32)
บีบีซี 32.81ya723
M695
ผู้วิจารณ์:
รอง ผู้อำนวยการวิทยาลัยการวางผังเมืองและการเป็นผู้ประกอบการของวิทยาลัยมอสโกเพื่อการให้ข้อมูลกระบวนการศึกษา
หัวหน้าศูนย์คอมพิวเตอร์ภูมิภาค สมาชิกสภาผู้เชี่ยวชาญประเด็นสารสนเทศ
Gosstroy of Russia, ปริญญาเอก เทคโนโลยี วิทยาศาสตร์ L. อี. ทิมาโชวา;
ศีรษะ แผนก "ข้อมูลกิจกรรมธนาคาร"
สถาบันการธนาคารมอสโก, ปริญญาเอก เทคโนโลยี วิทยาศาสตร์ A.N. Gerasimov
มิเควา อี. วี.
M695 การประชุมเชิงปฏิบัติการสารสนเทศ: Proc. คู่มือสิ่งแวดล้อม ศ. การศึกษา / Elena Viktorovna Mikheeva - ม.: สำนักพิมพ์ "สถาบันการศึกษา", 2547. - 192 หน้า ISBN 5-7695-1510-4
การประชุมเชิงปฏิบัติการได้รับการออกแบบมาเพื่อให้ได้ทักษะเชิงปฏิบัติในการทำงานกับคอมพิวเตอร์ส่วนบุคคลในสภาพแวดล้อม Windows และโปรแกรมสำนักงานขั้นพื้นฐาน MS Office - โปรแกรมแก้ไขข้อความ MS Word; โปรแกรมแก้ไขสเปรดชีต MS Excel; ระบบจัดการฐานข้อมูล MS Access ประกอบด้วยงานที่มีคำแนะนำโดยละเอียดสำหรับการดำเนินการและภาพวาดเพื่อความชัดเจน
สำหรับนักศึกษาสถาบันอาชีวศึกษาระดับมัธยมศึกษา อาจเป็นประโยชน์กับผู้ที่ต้องการเรียนรู้วิธีการทำงานกับโปรแกรมประยุกต์ในลักษณะที่เหมาะสม
UDC 004(075.32)
BBK32.81ya723
© Mikheeva E.V. , 2004
© ศูนย์การศึกษาและการเผยแพร่ "Academy", 2004 ISBN 5-7695-1510-4 © Design สำนักพิมพ์ "Academy", 2004
คำนำ
หนังสือเล่มนี้เป็นการรวบรวมการสอนและการควบคุม งานปฏิบัติในการทำงานกับข้อมูลบนคอมพิวเตอร์ส่วนบุคคล (PC) และการใช้โปรแกรม Microsoft Office เช่น MS Word, MS Excel, MS Access, MS Power Point, MS Internet Explorer
การประชุมเชิงปฏิบัติการประกอบด้วยงานภาคปฏิบัติในส่วนหลักของสาขาวิชา "สารสนเทศ" งานมีคำแนะนำโดยละเอียดสำหรับการดำเนินการและภาพวาดเพื่อความชัดเจน เพื่อรวบรวมและทดสอบทักษะที่ได้รับ จะมีการรวมงานเพิ่มเติมไว้ด้วย
การประชุมเชิงปฏิบัติการสามารถใช้ได้ทั้งสำหรับการดำเนินการในชั้นเรียนภาคปฏิบัติ (ขั้นพื้นฐานและทางเลือก) และสำหรับการฝึกอบรมรายบุคคลในวิธีการพื้นฐานในการทำงานกับผลิตภัณฑ์ซอฟต์แวร์คอมพิวเตอร์
ผู้เขียนซึ่งเป็นครูมืออาชีพที่มีประสบการณ์เชิงปฏิบัติอย่างกว้างขวางในการทำงานกับเทคโนโลยีสารสนเทศ พยายามสร้างระบบของงานเชิงปฏิบัติที่มุ่งหมายเพื่อให้ได้มาซึ่งทักษะเบื้องต้นที่มั่นคงของการทำงานจริงในสภาพแวดล้อม Windows ด้วยผลิตภัณฑ์ซอฟต์แวร์ และเลือกชุดของงานที่มากขึ้น ยากเพราะได้ทักษะมา
คุณลักษณะที่สำคัญของการประชุมเชิงปฏิบัติการคือการมีงานเพิ่มเติมสำหรับ งานอิสระในตอนท้ายของแต่ละการปฏิบัติและในตอนท้ายของแต่ละส่วน
เรียนแล้ว วัสดุทางทฤษฎีและเมื่อทำงานจริงของเวิร์กชอปที่เสนอเสร็จแล้ว ผู้ใช้จะมีทักษะเบื้องต้นที่มั่นคงในการทำงานในสภาพแวดล้อมของ Windows
ส่วนที่ 1 พื้นฐานของ WINDOWS
การปฏิบัติจริง 1
หัวข้อ: การจัดระเบียบการทำงานบนพีซี ทำงานร่วมกับพีซีคีย์บอร์ด
วัตถุประสงค์ของบทเรียนเรียนรู้เทคนิคของการจัดระเบียบเริ่มต้นของการทำงานบนพีซี, การเปิด / ปิดพีซี, เรียนรู้วิธีการทำงานกับแป้นพิมพ์ พีซี
งาน 1.1. กำลังเปิดเครื่องพีซี เริ่มต้นใช้งานบนพีซี
ขั้นตอนการดำเนินงาน
1. เปิดเครื่องพีซีในเครือข่าย กดปุ่มเปิดปิดบนจอภาพ กดปุ่มเปิดปิดบนยูนิตระบบ
เมื่อเปิดเครื่อง ไฟแสดงสถานะจะสว่างขึ้น จอภาพจะส่งเสียงเหมือนกับเมื่อคุณเปิดทีวี และพัดลมของแหล่งจ่ายไฟในยูนิตระบบจะส่งเสียง
2. รอให้ระบบปฏิบัติการโหลด (ประมาณ 60 วินาที)
ปล่อย ระบบปฏิบัติการเกิดขึ้นโดยอัตโนมัติหลังจากเปิดพีซีด้วยปุ่มเปิดปิดบนยูนิตระบบ ขั้นแรก คอมพิวเตอร์จะตรวจสอบการทำงานของอุปกรณ์หลัก จากนั้นคุณอาจต้องป้อนรหัสผ่านผู้ใช้หรือรหัสผ่านเครือข่ายหากพีซีเชื่อมต่อกับเครือข่าย
หลังจากโหลดสภาพแวดล้อมของ Windows สิ่งที่เรียกว่า เดสก์ทอป(เดสก์ท็อป) ที่ด้านล่างของซึ่งเมื่อ มาตรฐานการติดตั้งตั้งอยู่ แถบงานมีปุ่มอยู่ทางด้านซ้ายของแถบงาน เริ่ม(เริ่ม)
3. ศึกษาองค์ประกอบ เมนูหลักวินโดว์. คลิกที่ปุ่ม เริ่ม,นี้จะเปิดขึ้น เมนูหลักวินโดว์. เรียนรู้คำสั่งของส่วนบังคับ เมนูหลักหน้าต่าง- เรียกใช้ ช่วยเหลือ ค้นหา การตั้งค่า เอกสาร รายการโปรด โปรแกรมโปรดทราบว่าการปิดเครื่องคอมพิวเตอร์ทำได้โดยใช้คำสั่ง เสร็จสิ้นการทำงาน
อ้างอิงโดยย่อ เข้าไปในโครงสร้าง เมนูหลักมีสองส่วน: บังคับและไม่จำเป็น ผู้ใช้สามารถกำหนดคะแนนของส่วนใดก็ได้ตามต้องการ บางครั้ง
รายการดังกล่าวจะถูกสร้างขึ้นโดยอัตโนมัติเมื่อติดตั้งแอปพลิเคชัน (เช่น Ms Office)
4. สำรวจ รูปร่างหน้าจอและไอคอนหลัก พื้นที่ทำงาน.
ส่วนหลักของหน้าจอคือ พื้นที่ทำงาน.ไอคอนอยู่บนนั้น - คอมพิวเตอร์ของฉัน เอกสารของฉันอินเทอร์เน็ตสำรวจ, ตะกร้า,โฟลเดอร์ที่เกี่ยวข้องที่มีชื่อเดียวกัน อาจมีทางลัดโฟลเดอร์ด้วย ผู้ใช้เลือกชุดไอคอนและป้ายกำกับเอง ดังนั้นหมายเลขและรายการอาจแตกต่างกัน
5. เรียนรู้พื้นฐานของงาน คอมพิวเตอร์ส่วนบุคคลกับโปรแกรมอบรมอย่าง "อาจารย์" (หรืออย่างอื่นที่คุณมี)
งาน 1.2. การป้อนข้อมูลโดยใช้แป้นพิมพ์
ขั้นตอนการดำเนินงาน
1. ตรวจสอบแป้นพิมพ์ของคอมพิวเตอร์ส่วนบุคคลอย่างระมัดระวัง
2. ในการแสดงข้อมูลที่ป้อนจากแป้นพิมพ์ ให้เปิดสมุดบันทึกอิเล็กทรอนิกส์ โดยทำตามขั้นตอนเหล่านี้: คลิกที่ปุ่ม เริ่ม,เลือกคำสั่งด้วยเมาส์ โปรแกรมไกลออกไป มาตรฐาน,แล้ว - สมุดบันทึก(รูปที่ 1.1).
3. ใช้ปุ่มเพื่อเปิดแป้นตัวเลข (ไฟแสดงสถานะ Num Lock จะสว่างขึ้น) และหมุนหมายเลขตั้งแต่ 1 ถึง 9 หลังจากกดหมายเลขแล้ว ให้กดปุ่ม Enter โปรดทราบว่าเคอร์เซอร์ได้เลื่อนลงมาหนึ่งบรรทัด
4. ค้นหาปุ่มแท็บบนแป้นพิมพ์ของคุณ หมุนหมายเลขตามลำดับโดยคั่นด้วยช่วงเวลาโดยกดปุ่ม: 123 456 789
หลังจากพิมพ์ตัวเลขแล้วให้กดปุ่ม Enter
5. ตั้งค่ารูปแบบแป้นพิมพ์ภาษารัสเซีย ในการทำเช่นนี้ บนหน้าจอทางด้านขวาของแถบงาน ให้ค้นหาตัวบ่งชี้ EN / RU และตั้งค่าตำแหน่ง RU ให้สอดคล้องกับภาษารัสเซีย
6. พิจารณาคีย์บอร์ดข้อความพื้นฐาน ค้นหาคีย์สำหรับตัวอักษร fiwa และ OLDJ
7. ใช้ตำแหน่งเริ่มต้นของมือบนแป้นพิมพ์เมื่อสี่นิ้วของมือซ้าย (ยกเว้นนิ้วหัวแม่มือ) อยู่บนปุ่มของ fiwa และสี่นิ้ว มือขวา(ยกเว้นตัวใหญ่) จะอยู่ที่ปุ่ม OLJ ในขณะเดียวกัน ให้ปัดนิ้วของคุณราวกับว่าคุณกำลังถือแอปเปิ้ลลูกใหญ่ในแต่ละมือ
วางนิ้วโป้งเหนือปุ่มกลาง ซึ่งใหญ่ที่สุดและอยู่ใต้ปุ่มตัวอักษร ปุ่มเว้นวรรคจะทำให้มีช่องว่างระหว่างคำ หากคำลงท้ายด้วยตัวอักษรทางด้านซ้าย แสดงว่ากดแป้นกลาง นิ้วหัวแม่มือมือขวาและในทางกลับกัน 
ข้าว. 1.1. เปิด แผ่นจดบันทึก
จำเป็นต้องกดทีละปุ่ม การเป่าจะต้องสม่ำเสมอและมีความแรงเท่ากันในแต่ละปุ่ม
8. ตรวจสอบว่าไฟ Caps Lock ปิดอยู่ หากจำเป็น ให้ปิดด้วยกุญแจ
อ้างอิงโดยย่อ โหมด caps คงที่เปิดใช้งานโดยการกดปุ่ม และไฟแสดง Caps Lock จะสว่างขึ้น ความสนใจ! อย่าสับสนกับปุ่มที่เปิดบนแป้นตัวเลข
9. พิมพ์ fyva และ OLJ โดยคั่นคำด้วยการเว้นวรรค
10. ที่ส่วนท้ายของอักขระแต่ละบรรทัดที่คุณพิมพ์ ให้กดปุ่ม Enter
11. กดปุ่มที่แก้ไขอักษรตัวพิมพ์ใหญ่ ไฟแสดง Caps Lock ควรสว่างขึ้น กด fiwa และ OLDJ โปรดทราบว่าข้อความถูกพิมพ์ด้วยตัวพิมพ์ใหญ่ จำจุดประสงค์ของคีย์ ปิดไฟแสดง Caps Lock
12. กดปุ่มทั้งหมดตามลำดับ (จากซ้ายไปขวา) แถวบนสุดซึ่งมีตัวเลขตั้งแต่ 0 ถึง 9 และสัญลักษณ์บางตัว ย้ายไปขึ้นบรรทัดใหม่โดยกด 
ข้าว. 1.2. ชุดอักขระในสมุดบันทึกอิเล็กทรอนิกส์
13. ค้นหาปุ่มบนแป้นพิมพ์ที่เปลี่ยนกรณีการโทร กดและกดอีกครั้งโดยไม่ปล่อยปุ่มทั้งหมดของแถวบนสุด โปรดทราบว่ามีการพิมพ์อักขระอื่น ๆ กว่าชุดก่อนหน้า
14. ตั้งค่ารูปแบบแป้นพิมพ์เป็นภาษาละติน ในการทำเช่นนี้ ที่ด้านขวาของแถบงาน ให้ค้นหาตัวบ่งชี้ EN / RU และตั้งค่าตำแหน่ง EN
15. กดปุ่มและกดอีกครั้งโดยไม่ปล่อยปุ่มทั้งหมดของแถวบนสุด โปรดทราบว่าอักขระบางตัวจะแตกต่างจากชุดก่อนหน้าอีกครั้ง (รูปที่ 1.2)
16. วางเคอร์เซอร์บนบรรทัดแรกที่จุดเริ่มต้นของชุดอักขระ และกดปุ่ม A หลายๆ ครั้ง (เจ็ดถึงแปดครั้ง) คุณจะเห็นว่าสัญลักษณ์ / ปรากฏขึ้น เนื่องจากเรามีรูปแบบแป้นพิมพ์ละตินและตัวบ่งชี้ปิดอยู่
17. ลบตัวเลขทางด้านขวาของตัวอักษรที่พิมพ์ fffffโดยการกดปุ่มบนแป้นพิมพ์ โปรดทราบว่าตัวเลขที่อยู่ทางด้านขวาของเคอร์เซอร์จะถูกลบออก
18. กดปุ่ม (ลูกศรซ้ายเหนือปุ่ม) เพื่อลบอักขระทางด้านซ้ายของเคอร์เซอร์ ลบตัวอักษรทั้งหมด fffffทางด้านซ้ายของเคอร์เซอร์
19. ไปที่ส่วนท้ายสุดของตัวอักษรที่พิมพ์โดยกดปุ่ม และ พร้อมกัน (กดปุ่มและกดปุ่มโดยไม่ปล่อย) กลับไปที่จุดเริ่มต้นของข้อความโดยกดปุ่มและ [Note] พร้อมกัน จำแป้นพิมพ์ลัดเหล่านี้
20. ค้นหาปุ่มเคอร์เซอร์ (ในรูปของลูกศร) บนแป้นพิมพ์และเลื่อนเคอร์เซอร์ไปทางขวา / ซ้ายตามแนวเส้นและขึ้น / ลงบรรทัด 
ข้าว. 1.3. หน้าต่างเตือน
21. ค้นหา ที่มุมขวาบนของหน้าต่าง สมุดบันทึกปุ่ม ปิด(มีกากบาท) แล้วคลิกด้วยเมาส์ โปรแกรมจะแสดงหน้าต่างคำเตือน (รูปที่ 1.3) โดยมีข้อความว่า “ข้อความในไฟล์ Nameless มีการเปลี่ยนแปลง บันทึกการเปลี่ยนแปลง? คลิกที่ปุ่ม เลขที่
22. เปิดตัวฝึกแป้นพิมพ์ของคุณและใช้เพื่อฝึกการป้อนข้อมูลจากแป้นพิมพ์พีซี
23. ปิดคอมพิวเตอร์ของคุณ คลิกซ้ายที่ปุ่มแถบงาน เริ่ม,เลือกจากเมนูหลัก เสร็จสิ้นการทำงานในกล่องโต้ตอบที่ปรากฏขึ้น ให้ตรวจสอบคำสั่ง ปิดคอมพิวเตอร์และคลิกที่ปุ่ม ตกลง.
งานเพิ่มเติม
ฝึกทักษะการป้อนข้อมูลโดยใช้แป้นพิมพ์
สำหรับการออกกำลังกาย เปิด สมุดบันทึก.ก่อนเริ่มฝึกให้ศึกษากฎการพิมพ์
กฎการพิมพ์เมื่อพิมพ์บนแป้นพิมพ์ อันดับแรกต้องขยับมือ และขยับด้วยนิ้วซึ่งควรอยู่ติดกันเสมอ เมื่อพิมพ์ นิ้วแทบไม่ต่างกันเลย: มือเลื่อนขึ้น ลง และไปด้านข้าง และด้วยนิ้วนั้น ในขณะที่นิ้วขวากดแป้นขวา
ตำแหน่งเริ่มต้นสำหรับมือบนแป้นพิมพ์ PC แสดงในรูปที่ 1.4:
สี่นิ้วของมือซ้าย (ยกเว้นนิ้วหัวแม่มือ) อยู่ที่ปุ่มของ fiwa; สี่นิ้วของมือขวา (ยกเว้นนิ้วหัวแม่มือ) อยู่ที่ปุ่ม OLJ
นิ้วหัวแม่มืออยู่เหนือปุ่มกลาง (ช่องว่าง);
นิ้วทุกนิ้ว ยกเว้นนิ้วโป้ง ควรโค้งมนเล็กน้อย (ราวกับว่าคุณกำลังถือแอปเปิ้ลลูกใหญ่ในแต่ละมือ)
หลังจากกดปุ่มแล้วนิ้ว (มือ) จะกลับสู่ตำแหน่งเดิมโดยไม่ล้มเหลว 
ข้าว. 1.4. ตำแหน่งเริ่มต้นสำหรับมือบนแป้นพิมพ์พีซี
งาน 1.3. วางมือของคุณไว้ที่ตำแหน่งเริ่มต้นของแถวกลางโดยไม่เคลื่อนไหวและพิมพ์ข้อความของแบบฝึกหัด
аааааааааааааааааааааааааааааааа вввввввввввввввввввввввввввввввв ы ы ы ы ы ы ы ы ы ы ы ы ы ы ы ы ы ы ы ы ы ы ы ы ы ы ффффффффффффффффффффффф оооооооооооооооооооооооооооооо лллллллллллллллллллллллллллл ддддддддддддддддддддддддддддддддддддддддддддддддддддддддддд
จจจจจจจจจจจจจจจจจจจจ้
เครื่องบินในเครื่องบิน a v av av av avy avy ava ava ava ah ah ah ah ah ah ah ah a f o l l l l l l l l l l l l l l l l l l l l l l l l l l l l l l l l l l l l l l l l l l l l lเก่าเก่า ld o ld o ld o ld o ld o ld o ld o ld o ld o ld o ld o ld o ld o ld e fyva avyf fyva avyf fyva avyf fyva avyf
งาน 1.4 พิมพ์ข้อความของแบบฝึกหัดโดยคืนมือไปที่ตำแหน่งเริ่มต้น
วา ol
аааооо ааоао оааоо аоаоа ооаоа ао оао аоаао аоаоа ао аоа вввооо ввово воовв оввоо вова вова вовво овово вова вова лллввв ллвлв вллвв лвлвл ввлвл вал влвлв вол лов олово аааллл аалал лаалл алала ллала алла алло лава лвллв вова оолол лоолл ололо ллоло вол лов олово лола вал รูปไข่ allo lola vova รูปไข่ lava ox ดีบุก vova lola alla วงรี lavalov ดีบุกเพลา oval allo wolf lava lola ดีบุก vova oval
fy j
ыыыддд ыыдыд дыыдд ыдыды ддыды ад два вода воды ыддыы дыдыд ода вола вдова выводы доводы лады дылда фффддд ффдфд дффдд фдфдф ддфдф фа даф фдффд фдфдф фал фол лафа фалды жжжддд жжджд жжжффф жжфжф жфжфж ффжфж аж ложа лажа жфжжф фжфжф жало лажа вожжжв жыф лыжа ожыф фыж лжыф ыыыжжж ыыжыж жыыжж ыжыжы жжыжы лфжа выжал ыжы ыжжы жыжы лыжафыффы ыффыы фы фы-фыф ыыфыф дыф фалды ддждж ждджж жажджа дввважды джджд жжджд ждал додж фдфыж дды ыффж фжыыд ад ода два дылыда выжал доводы фол вожжа жало ждал додж жажда фа лыжа выжал выводы фалды ложа вдова รอลาฟาสองครั้ง
mi t
mmmtt mmtmt tmmtt mtmtm ttmtm here is soap for you mttmmt tmtmt armor photo fleet fata scrap tom atom there mat moto miser iiiitt iiitt tiitt ititti ttiti go typhus itiit titit vita wick lift chunks tahiti yyyyyyyyyyyyyyyyyyyyyyyyyyyyyyyyyyyyyyyyyingyyyyyyyyyyyyyyyumm umm dark umm umm mol movie yimim miimm im mil mim ตำนาน imi mmimi ที่ผ่านมา phima กด บีบ tht tm tm แม่หอน tmt tmt ล้างเท่านั้น เอาตัวรอด บด itimim tmyi titm mtmmmmmmm เท บด การอธิษฐาน เอาตัวรอด ควัน ฟิวส์ ฟิล์ม ความมืด แตก
งาน 1.5. พิมพ์ข้อความของแบบฝึกหัดโดยคืนมือไปที่ตำแหน่งเริ่มต้น
ไม่มี
pprrrr rrrr rrrrrr rrrrp ชั้น pop แนวปะการัง จมูก mug page rrrr rrrp pir ไอน้ำ เวลา port trail ความจริง แตก rapier eeerrr eeerr reerr errere erree repa vera rerer eeerrr รีเลย์ เจาะ โหมดลม เงา pprpr rpren pnper nerpp rnpr เหรียญ ไม้อัด เช่าตอนนี้ ลองเข็มขัดตรงข้ามในซ่อง
สหราชอาณาจักร gsh
kkgggg kkgkg kggkk kgkgk ggkg kg com เป้าหมายนำทางปลาวาฬ kgkkg gkgkg สมบัตินับเมื่อ skittles กรงเล็บขมง่าย uuugg uugug guugg ugh ugh ug ug ug มุมทุ่งหญ้า ug ug ug ug ug สตูว์เป็ดถ่านหิน n uga วงกลม dgkt beep shusshhuuu ussh shuu shush shush shush shush shush shush shush shush шуруп ушки на макушке шутка утка ккшкш шккшш шкшкш шшкшк шкаф шкода кшшккш шкшкш шишка шашка шквал кишки шкура уукук куукк куш укол укуку ккуку кукареку уклон ггшгш шшгшг шаги грош гшгшг шшгшг гуашь га шиш угукш гкшшу гугшк кгушу укушу грушу коршун гранулы шнурок ловунка группа грунт крушить крышка กระซิบ
ลาก่อน
ссббб ссбсбс бсссбб сбсбс ббсбс бал бел балбес сбссб бсбсб бас боб баобаб банк бакс бокс босс быстро на сборы чччббб ччбчб бччбб бчбчб ббчбч чуб бочка чбччб чбчбчб чашка челобрек чтобы уберечь бабочку юююччч юючюч юччюю чючюч ччючю чую юг ючююч сюсюканье люстра ччсчс сочи чссчч ччссч час счетчик bbbyub buyubb bust bureau buubub yuubub รักกระโปรง chbbchbb bsyusch yuchyyus busch yuchbs syuchb พิเศษ พับ ล็อกเฮาส์ มูสลี่ เผา โบรชัวร์ โหลด ร่มชูชีพ งบประมาณ ทนายความ กำมือ ตี ห้องโดยสาร เด็กผู้ชายที่ขากรรไกร รักคณะลูกขุน เทศกาลคริสต์มาส
งาน 1.6. พิมพ์ข้อความของแบบฝึกหัดโดยคืนมือไปที่ตำแหน่งเริ่มต้น
yts schz
цццщщщ ццщцщц щццщщ цщцщц щщцщц цель щи щипцы цщццщ щцщцщ цирк цена цент царица лицо фриц ищу щит щука щека плющ чаща щупальув йййщщщ ййщйщ щййщщ йщйщй щщйщй ой гной щучий йщййщ щйщйщ щи йога вой лай жуй леший щедрый общий зззййй ззйзй йззйй зйзйз ййзйз зной забой зййззй йзйзй задний узкий зов зазнайка заразный зайка с занозой ццзцз зццзз цзцзц ззцзц цезарь разница цзццз зцзцз цензура здесь ййцйцй йццйй цой йцйцй ййццй цезий куцый щщзщз зщщзз щель раз щзщзщ ззщзщ зуб пища йщйщз щйззй щйщзц щйщзщ щзййз цзцйщ зйщщщ зйзцщ йзццщ пещерный щебень марцающий снующий щипцы щавель борщ зайцы แทนที่นักสู้ด้วยสายฟ้า
ฉันเอ๊ะ
я эхъ эээххх ээхэх хээхх эхэхэ ээххэ эх эхо эхма эххээх хэхэх хан храм хохот шах ханжа халиф этот эфтр эта эра эпоха хэш яяяххх яяхях хяяхх яхяхя ххяхя яд хам яяххях хяхях ящер ящик яхта бляха хвоя хатя хаять ъъъяяя ъъяъя яъъяя ъяъяъя яяъяъ объяснять ъяъяъя объявлять объятия съязвить ээъэъ ъээъъ ъто съемки эъъэъ ъэъэъэ ъльф съездил на съезд яяэяэ эяяээ элегия алоэ яэяэя ээяэя эмоция ххъхъ ъххъъ подъезд хъхъхъ ъъхъх объезд въезд яхяэъяхэъъяхяхъэяэхяяъ эъэях ъяххэ ъэъхя яъээх хищная бойня щадящая слух хорошая харчевня хартия подъячейка хрящ хряк якоря эти хотят объять необъятное предъявлять изъян лихой хозяйке
อี
eeeee eeee eeee ปริมาณเพิ่มขึ้น การถ่ายภาพ ehehe hehee ehehe เฟอร์เร็ต ezese zezze น้ำตา ความฝันยังคงมากขึ้น ยังคง แปรง น้ำด่าง เม่นสีเหลือง ต้นไม้สีเขียวติดบัญชีรูปวาดที่กว้างขวางพร้อมตัวเตือนตลกสี่ระดับแล้วพิมพ์ทั้งหมดนั้น
งานปฏิบัติ2
เรื่อง: การจัดระเบียบการทำงานในสภาพแวดล้อมของ WINDOWS. การสร้างและการลบทางลัด
วัตถุประสงค์ของบทเรียนศึกษาเทคโนโลยีการจัดระบบงาน Windows สร้างทางลัด ทำงานกับ ตะกร้า.
งาน 2.1. การทำงานกับ windows ในสภาพแวดล้อมของ Windows
ขั้นตอนการดำเนินงาน
2. หากระบบปฏิบัติการ (OS) ของคุณคือ Windows-98 ให้ทำตามขั้นตอนเหล่านี้เพื่อศึกษาระบบปฏิบัติการ
เปิดตัวแนะนำโปรแกรม Windows 98 (เริ่ม/โปรแกรม/อุปกรณ์เสริม/ยูทิลิตี้/ยินดีต้อนรับสู่Windows/แนะนำตัวWindows-98) (รูปที่ 2.1).
เริ่มส่วน "พื้นฐานของการรู้คอมพิวเตอร์" โดยกดหมายเลข 1
สำรวจส่วนต่างๆ (รูปที่ 2.2):
การใช้แป้นพิมพ์
การทำงานกับเมาส์
ศึกษาเดสก์ท็อป
การใช้เมนูหลัก
ทำงานกับ ระบบ Windows;
ข้าว. 2.1. หน้าต่างโปรแกรมการเริ่มต้นใช้งาน Windows 98

ข้าว. 2.2. การเลือกส่วนของโปรแกรม "Introduction to Windows-98"
ได้รับความช่วยเหลือ
หลังจากทำสื่อการสอนอิเล็กทรอนิกส์เสร็จแล้ว ให้ทำตามบทช่วยสอนเบื้องต้นเกี่ยวกับ Windows-98
3. หากคุณติดตั้ง Windows-2000 โปรดดูที่โปรแกรม "การเริ่มต้นใช้งาน Windows-2000" เพื่อศึกษาคุณสมบัติของระบบปฏิบัติการ (เริ่ม/โปรแกรม/อุปกรณ์เสริม/ยูทิลิตี้/เริ่มต้น/เริ่มต้นWindows-2000/ ตำราเรียน)(รูปที่ 2.3).
4. จากเดสก์ท็อป ดับเบิลคลิกที่ทางลัด คอมพิวเตอร์ของฉันเปิดสองหน้าต่างตามลำดับ: คอมพิวเตอร์ของฉันและ ไดรฟ์ C:
สังเกตว่ามีปุ่มสองปุ่มบนแถบงานที่สอดคล้องกับหน้าต่างเหล่านี้
อ้างอิงโดยย่อ หน้าต่างที่ผู้ใช้กำลังทำงานอยู่ ช่วงเวลานี้เวลาเรียกว่า คล่องแคล่ว.หน้าต่างที่ใช้งานอยู่จะอยู่เบื้องหน้าที่ด้านบนของหน้าต่างอื่น คำสั่งใด ๆ อ้างถึงหน้าต่างที่ใช้งานอยู่ซึ่งทำงานในเบื้องหน้า
5. ตรวจสอบองค์ประกอบหลักของหน้าต่าง ค้นหาองค์ประกอบหน้าต่างต่อไปนี้บนหน้าจอ:
เส้นขอบ - กรอบที่ผูกกับหน้าต่างทั้งสี่ด้าน ด้วยการจับและลากเส้นขอบด้วยเมาส์ คุณสามารถปรับขนาดหน้าต่างได้
แถบชื่อเรื่องด้านล่างขอบด้านบนของหน้าต่าง ด้วยการจับชื่อหน้าต่างด้วยเมาส์ คุณสามารถย้ายหน้าต่างได้
ปุ่มสำหรับเรียกเมนูระบบอยู่ทางด้านซ้ายในแถบชื่อ (ลักษณะของปุ่มมักจะสอดคล้องกับเนื้อหาของหน้าต่าง) คุณสามารถเปิดรายการคำสั่งการจัดการหน้าต่างได้ด้วยการคลิกด้วยเมาส์

ข้าว. 2.3. หน้าต่างเริ่มต้นใช้งาน Windows 2000
ปุ่มควบคุมหน้าต่าง ย่อเล็กสุด คืนค่า ปิด(ด้านขวาในแถบชื่อเรื่อง);
แถบเมนูด้านล่างชื่อเรื่อง เมนูให้การเข้าถึง ชุดพื้นฐานคำสั่ง;
แถบเครื่องมือ (ปุ่มสำหรับการทำงานพื้นฐาน) แถบเครื่องมือคือ องค์ประกอบเสริมหน้าต่างประกอบด้วยไอคอนและปุ่มสำหรับการเข้าถึงคำสั่งที่ใช้บ่อยที่สุดอย่างรวดเร็ว คุณสามารถเพิ่มแถบเครื่องมือจากเมนู ดูทีม แถบเครื่องมือ;
แถบเลื่อนที่อนุญาตให้เคลื่อนไหวในแนวตั้งและแนวนอนเมื่อขอบหน้าต่างไม่อนุญาตให้คุณดูเนื้อหาทั้งหมดของหน้าต่าง
อ้างอิงโดยย่อ เมื่อทำงานกับหลายหน้าต่าง วิธีที่ง่ายที่สุดในการสลับไปยังหน้าต่างอื่นคือการคลิกที่ส่วนที่มองเห็นได้ของหน้าต่าง หากหน้าต่างถูกขยายให้ใหญ่สุดจนเต็มหน้าจอ การเปลี่ยนแปลงจะดำเนินการด้วยวิธีใดวิธีหนึ่งดังต่อไปนี้: โดยคลิกที่ปุ่มที่มีชื่อของหน้าต่างในแถบงานหรือโดยการกดปุ่ม และ (หน้าต่างที่มีไอคอนของโปรแกรมที่กำลังทำงานอยู่ จะเปิดขึ้นตรงกลางหน้าจอ โดยไม่ต้องปล่อยปุ่ม ให้กดปุ่ม)
6. สร้างหน้าต่าง คอมพิวเตอร์ของฉันใช้งานและเรียนรู้กระบวนการย่อ/ขยายหน้าต่างให้ใหญ่สุด ขยายหน้าต่างให้เต็มหน้าจอด้วยปุ่ม ขยาย- หน้าต่างจะเพิ่มขนาดและครอบครองเดสก์ท็อปทั้งหมด พร้อมกันนั้นปุ่ม ขยายกลายเป็นปุ่ม สถาปนาขึ้นใหม่ด้วยสองสี่เหลี่ยมที่ทับซ้อนกัน โดยคลิกที่ปุ่ม สถาปนาใหม่เราคืนค่าหน้าต่างเป็นแบบฟอร์มก่อนหน้า
อ้างอิงโดยย่อ วิธีการปรับขนาดหน้าต่าง?
หากต้องการเปลี่ยนความกว้างของหน้าต่าง ให้เลื่อนตัวชี้เมาส์ไปที่ด้านแนวตั้งของหน้าต่าง ตัวชี้เปลี่ยนเป็นลูกศรสองคมแนวนอน ลากขอบหน้าต่างไปทางแนวนอนและหน้าต่างจะย่อเล็กลง
หากต้องการเปลี่ยนความสูงของหน้าต่าง ให้เลื่อนตัวชี้เมาส์ไปที่ด้านบนหรือด้านล่างของหน้าต่าง แล้วเคอร์เซอร์จะเปลี่ยนเป็นลูกศรสองคมแนวตั้ง ลากขอบของหน้าต่าง แล้วหน้าต่างจะปรับขนาดความสูง
หากต้องการเปลี่ยนความสูงและความกว้างของหน้าต่างพร้อมกัน ให้เลื่อนเคอร์เซอร์ไปที่มุมของหน้าต่าง - ตัวชี้เมาส์จะเปลี่ยนเป็นลูกศรสองคมในแนวทแยง การลากกรอบหน้าต่างในแนวทแยงจะเป็นการลดขนาดของหน้าต่าง
7. โดยการย้ายหน้าต่าง (หลังชื่อหน้าต่าง) และเปลี่ยน ขนาดเชิงเส้นหน้าต่าง (แนวตั้งและแนวนอน) จัดเรียงหน้าต่างตามลำดับในห้ารูปแบบตามรุ่น (รูปที่ 2.4)

ข้าว. 2.4. ตัวเลือกสำหรับการจัดเรียงหน้าต่างบนหน้าจอมอนิเตอร์
8. จัดเรียงหน้าต่างบนหน้าจอ ในการจัดระเบียบ ให้คลิกขวาที่ส่วนที่ว่างของทาสก์บาร์และเลือกคำสั่งจากเมนูบริบท หน้าต่างเรียงซ้อน,เพื่อให้มองเห็นได้เฉพาะชื่อหน้าต่างเท่านั้น หากต้องการดูเนื้อหาของหน้าต่างที่เปิดอยู่ทั้งหมดพร้อมกัน ให้เลือกคำสั่ง หน้าต่างจากบนลงล่างหรือ หน้าต่างจากซ้ายไปขวา
9. ย่อขนาดหน้าต่างที่ใช้งานอยู่ทั้งหมดด้วยคำสั่ง ย่อขนาดหน้าต่างทั้งหมดเมนูบริบท แถบงาน
10. ปิดหน้าต่าง คอมพิวเตอร์ของฉันและ ไดรฟ์ C:(เมนู ไฟล์,ทีม ปิดโดยการกดปุ่มพร้อมกัน - หรือโดยปุ่มหน้าต่าง ปิด).
งาน 2.2. สร้างทางลัด.
ขั้นตอนการดำเนินงาน
1. สร้างทางลัดบนเดสก์ท็อปสำหรับโปรแกรมแก้ไขข้อความ Microsoft Word ในการสร้างทางลัด ให้วางเคอร์เซอร์บนจุดว่างบนเดสก์ท็อปแล้วกดปุ่มเมาส์ขวา (คลิกขวา) ในเมนูบริบทที่ปรากฏขึ้น ให้เลือกคำสั่ง สร้างทางลัด(รูปที่ 2.5).
2. ในบรรทัดคำสั่งของหน้าต่าง สร้างทางลัดป้อนเส้นทางของไฟล์ไปยังไฟล์เรียกใช้งานของโปรแกรม Microsoft Word - winword.exe คุณสามารถใช้ปุ่ม ทบทวน.กดปุ่มเพื่อทำงานต่อ ไกลออกไป.
อ้างอิงโดยย่อ ด้วยการติดตั้งมาตรฐาน เส้นทางของไฟล์แบบเต็มไปยังไฟล์เริ่มต้น MS Word จะมีลักษณะดังนี้: C:/Program Files/Ofiice/winword.exe
3. หน้าต่างถัดไปจะแจ้งให้คุณเลือกชื่อของโปรแกรมเป็นชื่อของทางลัดหรือแทนที่ด้วยชื่ออื่น ทิ้งชื่อที่แนะนำไว้ คลิกที่ปุ่ม พร้อม.ทางลัดไปยัง MS Word ปรากฏบนเดสก์ท็อป 
ข้าว. 2.5. สร้างทางลัด
4. เปลี่ยนรูปลักษณ์ของป้ายกำกับที่สร้างขึ้น โดยคลิกขวาที่ฉลาก (cryptogram) ของโปรแกรม Word ให้เปิดหน้าต่าง คุณสมบัติฉลาก(รูปที่ 2.6)

ข้าว. 2.6. หน้าต่าง คุณสมบัติฉลาก
เปลี่ยนการเข้ารหัสโดยไปที่แท็บ ฉลาก,คลิกที่ปุ่ม เปลี่ยนไอคอนเลือกรูปลักษณ์ของไอคอนทางลัดที่คุณชอบและยืนยันการเลือกของคุณ
5. ลบทางลัดที่คุณสร้างขึ้นใน ตะกร้า,เหตุใดจึงลากทางลัดไปยังไอคอนด้วยเมาส์ กระเช้า.
งาน 2.3. เทคโนโลยีการทำงานกับหน้าต่าง "ตะกร้า"
อ้างอิงโดยย่อ ตะกร้าที่อยู่บนเดสก์ท็อปและมีไว้สำหรับการจัดเก็บชั่วคราว ไฟล์ที่ถูกลบ. ช่วยให้คุณสามารถกู้คืนไฟล์ที่ถูกลบโดยไม่ได้ตั้งใจ ไฟล์ที่ถูกลบออกจากดิสเก็ตต์ ตะกร้าสินค้าไม่ได้วางไว้ หลังทำความสะอาด ตะกร้าไฟล์จะถูกลบ และก่อนการจัดเรียงข้อมูลบนดิสก์ การกู้คืนไฟล์จะดำเนินการโดยโปรแกรมพิเศษเท่านั้น
ขั้นตอนการดำเนินงาน
1. เปิดหน้าต่าง ตะกร้าและดูเนื้อหา ในการดำเนินการนี้ ให้ดับเบิลคลิกที่ไอคอน ตะกร้าที่อยู่บนเดสก์ท็อป ในเมนู ดูออกคำสั่ง โต๊ะ(รูปที่ 2.7) ตรวจสอบคุณสมบัติของฉลากระยะไกล - ชนิด, ขนาด, วันที่ลบ
2. กู้คืนทางลัดบนเดสก์ท็อปที่ถูกลบ ในการคืนค่า เลือกชื่อของวัตถุที่จะคืนค่า เลือกจากเมนู ไฟล์สั่งการ สถาปนาใหม่
อ้างอิงโดยย่อ หากคุณต้องการกู้คืนหลายอ็อบเจ็กต์ ให้เลือกชื่อโดยกดปุ่มค้างไว้
3. ผลิต ทำความสะอาดครบวงจร กระเช้า.คุณสมบัติการโทร ตะกร้าโดยคลิกขวาที่ไอคอน และในเมนูบริบทที่เปิดขึ้น ให้เลือก (คลิกซ้าย) คำสั่ง ถังขยะที่ว่างเปล่า.
การลบออกจาก ตะกร้าของวัตถุทั้งหมดถูกสร้างขึ้นโดยคำสั่ง ไฟล์/ล้างถังขยะ
ข้าว. 2.7. หน้าต่าง ตะกร้า

ข้าว. 2.8. เปลี่ยนความจุ ตะกร้า
4. ปรับขนาด กระเช้า.หลังจากคลิกขวาที่ไอคอน ตะกร้าเลือกทีม คุณสมบัติ.ในหน้าต่างที่เปิดขึ้น ให้ตั้งค่าตัวเลื่อนไปที่ส่วนที่เหมาะสม - 10% ของความจุดิสก์ (รูปที่ 2.8)
งานเพิ่มเติม
งาน 2.4. สร้าง ทางลัดบนเดสก์ท็อปสำหรับซอฟต์แวร์สำนักงานนางสาว เก่ง (ค:/
โปรแกรม ไฟล์/
สำนักงาน/
เก่ง.
exe).
ตรวจสอบว่าโปรแกรมที่คุณเลือกมีไอคอนการเข้ารหัสอื่นหรือไม่ เปลี่ยนรูปลักษณ์ของฉลาก ลบฉลากใน รถเข็น.ชัดเจน ตะกร้าสินค้าในทางใดทางหนึ่ง.
งานปฏิบัติ3
เรื่อง: การตั้งค่าอินเทอร์เฟซผู้ใช้ WINDOWS หน้าต่างคอมพิวเตอร์ของฉัน
วัตถุประสงค์ของบทเรียน การก่อตัวของทักษะสำหรับการตั้งค่าระบบปฏิบัติการ ส่วนต่อประสานกับผู้ใช้ พารามิเตอร์การทำงาน เรียนรู้เทคโนโลยีการทำงานกับไฟล์และโฟลเดอร์โดยใช้หน้าต่าง คอมพิวเตอร์ของฉัน.
งาน 3.1. การใช้แผงควบคุม ตัวควบคุม Windowsสำหรับการตั้งค่า
ขั้นตอนการดำเนินงาน
1. เปิดเครื่องคอมพิวเตอร์ของคุณ รอให้ระบบปฏิบัติการ Windows โหลดเสร็จ
อ้างอิงโดยย่อ วิธีการเปิด แผงควบคุม:
เปิดโฟลเดอร์ "My Computer" และดับเบิลคลิกที่ไอคอน แผงควบคุม;
คลิกที่ปุ่ม เริ่มและเลือกคำสั่งจากเมนูหลัก การตั้งค่า/แผงควบคุม
2. เปิด แผงควบคุมแต่อย่างใด (รูปที่ 3.1)
3. แสดงในหน้าต่าง แผงควบคุมคำอธิบายสั้น ๆ ของไอคอนที่เลือกจากเมนู ดูสั่งการ โต๊ะ.ตรวจสอบหน้าจอ
4. จัดเรียงไอคอนพร้อมคำบรรยายตามลำดับตัวอักษร (ดู/จัดเรียงไอคอนตามชื่อ)
อ้างอิงโดยย่อ ดับเบิลคลิกที่ไอคอน วันเวลาแผงควบคุมจะเปิดหน้าต่างสำหรับตั้งค่าพารามิเตอร์วันที่และเวลา สามารถทำได้เช่นเดียวกันโดยดับเบิลคลิกที่ไอคอนตัวระบุเวลาบนแถบงาน

ข้าว. 3.1. แผงควบคุม
5. ตั้งวันที่และเวลาปัจจุบันของนาฬิการะบบของคอมพิวเตอร์ ณ เวลาที่ทำแบบฝึกหัด รวมถึงเขตเวลาของคุณ (รูปที่ 3.2)
อ้างอิงโดยย่อ วันที่และเวลาที่ตั้งไว้ในนาฬิการะบบของคอมพิวเตอร์จะคงที่เมื่อคุณทำงานกับเอกสารเสร็จและช่วยคุณค้นหา รุ่นล่าสุดไฟล์.
6. ในหน้าต่างโฟลเดอร์ "คีย์บอร์ด" (ดับเบิลคลิกที่ไอคอน แป้นพิมพ์แผงควบคุม) บนแท็บ ความเร็วตั้งค่าความเร็วซ้ำและกะพริบของเคอร์เซอร์ ตลอดจนช่วงเวลาก่อนเริ่มการทำซ้ำและอักขระ (รูปที่ 3.3)
7. ในหน้าต่าง หนู(แท็บ ปุ่มเมาส์)ตั้งค่าคอนฟิก "สำหรับมือขวา" (หรือ "สำหรับมือซ้าย" หากคุณถนัดซ้าย) และตั้งค่าความเร็วที่เหมาะสมที่สุดสำหรับการคลิกปุ่มเมาส์สองครั้ง (คุณสามารถตรวจสอบได้โดยคลิกในพื้นที่ทดสอบ) (รูปที่ . 3.4).
บนแท็บ ย้ายกำหนดเส้นทางหลังตัวชี้เมาส์ สังเกตว่าเส้นทางเดินตามหลังตัวชี้เมาส์อย่างไร
8. ปรับแต่งหน้าจอ เปิดกล่องโต้ตอบ คุณสมบัติ: หน้าจอดับเบิ้ลคลิกที่ไอคอน หน้าจอในแผงควบคุมหรือโดยการคลิกขวาที่เมาส์หลังจากวางตัวชี้ไว้บนพื้นผิวว่างของเดสก์ท็อป หน้าต่างคุณสมบัติการแสดงผลประกอบด้วยหลายแท็บ: พื้นหลัง, สกรีนเซฟเวอร์, ลักษณะที่ปรากฏ, ตัวเลือก
9. พื้นหลังให้คุณตกแต่งส่วนของเดสก์ท็อปที่ไม่มีหน้าต่างและไอคอนด้วยรูปแบบพื้นหลังหรือรูปภาพ (วอลเปเปอร์) 
ข้าว. 3.2. การตั้งวันที่ เวลา และเขตเวลา 
ข้าว. 3.3. การตั้งค่าความเร็วซ้ำและเคอร์เซอร์กะพริบ 
ข้าว. 3.4. การตั้งค่าคุณสมบัติของเมาส์คอมพิวเตอร์ 
ข้าว. 3.5. การเลือกการออกแบบหน้าจอ
จากชุดที่มีอยู่ สวิตช์ โพสต์ตั้งครรภ์ อยู่ตรงกลางวางรูปภาพไว้ตรงกลางหน้าจอในตำแหน่ง เผยแพร่ทำซ้ำรูปแบบหลายครั้งทั่วทั้งพื้นที่ทำงาน ตั้งค่าพื้นหลังที่คุณชอบ
10. โปรแกรมรักษาหน้าจอ(โปรแกรมรักษาหน้าจอ) ถูกเลือกจากรายการโปรแกรมรักษาหน้าจอ ระยะเวลาที่คอมพิวเตอร์ไม่ได้ใช้งานก่อนที่โปรแกรมรักษาหน้าจอจะปรากฏขึ้นจะถูกตั้งค่าเป็นนาทีในรายการ ช่วงเวลาตั้งค่าโปรแกรมรักษาหน้าจอที่คุณชอบและตั้งช่วงเวลาเป็น 5 นาที
11. แท็บ ตกแต่งเลือกประเภทการออกแบบที่คุณชอบจากรายการ แบบแผนมาตรฐาน, สร้างโดยนักออกแบบ (รูปที่ 3.5)
งาน 3.2. กำหนดลักษณะสำหรับการดูเนื้อหาของโฟลเดอร์
ขั้นตอนการดำเนินงาน
1. เปิดหน้าต่าง คอมพิวเตอร์ของฉัน.ตั้งค่ามุมมองสไตล์ ไอคอนขนาดใหญ่ (มุมมอง/ไอคอนขนาดใหญ่)การใช้เมนู ดู,กำหนดรูปแบบการดูทีละรายการ: ไอคอนขนาดเล็ก รายการ ตารางให้ความสนใจกับความแตกต่างระหว่างรูปแบบการดูเนื้อหาของโฟลเดอร์
2. จัดเรียงเนื้อหาของโฟลเดอร์ My Computer ในการจัดเรียงในมุมมองแบบตาราง ให้คลิกที่หัวเรื่อง: ชื่อ ขนาด ชนิด เปลี่ยนแปลงโปรดทราบว่าการคลิกที่ส่วนหัวอีกครั้งจะจัดเรียงพารามิเตอร์ในลำดับที่กลับกัน
3. หากต้องการจัดเรียงในรูปแบบอื่น (ไม่ใช่แบบตาราง) ให้เรียกใช้คำสั่ง จัดเรียงไอคอนจากเมนู ดูและตั้งค่าคีย์การจัดเรียง (ตามชื่อ ประเภทไฟล์ ขนาด หรือวันที่)
งาน 3.3. การคัดลอก ย้าย และลบไฟล์ (โฟลเดอร์) ในหน้าต่าง "My Computer"
แทนที่จะใช้ไดรฟ์ C: ขอแนะนำให้ใช้ไดรฟ์แบบลอจิคัล D: สำหรับการปฏิบัติงานจริง (หากมีในพีซี) ดังนั้นจึงแนะนำให้แบ่งฮาร์ดไดรฟ์ออกเป็นไดรฟ์แบบลอจิคัล ตามด้วยการห้ามการเข้าถึง ไดรฟ์ C:
อ้างอิงโดยย่อ คอมพิวเตอร์ของฉันจัดเตรียมโปรแกรมสากลที่ช่วยให้เข้าถึงทรัพยากรคอมพิวเตอร์ในพื้นที่ ไดรฟ์เครือข่าย ไปยัง . ได้อย่างรวดเร็ว อุปกรณ์ต่างๆ(เครื่องพิมพ์ ดิสก์) และการตั้งค่า การเปิดใช้งานไอคอน คอมพิวเตอร์ของฉันทำให้เกิดการเปิดหน้าต่างที่มีไอคอนที่สอดคล้องกับทรัพยากรในเครื่องหรือเครือข่ายของคอมพิวเตอร์
ขั้นตอนการดำเนินงาน
1. สร้างโฟลเดอร์ใหม่ในไดรฟ์ C: เมื่อต้องการทำเช่นนี้ ในหน้าต่าง คอมพิวเตอร์ของฉันเลือกไอคอนโฟลเดอร์ C: และดับเบิลคลิกเพื่อเปิดใช้งาน เลือกทีม ไฟล์/ใหม่/โฟลเดอร์,ตั้งชื่อโฟลเดอร์ (ใช้นามสกุลของคุณเป็นชื่อโฟลเดอร์) แล้วกดปุ่ม
บันทึก. หากคุณต้องการสร้างโฟลเดอร์ใหม่ภายในโฟลเดอร์อื่น คุณต้องเลือกโฟลเดอร์นั้นด้วยเมาส์ก่อน จากนั้นจึงสร้างใหม่เท่านั้น
2. บนไดรฟ์ C: ค้นหาไฟล์ขนาดใหญ่ที่สุด ในการดำเนินการนี้ ในหน้าต่างไดรฟ์ C: ตั้งค่ารูปแบบมุมมองตาราง (ดู/ตาราง)และจัดเรียงไฟล์ตามขนาด
3. คัดลอกไฟล์ที่ใหญ่ที่สุดที่พบไปยังโฟลเดอร์ของคุณโดยใช้คำสั่ง แก้ไข/คัดลอกและ แก้ไข/วาง
อ้างอิงโดยย่อ ในการคัดลอกไฟล์ ให้เลือกไฟล์นั้นและในเมนู แก้ไขเลือกทีม สำเนา.หากต้องการวางไฟล์ที่คัดลอก ให้วางเคอร์เซอร์ที่ตำแหน่งวาง (เน้นโฟลเดอร์ของคุณ) และในเมนู แก้ไขเลือกทีม แทรก.
4. ค้นหาไดรฟ์ C: สำหรับไฟล์ทั้งหมดที่มีนามสกุล .exe เปิดช่องค้นหาเพื่อค้นหา (ไฟล์/ค้นหา)ตั้งค่ารูปแบบการค้นหา *.exe และพื้นที่ค้นหา - ไดรฟ์ C: (รูปที่ 3.6) จากนั้นคลิกปุ่ม หา.
บันทึก. หากคุณป้อนคำสำคัญในชื่อเรื่องของเอกสาร เอกสารทั้งหมดที่มีคำนี้ในชื่อเรื่องจะพบ
5. ค้นหาไดรฟ์ C: สำหรับไฟล์ทั้งหมดที่มีนามสกุล .doc เปิดช่องค้นหาเพื่อค้นหา (ไฟล์/ค้นหา)ตั้งค่ารูปแบบการค้นหา *.doc และพื้นที่ค้นหา - C: ไดรฟ์ คัดลอกไฟล์ที่พบสี่ไฟล์ไปยังโฟลเดอร์ของคุณ 
ข้าว. 3.6. ค้นหาไฟล์ *.exe บนไดรฟ์ C:
6. สร้างทางลัดไปยังโฟลเดอร์ของคุณในไดรฟ์ C:. เมื่อต้องการทำสิ่งนี้ ให้วางเคอร์เซอร์บนโฟลเดอร์และใช้คำสั่ง ไฟล์/สร้างทางลัด
7. คัดลอกทางลัดของโฟลเดอร์ของคุณไปยังเดสก์ท็อปโดยลากจากหน้าต่างไดรฟ์ C: ขณะที่กดปุ่มค้างไว้
8. หลังจากตรวจสอบงานที่ทำโดยครูแล้ว ให้ลบโฟลเดอร์และทางลัดของโฟลเดอร์นั้น หากต้องการลบโฟลเดอร์ ไฟล์ ทางลัด ให้เลือกไอคอนด้วยเมาส์และใช้คำสั่ง ไฟล์/ลบ.
อ้างอิงโดยย่อ หากต้องการลบโฟลเดอร์ คุณสามารถใช้ปุ่มเมาส์ขวาโดยคลิกที่ปุ่มเมนูระบบของโฟลเดอร์นี้
งานเพิ่มเติม
งาน 3.4.
เปิดโฟลเดอร์ถังขยะ ค้นหาทางลัดและโฟลเดอร์ที่ถูกลบแล้วกู้คืน
งาน 3.5.
บนแท็บ ย้ายหน้าต่าง หนูถอดสายด้านหลังตัวชี้เมาส์ออก
งาน 3.6.
คืนค่า การตั้งค่ามาตรฐานหน้าจอ.
งานปฏิบัติ4
หัวข้อ: การทำงานกับไฟล์และแคตตาล็อกในโปรแกรม "EXPLORER"
วัตถุประสงค์ของบทเรียนเรียนรู้เทคโนโลยีการทำงานกับไฟล์และไดเร็กทอรี (โฟลเดอร์) ในโปรแกรม Explorer
ภารกิจ 4.1 พื้นฐานการทำงานในโปรแกรม "Explorer" ขั้นตอนการดำเนินงาน
1. เปิดเครื่องคอมพิวเตอร์ของคุณ รอให้ระบบปฏิบัติการ Windows โหลดเสร็จ
2. หากต้องการเรียนรู้วิธีใช้โปรแกรม Explorer ใน Windows-98 ให้ทำดังนี้: เริ่มระบบวิธีใช้ (เริ่ม/ช่วยเหลือ/แท็บตัวชี้/ป้อนคำค้นหา "นักสำรวจ") สำรวจส่วนต่างๆ: เรียกดู คัดลอก เปลี่ยนชื่อ ย้าย ลากและวางไฟล์หรือโฟลเดอร์
3. ค้นหาข้อมูลความช่วยเหลือเกี่ยวกับโปรแกรม "Explorer" ใน Windows-2000 ในลักษณะเดียวกัน (เริ่ม/ช่วยเหลือ).หน้าต่างวิธีใช้ที่เกี่ยวข้องจะแสดงในรูปที่ 4.1.
4. เปิด File Explorer:
ใน Windows-98 - เริ่ม/โปรแกรม/สำรวจ;
ใน Windows-2000 - เริ่ม/โปรแกรม/อุปกรณ์เสริม/Explorer
ข้าว. 4.1. ความช่วยเหลือเกี่ยวกับ File Explorer ใน Windows-98
อ้างอิงโดยย่อ คุณสามารถเปิดโปรแกรม Explorer ได้โดยคลิกขวาที่ปุ่ม เริ่มและเลือกคำสั่งจากเมนูบริบท ตัวนำ
5. ตรวจสอบลักษณะที่ปรากฏของหน้าจอและเมนูโปรแกรม (รูปที่ 4.2)
เขตข้อมูลการทำงานของหน้าต่าง คอนดักเตอร์แบ่งออกเป็นพื้นที่แนวตั้ง ส่วนด้านซ้ายของหน้าต่างจะแสดงลำดับชั้นของโฟลเดอร์ของคอมพิวเตอร์ (แผนผังไดเรกทอรี) ซึ่งเป็น "ต้นไม้" ที่สมบูรณ์ของทุกสิ่งที่อยู่ในคอมพิวเตอร์ คุณสามารถดู "ต้นไม้" ทั้งหมดได้จากรากถึงด้านบนโดยใช้แถบเลื่อนที่อยู่ทางด้านขวาของหน้าต่าง
โฟลเดอร์ติดอยู่กับลำตัวตรงกลางในรูปแบบของ "กิ่ง" หากโฟลเดอร์มีโฟลเดอร์ย่อย โหนดที่แนบ "สาขา" จะมีเครื่องหมาย "+" หากคุณคลิกด้วยเมาส์ โฟลเดอร์จะขยายเป็นสาขาใหม่ และเครื่องหมาย "+" จะเปลี่ยนเป็นเครื่องหมาย "-" หากคุณคลิกที่ "-" สาขาจะยุบกลับเป็นโฟลเดอร์
เมื่อเปิดโฟลเดอร์ในบานหน้าต่างด้านซ้ายและเปิดโฟลเดอร์อยู่เสมอ เนื้อหาจะปรากฏในบานหน้าต่างด้านขวา
ดังนั้น ส่วนด้านซ้ายของหน้าต่างถูกออกแบบมาสำหรับการเรียกดูโฟลเดอร์อย่างรวดเร็ว หากโฟลเดอร์ถูกปิดและมีโฟลเดอร์อื่นซ้อนอยู่ จะมีเครื่องหมาย “+” อยู่ข้างๆ หากเปิดและมีการระบุองค์ประกอบที่รวมอยู่ในนั้นจะมีเครื่องหมาย "-" อยู่ข้างๆ
6. ขยาย "สาขา" ทั้งหมดของโครงสร้างโฟลเดอร์ทางด้านซ้าย สำรวจ(โดยคลิกที่ "+") ยุบ "กิ่ง" ทั้งหมดของต้นไม้ (โดยคลิกที่ "-")

ข้าว. 4.2. หน้าต่างนักสำรวจ
7. ทำให้ไดรฟ์ C: ใช้งานได้โดยคลิกด้วยเมาส์ ในกรณีนี้ ชื่อของไดรฟ์ C: จะถูกทำเครื่องหมาย และเนื้อหาจะปรากฏในพื้นที่ด้านขวา
8. เปลี่ยนเค้าโครงหน้าจอเพื่อรวมแถบสถานะและแถบเครื่องมือ (แถบมุมมอง/สถานะ มุมมอง/ตาราง)
9. คลิกเครื่องหมาย "+" ทางด้านซ้ายของโฟลเดอร์ Windows บนไดรฟ์ C: รายการจะเปิดขึ้น (ขยาย) ที่ด้านซ้ายของหน้าต่าง ตัวนำ,เนื้อหาในส่วนด้านขวาของหน้าต่างจะไม่เปลี่ยนแปลง
10. เปิดโฟลเดอร์ Windows บนไดรฟ์ C: ในการเปิดโฟลเดอร์ ให้คลิกที่ชื่อในส่วนด้านซ้ายของหน้าต่าง ตัวนำโฟลเดอร์จะถูกทำเครื่องหมายและเนื้อหาจะปรากฏในบานหน้าต่างด้านขวา
อ้างอิงโดยย่อ ดับเบิลคลิกที่ชื่อโฟลเดอร์ทางด้านซ้าย สำรวจจะทำให้โฟลเดอร์นี้เป็นปัจจุบัน และเนื้อหาจะปรากฏทางด้านขวา ในเวลาเดียวกัน ระดับรายละเอียดของโครงสร้างโฟลเดอร์จะเปลี่ยนไปทางด้านซ้าย
11. จัดเรียงไฟล์ตามชื่อ ขนาด และประเภทไฟล์โดยคลิกปุ่มที่เหมาะสม (ชื่อ, ขนาด, ประเภท, เปลี่ยนแปลง)ที่ด้านขวาของหน้าต่าง File Explorer
ภารกิจ 4.2 การสร้างแผนผังไดเร็กทอรี (โฟลเดอร์) ในโปรแกรม "Explorer"
ขั้นตอนการดำเนินงาน
1. สร้างบนไดรฟ์ C: โฟลเดอร์ชื่อ "1-Test" และแผนผังโฟลเดอร์ในนั้นดังรูป 4.3. ลำดับการสร้างโฟลเดอร์:
เปิดโฟลเดอร์ที่คุณต้องการสร้างโฟลเดอร์ใหม่
ปฏิบัติตามคำสั่ง ไฟล์/ใหม่/โฟลเดอร์;
พิมพ์ชื่อสำหรับโฟลเดอร์ใหม่
อ้างอิงโดยย่อ เมื่อสร้างโฟลเดอร์โดยใช้โปรแกรม Explorer คุณต้องจำไว้ว่า:
การเปิดโฟลเดอร์ในแผนผังไดเร็กทอรี (ด้านซ้ายของหน้าจอ ตัวนำ)ทำได้โดยเพียงแค่คลิกปุ่มซ้ายของเมาส์บนไอคอนโฟลเดอร์
การเปิดโฟลเดอร์ทางด้านขวาของหน้าจอ สำรวจดำเนินการโดยดับเบิลคลิกเมาส์
สามารถป้อนชื่อโฟลเดอร์ในภาษาใดก็ได้ (อังกฤษ รัสเซีย) จำกัดไม่เกิน 256 อักขระ (ไม่รวมอักขระพิเศษ) 


ข้าว. 4.4. งานสร้างไดเร็กทอรีทรี
2. ใช้เมาส์ (ขณะกดปุ่มค้างไว้) คัดลอกโฟลเดอร์ "Informatics" และ "Law" ไปยังโฟลเดอร์ "Abstracts"
คัดลอกโฟลเดอร์ "ปรัชญา" และ "เศรษฐศาสตร์" ไปยังโฟลเดอร์ "การศึกษาเชิงปฏิบัติ"
3. สร้างบนไดรฟ์ C: ในโฟลเดอร์ "My Documents" โครงสร้างโฟลเดอร์ตามงาน (รูปที่ 4.4)
ภารกิจ 4.3 การคัดลอก ถ่ายโอน และลบไฟล์ (โฟลเดอร์) ในโปรแกรม Explorer
ขั้นตอนการดำเนินงาน
1. คัดลอกไฟล์ของการกำหนดค่าบางอย่างพร้อมนามสกุลที่ระบุในงานจากโฟลเดอร์ My Documents ไปยังโฟลเดอร์ที่เหมาะสม (สำหรับงาน ดูรูปที่ 4.4)
ในการคัดลอกไฟล์หรือกลุ่มของไฟล์ไปยังโฟลเดอร์ที่สร้างขึ้น ให้ทำดังต่อไปนี้:
ทางด้านซ้ายมือ สำรวจเปิดโฟลเดอร์ My Documents ที่จะทำการคัดลอกไฟล์ ในขณะที่เนื้อหาของโฟลเดอร์ My Documents จะแสดงทางด้านขวา สำรวจ;
ทางด้านซ้ายมือ สำรวจทำให้โฟลเดอร์ "ปลายทาง" มองเห็นได้สำหรับการคัดลอก (ขยายแผนผังไดเรกทอรี ย้ายโครงสร้างโฟลเดอร์ด้วยแถบเลื่อน)
อยู่ทางขวา สำรวจเลือกไฟล์สำหรับการคัดลอก;
เมื่อคัดลอกไปยังโฟลเดอร์ "Destination" ไอคอนของไฟล์ที่คัดลอกจะถูกลากไปที่ไอคอนของโฟลเดอร์ "Destination" ที่เลือกไว้ขณะกดปุ่ม ในเวลาเดียวกัน ไอคอน “+” จะปรากฏขึ้นข้างไฟล์หรือโฟลเดอร์ที่คัดลอก
คัดลอก ลบ วาง และย้ายได้โดยใช้ปุ่ม สำเนาและ แทรกแผงควบคุมหรือคำสั่งเมนู แก้ไข/คัดลอก แก้ไข/วาง
อ้างอิงโดยย่อ ในการเลือกกลุ่มของไฟล์/โฟลเดอร์ที่ต่อเนื่องกัน ให้คลิกที่ไฟล์แรกและไฟล์สุดท้ายของกลุ่มในขณะที่กดปุ่มค้างไว้ การเลือกกลุ่มไฟล์ที่คล้ายกันสามารถทำได้ด้วยเมาส์โดยใช้เทคนิค "lasso" ซึ่งครอบคลุมไฟล์ด้วยเมาส์ในขณะที่กดปุ่มซ้ายของเมาส์ค้างไว้
ในการเลือกกลุ่มของไฟล์/โฟลเดอร์ที่แยกจากกัน ให้คลิกที่ไฟล์ในขณะที่กดปุ่มค้างไว้
2. ย้ายโฟลเดอร์ "รูปภาพ" ไปยังโฟลเดอร์ "เอกสาร"
3. ลบโฟลเดอร์ไฟล์โดยใช้เมนูบริบทคลิกขวา
งาน 4.4 เปลี่ยนชื่อไฟล์และโฟลเดอร์ใน File Explorer
ขั้นตอนการดำเนินงาน
1. เปลี่ยนชื่อไฟล์ใด ๆ สามไฟล์ในโฟลเดอร์ระดับที่สาม (ชื่อเต็ม) ให้ชื่อ (NAME1, NAME2, NAME; ใช้ปุ่มเมาส์ขวาเรียกคุณสมบัติของไฟล์เลือกคำสั่ง เปลี่ยนชื่อป้อนชื่อไฟล์ใหม่โดยไม่เปลี่ยนนามสกุล)
2. เปลี่ยนชื่อโฟลเดอร์ "Documents" ให้เป็นชื่อ "Texts and Pictures"
งานเพิ่มเติม
งาน 4.5. สร้างแผนผังไดเร็กทอรี (โฟลเดอร์) ในโปรแกรม Explorer
งานจะแสดงในรูปที่ 4.5. คัดลอกไฟล์ประเภทที่ระบุจากโฟลเดอร์ My Documents

ข้าว. 4.5. โครงสร้างโฟลเดอร์สำหรับงาน 4.5
งานปฏิบัติ5
หัวข้อ: การวาง ค้นหา และบันทึกข้อมูล การป้องกันไวรัส
วัตถุประสงค์ของบทเรียนศึกษาเทคโนโลยีการจัดระเบียบการทำงานกับข้อมูลในระบบปฏิบัติการวินโดวส์ ค้นหา บันทึกข้อมูล ตรวจสอบความบริสุทธิ์ของไวรัส
งาน 5.1 ตำแหน่ง ค้นหา และคัดลอกไฟล์/โฟลเดอร์
ขั้นตอนการดำเนินงาน
1. เปิดเครื่องคอมพิวเตอร์ของคุณ รอให้ระบบปฏิบัติการ Windows โหลดเสร็จ
2. สร้างบนไดรฟ์ C: ในโฟลเดอร์ "My Documents" โฟลเดอร์ของกลุ่มของคุณในนั้น - โฟลเดอร์ของคุณ (เลือกนามสกุลของคุณเป็นชื่อ)
3. ในโฟลเดอร์ของคุณ ให้สร้างสามโฟลเดอร์: คัดลอก บันทึก ตรวจหาไวรัส
4. ค้นหาในไดรฟ์ C: ไฟล์บูต calc.exe ที่สอดคล้องกับโปรแกรมเครื่องคิดเลข เปิดหน้าต่างเพื่อค้นหา หาจากเมนูหลักของ Windows (เริ่ม / ค้นหา / ไฟล์และโฟลเดอร์)แท็บ ชื่อและที่ตั้งในบรรทัด "ชื่อ" ป้อนชื่อไฟล์ - calc.exe และเลือกโซนการค้นหา - ไดรฟ์ C: รวมถึงโฟลเดอร์ย่อย ปุ่ม หาเริ่มการค้นหา
5. สร้างทางลัดบนเดสก์ท็อปสำหรับโปรแกรมเครื่องคิดเลข ในการทำเช่นนี้หลังจากพบไฟล์ "calc.exe" ให้ลากไอคอนจากหน้าต่างด้วยเมาส์ หาบนพื้นที่ทำงานขณะกดปุ่ม
6. คัดลอกไฟล์ calc.exe ไปยังโฟลเดอร์ "คัดลอก" ในการคัดลอก วางเคอร์เซอร์บนไฟล์และใช้คำสั่ง แก้ไข/คัดลอก.เปิดหน้าต่าง คอมพิวเตอร์ของฉัน,จากนั้น - ไดรฟ์ C: "My Documents", โฟลเดอร์กลุ่มและโฟลเดอร์ของคุณ, โฟลเดอร์ "Copy" ต่อไปใช้คำสั่ง แก้ไข/วางไฟล์ calc.exe จะถูกคัดลอกไปยังโฟลเดอร์ Copy
7. ค้นหาในพื้นที่ทั้งหมด ฮาร์ดไดรฟ์ไฟล์ที่ขึ้นต้นด้วย exp (เริ่ม / ค้นหา / ไฟล์และโฟลเดอร์)บนแท็บ ชื่อและที่ตั้งในบรรทัด "ชื่อ" ให้ป้อน exp * (รูปที่ 5.1) เลือกพื้นที่ค้นหา - ฮาร์ดไดรฟ์ในเครื่อง รวมถึงโฟลเดอร์ย่อย
อ้างอิงโดยย่อ อักขระดอกจัน (*) ในชื่อไฟล์และโฟลเดอร์จะแทนที่กลุ่มของอักขระที่กำหนดเอง
8. จัดเรียงไฟล์ตามชื่อและเลือกกลุ่มของไฟล์ที่เรียกว่า explorer ในการจัดเรียงไฟล์และโฟลเดอร์ ให้ตั้งค่ามุมมองแบบตารางของหน้าต่าง ค้นหา (ดู/ตาราง)

ข้าว. 5.1. ค้นหาไฟล์ที่ขึ้นต้นด้วย exp
9. เปิด File Explorer และคัดลอกไฟล์ที่เลือกไปยังโฟลเดอร์ Copy
10. ค้นหาไฟล์ทั้งหมดที่สร้างขึ้นในเดือนที่ผ่านมา (แท็บเริ่ม/ค้นหา/ไฟล์และโฟลเดอร์/วันที่)(รูปที่ 5.2). บันทึกจำนวนไฟล์ที่พบในสมุดงานของคุณ
11. ค้นหาไฟล์ทั้งหมดที่เปิดในช่วงห้าวันที่ผ่านมา (เริ่ม / ค้นหา / ไฟล์และโฟลเดอร์ / แท็บวันที่)บันทึกจำนวนไฟล์ที่พบ 
ข้าว. 5.2. ค้นหาไฟล์และโฟลเดอร์ที่สร้างขึ้นในเดือนที่ผ่านมา
งาน 5.2 การเตรียมแผ่นดิสก์สำหรับการทำงาน
ขั้นตอนการดำเนินงาน
ในการเตรียมดิสเก็ตขนาด 3.5 นิ้ว (1.44 MB) สำหรับการใช้งาน คุณต้องฟอร์แมตดิสเก็ต
1. ใส่ฟลอปปีดิสก์ลงในไดรฟ์ A:. ก่อนทำการฟอร์แมตฟลอปปี ตรวจสอบให้แน่ใจว่าหน้าต่างป้องกันการเขียนของฟลอปปีปิดอยู่
2. เปิดหน้าต่าง คอมพิวเตอร์ของฉัน.
3. คลิกขวาที่ไอคอน แผ่น 3.5 (A :)แล้วเลือกคำสั่ง รูปแบบ(รูปที่ 5.3).

ข้าว. 5.3. การระบุฟอร์แมตคำสั่งฟลอปปี้ 
ข้าว. 5.4. ฟอร์แมตหน้าต่างดิสเก็ตต์
บันทึก. โปรดใช้ความระมัดระวังเมื่อระบุอ็อบเจ็กต์การจัดรูปแบบ เนื่องจากกระบวนการจัดรูปแบบจะทำเครื่องหมายดิสก์และลบข้อมูลทั้งหมดออกจากดิสก์
4. ตั้งค่าพารามิเตอร์การจัดรูปแบบฟลอปปีดิสก์ดังในรูป 5.4 และคลิกที่ปุ่ม เพื่อเริ่มต้น.หลังจากการจัดรูปแบบเสร็จสิ้น รายงานผลการจัดรูปแบบจะแสดงบนหน้าจอ หากพบจุดบกพร่องบนดิสเก็ตเช่น หากความจุทั้งหมดของดิสก์ไม่ตรงกับหน่วยความจำที่มีอยู่ เป็นการดีที่สุดที่จะไม่ใช้ฟลอปปีดิสก์
งาน 5.3. การบันทึกไฟล์/โฟลเดอร์ ขั้นตอนการดำเนินงาน
1. เปิดแผ่นจดบันทึกอิเล็กทรอนิกส์ (เริ่ม / "โปรแกรม /" อุปกรณ์เสริม/สมุดบันทึก).
2. พิมพ์ข้อความตามแบบในแผ่นจดบันทึก
ข้อความตัวอย่าง
โปรแกรม Explorer ออกแบบมาเพื่อจัดการระบบไฟล์ Windows "Explorer" แสดงเนื้อหาของโฟลเดอร์ อนุญาตให้คุณเปิด ย้าย คัดลอก ลบ เปลี่ยนชื่อโฟลเดอร์และไฟล์ เรียกใช้โปรแกรม แสดงแผนผังไดเร็กทอรี (โฟลเดอร์) ด้านขวาของ "Explorer" เป็นอะนาล็อกของหน้าต่างโฟลเดอร์ "My Computer"
3. บันทึกข้อความที่พิมพ์ในโฟลเดอร์ "บันทึก" ด้วยชื่อ "ข้อความตัวอย่าง" ด้วยคำสั่ง ไฟล์/บันทึก(รูปที่ 5.5). ในบรรทัด "โฟลเดอร์" ระบุโฟลเดอร์ "บันทึก" ในบรรทัด "ชื่อไฟล์" พิมพ์ชื่อ "ข้อความตัวอย่าง" จากนั้นคลิกที่ปุ่ม บันทึก.ไฟล์จะถูกบันทึกไว้ในไดรฟ์ C: ในโฟลเดอร์ "บันทึก"

ข้าว. 5.5. หน้าต่างบันทึกไฟล์
4. บันทึกข้อความบนฟลอปปีดิสก์อีกครั้งด้วยคำสั่ง ไฟล์/บันทึกเป็น.ในบรรทัด "โฟลเดอร์" ระบุ "ดิสก์ 3.5 (A:)" ในบรรทัด "ชื่อไฟล์" พิมพ์ชื่อ "ข้อความตัวอย่าง" จากนั้นคลิกที่ปุ่ม บันทึก.ไฟล์จะถูกบันทึกลงในดิสเก็ต A:.
งาน 5.4 ตรวจสอบข้อมูลแอนตี้ไวรัสบนดิสเก็ต
ขั้นตอนการดำเนินงาน
1. ใส่ฟลอปปีดิสก์ที่มีไฟล์งาน 5.3 ลงในไดรฟ์ A:.
2. เรียกใช้โปรแกรมป้องกันไวรัสที่มีอยู่ เช่น AVP (AntiViral Toolkit Pro) ของ Kaspersky
อ้างอิงโดยย่อ ในรัสเซีย ปัญหาการต่อต้านไวรัสได้รับการจัดการอย่างมืออาชีพโดยบริษัทจริงจังสองแห่งมาหลายปีแล้ว: Dialogue Science (โปรแกรม: Aidstest, Doctor WEB, ADinf, Sheriff complex) และ Kaspersky Lab (Kami, โปรแกรมซีรีส์ AVP)
3. ตั้งค่าพื้นที่สแกน - ฟลอปปีดิสก์ โหมดสแกน - ฆ่าเชื้อไฟล์ที่ติดไวรัสแล้วคลิกปุ่ม เริ่ม(รูปที่ 5.6)
4. ให้ความสนใจกับตัวบ่งชี้ความคืบหน้าในการสแกน หากโปรแกรมป้องกันไวรัสพบไวรัสและฆ่าเชื้อไฟล์ (ซึ่งสามารถเห็นได้ในรายงานการสแกน) ให้เรียกใช้กระบวนการสแกนฟลอปปีดิสก์อีกครั้งและตรวจสอบให้แน่ใจว่าได้ลบไวรัสทั้งหมดแล้ว 
ข้าว. 5.6. ตรวจสอบฟลอปปีดิสก์ด้วยโปรแกรมป้องกันไวรัส
งานเพิ่มเติม
งาน 5.5. ตรวจสอบข้อมูลการป้องกันไวรัสบนฮาร์ดไดรฟ์
เรียกใช้โปรแกรมป้องกันไวรัสและตรวจหาไวรัสในไดรฟ์ C: ในเครื่อง
งาน 5.6.
ค้นหาในไดรฟ์ C: ไฟล์ที่มีนามสกุลที่ขึ้นต้นด้วยตัวอักษร w (รูปแบบการค้นหา - w*) คัดลอกไฟล์ที่เล็กที่สุดที่พบในฟลอปปีดิสก์ (จัดเรียงตามขนาด) ตรวจสอบดิสเก็ตต์ที่มีไฟล์ที่บันทึกไว้เพื่อหาไวรัส
อ้างอิงโดยย่อ ในการคัดลอกไฟล์ไปยังฟลอปปีดิสก์ คุณสามารถใช้คำสั่ง ไฟล์/ส่ง/ดิสก์ 3.5 (A :)
ที่ยอมรับ
กระทรวงศึกษาธิการของสหพันธรัฐรัสเซีย
เพื่อเป็นเครื่องช่วยสอนนักศึกษาสถาบัน
อาชีวศึกษาระดับมัธยมศึกษา
UDC 004(075.32)
บีบีซี 32.81ya723
ผู้วิจารณ์:
รอง ผู้อำนวยการวิทยาลัยการวางผังเมืองและการเป็นผู้ประกอบการของวิทยาลัยมอสโกเพื่อการให้ข้อมูลกระบวนการศึกษา
หัวหน้าศูนย์คอมพิวเตอร์ภูมิภาค สมาชิกสภาผู้เชี่ยวชาญประเด็นสารสนเทศ
Gosstroy of Russia, ปริญญาเอก เทคโนโลยี วิทยาศาสตร์ L. อี. ทิมาโชวา;
ศีรษะ แผนก "ข้อมูลกิจกรรมธนาคาร"
สถาบันการธนาคารมอสโก, ปริญญาเอก เทคโนโลยี วิทยาศาสตร์ A.N. Gerasimov
มิเควา อี. วี.
M695 การประชุมเชิงปฏิบัติการสารสนเทศ: Proc. คู่มือสิ่งแวดล้อม ศ. การศึกษา / Elena Viktorovna Mikheeva - ม.: สำนักพิมพ์ "สถาบันการศึกษา", 2547. - 192 หน้า ISBN 5-7695-1510-4
การประชุมเชิงปฏิบัติการได้รับการออกแบบมาเพื่อให้ได้ทักษะเชิงปฏิบัติในการทำงานกับคอมพิวเตอร์ส่วนบุคคลในสภาพแวดล้อม Windows และโปรแกรมสำนักงานขั้นพื้นฐาน MS Office - โปรแกรมแก้ไขข้อความ MS Word; โปรแกรมแก้ไขสเปรดชีต MS Excel; ระบบจัดการฐานข้อมูล MS Access ประกอบด้วยงานที่มีคำแนะนำโดยละเอียดสำหรับการดำเนินการและภาพวาดเพื่อความชัดเจน
สำหรับนักศึกษาสถาบันอาชีวศึกษาระดับมัธยมศึกษา อาจเป็นประโยชน์กับผู้ที่ต้องการเรียนรู้วิธีการทำงานกับโปรแกรมประยุกต์ในลักษณะที่เหมาะสม
UDC 004(075.32)
BBK32.81ya723
© Mikheeva E.V. , 2004
© ศูนย์การศึกษาและการเผยแพร่ "Academy", 2004 ISBN 5-7695-1510-4 © Design สำนักพิมพ์ "Academy", 2004
คำนำ
หนังสือเล่มนี้เป็นชุดของการฝึกอบรมและควบคุมการปฏิบัติงานจริงสำหรับการทำงานกับข้อมูลบนคอมพิวเตอร์ส่วนบุคคล (PC) และการใช้โปรแกรม Microsoft Office เช่น MS Word, MS Excel, MS Access, MS Power Point, MS Internet Explorer
การประชุมเชิงปฏิบัติการประกอบด้วยงานภาคปฏิบัติในส่วนหลักของสาขาวิชา "สารสนเทศ" งานมีคำแนะนำโดยละเอียดสำหรับการดำเนินการและภาพวาดเพื่อความชัดเจน เพื่อรวบรวมและทดสอบทักษะที่ได้รับ จะมีการรวมงานเพิ่มเติมไว้ด้วย
การประชุมเชิงปฏิบัติการสามารถใช้ได้ทั้งสำหรับการดำเนินการในชั้นเรียนภาคปฏิบัติ (ขั้นพื้นฐานและทางเลือก) และสำหรับการฝึกอบรมรายบุคคลในวิธีการพื้นฐานในการทำงานกับผลิตภัณฑ์ซอฟต์แวร์คอมพิวเตอร์
ผู้เขียนซึ่งเป็นครูมืออาชีพที่มีประสบการณ์เชิงปฏิบัติอย่างกว้างขวางในการทำงานกับเทคโนโลยีสารสนเทศ พยายามสร้างระบบของงานเชิงปฏิบัติที่มุ่งหมายเพื่อให้ได้มาซึ่งทักษะเบื้องต้นที่มั่นคงของการทำงานจริงในสภาพแวดล้อม Windows ด้วยผลิตภัณฑ์ซอฟต์แวร์ และเลือกชุดของงานที่มากขึ้น ยากเพราะได้ทักษะมา
คุณลักษณะที่สำคัญของการประชุมเชิงปฏิบัติการคือการมีงานเพิ่มเติมสำหรับงานอิสระที่ส่วนท้ายของงานจริงแต่ละงานและที่ส่วนท้ายของแต่ละส่วน
หลังจากศึกษาเนื้อหาทางทฤษฎีและปฏิบัติงานจริงของเวิร์กช็อปที่เสนอเสร็จแล้ว ผู้ใช้จะมีทักษะเบื้องต้นที่มั่นคงในการทำงานในสภาพแวดล้อมของ Windows
ส่วนที่ 1 ของพื้นฐานการทำงานในสภาพแวดล้อมของ windows การทำงานจริง 1 หัวข้อ: การจัดระเบียบงานบนพีซี การทำงานกับแป้นพิมพ์พีซี
วัตถุประสงค์ของบทเรียนเรียนรู้เทคนิคของการจัดระเบียบเริ่มต้นของการทำงานบนพีซี, การเปิด / ปิดพีซี, เรียนรู้วิธีการทำงานกับแป้นพิมพ์ พีซี
งาน 1.1. กำลังเปิดเครื่องพีซี เริ่มต้นใช้งานบนพีซี
ขั้นตอนการดำเนินงาน
1. เปิดเครื่องพีซีในเครือข่าย กดปุ่มเปิดปิดบนจอภาพ กดปุ่มเปิดปิดบนยูนิตระบบ
เมื่อเปิดเครื่อง ไฟแสดงสถานะจะสว่างขึ้น จอภาพจะส่งเสียงเหมือนกับเมื่อคุณเปิดทีวี และพัดลมของแหล่งจ่ายไฟในยูนิตระบบจะส่งเสียง
2. รอให้ระบบปฏิบัติการโหลด (ประมาณ 60 วินาที)
ระบบปฏิบัติการเริ่มทำงานโดยอัตโนมัติหลังจากเปิดพีซีด้วยปุ่มเปิดปิดบนยูนิตระบบ ขั้นแรก คอมพิวเตอร์จะตรวจสอบการทำงานของอุปกรณ์หลัก จากนั้นคุณอาจต้องป้อนรหัสผ่านผู้ใช้หรือรหัสผ่านเครือข่ายหากพีซีเชื่อมต่อกับเครือข่าย
หลังจากโหลดสภาพแวดล้อมของ Windows สิ่งที่เรียกว่า เดสก์ทอป(เดสก์ท็อป) ซึ่งอยู่ด้านล่างซึ่งอยู่ระหว่างการติดตั้งมาตรฐาน แถบงานมีปุ่มอยู่ทางด้านซ้ายของแถบงาน เริ่ม(เริ่ม)
3. ศึกษาองค์ประกอบ เมนูหลักวินโดว์. คลิกที่ปุ่ม เริ่ม,นี้จะเปิดขึ้น เมนูหลักวินโดว์. เรียนรู้คำสั่งของส่วนบังคับ เมนูหลักหน้าต่าง- เรียกใช้ ช่วยเหลือ ค้นหา การตั้งค่า เอกสาร รายการโปรด โปรแกรมโปรดทราบว่าการปิดเครื่องคอมพิวเตอร์ทำได้โดยใช้คำสั่ง เสร็จสิ้นการทำงาน
อ้างอิงโดยย่อ เข้าไปในโครงสร้าง เมนูหลักมีสองส่วน: บังคับและไม่จำเป็น ผู้ใช้สามารถกำหนดคะแนนของส่วนใดก็ได้ตามต้องการ บางครั้ง
รายการดังกล่าวจะถูกสร้างขึ้นโดยอัตโนมัติเมื่อติดตั้งแอปพลิเคชัน (เช่น Ms Office)
4. เรียนรู้เค้าโครงหน้าจอและไอคอนพื้นฐาน พื้นที่ทำงาน.
ส่วนหลักของหน้าจอคือ พื้นที่ทำงาน.ไอคอนอยู่บนนั้น - คอมพิวเตอร์ของฉัน เอกสารของฉันอินเทอร์เน็ต สำรวจ, ตะกร้า,โฟลเดอร์ที่เกี่ยวข้องที่มีชื่อเดียวกัน อาจมีทางลัดโฟลเดอร์ด้วย ผู้ใช้เลือกชุดไอคอนและป้ายกำกับเอง ดังนั้นหมายเลขและรายการอาจแตกต่างกัน
5. เรียนรู้พื้นฐานของคอมพิวเตอร์ส่วนบุคคลด้วยบทช่วยสอน เช่น "ผู้สอน" (หรืออื่นๆ ที่คุณมี)
งาน 1.2. การป้อนข้อมูลโดยใช้แป้นพิมพ์