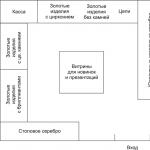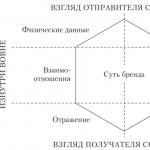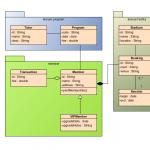Améliorez la netteté des photos floues. Techniques de base de netteté des images dans Photoshop
Bonne journée à tous, Chers amis. Je suis de nouveau avec vous, Dmitry Kostin. Et aujourd'hui, nous allons à nouveau photoshoper. Vous arrive-t-il d'avoir pris plusieurs photos, mais au final, il s'est avéré qu'elles sont floues et même un peu floues, et qu'elles ont déjà l'air fausses? Je suppose que c'est arrivé.
Mais grâce à notre programme, cela peut être corrigé. Par conséquent, aujourd'hui, je vais vous expliquer comment améliorer la netteté d'une photo dans Photoshop. Et déjà par tradition, je montrerai ici plusieurs manières de procéder.
Outil d'affûtage
La première chose qui vient à l'esprit dans ce cas est d'utiliser l'outil d'affûtage. Alors ouvrez l'image dans Photoshop et nous allons commencer. J'ai pris cette photo. Elle est parfaite pour nous.

Pour être honnête avec vous, je n'utilise pas cette méthode. Je préfère la méthode ci-dessous.
Affiner le filtre
En plus de l'outil habituel, il y a tout le groupe filtres, spécialement affûtés pour nos besoins actuels. Pour ce faire, sélectionnez "Filtres" dans le menu du haut et sélectionnez "Acuité". Là, vous verrez un autre sous-menu avec plusieurs éléments. Considérons quelques-uns d'entre eux.


Et bien, peu importe le filtre que vous utilisez, l'image est toujours nettement meilleure et beaucoup plus agréable à regarder.

En principe, ces puces peuvent être utilisées pour rendre votre image plus claire et meilleure. Et vous, quel chemin préférez-vous ? Ou peut-être utilisez-vous autre chose ? S'il vous plaît écrivez dans les commentaires.
Eh bien, si vous voulez maîtriser tous les outils de Photoshop, savoir pour quoi et comment l'utiliser, apprendre à nager dedans comme un poisson dans l'eau, alors je vous recommande d'en consulter un super cours. Ces vidéos sont pour tous les niveaux. L'essentiel est qu'après avoir regardé, vous n'aurez pas de désordre dans la tête, car tout va du début à la fin, du simple au complexe. Et la présentation des leçons est tout simplement géniale, alors assurez-vous de la vérifier.
Eh bien, cela conclut mon article d'aujourd'hui. J'espère vraiment que ça vous a plu. Et au fait, je vous recommande de vous abonner aux mises à jour de mon blog. Ensuite, vous serez toujours au courant de tout ce qui est important et intéressant. Vous pouvez aussi voir d'autres articles sur mon blog. Je suis sûr que vous y trouverez quelque chose d'intéressant. Bonne chance à toi. Bye Bye!
Cordialement, Dmitri Kostin.
Malgré le fait que les appareils photo numériques modernes sont extrêmement faciles à utiliser, puisque la grande majorité ont un mode syntonisation automatique, les photographies d'amateurs ne sont pas toujours spectaculaires. L'un des problèmes courants pour les photographes amateurs est le manque de clarté et la turbidité des photos en général, ou un réglage de mise au point infructueux, à la suite de quoi le sujet n'est pas mis au point, mais un objet d'arrière-plan insignifiant, de sorte que le sujet photographié semble flou. . Le plus souvent pour recevoir photo floue Les graphiques entraînent une profondeur de champ incorrecte, une distance focale incorrecte (lorsque l'appareil photo est trop proche du sujet), un bougé de l'appareil photo pendant la prise de vue (ce qui est typique pour la prise de vue à main levée) et un certain nombre d'autres facteurs. Vous pouvez améliorer ces images en accentuant - l'image entière dans son ensemble ou uniquement dans la zone de mise au point. Dans le même temps, il convient de noter que même les photos prises avec des appareils photo professionnels nécessitent généralement une certaine netteté, ce qui leur permet d'être présentées de manière plus avantageuse. Cela est dû au fait que les capteurs et les objectifs des appareils photo numériques brouillent toujours l'image dans une certaine mesure, de sorte que même les photos numériques professionnelles nécessitent une netteté.
Quant à la mauvaise mise au point, une mise au point bien réglée donne à l'image a b sur plus d'expressivité et un mauvais réglage de la mise au point conduit automatiquement à des images qui ne font pas bonne impression, car le sujet photographié se confond avec des éléments de l'arrière-plan. Malheureusement, il est impossible de corriger radicalement des photos avec une mise au point complètement floue, mais il est tout à fait possible de corriger une mise au point légèrement floue. De plus, même sur les photos avec mise au point parfaite dans certains cas (plus souvent lors de la prise de vue de portraits, de macrophotographie, de gros plans), il est logique d'appliquer une netteté dans la zone de mise au point - cela attirera l'attention sur des fragments individuels de la photo, en se concentrant sur n'importe quel détail important(par exemple, devant les yeux).
À propos des techniques et des outils d'affûtage
La netteté (complète ou sélective - en tenant compte des objets mis au point) fait partie intégrante du traitement de toute image numérique, cependant, une telle opération doit être effectuée avec une extrême prudence, car une netteté excessive entraîne une augmentation du bruit et l'apparition de couleur artefacts aux limites des transitions de contraste.
La procédure de netteté ne doit être utilisée qu'après avoir effectué l'ensemble des actions traditionnelles pour améliorer l'image - c'est-à-dire éliminer le bruit, effectuer une correction des couleurs, ajuster le contraste, etc. Sinon, ces actions seront beaucoup plus difficiles à effectuer. En particulier, l'accentuation avant le débruitage entraîne généralement une augmentation notable du bruit qu'il est difficile, voire impossible, d'éliminer. Il convient également de noter que lors de la netteté, il est nécessaire de visualiser l'image à 100% (en dernier recours, à 50 pour cent), et non à plus petite échelle - sinon, il sera difficile d'évaluer correctement les changements lors de la sélection des paramètres.
Exister différentes façons netteté des photos - vous pouvez appliquer les filtres de netteté intégrés dans Adobe Photoshop (combinés dans Filtrer → Affiner), cependant, obtenir des résultats de haute qualité avec leur aide implique généralement de travailler sur plusieurs calques avec un réglage séquentiel du niveau de netteté sur chacun des calques et leur mélange ultérieur à des niveaux de transparence soigneusement sélectionnés. D'autres façons d'accentuer la netteté dans Photoshop ont été développées - en utilisant des canaux et des filtres qui ont un objectif principal complètement différent (par exemple, Gaufrer), etc. Il est évident que toutes ces méthodes sont très laborieuses, et il est difficile de les appeler intuitivement compréhensibles. De plus, si nécessaire, ajustez diverses options Le niveau de netteté des différents fragments de l'image nécessite une sélection minutieuse des zones correspondantes, ce qui nécessite un temps supplémentaire. Quant à la mise au point, aucune solution logicielle n'est capable d'affiner une image avec une mise au point complètement floue - au mieux, on peut légèrement corriger une mise au point légèrement floue, mais pas plus. Comment? En général, tout est assez simple - vous devez augmenter la netteté de l'objet mis au point tout en brouillant les éléments d'arrière-plan. Grâce à cela, le sujet sera mis en évidence par rapport à l'arrière-plan général et l'image elle-même sera plus claire et plus expressive. Bien entendu, toutes ces opérations peuvent être effectuées dans Adobe Photoshop.
Une alternative consiste à utiliser des plug-ins spécialisés tiers et même des applications indépendantes (ces applications résolvent les mêmes tâches que les plug-ins, mais ne nécessitent pas l'installation de Photoshop sur l'ordinateur). Avec leur aide, vous pouvez obtenir des résultats de haute qualité plus rapidement et avec beaucoup moins d'efforts (souvent sans avoir besoin de sélection et de masquage).
Quelle option est la meilleure - chaque utilisateur décide par lui-même. Si nous parlons de plug-ins et d'applications indépendantes, alors tout est évident: les professionnels travailleront avec des plug-ins (cela offre la possibilité d'un accentuation sélective complexe à l'aide de zones et de masques sélectionnés, etc.), les amateurs préféreront les applications (ils font souvent pas besoin de Photoshop complexe et coûteux). À son tour, le choix entre les filtres de netteté Adobe Photoshop et les outils de fabricants tiers n'est en aucun cas évident. Ici, beaucoup dépend de la technologie de travail habituelle, des préférences personnelles et de votre propre évaluation visuelle des résultats du traitement dans une solution particulière.
Nous ne distinguerons donc pas des outils logiciels plus ou moins privilégiés, mais nous limiterons à considérer exemples concrets la netteté et la manipulation de la mise au point dans des solutions logicielles professionnelles bien connues telles que Nik Sharpening Pro et FocalBlade, ainsi que dans des programmes moins populaires mais aussi intéressants pour les photographes amateurs - AKVIS Refocus et Focus Magic.
Affûtage
L'outil le plus facile à utiliser pour affiner les images est peut-être le programme. AKVIS recentrer. Utilisons-le pour affiner l'image entière dans son ensemble, en choisissant une image légèrement floue pour les expériences (Fig. 1). Lançons AKVIS Refocus (dans ce cas, une application séparée), ouvrons l'image source - l'image sera automatiquement traitée avec les paramètres par défaut (AKVIS Default preset), et le résultat sera affiché dans l'onglet Avant de dans la zone d'aperçu (voir Figure 1). D'autres actions sont réduites à la sélection des valeurs de paramètre les plus appropriées pour une image particulière, ce qui peut être réalisé soit en choisissant l'un des préréglages intégrés, soit en ajustant manuellement les paramètres (Fig. 2).
Riz. 1. Appliquer le préréglage AKVIS Default dans AKVIS Refocus à une photo

Riz. 2. Affiner une photo dans AKVIS Refocus
Améliorez vos photos avec FocalBlade ne nécessite pas non plus d'efforts particuliers de la part de l'utilisateur, s'il est limité à l'utilisation d'outils automatiques et semi-automatiques en mode Facile mode conçu pour les débutants. Par exemple, ouvrons la photo originale dans FocalBlade (mode Mode facile), cliquez sur le bouton réinitialiser pour définir les valeurs par défaut, changez la vue en vue de dessus(avec la case cochée plusieurs) puis indiquer que l'image est censée s'afficher à l'écran (option affichage pour le paramètre Production). Le résultat de l'application des paramètres par défaut est illustré à la fig. 3. Pour vous assurer que la photo est accentuée dans la partie centrale de l'image sans apparition de bruit visible et avec un degré limité d'impact sur les surfaces texturées, modifiez les paramètres de base de l'onglet Auto : définissez le paramètre sur acuité(ajuste la quantité de netteté de la photo) option haute, et pour les paramètres surface(détermine la nature du traitement de la texture) et Détails(ajuste le niveau de détail) options lumière et Très dur respectivement. En conséquence, la fleur sur la photo deviendra plus expressive - fig. quatre.

Riz. 3. Traitement automatique des images pour affichage dans FocalBlade

Riz. 4. Affiner le centre de la photo avec FocalBlade
Peut-être même plus manière rapide L'amélioration des images dans FocalBlade utilisera des préréglages intégrés, qui, selon les développeurs, sont plus de 80. Considérons cette option. Ouvrez l'image d'origine et effectuez les réglages initiaux (mode - Mode facile; Type d'affichage - vue de droite avec la case à cocher activée plusieurs; image d'affichage - option affichage pour le paramètre Production) - riz. 5. Pour mieux distinguer les petits détails, augmentez l'échelle d'affichage à 300 % et constatez que la zone du ciel s'est avérée bruyante (Fig. 6). Appliquer un préréglage à une photo Bruit réduit Netteté, qui fournit une netteté tout en réduisant le bruit - en conséquence, les montagnes seront plus nettes et le bruit dans le ciel sera presque invisible (Fig. 7).

Riz. 5. Le résultat du traitement automatique de l'image dans FocalBlade

Riz. 6. Vue agrandie (FocalBlade)

Riz. 7. Affûtage avec réduction du bruit dans FocalBlade
À Affûteur Pro, en principe, il existe également des possibilités d'affûtage rapide. Dans le cas le plus simple, il suffit d'ouvrir l'image d'origine dans Adobe Photoshop, d'activer le module affûteur de sortie(Fig. 8) et corrigez comme vous le souhaitez dans la section affûtage créatif valeurs des paramètres de netteté : Force d'affûtage de sortie(ajuste la force de la netteté globale), structure(permet de contrôler l'affichage des détails fins) et contraste local(ajuste le degré de contraste local). Par exemple, dans cet exemple, nous avons changé la valeur du paramètre structureà négatif (pour que les inclusions trop petites dans le sable ne soient pas visibles) et choisissez la valeur appropriée du point de vue de cette image contraste local. À la suite de ces manipulations simples, l'image floue est devenue beaucoup moins floue, et la sélective (dans ce cas, en ajustant structure) l'affûtage a permis d'attirer l'attention sur la faune marine projetée sur le sable (Fig. 9).

Riz. 8. Photo originale ouverte dans Sharpener Pro

Riz. 9. Réglage des options de traitement dans Sharpener Pro
Mise au point de l'image
Pour commencer, envisagez la possibilité de mettre au point un certain objet dans AKVIS recentrer. Ouvrons l'image d'origine (Fig. 10), mais nous n'apporterons aucune modification en termes de réglage des paramètres de netteté (nous ferons confiance aux paramètres par défaut). Vous devez maintenant indiquer au programme la zone de mise au point (les fragments que vous souhaitez affiner - dans ce cas, il s'agit d'un insecte) et l'arrière-plan. Pour ce faire, nous décrivons les contours extérieurs approximatifs de la zone de mise au point avec un crayon bleu et les contours intérieurs des objets d'arrière-plan avec du rouge. Tous les chemins doivent être fermés - sinon l'effet s'étendra au-delà des bordures dessinées. En règle générale, une sélection très minutieuse des fragments n'est pas nécessaire, bien que lors de la formation de contours, il soit toujours préférable de tracer des lignes suffisamment proches de la frontière séparant l'objet focalisable et l'arrière-plan externe, car dans ce cas, la probabilité d'une erreur de programme sera être minime.

Riz. 10. Ouvrir l'image originale dans AKVIS Refocus
Pour le masquage, sélectionnez un outil Secteur d'intérêt et dessinez un contour bleu autour de l'insecte. Activez ensuite l'outil Deuxième régime et dessinez un contour rouge pour délimiter les objets du second plan (Fig. 11). Veuillez noter que les fragments infructueux des contours bleus et rouges peuvent être facilement enlevés avec une gomme, puis dessinés à nouveau avec plus de soin. Après cela, lancez le traitement en cliquant sur le bouton Commencer. L'image convertie sera affichée sur l'onglet. Après(Fig. 12).

Riz. 11. Masquer un objet dans AKVIS Refocus

Riz. 12. Résultat de la mise au point dans AKVIS Refocus
Un peu plus difficile (principalement en raison de la nécessité de déterminer le degré de flou "à l'œil") est de "faire la mise au point" sur Concentration magique. Essayons d'utiliser cette solution pour améliorer une photo visiblement floue en raison du mouvement de l'objet. Ouvrons l'image d'origine dans Adobe Photoshop et sélectionnons la zone de mise au point souhaitée en traçant le fragment "lasso" correspondant (Fig. 13). Considérons attentivement l'image à une échelle agrandie et estimons grossièrement l'étendue du flou (en pixels). Activez le plug-in Focus Magic ( Filtre → Focus Magic) et choisissez le module Corriger le flou de mouvement. Étant donné que la valeur par défaut du paramètre sources d'images(détermine la source à partir de laquelle l'image a été obtenue) a été réglé correctement, alors nous nous limitons à régler les paramètres Sens du flou et distance de flou- le premier définit la direction du flou (il est plus facile de le définir à l'aide de la boussole intégrée), et le second indique l'étendue du flou (Fig. 14). Afin de mettre davantage en évidence l'objet mis au point, floutez l'arrière-plan - inversez la sélection et appliquez un flou gaussien ( Filtre → Flou → Flou Gaussien) avec un rayon de flou ( Paramètre de rayon) en 5-6 pixels. Après les manipulations, nous verrons que le sujet a commencé à paraître beaucoup plus clair et que l'image elle-même fait maintenant une meilleure impression, bien que nous n'ayons pas pu éliminer complètement le flou (Fig. 15).

Riz. 13. Sélection d'un objet dans Adobe Photoshop

Riz. 14. Ajustez les options de netteté dans Focus Magic

Riz. 15. Vue de la photo après traitement final au moyen
Adobe Photoshop et FocusMagic
A titre de comparaison, considérons un exemple d'obtention de l'effet de flou artistique de l'optique portrait, ce qui est possible en utilisant FocalBlade. Ouvrons la photo originale (Fig. 16). Appliquez-lui un préréglage accentuation des portraits(Fig. 17). Activer l'onglet effets et appliquez un effet de flou artistique à la photo mise au point douce du groupe Se brouiller. En conséquence, la photo de portrait paraîtra plus douce (Fig. 18).

Riz. 16. Photo originale ouverte dans FocalBlade

Riz. 17. Le résultat de l'application du préréglage Portrait Sharpen dans FocalBlade

Riz. 18. Effet de flou artistique avec FocalBlade
À Affûteur Pro le processus de netteté sélective basé sur la mise au point est mis en œuvre différemment, car la zone de mise au point (ainsi que d'autres zones) est généralement définie par des points de contrôle. Ouvrez l'image originale dans Photoshop et activez le module affûteur de sortie- vue d'image avec aperçu désactivé (case à cocher Aperçu) est illustré à la Fig. 19. Activez le mode aperçu. Au chapitre accentuation de la sortie sélectionnez la sortie vers l'imprimante à jet d'encre ( Jet d'encre) et déterminer le type de papier utilisé ( type de papier) et la résolution de l'imprimante ( Résolution de l'imprimante). Au chapitre affûtage créatif sélectionnez les valeurs appropriées pour les paramètres de netteté photo sélectionnés : Force d'affûtage de sortie, structure et contraste local. Au chapitre Affûtage sélectif activer la formation d'une zone focalisable par des points de contrôle ( points de contrôle), ajoutez des points de contrôle à l'image d'origine (bouton Ajouter un point de contrôle) et régler le rayon d'application de l'effet et la force de son impact - fig. 20. Estompez également la zone à gauche du bourgeon, car elle semble trop claire. Pour ce faire, dans le coin inférieur gauche de l'image, créez un nouveau point de contrôle du rayon souhaité et avec une mise au point négative. Après cela, nous allons faire plusieurs doublons de ce point de contrôle et les placer séquentiellement sur le côté gauche de l'image autour du bourgeon (Fig. 21). Avant l'impression, nous évaluerons l'apparence de l'image traitée en activant le mode Affûtage Soft Proof- ce mode offre la possibilité de prévisualiser le résultat final (dans ce cas, les impressions sur une imprimante à jet d'encre) sur le moniteur. Comme on peut le voir sur la fig. 22, il y a une netteté qualitative prenant en compte la zone de mise au point en l'absence de bruit et autres artefacts.

Riz. 19. Photo originale ouverte dans Sharpener Pro

Riz. 20. Déterminer la zone de mise au point (Sharpener Pro)

Riz. 21. Définir des points de contrôle pour les zones floues (Sharpener Pro)

Riz. 22. Aperçu de l'image améliorée avec Sharpener Pro
Un bref aperçu des programmes d'affûtage
Affûteur Pro 3.0
Développeur: Nik Software, Inc.
Taille de diffusion : Version Windows - 72 Mo ; Version Mac - 159 Mo
Travail sous contrôle : Windows XP(SP3)/Vista/7 ; MacOS 10.5.8-10.7 ; Adobe Photoshop CS3/CS4/CS5
Mode de diffusion : shareware (démo de 15 jours - https://www.niksoftware.com/site/)
Prix: 199,95 $
Sharpener Pro est l'une des solutions les plus populaires pour affiner les images numériques pour une variété d'appareils et de supports, y compris les moniteurs et les imprimantes. Le programme est présenté comme un plug-in pour Adobe Photoshop, Adobe Photoshop Elements, Adobe Photoshop Lightroom, etc. et s'adresse principalement aux photographes professionnels.
Les principales différences entre Sharpener Pro et les autres solutions envisagées sont la prise en charge de la sortie vers une large gamme d'appareils avec la possibilité de configurer manuellement des paramètres spécifiques (par exemple, lors de la sortie vers une imprimante, vous pouvez déterminer le type de papier et la résolution de l'imprimante) et l'utilisation d'un système d'affûtage en deux étapes. Pour mettre en œuvre un tel système de traitement, le produit comprend deux modules : RAW Presharpener et Output Sharpener. Le module RAW Presharpener est conçu pour la netteté préliminaire dans les fichiers RAW. Il sert à compenser l'action du filtre passe-bas de l'appareil photo et permet d'affiner légèrement l'image même au stade du fichier RAW sans augmenter le niveau de bruit et autres artefacts qui apparaissent inévitablement à un degré ou à un autre lors de la finale affûtage. À son tour, le module Output Sharpener est utilisé pour la netteté finale (de toute l'image ou de manière sélective) en tenant compte des caractéristiques de la technologie de sortie d'image. Avec son aide, les paramètres de netteté de base, les données relatives aux caractéristiques de sortie d'une image particulière (sur un écran de moniteur, une imprimante, etc.) sont ajustés et la netteté est affinée dans des zones spécifiques. La netteté sélective, qui vous permet d'affiner le niveau de netteté dans les zones de l'image sur lesquelles vous souhaitez attirer l'attention, est effectuée en définissant des points de contrôle (déterminez le rayon de l'effet), en formant des zones sélectionnées avec un spécial pinceau, ou en spécifiant des couleurs spécifiques pour lesquelles un affûtage individuel est requis. Les paramètres sélectionnés peuvent être enregistrés dans des préréglages pour une utilisation ultérieure. Le plug-in Sharpener Pro peut fonctionner avec des images 8 bits et 16 bits et prend en charge les formats d'image TIFF, JPEG et RAW.
FocalBlade 2.02b
Développeur: Harald Heïm
Taille de diffusion : Version Windows - 2,73 Mo ; Version Mac - 1,7 Mo
Travail sous contrôle : Windows 98/NT/Me/2000/XP/Vista/7 ; Mac OS X; Windows 32 bits - Adobe Photoshop version 3 et supérieure ; Windows 64 bits - Adobe Photoshop CS4 et supérieur ; Mac OS X - Adobe Photoshop version 7 et supérieur
Mode de diffusion : shareware (démo qui filigrane les images - http://thepluginsite.com/download/)
Prix : 69,95 $
FocalBlade est une solution renommée pour la netteté des images (pour la visualisation à l'écran et à l'impression) avec un minimum d'artefacts. Le produit se présente sous la forme d'une application autonome et d'un plugin Photoshop (seul un plugin est proposé pour Mac OS X) et est intéressant aussi bien pour les débutants que pour les professionnels. Pour le premier, un mode de correction automatique simplifié (Mode Facile) est conçu, tandis que le second peut profiter du réglage fin de nombreux paramètres dans le Mode Classique et le Mode Avancé, ce qui vous permet d'obtenir des résultats de haute qualité sur divers types des photos.
FocalBlade comprend de nombreux préréglages prédéfinis, ce qui vous permet d'obtenir une variété d'effets de traitement avec un minimum d'effort. La solution prend en charge les algorithmes de netteté à un, deux et trois passages et offre un contrôle total ce processus, permet notamment différentes façons contrôler la netteté sur les surfaces et les contours, ignorer certains fragments et couleurs spécifiques lors du traitement, accentuer la partie centrale de la photo sans affecter son arrière-plan, etc. Toutes les transformations peuvent être effectuées sur un groupe d'images en même temps. De plus, le plug-in peut être utilisé pour la réduction du bruit et un certain nombre d'effets, tels que la lueur, la mise au point douce, etc. FocalBlade prend en charge la netteté dans n'importe quel modèle de couleur (RVB, Niveaux de gris, Lab et CMJN) avec une profondeur de couleur de 8/ 16 bits par canal et fonctionne avec les principaux formats graphiques, notamment JPEG, TIFF, PNG, PSD, RAW et DNG.
AKVIS Refocalisation 1.5
Développeur: AKVIS LLC
Taille de diffusion : Version Windows - 23,8 Mo ; Version Mac - 27,3 Mo
Travail sous contrôle : Windows XP/Vista/7 ; Mac OS X 10.4-10.7 ; Adobe Photoshop 6-CS5
Mode de diffusion : shareware (démo de 10 jours - http://akvis.com/en/refocus/download-sharpen-photo.php)
Prix : dépend du type de licence : Maison - 39 $; Maison de luxe - 49 $ ; Affaires - 72 $
AKVIS Refocus est un outil pour affiner les images floues, floues et floues. Le programme se présente comme une application distincte et un plugin Photoshop et s'adresse à la fois à un large éventail d'utilisateurs et de professionnels.
Cette solution permet d'améliorer la netteté des images dans leur ensemble ou seulement sur certains fragments de l'image ; si vous le souhaitez, certains fragments ignorés lors de la netteté peuvent être flous, ce qui, combiné à la netteté dans la zone de mise au point, fournit visuellement l'effet de «mise au point». Il est possible d'enregistrer les paramètres favoris (préréglages) pour leur utilisation ultérieure, ainsi que les fichiers de traitement par lots. AKVIS Refocus fonctionne avec des images 8, 16 et 32 bits dans les modes de couleur RVB, Niveaux de gris, CMJN et Lab et comprend les principaux formats graphiques, y compris RAW.
Concentration magique 3.02a
Développeur: Acclaim Software Ltd
Taille de diffusion : Version Windows - 1,5 Mo ; Version Mac - 2,5 Mo
Travail sous contrôle : Windows 95-7 ; Mac OS X; Photoshop (presque toutes les versions, y compris CS2/CS3/CS4CS5)
Mode de diffusion : shareware (version démo qui permet de traiter jusqu'à 10 photos - http://www.focusmagic.com/download.htm)
Prix: 45 $
Focus Magic est une solution simple pour accentuer les photos floues (dues au mouvement de l'objectif pendant la prise de vue ou au mouvement du sujet) et les photos floues. Le programme a un minimum de paramètres, fonctionne rapidement et se présente sous la forme d'un plugin Photoshop, ainsi que d'une application distincte, il peut donc intéresser un large éventail d'utilisateurs.
La solution comprend deux modules de netteté - Out-of-Focus Blur et Motion Blur, qui fonctionnent selon différents algorithmes. Le module Out-of-Focus Blur est conçu pour améliorer les prises de vue floues, tandis que Motion Blur est utilisé pour accentuer les photos floues. De plus, le programme peut être utilisé pour réduire le bruit et traiter la poussière et les rayures sur l'image numérisée. Focus Magic peut restaurer la netteté dans les modèles de couleurs RVB, Niveaux de gris et CMJN (profondeur de couleur 8/16 bits par canal) ; l'application autonome ne comprend que les fichiers JPG, le plugin fonctionne avec tous les formats pris en charge par Adobe Photoshop.
Conclusion
Nous avons examiné plusieurs solutions bien connues pour accentuer les images floues et floues, y compris des produits professionnels assez chers et des programmes plus abordables destinés au public le plus large. Il est très difficile de distinguer le meilleur parmi les solutions présentées, car beaucoup dépend du type d'images source, des tâches et des préférences, bien qu'en général les produits Sharpener Pro et FocalBlade fournissent de meilleurs résultats. La solution Sharpener Pro se distingue par ses outils de préparation des images pour l'impression (en tenant compte de la résolution de l'imprimante, du type de papier, etc.), ainsi que par la fonctionnalité permettant de modifier rapidement et sélectivement la netteté dans différents fragments de l'image. À son tour, FocalBlade est intéressant avec de nombreux préréglages prédéfinis, avec lesquels vous pouvez sans effort et en quelques minutes obtenir des résultats de haute qualité lors de la résolution d'une variété de tâches d'affûtage. En même temps, les deux outils permettent réglage fin une variété d'options de netteté, ce qui est important pour les photographes professionnels. Quant à AKVIS Refocus et Focus Magic, ils séduisent par leur simplicité et accessibilité comparée(pour le prix et en termes de développement) - avec leur aide, même un photographe amateur novice peut améliorer les images.
Malheureusement, même en choisissant de travailler outil professionnel, ne vous flattez pas, car le flou et la défocalisation ne peuvent être corrigés que dans une certaine mesure, et pas dans n'importe quelle image. Si les principaux détails des objets photographiés sont clairement visibles dans l'image résultante, les chances de réussite de son amélioration sont élevées, mais, bien sûr, vous ne devez pas espérer enregistrer des photos complètement floues.
Dans ce didacticiel, nous examinerons plusieurs façons d'affiner une photo dans Photoshop.
Donc, nous avons une photo floue, cela peut arriver par des raisons différentes: Mise au point ratée, lentilles tachées, certains conditions naturelles, et juste un objectif de mauvaise qualité.
L'ensemble du processus de netteté pour Photoshop CS6 est illustré dans la vidéo ci-dessous.
Comment rendre une photo plus nette dans Photoshop CS5.
Le résultat est ce que nous voyons ci-dessous.
La première façon est de savoir comment accentuer dans Photoshop.
Le plus simple et le plus courant, le filtre "Unsharp Mask".
Filtre régulier Programmes Photoshop. Le principe du filtre est simple, il met en évidence les endroits des transitions de couleurs contrastées, rendant la transition plus nette et plus contrastée. Le filtre de netteté est très facile à utiliser. Dans le menu supérieur "Filtre", nous trouvons la section "Netteté", et là, à son tour, "Masque flou". 
Nous voyons trois paramètres :
1.Amount - le niveau du filtre, plus la valeur est grande, plus la netteté est élevée. Des valeurs très élevées peuvent conduire à des résultats désagréables tels que des artefacts.
2.Radius - le rayon de propagation du filtre, mesuré en pixels, à nouveau contrôlé visuellement, car lors du traitement, nous n'obtenons que du naturel.
3.Seuil - seuil d'application du filtre, généralement lorsque abuser, donne à la photo une certaine "plasticité".
Pour ma photo 750x499 px, les valeurs sont les suivantes :

Montant - 122%
Rayon - 0.5px
Seuil - 0 niveaux (je ne l'utilise généralement pas)
Voyons la différence : 
La deuxième façon est de savoir comment accentuer dans Photoshop.
A l'aide du filtre "High Pass..." et d'une superposition en mode "Overlay".
Alors, prenez notre photo floue, faites une copie du calque. 
Dans le menu du haut, sélectionnez Filtre=>Autre=>Passe-haut... 
Nous sélectionnons la valeur du paramètre à laquelle exactement les endroits où les détails sont requis seront visibles. 
Ensuite, changez le mode de fusion du calque en "Superposition" et définissez la profondeur de l'effet avec le paramètre "Opacité" au même endroit. 
Le résultat de la netteté dans Photoshop, on peut voir par comparaison : 
L'option suivante peut être basée sur n'importe quelle méthode de netteté d'une photo dans Photoshop. Au contraire, il peut être considéré comme un dispositif artistique.
Netteté avec le pinceau Historique.
Nous affinons la photo en utilisant, par exemple, la première méthode (Unsharp Mask). Nous reproduisons les actions de la première option.
Ensuite, dans la fenêtre "Historique", cochez la case à côté de "Masque flou", et remontez la ligne, en mettant en surbrillance la ligne "Ouvrir". 
Maintenant, dans le menu d'outils de gauche, sélectionnez l'outil "Pinceau d'historique". 
Sélectionnez une taille de pinceau doux, réglez l'opacité sur environ 60 et peignez maintenant une certaine netteté sur la photo avec le pinceau. Et c'est dans ces endroits qu'il serait pour nous le plus intéressant de mettre en lumière. 
Cette méthode peut être utilisée non seulement pour la netteté, mais pour toute action dans Photoshop.
Beaucoup a déjà été écrit sur l'augmentation de la netteté des photographies. Mais il y a toujours une opportunité de jeter un regard neuf sur un sujet bien connu et d'apprendre quelque chose d'intéressant. Dans cet article, nous examinerons certaines des caractéristiques de la netteté et discuterons de diverses approches de ce problème. Dans un souci d'exhaustivité, la description sera d'abord brièvement expliquée en quoi consiste la netteté et quelles sont les possibilités offertes par les éditeurs graphiques pour l'augmenter. Si vous êtes bon sur ce sujet, vous pouvez passer directement à la troisième partie, où vous apprendrez ce qui vous aidera à prendre de meilleures photos. Peut-être trouverez-vous dans cet article quelque chose qui contredit votre point de vue professionnel sur cette question, mais c'est précisément à partir de la diversité des opinions et des approches sur le sujet que des solutions optimales apparaissent.
1. Qu'est-ce qui détermine la netteté de l'image
La netteté de l'image dépend de deux facteurs - la résolution de l'optique et la netteté des contours. De plus, le soi-disant filtre anti-moiré est installé sur les matrices de la plupart des caméras, ce qui brouille l'image à des degrés divers. Cela empêche l'apparition de moiré, mais, à son tour, réduit la netteté de l'image. Malheureusement, il est impossible de modifier la résolution de l'optique et de la caméra dans un éditeur graphique. Dans cet article, nous n'aborderons donc que la question de la modification de la netteté des contours.
Nous percevons la netteté d'une image comme le degré de contraste sur les contours. Un exemple classique du besoin d'affûtage est celui de deux surfaces de luminosité différente. Lorsqu'une image est réduite, la plupart des algorithmes d'interpolation brouillent les frontières entre les surfaces. Pour restaurer la netteté ou, plus précisément, l'illusion de celle-ci, il est nécessaire d'assombrir le contour dans une zone sombre et de l'éclaircir dans une zone claire. Cette augmentation de contraste sur les contours est exploitée par des algorithmes de netteté.
Dans l'exemple ci-dessous, les contours entre les surfaces de luminosité différente sont assez nets. Lorsque l'image est réduite, plusieurs pixels doivent être placés en un, et avec le calcul habituel de la valeur moyenne, les contours deviendraient flous, comme on peut le voir dans le deuxième exemple. Les algorithmes Photoshop de qualité, tels que Bicubic, augmentent légèrement la netteté des bords lorsqu'ils sont réduits. Avec des filtres de netteté supplémentaires, le contraste sur les contours est encore augmenté.
2. Façons d'aiguiser
À quoi ressemble le travail avec la netteté des contours dans la pratique, nous examinerons l'exemple de Photoshop en tant qu'éditeur graphique le plus célèbre. D'autres programmes, tels que Gimp, utilisent les mêmes méthodes ou des méthodes similaires.
2.1. Filtre de masque flou

Plus manière connue netteté - Filtre de masque flou. Il vous permet de contrôler la netteté avec trois options :
Montant: Le degré d'influence du filtre.
Rayon: Détermine quelle zone autour des contours sera affectée par le changement de contraste. Si ce paramètre est trop élevé, alors il ne s'agira plus d'une augmentation de la netteté, mais d'une augmentation du contraste. Pour la plupart des images destinées au Web, une valeur de 0,2 ou 0,3 pour ce paramètre donnera des résultats optimaux.
Au seuil: Cette option spécifie de combien de régions adjacentes doivent différer pour que la frontière entre elles soit considérée comme un contour. Il est préférable de laisser ce paramètre à zéro. S'il y a beaucoup de bruit sur la photo, vous pouvez essayer de régler le seuil sur une petite valeur, mais il serait toujours préférable d'utiliser d'abord la réduction du bruit.
2.2. Filtre passe-haut
La deuxième façon d'accentuer est le filtre passe-haut. Vous devez d'abord faire une copie du calque, changer le mode de superposition en superposition et supprimer la saturation dans la copie du calque via Teinte / Saturation.

Nous devons maintenant appliquer le filtre Other-Highpass à cette copie du calque. Il n'y a qu'une seule option dans la boîte de dialogue qui s'affiche. Il correspond au paramètre Radius du filtre Unsharp Mask.

Si la netteté est trop augmentée, vous pouvez réduire la transparence de ce calque. Si la netteté n'est pas suffisante, vous pouvez faire une copie du calque. L'avantage de cette méthode est qu'elle vous permet de créer plusieurs couches avec différents paramètres de rayon. Les couches inférieures ne sont pas masquées par les couches supérieures, car pour le mode Superposition, la couleur grise est neutre.
Bien que dans la plupart des cas le mode Overlay donne de bons résultats, vous pouvez expérimenter d'autres modes pour lesquels le gris est neutre : Soft/Hard/Vivid/Linear/Pin Light.
2.3. Filtre de netteté intelligent

Photoshop CS2 introduit un nouveau filtre Smart Sharpen qui vous donne plus de contrôle sur la netteté et, lorsqu'il est utilisé à bon escient, produit de meilleurs résultats. Ce filtre est bien adapté aux images avec grande quantité petits détails, tandis que pour les structures plus rugueuses, il est préférable d'utiliser Unsharp Mask ou Highpass.
Pour commencer, je vous conseille de cocher l'option Plus précis. Dans le même temps, le processus prend plus de temps, mais la qualité du résultat est incomparablement meilleure.
En mode Basic, les résultats de ce filtre sont similaires à Unsharp Mask, mais sans le paramètre Threshold. La principale différence de ce filtre réside dans l'algorithme par lequel le programme réduit le flou de l'image, c'est-à-dire le type de flou que le filtre tente de réduire. Cet algorithme est spécifié par le paramètre Remove. Avec la valeur Gaussian Blur, l'effet de ce filtre est approximativement le même que celui du filtre Unsharp Mask, seule son influence est plus faible.
La valeur Lense Blur convient mieux aux images avec beaucoup de détails fins, car les halos autour des contours sont beaucoup plus faibles avec cette méthode.
Lorsqu'il est réglé sur Motion Blur, ce filtre tente de réduire l'effet de flou de mouvement causé par des vitesses d'obturation lentes. Cette méthode ne fonctionne que dans les cas où le flou de l'image s'est produit dans une seule direction et vous pouvez définir précisément cette direction avec le paramètre Angle. En théorie et sur les images de test, la réduction des secousses fonctionne assez bien, cependant, sur de vraies photographies, l'effet laisse à désirer et ne remplace pas un bon trépied ou un objectif rapide.
En mode Avancé, ce filtre vous permet de réduire la netteté dans les zones sombres et couleurs claires. Je vous conseille d'utiliser ce filtre de la manière suivante :
1. Dans le menu Netteté, réglez le paramètre Montant au maximum, le rayon à 0,2 si la photo est destinée au Web. Pour l'impression, vous pouvez essayer de définir davantage ce paramètre. Sélectionnez Lense Blur et n'oubliez pas de cocher Plus précis.
2. Dans Shadow et Highlight, réglez Fade Amount sur 0%, Tonal Width sur 100%, Radius sur 1.
3. Maintenant, en augmentant le paramètre Fade Amount dans la carte Highlight, vous pouvez réduire l'influence du filtre dans les parties claires de l'image, en éliminant les halos blancs. Moins souvent, il est également nécessaire d'augmenter le Fade Amount in Shadow. Dans les cas extrêmes, vous pouvez réduire le montant dans le menu principal.
Il convient de noter que si le filtre Unsharp Mask ou Smart Sharpen avec le paramètre Gaussian Blur peut être appliqué plusieurs fois à la même image, alors Smart Sharpen avec le paramètre Lense Blur forme déjà des artefacts visibles lors d'applications répétées, de sorte que le degré de netteté requis doit être sélectionné à partir d'une application de filtre. .
2.4. plugins photoshop
En plus des filtres inclus avec Photoshop, il existe des plug-ins qui vous permettent d'améliorer la netteté à l'aide de divers algorithmes et offrent diverses options que vous pouvez utiliser pour contrôler les changements de netteté. Lequel d'entre eux est préférable d'utiliser, chacun peut décider par lui-même en expérimentant un peu avec eux. Parmi les plug-ins les plus connus, citons Nik Sharpener Pro, FocalBlade et PhotoKit Sharpener.
3. Méthodes de manipulation de la netteté
Tous ceux qui commencent à travailler dans Photoshop recherchent un filtre capable de tout faire à la fois. Il a appuyé sur le bouton - et une image médiocre s'est avérée être un chef-d'œuvre. Mais au fil du temps, la plupart des photographes remarquent que des résultats optimaux ne sont pas obtenus en appliquant un filtre à l'ensemble de l'image, mais en faisant varier différents filtres avec différents paramètres et pour différentes parties de l'image, en fonction des caractéristiques du motif. L'affûtage ne fait pas exception. Dans cette partie, nous examinerons quelques moyens de contrôler la netteté qui donnent de meilleurs résultats que la simple application de l'un des trois filtres mentionnés à l'image entière.
3.1. Netteté de la luminosité
Dans l'espace colorimétrique RVB, la luminosité des pixels et leurs valeurs de couleur sont liées, de sorte que lorsque vous manipulez une image, des changements de couleur indésirables peuvent se produire. Lors de la netteté, ces changements sont exprimés dans des couleurs incorrectes sur les contours des objets. Pour éviter cet effet, il est préférable d'augmenter la netteté sur un calque séparé et de changer le mode de superposition de ce calque sur Luminosité. Dans l'espace colorimétrique Lab, dans ce cas, il suffit de travailler avec la netteté uniquement dans le canal L.

Il convient de noter que dans de rares cas, le fait de changer le mode de superposition en Luminosité peut affecter négativement les couleurs. Dans cet exemple, vous pouvez voir comment le ruban bleu-jaune sous la tête du tigre a diminué en saturation lorsque le mode de superposition a été modifié, ce qui est mauvais. Mais en même temps, le halo bleu autour des chiffres dans la partie inférieure du blason a disparu, ce qui est bien. En termes simples, ce n'est pas une chose facile - être à la fois pointu et beau.

3.2. Utilisation de masques
En accentuant la netteté de l'image entière, la présence de bruit sur les surfaces solides peut devenir plus prononcée. Certaines zones nettes mais sans grand intérêt pour le spectateur, telles que les sujets en arrière-plan ou la texture de la peau dans les portraits, deviennent également nettes. De plus, les filtres essaient d'accentuer les parties de la photo qui ne sont pas nettes, et ce processus ne fait qu'augmenter la taille du fichier.
Une solution naturelle à ces problèmes consiste à créer une copie du calque et à affiner cette copie. Après cela, un masque est ajouté à ce calque et toutes les zones où la netteté de notre photo est indésirable ou sans intérêt sont peintes dessus. Pour améliorer l'effet de ces manipulations, je vous conseille d'utiliser un pinceau aux bords doux et d'une transparence de 15-30%, si nécessaire, plusieurs fois sur une zone.
Dans cet exemple à gauche, la netteté a été augmentée sur toute l'image. Un masque a été ajouté sur le côté droit de la couche accentuée et seule la partie médiane de la fleur a été exposée. Comme vous pouvez le voir en comparant les deux photos, les halos sur les pétales, où la netteté importe peu au spectateur, ont disparu, et la taille de la photo a également diminué.
 |
 |
3.3. Travailler avec les modes de superposition
Après accentuation, des halos blancs apparaissent le long des contours des objets sur certaines photographies. Les halos sombres, également produits par la netteté, ne sont généralement pas aussi visibles. Dans ce cas, diviser la netteté en parties claires et sombres peut aider. Pour ce faire, nous créons une copie du calque, lui appliquons un filtre de netteté et changeons le mode de superposition de ce calque en Assombrir. Ensuite, faites une copie de ce calque et changez le mode de superposition en Lighten. Maintenant, au besoin, nous pouvons modifier la transparence de l'un des calques ou, en y ajoutant des masques, masquer les zones où les halos sombres ou clairs correspondants sont trop visibles.
Sur la photo suivante, des arbres sombres sont visibles sur un ciel sombre et les contours clairs qui apparaissent lors de la netteté ne font que gêner. Par conséquent, à partir de la couche avec netteté accrue deux copies sont réalisées sur la photo de droite et la copie en mode Eclaircir voit sa transparence réduite à 20%.

3.4. Utilisation d'une propriété de calque
Une autre moyen pratique combattre les images fantômes lors de la netteté - grâce aux propriétés du calque. Pour cela, affinez la copie du calque et double-cliquez sur cette copie dans la liste des calques pour ouvrir ses propriétés. Maintenant, en maintenant la touche Alt enfoncée, divisez le curseur léger et déplacez-le un peu vers la droite. Une procédure similaire peut être effectuée avec des tons sombres si les halos sombres deviennent trop visibles.

Sur cette photo, les halos lumineux ont ainsi été supprimés, ce qui est particulièrement visible sur le bec et les cercles d'eau à gauche de la pierre.

3.5. Affûtage par canal
Dans certains cas, il est logique de n'accentuer qu'un ou deux canaux RVB, peut-être avec des paramètres différents. Cette méthode peut être utile, par exemple, lorsqu'il y a trop de bruit dans le canal bleu ou lors de la netteté des portraits, où les contours principaux - cheveux et yeux - sont dans les canaux rouge et vert, et le bleu contient plus d'informations sur les bosses. Dans ce cas, vous devez faire une copie de l'image et changer le mode de superposition en Luminosité, car les couleurs autour des bords des objets changeront. Vous pouvez maintenant, en allant dans la liste des canaux, sélectionner les canaux RVB à tour de rôle, en laissant l'image elle-même visible, et expérimenter la modification de la netteté.
3.6. Netteté et structures dans l'image
Comme mentionné ci-dessus, la netteté d'une image revient à guérir toutes les maladies avec une seule pilule, et conduit tout aussi rarement à des résultats optimaux. Lorsque vous travaillez avec de nombreux motifs, il est logique de créer plusieurs calques, dans chacun desquels la netteté est augmentée par diverses méthodes avec différents paramètres, après quoi des masques sont ajoutés aux calques et ouverts uniquement dans les zones correspondantes.
Sur la photo suivante, la netteté du bois sec et des petites structures pourrait être audacieusement augmentée. Le filtre Smart Sharpen a été utilisé pour cela. Il y a moins de détails sur le sable, et il est préférable de l'accentuer en utilisant Unsharp Mask ou Smart Sharpen avec le paramètre Gaussian Blur. Pour les nuages contenant de nombreuses formes différentes, vous devez créer plusieurs copies de l'image en mode Superposition et leur appliquer un filtre passe-haut avec différents paramètres et réduire leur transparence à différents degrés.

3.7. À propos de la netteté et des contours
Il y a environ huit ou neuf ans, une nouvelle méthode de netteté a commencé à se répandre parmi les photographes. Avec cette méthode, vous deviez d'abord définir les contours des objets et leur appliquer la netteté uniquement. Bien que peu de gens s'en souviennent, l'objectif principal de cette méthode n'était pas d'améliorer la qualité des photos, mais de réduire la taille du fichier. Dans le groupe de discussion correspondant (un tel ancêtre préhistorique des forums), un programmeur Adobe s'est demandé pourquoi cela était nécessaire, si le paramètre Threshold dans Unsharp Mask en est responsable, mais il a été ignoré et oublié avec succès, inspiré par une nouvelle méthode intéressante.
Personnellement, je recommande de ne pas utiliser la netteté des contours. Bien qu'en théorie cette méthode soit très tentante, en pratique il peut être très difficile de trouver des paramètres adaptés au motif. Les photos qui ont été accentuées à l'aide de cette méthode sont le plus souvent facilement identifiables par la "savonnosité" de l'image. Les surfaces solides de ces photographies sont presque dépourvues de détails, car elles n'ont pas été accentuées, tandis que les contours des objets sont trop visibles. Les choses sont encore pires avec les petites structures, comme l'herbe: lorsqu'elles sont partiellement incluses dans l'affûtage, elles ressemblent à de la bouillie d'aiguilles, lorsqu'elles sont exclues du traitement, elles restent floues. Les premiers appareils photo compacts numériques utilisaient une telle méthode de traitement des données du capteur - la netteté sur les bords, nécessaire pour réduire la taille des fichiers. Je n'exclus pas la possibilité qu'il y ait des fans de photographies de cette qualité, mais jusqu'à présent, personne ne me l'a avoué.
Lors de la netteté sur toute l'image, des halos lumineux peuvent apparaître sur les bords des objets, ce qui gâche l'image, surtout si les objets eux-mêmes ont une teinte sombre. Oui, je me souviens que ce problème a déjà été mentionné plusieurs fois dans cet article, mais je le considère comme l'aspect le plus sérieux du travail avec l'affûtage, donc je vous le rappelle parfois. Donc - à propos de la netteté sur les contours. À mon avis, le spectateur voit déjà assez bien les limites claires entre les objets, il est donc inutile de les lui signaler en plus. Au contraire, la qualité de l'image peut être améliorée si seule la netteté des structures est accentuée et, inversement, l'influence de la netteté sur les contours est réduite en la recouvrant d'un masque.
L'affûtage uniquement le long des contours ne peut être justifié que dans un cas - si le bruit est trop perceptible sur des surfaces solides, telles que le ciel. Mais le fait est que la netteté visuelle est également créée en raison du bruit sur les surfaces, qui est simplement réduit avec cette méthode. Par conséquent, dans les cas où le bruit est trop gênant, il est préférable d'utiliser la réduction du bruit sur les surfaces solides avant l'affûtage, ou de ne pas appliquer d'affûtage sur ces surfaces, en les masquant avec un masque, ou mieux encore - les deux.
Laquelle de ces deux méthodes utiliser - accentuer les contours ou réduire la netteté des contours, chacun peut choisir par lui-même, en expérimentant les deux méthodes. Puisqu'elles reposent toutes les deux sur la création d'un masque de contour, regardons le processus qui est commun à ces méthodes.
1. Tout d'abord, allons dans la liste des chaînes et sélectionnons la chaîne qui contient le plus un grand nombre de contours. Faites maintenant une copie de ce canal en cliquant dessus avec le bouton droit de la souris et en sélectionnant Dupliquer le canal ou en le faisant glisser sur l'icône du nouveau canal. Si nous ne pouvons pas déterminer un tel canal, ou si nous sommes trop paresseux pour le rechercher, sélectionnez l'image entière (Ctrl + A), créez un nouveau canal alpha dans la liste des canaux et copiez-y l'image (Ctrl + V) . Si vous savez comment utiliser la boîte de dialogue Calculs, vous savez vous-même comment effectuer ces manipulations.
2. Sélectionnez maintenant notre nouveau canal alpha et appelez le filtre Stylize-Find Edges
3. Estompons un peu les contours trouvés à l'aide du filtre Blur-Gassian Blur. Les contours doivent devenir assez doux, mais toujours perceptibles.
4. Si vous travaillez sur la deuxième méthode, l'accentuation des contours, le masque doit être inversé (Ctrl + I).
5. Ouvrons maintenant la boîte de dialogue des niveaux (Ctrl+L) et, en déplaçant les chariots, nous déterminerons dans quelles zones l'effet de netteté sera visible. Si vous préférez la première option, masquant les bords nets, déplacez le curseur droit et central vers la gauche afin que la netteté soit visible dans des zones suffisamment grandes de l'image. Si vous choisissez la deuxième option, augmentez la netteté du contour, puis déplacez le curseur gauche et central vers la droite.
6. Sélectionnez maintenant ce canal alpha en cliquant dessus tout en maintenant la touche Ctrl enfoncée ou via l'icône Charger la sélection la plus à gauche sous la liste des canaux.
7. Revenons à la liste des calques, créons une copie de l'image et ajoutons-y un masque. La sélection se transformera automatiquement en un masque de calque.
8. Vous pouvez maintenant invoquer votre méthode d'accentuation préférée sur la copie masquée de l'image. Si l'effet du masque ne suffit pas, vous pouvez à nouveau le flouter un peu, puis le modifier à l'aide de niveaux ou de courbes.
L'autre processus de masquage que j'ai utilisé auparavant est un peu plus compliqué, mais c'est bien que l'effet du masque soit immédiatement visible pendant le processus lui-même. Avec cette méthode, une copie de l'image est effectuée, un masque y est immédiatement ajouté et l'un des canaux ou l'image entière y est copié. Maintenant, la netteté de la copie de l'image est augmentée et toutes les opérations mentionnées pour trouver les contours sont effectuées sur le masque.
Dans l'exemple ci-dessous, j'ai essayé d'obtenir le résultat optimal que chacune des méthodes permet. Dans l'image avec accentuation des contours, la "savonnosité" est évidente, bien visible dans les arbres. Dans le même temps, des halos de netteté inutiles sont visibles le long des contours des montagnes. Mais il est possible que cette méthode particulière donne des résultats optimaux pour votre motif.

Cette photo avec les bords désaffûtés est bien meilleure. Mais c'est à mon goût.

Personnellement, je n'ai utilisé aucune de ces méthodes depuis longtemps, préférant la méthode la plus longue pour affiner l'image entière, puis peindre sur les zones problématiques du masque, ou travailler avec l'accentuation dans des zones avec des structures différentes.
3.8. Éliminé
Un autre des conseils courants pour réduire les photos consiste à le faire par étapes et à affiner l'image après chaque réduction. De cette façon, prétend-on, les détails sont préservés qui seraient perdus avec une réduction unique. Je ne dirai pas que cette méthode n'est pas bonne, il est fort possible qu'elle aide quelqu'un. Mais il convient de noter que lorsque l'image est réduite, de petits détails disparaîtront d'une manière ou d'une autre, seulement avec une réduction pas à pas, ils mourront lentement et douloureusement, à chaque étape enrichis d'une bordure sombre et claire le long des contours, qui créera les prochains contours à la prochaine réduction. Si, en plus, vous avez de petites structures sur votre photo et que vous êtes adepte des rayures multicolores, alors une réduction progressive est Le meilleur moyen atteindre le moiré. À mon avis, que je n'impose bien sûr à personne, une réduction progressive avec netteté n'est bonne que pour tuer le temps supplémentaire. Si quelqu'un peut me donner un exemple d'une photo réduite de cette manière afin que je ne puisse pas obtenir la même chose avec une réduction d'échelle et une netteté ponctuelles, je promets de retirer mes mots et de m'excuser.
4. Quelques règles générales d'affûtage
1. Effectuez la netteté en dernier, avant d'enregistrer l'image. Une exception ne peut être faite que si vous souhaitez créer l'effet «glamour» proverbial sur la photo en faisant une copie du calque en mode de superposition Soft Light et en le floutant. Il est alors préférable d'augmenter la netteté avant cette procédure.
2. Lors de la netteté, affichez l'image à 100 %. En dernier recours, Photoshop permet d'évaluer la netteté à 50% ou 25% de réduction, mais pas à des échelles intermédiaires.
3. Si nécessaire, passez par la réduction de bruit sur les surfaces solides sur la photo.
4. Essayez la méthode qui convient le mieux à votre image : masque flou ou netteté intelligente, leurs résultats peuvent être différents selon les cas.
5. N'augmentez pas trop le seuil. Pour la plupart des photographies, il est préférable de le laisser à zéro.
6. Netteté soit sur le canal Luminosité dans Lab, soit sur un calque séparé avec le mode de superposition Luminosité.
7. Gardez à l'esprit que les moniteurs LCD sont plus nets que les moniteurs CRT. De plus, certains utilisateurs qui achètent des moniteurs LCD à résolution plus élevée ont du mal à lire des lettres de cette taille et à régler le moniteur sur une résolution non native. Cela n'améliore jamais la netteté et la dégradation notable de la qualité de l'image dépend de la qualité du moniteur.
5. Conclusion
En guise de dernier mot, je voudrais rappeler ... non, pas encore une fois les halos blancs. Je voulais vous rappeler que la description des différentes méthodes de travail avec les images, y compris la netteté, doit être adaptée à vos photographies, à vos motifs et à vos préférences. Par conséquent, la meilleure chose à faire est d'essayer toutes les méthodes et de faire comme bon vous semble. Et n'oubliez pas que l'essentiel en photographie est l'idée et le moment, et que le traitement dans Photoshop joue un rôle secondaire.
Dans ce didacticiel, vous apprendrez quelques façons d'affiner une image, ce qui vous permettra de "contourner" les défauts des filtres d'accentuation intégrés dans Photoshop. Quelles sont ces lacunes ? Commençons dans l'ordre :
1. Des halos de couleur peuvent apparaître autour des objets contrastés.
2. La couleur et le bruit monochromatique augmentent. Si le second n'est pas si terrible, vous n'avez même pas toujours besoin de vous en débarrasser, alors le premier vous fait littéralement mal aux yeux.
3. Dans les photographies numérisées, les inconvénients ci-dessus apparaissent encore plus fortement, de plus, le grain qui leur était inhérent à l'origine augmente.

En règle générale, dans le processus d'amélioration de la netteté d'une photo, vous devez augmenter la netteté plusieurs fois, ce qui peut encore aggraver la situation.
Comment éviter de tels problèmes ? Les utilisateurs débutants (et pas seulement) sont souvent déconcertés par cela. Mais il existe plusieurs façons, ainsi que leurs variations et combinaisons, qui vous permettent d'affiner sans augmenter le bruit et les artefacts. Alors, commençons.
1 voie :
1. Ouvrez notre image. Transférez-le immédiatement en mode Lab Image-Mode-Lab(Image-Mode-Lab).
2. Choisissez une palette Chaînes(Chaînes) , appuyez sur CTRL+1 pour sélectionner une chaîne Luminosité(Luminosité), puis ~ pour voir l'image en couleur.
3. Postulez à cette chaîne Filtre-Netteté-Netteté(Filtre-Netteté-Masque flou).
Les paramètres varient selon l'image. Beaucoup ne savent pas utiliser correctement ce filtre. Maintenant, nous allons corriger cette lacune dans les connaissances.
La première chose à faire est donc de définir la valeur Effet(Montant) entre 80 et 150, selon la résolution de l'image. Puis augmentez progressivement les valeurs Rayon(Rayon) jusqu'à l'apparition de défauts et d'artefacts visibles. Ensuite, augmentez la valeur au seuil(Seuil) jusqu'à ce que les données de rugosité disparaissent, mais l'effet d'accentuation des contours est conservé.

4. Appuyez sur CTRL+ ~ pour sélectionner le canal composite. Ensuite, comme à l'étape 1, nous reconvertissons l'image en mode RVB.

2 voies:
1. Ouvrez l'image. Copier dans un nouveau calque CTRL+J.
2. Appliquer à ce calque Filtre-Autres-Contraste des couleurs t (Filter-Other-High Pass), avec un rayon d'environ 1 (dépend de la résolution de l'image, mais je ne recommande pas de le régler en grand, j'expliquerai pourquoi plus tard).

3. Cliquez sur CTRL+MAJ+U pour désaturer l'image. C'est un point très important! Puisque nous avons supprimé les informations de couleur de ce calque (ce qu'il a certainement, bien que le calque semble gris), cela évitera d'augmenter le bruit de couleur.

4. Modifiez le mode de fusion des calques en chevaucher(Recouvrir). Vous pouvez le faire dans la palette Calques ou en appuyant sur MAJ+ALT+O.

5. Si le résultat ne vous convient pas, par exemple si la netteté a trop augmenté, vous devez réduire l'opacité du calque. Si vous avez besoin d'augmenter l'effet, copiez le calque le nombre de fois requis (CTRL + J).
Si vous essayez d'augmenter immédiatement la netteté en définissant une grande valeur de rayon à l'étape 2, cela entraînera une détérioration de la qualité de l'image.
3 voies : la même seconde, mais adapté pour les photos numérisées. Je pense que beaucoup apprécieront son efficacité. Je ne mets pas de photos pour éviter les répétitions.
1. Ouvrez l'image, copiez-la dans un nouveau calque.
2. Répétez l'étape 2 de la méthode précédente, mais définissez une valeur de rayon beaucoup plus grande, d'environ 4 et plus, selon la résolution.
3. Ensuite, vous devez flouter le calque avec Filtre - Bruit - Poussière et rayures(Filter-Noise-Dust & Scratches) de manière à supprimer le grain mais laisser les contours des images.
4. Répétez ensuite les étapes 3 à 5 de la recette précédente.
Afin de ne pas perdre de temps à effectuer ces actions à l'avenir, vous pouvez créer des actions, c'est-à-dire des opérations, pour chaque méthode sélectionnée.
Dans l'une des leçons suivantes, vous apprendrez une autre façon d'aiguiser. C'est assez compliqué, donc je n'ai pas encombré cette leçon avec sa description.
Je vous souhaite un succès créatif!