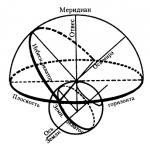ตัวอย่างการทำงานภาคบังคับใน Photoshop บทช่วยสอน Photoshop สำหรับผู้เริ่มต้น - หลักสูตรทีละขั้นตอน เสียเวลากับการคลิกพิเศษ
Photoshop เป็นโปรแกรมเอนกประสงค์ที่มอบโอกาสอันน่าทึ่งให้กับเรา อย่างไรก็ตาม หากคุณเพิ่งเรียนรู้ซอฟต์แวร์นี้ คุณอาจยังไม่เข้าใจว่าควรใช้เทคนิคใดดีที่สุด ในโพสต์นี้ Martin Perhiniak ดีไซเนอร์ชาวฮังการีแบ่งปันประสบการณ์ของเขาและพูดคุยเกี่ยวกับวิธีที่จะไม่ทำงานใน Photoshop ความสนใจของคุณ 10 นิสัยที่ไม่ดีซึ่งจะเป็นการดีที่จะกำจัด!
1. ทำงานในชั้นเดียว
สิ่งที่คุณทำใน Photoshop ให้ลองทำในเลเยอร์พิเศษ หากคุณทำการแก้ไขทั้งหมดโดยตรงบนเลเยอร์รูปภาพดั้งเดิม คุณจะประสบปัญหาอยู่ดี โดยเฉพาะความสามารถในการเลิกทำหรือแก้ไขการเปลี่ยนแปลง หลักการพื้นฐานของสิ่งที่เรียกว่าวิธีการทำงานแบบไม่ทำลายใน Photoshop นั้นขึ้นอยู่กับการทำงานในเลเยอร์ใหม่ ในกรณีนี้ การเปลี่ยนแปลงงานที่ทำเสร็จจะง่ายขึ้นอย่างเหลือเชื่อ

2. ลบและลบแทนการกำบัง
การลบและลบบางส่วนของรูปภาพถือเป็นนิสัยที่ไม่ดีเช่นกัน นี่เป็นวิธีการทำงานที่ทำลายล้างที่สุด! ให้ใช้หน้ากากแทน ตัวอย่างเช่น:
- พิกเซลมาสก์
- หน้ากากเวกเตอร์
- คลิปหนีบหน้ากาก
วิธีที่ง่ายที่สุดในการซ่อนส่วนหนึ่งของรูปภาพคือการใช้มาสก์ ในเวลาเดียวกัน คุณซ่อนส่วนที่ไม่เหมาะสมไว้เฉพาะเวลาที่คุณต้องการเท่านั้น ในกรณีที่คุณเปลี่ยนใจ คุณสามารถแก้ไขหน้ากากหรือยกเลิกทั้งหมดได้เสมอ

3. เสียเวลากับการคลิกพิเศษ
การใช้ Photoshop โดยไม่มีปุ่มลัดก็เหมือนกินซุปด้วยส้อม เป็นไปได้ แต่นานมากและไม่สะดวก ต้นแบบ Photoshop ที่แท้จริงควรมีมือข้างหนึ่งบนเมาส์ (หรือแท็บเล็ต) และอีกมือหนึ่งบนแป้นพิมพ์ ต่อไปนี้คือแป้นพิมพ์ลัดทั่วไปบางส่วนที่คุณจะพบว่ามีประโยชน์:
- Cmd / Ctrl + T - แปลงฟรี / แปลงฟรี
- Cmd / Ctrl + Enter - ยอมรับข้อความ / ยอมรับการพิมพ์
- Cmd / Ctrl + S - บันทึกเอกสาร / บันทึกเอกสาร
- Cmd / Ctrl + A - เลือกทั้งหมด / เลือกทั้งหมด
- Cmd/Ctrl + D - ยกเลิกการเลือก
- Cmd / Ctrl + I - กลับสี / กลับสี
- Cmd / Ctrl + Shift + I - กลับการเลือก / กลับการเลือก
- Cmd/Ctrl + คลิกที่ไอคอนเลเยอร์ - เรียกการเลือกจากวัตถุในเลเยอร์นี้
- Cmd/Ctrl + Option/Alt + A - เลือกเลเยอร์ทั้งหมด
- ตัวเลือก / Alt + คลิกระหว่างสองชั้น - Clipping Mask / Clipping Mask
- Cmd/Ctrl + G - เลเยอร์กลุ่ม
- Cmd/Ctrl + Shift + G - ยกเลิกการจัดกลุ่มเลเยอร์
หากคุณสนใจปุ่มลัด Photoshop เพิ่มเติม ให้ศึกษาภาพนี้:

4. การแปลงเลเยอร์แรสเตอร์
ผู้ใช้ Photoshop หลายคนเคยได้ยินเกี่ยวกับประโยชน์ของ Smart Objects แต่ไม่ใช่ทุกคนที่ใช้มันเป็นประจำ และเป็นเรื่องน่าละอาย เพราะเมื่อคุณแปลงเลเยอร์แรสเตอร์เป็นวัตถุอัจฉริยะ Photoshop เริ่มทำงานโดยแยกเป็นไฟล์แยกต่างหาก และนี่คือสิ่งที่หมายถึง:
ด้วยเทคโนโลยีที่ปรากฏใน Photoshop CS2 เราจึงสามารถแปลง Smart Objects ได้มากเท่าที่เราต้องการ โดยไม่สูญเสียคุณภาพของไฟล์ที่อยู่ในนั้น ลองทำเช่นเดียวกันกับไฟล์บิตแมป และหลังจากลดขนาดแล้ว คุณจะไม่กลับสู่คุณภาพก่อนหน้า

5. ละเว้นเลเยอร์การปรับแต่ง
การทำงานใน Photoshop โดยไม่ต้องใช้เลเยอร์การปรับแต่ง / Adjustment Layers นั้นคล้ายกับการทำงานในเลเยอร์เดียว นี่เป็นความผิดพลาดครั้งใหญ่ หากคุณใช้การปรับค่าจากเมนูรูปภาพกับรูปภาพโดยตรง คุณจะไม่สามารถแก้ไขการเปลี่ยนแปลงในภายหลังได้ และเมื่อใช้เลเยอร์การปรับ คุณสามารถเปลี่ยนพารามิเตอร์ที่เลือกได้ทุกเมื่อ เช่นเดียวกับการทดสอบด้วยความทึบแสงและโหมดการผสม

6. ไม่เป็นระเบียบ
เมื่อทำงานใน Photoshop สิ่งสำคัญคือต้องสร้างงานของคุณอย่างเป็นระบบ หากคุณได้เรียนรู้หรือใช้เคล็ดลับแรกเกี่ยวกับการทำงานในเลเยอร์ใหม่แล้ว คุณควรสร้างนิสัยในการตั้งชื่อแต่ละเลเยอร์ใหม่ตามเนื้อหา นี่อาจดูเหมือนเป็นการเสียเวลา แต่เชื่อฉันเถอะ มันจะช่วยประหยัดเวลาได้มากสำหรับคุณ และโดยเฉพาะอย่างยิ่งกับเพื่อนร่วมงานของคุณ ถ้าคุณทำงานเป็นทีม

7. การใช้ตัวกรองทำลายล้าง
สามารถใช้ฟิลเตอร์ Photoshop โดยไม่ทำลายล้างได้โดยใช้ตัวกรองอัจฉริยะ ในเวอร์ชันนี้ คุณสามารถเปิดและปิดตัวกรอง เปลี่ยนพารามิเตอร์ ความทึบ และโหมดการผสม

8. การนำทางที่เหมาะสมที่สุด
ผู้ใช้บางคนลากแถบเลื่อนแนวตั้งและแนวนอนเพื่อย้ายไปรอบๆ เอกสาร แทนที่จะกด Space จะเป็นการเปิดใช้งาน Hand tool / Hand และเคลื่อนที่ไปรอบๆ เอกสารในทิศทางใดก็ได้ มีแป้นพิมพ์ลัดหลายปุ่มเพื่อช่วยคุณในการนำทาง
- Space - เครื่องมือมือ / เครื่องมือช่าง
- Z + ลากไปทางซ้ายและขวา - ซูมเข้าและออก
- กด H + คลิกค้างไว้ - โหมดมุมมองตานก
- Cmd/Control + 0 - ขยายเป็นขนาดหน้าจอ
- Cmd/Control + 1 - ขนาดจริง

9. ไม่ใช้บริดจ์
Adobe Bridge เป็นโปรแกรมที่รวมอยู่ใน Photoshop ตั้งแต่เวอร์ชัน CS2 ซอฟต์แวร์ช่วยให้คุณจัดโครงสร้างและไม่สับสนในไฟล์ที่คุณใช้งานใน Photoshop ( อย่างไรก็ตาม Adobe Bridge ยังคงเป็นโปรแกรมสมัครเล่น ค่อนข้างเป็นไปได้ที่จะไม่รวมอยู่ในรายการซอฟต์แวร์บังคับสำหรับการใช้งาน - ประมาณ เอ็ด)

10. PSD ไม่บันทึก
อย่าลืมบันทึกไฟล์ PSD บันทึกเอกสารเสมอในขณะที่คุณทำงาน มันควรจะเป็นนิสัยในระดับสะท้อน ไม่มีอะไรเลวร้ายไปกว่าการสูญเสีย จำนวนมากทำงานเสร็จแล้ว เนื่องจากคอมพิวเตอร์ของคุณค้าง บันทึกไฟล์ PSD เสมอ คุณไม่จำเป็นต้องแสดงให้ใครเห็น แต่ถ้าคุณจำเป็นต้องทำการเปลี่ยนแปลงอย่างกะทันหัน ไฟล์ก็จะอยู่ในมือ

การแปล - โต๊ะ
(ตัวอย่างงานนำมาจากพอร์ทัลการฝึกอบรม http://www.photoshop-master.ru/)
แบบฝึกหัด 1
วิธีการสร้างแหวนทองนามธรรมใน Photoshop ภาพสุดท้าย
ขั้นตอนที่ 1.สร้างเอกสารใหม่ทุกขนาดด้วยพื้นหลังสีดำ สร้างเลเยอร์ใหม่แล้วถ่าย วงรีMarqueeTool(การเลือกวงรี) (M) ด้วยตัวเลือกเหล่านี้:
กดปุ่ม SHIFT ค้างไว้แล้ววาดวงกลมดังที่แสดงด้านล่าง:

คลิกขวาที่การเลือกและเลือก จังหวะ(จังหวะ):
 -
-
ร่างการเลือกด้วยพารามิเตอร์ต่อไปนี้: ( สีขาว, กว้าง 2px)

เราลด ความทึบ(ความทึบ) ของเลเยอร์ประมาณ 40% และเราได้รับเอฟเฟกต์นี้:

ขั้นตอนที่ 2ตอนนี้ ลองใช้แปรงควันเพื่อเพิ่มพื้นผิวให้กับวงกลม สร้างเลเยอร์ใหม่และเลือกหนึ่งในแปรงจากชุดจากนั้นทาสีตามที่แสดงด้านล่าง: (ก่อนทำงานให้ลดขนาดของแปรงลง)

เราใช้ แก้ไข-แปลง-วาร์ป(แก้ไข - แปลง - วาร์ป) เพื่อแปลงควันรอบวงกลม:

อ่อน ยางลบ(E) นำปลายควันออกอย่างระมัดระวังเพื่อให้กลมกลืนเป็นวงกลม:

ทำซ้ำ (CTRL+J) ชั้นควันหลายๆ ครั้งแล้ววางแต่ละสำเนาไว้รอบวงกลม
เคล็ดลับ: ใช้ ฟรีแปลง(Free Transform) (CTRL+T) เพื่อหมุนแต่ละเลเยอร์และปรับรูปร่าง

รวมเลเยอร์ควันทั้งหมดเข้าด้วยกัน (CTRL+E) และทำซ้ำ (CTRL+J) เลเยอร์ผลลัพธ์หลายๆ ครั้ง จากนั้นใช้ ฟรีแปลง(แปลงฟรี) (CTRL+T) แปลงเลเยอร์ที่ซ้ำกันเพื่อเพิ่มเอฟเฟกต์เพิ่มเติม:

สร้างเลเยอร์ใหม่และทาสีควันในวงกลม จากนั้นลดขนาดลง ความทึบ(ความทึบ) ชั้นประมาณ 20%:

เพิ่มเลเยอร์การปรับ ระดับ (ระดับ) เหนือเลเยอร์ก่อนหน้าทั้งหมด:

แก้ไขเลเยอร์การปรับมาสก์ ระดับ (ระดับ):

เราได้รับผลลัพธ์ดังต่อไปนี้: (อย่างที่คุณเห็น โดยการเพิ่มเลเยอร์การปรับแต่ง เราเพิ่มความลึกและความคมชัดของควัน)

ขั้นตอนที่ 3ตอนนี้ มาเพิ่มเอฟเฟกต์แสงง่ายๆ ให้กับวงกลมกัน สร้างเลเยอร์ใหม่เหนือเลเยอร์ก่อนหน้าทั้งหมดและคลิกเพียงครั้งเดียวด้วยแปรงสีขาวนุ่ม ๆ ดังที่แสดงด้านล่าง:

ทำให้ชั้นนี้เสียรูปด้วย วาร์ป(การเสียรูป) โดยรูปร่างของวงกลม:

อย่างที่คุณเห็น ตอนนี้เรามีจุดสว่างแล้ว:

ทำซ้ำ (CTRL+J) เลเยอร์นี้หลาย ๆ ครั้งเพื่อเพิ่มเอฟเฟกต์:

ทำซ้ำขั้นตอนนี้ที่ด้านตรงข้ามของวงกลม:

และเราได้รับเอฟเฟกต์นี้:

ขั้นตอนที่ 4ตอนนี้เราจะเพิ่มเอฟเฟกต์เมฆรอบวงกลม เมื่อต้องการทำสิ่งนี้ ให้สร้างเลเยอร์ใหม่และวาดส่วนที่เลือกด้วย วงรีกระโจมเครื่องมือ(การเลือกวงรี) (M) (ขนนก (ขนนก) 40 พิกเซล) ภายในส่วนที่เลือก สร้างเมฆโดยใช้ตัวกรอง กรอง-เรนเดอร์-เมฆ(ตัวกรอง - การแสดงผล - เมฆ):

กด CTRL+L และใช้การตั้งค่าต่อไปนี้สำหรับเลเยอร์คลาวด์:

แล้วเราก็ใช้ วาร์ป(วาร์ป) เพื่อแปลงเมฆตามที่แสดงด้านล่าง: (สิ่งนี้จะสร้างเอฟเฟกต์การเคลื่อนที่เล็กน้อยของทรงกลม)

และเราได้ผลลัพธ์ดังต่อไปนี้:

ขั้นตอนที่ 5เกือบเสร็จแล้ว! มาเพิ่มการตกแต่งในรูปแบบของเอฟเฟกต์เพิ่มเติมกันเถอะ ฉันเพิ่มควันที่ด้านบนและด้านล่างของทรงกลม:


เพื่อเพิ่มสีทอง ฉันสร้างเลเยอร์การปรับแต่ง สีสมดุล(ความสมดุลของสี) เหนือชั้นก่อนหน้าทั้งหมด:



และสุดท้ายเราผสานทุกชั้นเข้าด้วยกัน ชั้น-แบนภาพ(Layer - Flatten) แล้วใส่ filter กรอง-เสียงรบกวน-ลดเสียงรบกวน(ตัวกรอง - เสียงรบกวน - ลดเสียงรบกวน): (จะทำให้เอฟเฟกต์คมชัดขึ้นและลดสัญญาณรบกวนสีของวงกลม)

Photoshop ใหม่สำหรับคุณหรือไม่? เราจะช่วยคุณค้นหาว่าอะไรคืออะไร!
การเรียนรู้ Photoshop อาจใช้เวลานาน และมีหลายสิ่งหลายอย่างที่ฉันไม่รู้ว่าฉันเริ่มเมื่อใด ดังนั้นวันนี้ฉันขอนำเสนอโน้ตที่มีประโยชน์สิบประการซึ่งต้องขอบคุณการทำงานกับ Photoshop จะง่ายขึ้นมาก! คุณจะได้เรียนรู้เกี่ยวกับมากที่สุด เครื่องมือสำคัญและลูกเล่นที่แม้แต่มือใหม่ก็สามารถเชี่ยวชาญได้
1. ทำความรู้จักกับเครื่องมือ
นี่คือแถบเครื่องมือ Photoshop
คลิกที่ลูกศรคู่เพื่อจัดเรียงเครื่องมือบนแผงในหนึ่งหรือสองแถว
คุณรู้หรือไม่ว่าคุณสามารถปรับแต่งมันเองได้?
แม้ว่าหลายคน เครื่องมือที่มีประโยชน์จะอยู่ในสายตาคุณเสมอ คุณอาจจะพลาด เครื่องมือเพิ่มเติมซ่อนอยู่หลังสามเหลี่ยมมุมขวาล่างโดยใช้เฉพาะสิ่งที่อยู่ "บนพื้นผิว" เท่านั้น
ปรับแต่งแถบเครื่องมือด้วยตัวคุณเอง - ปล่อยให้มันเป็นเครื่องเตือนใจที่มีประโยชน์ในการลองใช้เครื่องมือใหม่ ๆ !
คลิก แก้ไข > แถบเครื่องมือ(แก้ไข > แถบเครื่องมือ...) เพื่อเลือกเครื่องมือด้วยตนเอง จัดกลุ่มตามระดับความสำคัญ - ตัวอย่างเช่น กลุ่มหนึ่งอาจเป็นเครื่องมือที่คุณยังไม่เชี่ยวชาญ และอีกกลุ่มหนึ่งที่คุณใช้ตลอดเวลา

อย่าใช้งานแผงควบคุมมากเกินไปด้วยเครื่องมือที่คุณไม่ได้ใช้ ใส่เครื่องดนตรีที่คุณชื่นชอบเข้าไปแทน!
ตัดสินใจเลือกชุดเครื่องมือหลัก
เครื่องมือทั้งหมดจะไม่จำเป็นในทุกงาน ดังนั้นการสร้างฐานที่แข็งแกร่งจึงเป็นสิ่งสำคัญด้วยเครื่องมือที่ยืดหยุ่นเพียงไม่กี่อย่างที่ดี ประเภทต่างๆทำงาน
ที่นี่คุณเห็นสอง โครงการต่างๆ: การวาดภาพแท็บเล็ตและการจัดการภาพถ่าย คุณสังเกตเห็นว่าเครื่องมือสำหรับทั้งสองโครงการเหมือนกันหรือไม่?

ในขณะที่โปรเจ็กต์แรกกำลังวาดอยู่ทั้งหมด โปรเจ็กต์ที่สองนั้นขึ้นอยู่กับทักษะการแสดงภาพประกอบของฉันเป็นอย่างมาก ดังนั้นอย่ากังวลหากคุณยังไม่คุ้นเคยกับเครื่องมือเหล่านี้! ชุดหลักของคุณควรสะท้อนถึงความสนใจของคุณ ไม่ว่าจะเป็นการออกแบบ การถ่ายภาพ หรือภาพประกอบ
นอกจากนี้ อย่าลืมว่าเครื่องมือต่างๆ ของ Photoshop สามารถนำมาใช้เพื่อวัตถุประสงค์ต่างๆ ได้ ตัวอย่างเช่น เครื่องมือ ปากกา(ปากกา) สามารถใช้ได้ทั้งเพื่อแยกแบบจำลองออกจากพื้นหลัง และเพื่อสร้างภาพเวกเตอร์

มีเครื่องมืออื่นๆ ที่คุณต้องการ แต่ให้พิจารณาว่าเป็นเครื่องมือรอง ตัวอย่างเช่น เครื่องมือ ปากกา(ขนนก) และ เคลื่อนไหว(ย้าย) ในแวบแรก ดูเหมือนจะไม่สร้างสรรค์มาก แต่จำเป็น (และบางครั้งก็จำเป็นมาก) เพื่อปรับปรุงเวิร์กโฟลว์
เครื่องมือหลักของคุณคืออะไร?
ในตอนแรกคุณจะมีรายการโปรดเสมอ แต่เมื่อทักษะของคุณพัฒนาขึ้น ท้าทายตัวเองให้ลองใช้เครื่องมือและเอฟเฟกต์สร้างสรรค์ใหม่ๆ
2. บทนำสู่แผงเลเยอร์
กลิ้งไป Control-Shift-Nสร้างเลเยอร์ใหม่

แผงเลเยอร์มีประสิทธิภาพและเป็นประโยชน์มาก มันจะเปลี่ยนวิธีการออกแบบของคุณ เปิดโอกาสมากมายใน Photoshop
แต่อย่างไร
โดยทั่วไปแล้วแผงควบคุมช่วยให้คุณสามารถควบคุมพารามิเตอร์ต่างๆได้ ความทึบ(ความทึบ) เติม(เติม) และ สี(สี) เป็นเพียงส่วนน้อย ด้วยตัวเลือกเหล่านี้ คุณสามารถปรับเปลี่ยนเลเยอร์ของคุณเพื่อสร้างเอฟเฟกต์เจ๋ง ๆ มากมาย
ตัวอย่างเช่น เอฟเฟกต์ข้อความมักสร้างขึ้นโดยใช้สิ่งที่เหลือเชื่อ สไตล์เลเยอร์(สไตล์เลเยอร์).

ในตอนเริ่มต้น คุณอาจใช้พาเนลเลเยอร์เพื่อจุดประสงค์หลัก - เพื่อให้งานของคุณแยกจากกัน - แต่ฉันขอแนะนำอย่างยิ่งให้จัดการมัน สำรวจแผงข้อมูลให้มากที่สุดแล้วคุณจะค้นพบวิธีใหม่ๆ ในการสร้างงานที่มีรายละเอียด
ประสบปัญหาเรื่องสี? ลองทำงานด้วย โหมดผสมผสานเลเยอร์(โหมดผสมผสานเลเยอร์) ต้องการได้ผลลัพธ์ที่สดใสขึ้นหรือไม่? บางทีทางออกของคุณคือ ชั้นปรับ(ชั้นปรับ).
3. ประหยัดเวลาด้วยเลเยอร์มาสก์
ถึงเวลาที่จะมีการสนทนาที่สำคัญ - การสนทนาเกี่ยวกับเลเยอร์มาสก์
สำหรับผู้เริ่มต้น เลเยอร์มาสก์อาจสร้างความสับสน แต่สิ่งเหล่านี้มีความสำคัญต่อการแก้ไขอย่างมีประสิทธิภาพ
ในการใช้เลเยอร์มาสก์:

ที่นี่ฉันได้วาดวงกลมตรงกลางมาสก์เพื่อแสดงพื้นหลังสีขาวภายใต้เลเยอร์ที่เติมสีน้ำเงิน
ใช้เลเยอร์มาสก์ในทุกงาน! รวมเข้ากับงานประจำวันของคุณเพื่อให้การปรับเปลี่ยนใด ๆ สามารถยกเลิกได้โดยไม่ลำบาก
โดยส่วนใหญ่ ปัญหาของฟีเจอร์นี้มักเกิดจากการไม่รู้ว่าจะใช้เมื่อใด มือใหม่มักใช้เครื่องมือ ยางลบ(ยางลบ) วิธีนี้เป็นวิธีที่เร็วที่สุด
คุณยังสามารถใช้มาสก์เพื่อสร้างออบเจ็กต์ที่แยกออกมาแล้วแทรกลงในงานของคุณ
4. การควบคุม-S ใช่ไหม
คุณภาพมีความสำคัญ ดังนั้น ก่อนที่คุณจะบันทึกงานของคุณและปิดโปรแกรม ให้พิจารณาสิ่งต่อไปนี้:
- ทำไมฉันถึงต้องการไฟล์นี้
- ฉันสามารถเก็บไว้ที่ไหน?
- ฉันต้องการมันในรูปแบบใด
- วิธีการบันทึกในคุณภาพที่ดีที่สุด?

ด้านบนคุณจะเห็นการเปรียบเทียบ ระดับต่างๆคุณภาพ 1 - 83%, 2 - 1%. ได้รับความอนุเคราะห์จาก Envato Elements
อะไรและที่ไหน
คำตอบสำหรับคำถามแรกคืองานของคุณจะใช้งานออนไลน์หรือไม่ ในสื่อกราฟิกสำหรับโพสต์ คุณภาพออนไลน์ไม่สำคัญนักในขณะที่ สิ่งพิมพ์ต้องบันทึกด้วยความละเอียดสูง สำรวจแนวทางการพิมพ์เพื่อทำความเข้าใจว่าเหตุใดจึงจำเป็น การตั้งค่าที่สำคัญ, อย่างไร โหมดสี(Color Profile) และวิธีจัดการพวกมัน
จัดเก็บไฟล์ของคุณไว้ที่ใดที่หนึ่งบนคอมพิวเตอร์ที่คุณสามารถเข้าถึงได้อย่างรวดเร็ว Photoshop อาจทำให้เกิดข้อผิดพลาดได้หากองค์ประกอบบางอย่าง (เช่น แบบอักษร) หายไปจากไฟล์ ดังนั้นให้พยายามรักษาทุกอย่างให้เป็นระเบียบ
รูปแบบและคุณภาพ
เมื่อคุณทราบแล้วว่างานของคุณมีไว้เพื่ออะไร คุณสามารถบันทึกในรูปแบบที่เหมาะสมได้ นักออกแบบหลายคนบันทึกงานของตนในหลายรูปแบบ ซึ่งให้ความยืดหยุ่นเพิ่มเติม
คลิก ไฟล์ > ส่งออก > บันทึกสำหรับเว็บ(ไฟล์ > ส่งออก > บันทึกสำหรับเว็บ)

ตรวจดูว่างานของคุณมีลักษณะอย่างไรด้วยการตั้งค่าการบีบอัดต่างๆ หลีกเลี่ยงการสูญเสียคุณภาพ!
การออกแบบของคุณจะดูดีแค่ไหนเมื่อพิมพ์?
การบันทึกงานในรูปแบบต่าง ๆ ก็จำเป็นเช่นกันเพื่อให้เข้าใจถึงคุณภาพของการพิมพ์ ตัวอย่างเช่น หากภาพวาด การออกแบบ หรืองานอื่นๆ ของคุณมีความสดใส สีนีออนแล้วคุณจะผิดหวังกับผลทางกายภาพ
การออกแบบที่เรียบง่ายเป็นเทรนด์ที่ยิ่งใหญ่ส่วนหนึ่งเพราะมันช่วยให้คุณมีตัวเลือกในการพิมพ์มากขึ้น การออกแบบนี้มักจะง่ายต่อการพิมพ์ ดังนั้นจึงใช้บ่อยขึ้น

สิ่งที่ดูดีบนหน้าจออาจไม่ดูดีบนกระดาษเสมอไป มีเหตุผลหลายประการสำหรับเรื่องนี้ และสาระสำคัญของหนึ่งในนั้นคือการที่หมึกตกลงบนกระดาษ นอกจากนี้ยังจำเป็นสำหรับขั้นตอนนี้เพื่อทำความเข้าใจความแตกต่างระหว่างโปรไฟล์สี RGBและ CMYK.
ทำงานตามสถานการณ์ของคุณ ในการเปิด/เปลี่ยน โหมดสี(โปรไฟล์สี) ของไฟล์ของคุณ คลิก แก้ไข > การตั้งค่าสี(แก้ไข > ปรับสี…)

ทดสอบงานของคุณโดยการพิมพ์ออกมา! เพื่อให้ได้ผลลัพธ์ที่ดีที่สุด ให้ค้นหาความซับซ้อนของเครื่องพิมพ์สำหรับอุตสาหกรรมการพิมพ์เฉพาะ
6. ชุด! ชุด! ชุด!
ที่ โลกแห่งความจริงมีบางอย่างเช่นกำหนดเวลาที่แน่นและงานข่มขู่ ดังนั้นประหยัดเวลาอันมีค่าด้วยการใช้พรีเซ็ตในตัวของ Photoshop!
มีชุดแปรง รูปร่าง ลวดลาย และอื่นๆ อีกมากมาย คุณสามารถเพิ่มฟิลเตอร์ให้กับภาพถ่ายของคุณหรือสร้างโบรชัวร์ที่มีองค์ประกอบที่เป็นนามธรรมได้อย่างรวดเร็ว
ดูทั้งหมด คลิก แก้ไข > ค่าที่ตั้งไว้ > Preset Manager(แก้ไข > ค่าที่ตั้งไว้ > จัดการค่าที่ตั้งล่วงหน้า)

หนึ่งในชุดโปรดของฉันคือชุดแปรง ชุดแปรงจากศิลปินที่คุณชื่นชอบก็ยอดเยี่ยมเช่นกัน แต่ใช้อันที่คุณมีอยู่แล้ว!
ชุดเหล่านี้ประกอบด้วยพื้นผิวต่างๆ การไล่ระดับสีที่สวยงาม และอื่นๆ

ในภาพหน้าจอ คุณจะเห็นตัวอย่างชุดแปรง Wet Media (แปรงเปียก)
ใช้ชุดอุปกรณ์เพื่อสร้างเอฟเฟกต์ที่น่าทึ่ง! พวกเขาได้รับการจัดระเบียบเพื่อความสะดวกของคุณ ดังนั้นสิ่งที่คุณต้องทำคือดาวน์โหลดและเริ่มต้นใช้งาน
7. เปลี่ยนสีได้อย่างง่ายดายด้วยเลเยอร์การปรับแต่ง
สร้างรูปแบบการจัดแสงที่น่าทึ่งด้วยการคลิกเพียงไม่กี่ครั้ง!
เลเยอร์การปรับแต่ง(Adjustment Layers) เหมาะอย่างยิ่งสำหรับผู้เริ่มต้นใน Photoshop สิ่งเหล่านี้ช่วยให้คุณเปลี่ยนแง่มุมที่มองเห็นได้หลายอย่างของงานของคุณได้อย่างราบรื่น
ต้องประหยัด ภาพต้นฉบับ? ไม่มีปัญหา. เครื่องมือที่ให้คุณย้อนกลับการเปลี่ยนแปลงใดๆ เช่น เลเยอร์การปรับแต่ง สามารถช่วยให้คุณสร้างเอฟเฟกต์ที่น่าทึ่งได้โดยไม่สูญเสียคุณภาพ
ในการใช้เลเยอร์การปรับ ค้นหาสี(ค้นหาสี):
คลิก เลเยอร์ > เลเยอร์การปรับใหม่ > ค้นหาสี(เลเยอร์ > เลเยอร์การปรับใหม่ > การค้นหาสี) เลือกชุดไฟล์ ไฟล์ 3DLUTจากเมนูแบบเลื่อนลง คลิกตกลงและเพลิดเพลินกับผลลัพธ์

รูปถ่ายหุ้นองค์ประกอบ Envato
เลเยอร์การปรับแต่งเป็นหนึ่งในเครื่องมือที่ฉันโปรดปราน และฉันชอบที่มันใช้งานได้ดีกับภาพประกอบบนแท็บเล็ต!
ศิลปิน Photoshop ใช้การปรับแต่งเหล่านี้เพื่อลองใช้จานสีต่างๆ ก่อนตัดสินใจขั้นสุดท้าย สำรวจ แผนงานต่างๆการจัดแสงและอื่น ๆ ด้วยเครื่องมือที่น่าทึ่งเช่น เส้นโค้ง(เส้นโค้ง).
8. เรียนรู้การจัดระเบียบพื้นที่ทำงานของคุณ
เชฟชอบที่จะจัดห้องครัวให้เป็นระเบียบ เพราะช่วยให้ครัวเป็นระเบียบและมีประสิทธิผล ทำไมไม่สร้างตัวเองให้สะอาด ที่ทำงานใน Photoshop?
องค์กรมีส่วนช่วยในการสร้างความดี บรรยากาศการทำงาน. และแม้ว่าความเลอะเทอะจะดูสร้างสรรค์มาก แต่พื้นที่ทำงานที่เป็นระเบียบสามารถปรับปรุงงานของคุณได้
ขั้นแรก ปิดแท็บที่ไม่จำเป็นทั้งหมด!

หลังจากนั้นยังมีอีกหลายวิธีที่จะทำทุกอย่างให้แม่นยำยิ่งขึ้น ตัวอย่างเช่น คุณสามารถปักหมุดและเลิกตรึงแผงและกล่องเครื่องมือที่คุณชื่นชอบได้
จากนั้นคลิก หน้าต่าง > จัดเรียง(หน้าต่าง > จัดเรียง).

เลือกหนึ่งในตัวเลือกเค้าโครงที่แสดงไว้เพื่อให้เอกสารทั้งหมดของคุณแสดงอย่างเรียบร้อย เก็บแหล่งที่มาของแรงบันดาลใจไว้ใกล้มือเพื่อให้คุณสามารถเข้าถึงได้ง่าย
ทางออกมาตรฐานคือ รวมทั้งหมดไปที่แท็บ(รวมทั้งหมดในแท็บ) แต่คุณยังสามารถเลือกเช่น แนวตั้ง 2-up(2 ขึ้น, แนวนอน) เพื่อวางตัวอย่างไว้ข้างๆ งานของคุณ
ต้องการทำให้พื้นที่ทำงานของคุณกลับสู่สภาพเดิมหรือไม่ คลิก หน้าต่าง > พื้นที่ทำงาน > รีเซ็ตสิ่งจำเป็น(หน้าต่าง > พื้นที่ทำงาน > รีเซ็ตพื้นที่ทำงานหลัก)

สถานที่ทำงานของศิลปินแต่ละคนจะแตกต่างกัน บางคนชอบดูแดชบอร์ดมากกว่าคนอื่นๆ ตัวอย่างเช่น ฉันไม่ใช่หนึ่งในนั้น เพราะฉันชอบลดความยุ่งเหยิงให้เหลือน้อยที่สุด แต่สิ่งที่คุณชอบเป็นการส่วนตัวคุณสามารถปรับแต่งได้เสมอ สภาพแวดล้อมในการทำงานในแบบที่คุณต้องการ
9. เชี่ยวชาญเครื่องมือปากกา
เครื่องมือ ปากกา(ขนนก) (P) อาจดูน่ากลัวในบางครั้ง แต่เมื่อเวลาผ่านไป คุณจะสามารถควบคุมมันได้อย่างเต็มที่
ขั้นแรก ทำความรู้จักกับเครื่องมือนี้ก่อน ตัวเลือก เส้นทาง(Contour) จำเป็นสำหรับการเลือกพื้นที่ และ รูปร่าง(Shape) ให้คุณสร้างรูปร่างของคุณเองได้

แล้วมาทำความรู้จักกับ ปฏิบัติการเส้นทาง(การดำเนินการกับรูปร่าง) การจัดตำแหน่ง(การจัดแนวคอนทัวร์) และ การจัดเตรียม(การสั่งคอนทัวร์). นักออกแบบที่คุ้นเคยกับ Adobe Illustrator อาจรู้สึกคุ้นเคยกับเครื่องมือนี้ได้ง่ายขึ้น

ที่สุด วิธีที่ดีที่สุดการเรียนรู้บางสิ่งคือการทดลอง! สร้างเส้นและหมุนวนเป็นวงๆ แล้วลองเล่นกับการตั้งค่าต่างๆ เช่น ตัวเลือกการผสม(ตัวเลือกการวางซ้อน). ความเป็นไปได้ไม่มีที่สิ้นสุดอย่างแท้จริง! อย่าลืมใช้เครื่องมือปากกาในการสร้างเอฟเฟกต์ข้อความ ภาพประกอบ และอื่นๆ

10. จดจำปุ่มลัด
ปุ่มลัดไม่ใช่เรื่องใหม่
อย่างไรก็ตาม บางครั้งนักออกแบบมีปัญหาในการจดจำ ต้องการเรียนรู้เคล็ดลับเล็ก ๆ น้อย ๆ เพื่อช่วยให้คุณจำคีย์เหล่านี้ได้หรือไม่
ลองใช้เคล็ดลับเก่านี้เพื่อช่วยให้คุณคิดเกี่ยวกับเครื่องมือ เมื่อคุณนึกถึงฮ็อตคีย์ ให้จินตนาการถึงภาพที่อธิบายว่ามันคืออะไร หรือใช้งานอย่างไร
โดยกดตัวอักษร B ซึ่งเรียกเครื่องมือ แปรง(แปรง) ฉันแสดงผลโดยอัตโนมัติดังนี้:

จำคีย์เหล่านี้ตามลำดับความสำคัญ เช่นเดียวกับในส่วนแรกของบทเรียน สิ่งสำคัญคือต้องค้นหาว่าปุ่มลัดใดที่คุณต้องการมากที่สุด คุณจะต้องจำไว้ กุญแจเพิ่มเติมที่เกี่ยวข้องกับเครื่องดนตรีที่คุณชื่นชอบ
ในการเพิ่มขนาดของแปรง ตัวอย่างเช่น กดวงเล็บเหลี่ยมขวาหรือซ้าย: [ หรือ ] .
ปุ่มลัดโปรดของคุณจะจดจำได้ง่ายเมื่อคุณใช้บ่อย แต่ก็คุ้มค่าที่จะสำรวจความเป็นไปได้ใหม่ๆ
คุณจะไม่เชี่ยวชาญ Photoshop ในหนึ่งวัน และนั่นก็ไม่เป็นไร! แค่คิดว่ามันเป็นการผจญภัยที่สร้างสรรค์ที่จะดีขึ้นเมื่อเวลาผ่านไป
ก่อนที่คุณจะปิดบทเรียนนี้ จำไว้ว่า:
- ตัดสินใจเลือกชุดเครื่องมือหลักของคุณ
- ทำความรู้จักกับแผงเลเยอร์
- ประหยัดเวลาด้วยเลเยอร์มาสก์
- บันทึกไฟล์อย่างถูกต้อง
- ทราบความแตกต่างระหว่างคำแนะนำในการพิมพ์และเว็บ
- ใช้ชุด...
- ...และชั้นการปรับ
- จัดระเบียบที่ทำงานของคุณ
- เรียนรู้เครื่องมือปากกา
- จดจำปุ่มลัด
ลองใช้เคล็ดลับเหล่านี้และบอกเราในความคิดเห็นเกี่ยวกับสิ่งที่มีประโยชน์ที่สุดสำหรับคุณ!
เป็นไปไม่ได้ที่จะจินตนาการถึงโฆษณาคุณภาพสูงสมัยใหม่โดยไม่ต้องประมวลผลรูปภาพหรือวิดีโอด้วยคอมพิวเตอร์ คนจะไม่เข้าใจ
เมื่อหนึ่งเดือนก่อน มีโพสต์ที่มีรูปถ่ายของสตูดิโอสมัยใหม่และปรมาจารย์ด้านความคิดสร้างสรรค์ที่เป็นที่รู้จักกันดี วันนี้ - ส่วนที่สอง ภาพถ่ายจำนวนมากของพวกเขาถูกสร้างขึ้นโดยผู้เขียนคนเดียวกัน มีภาพพิมพ์จำนวนมากในแคมเปญโฆษณา บางภาพ - คุณสามารถเดาได้ว่าที่ไหน

เรียนรู้จากสิ่งที่ดีที่สุด!
Platinum FMD, บราซิล







Remix Studio Bangkok, Thailand







Carioca Studio, โรมาเนีย
















Cream Studios, ออสเตรเลีย










Beefactory, เบลเยียม







Saddington & Baynes, สหราชอาณาจักร
Saddington & Baynes เป็นหนึ่งในผู้บุกเบิกการรีทัชดิจิทัล สตูดิโอเริ่มทำงานในปี 1991 เมื่อเครื่องดนตรีนี้ไม่แพร่หลายนัก ดังนั้นสตูดิโอจึงรับช่วงต่อภารกิจการศึกษาและแจกจ่ายมัน
รูปภาพโฆษณาสำหรับช่างภาพและนักออกแบบของ Saddington & Baynes นั้นซับซ้อน มีเลเยอร์ และเกือบจะสมบูรณ์แบบในทางเทคนิค ความมุ่งมั่นของพวกเขาเพื่อความสมบูรณ์แบบได้รับการชื่นชมจากผู้นำของโลก เอเจนซี่โฆษณาตอบ: พวกเขาเป็นพันธมิตรกับ Saatchi & Saatchi, Ogilvy, BBDO, Lowe และอีกมากมายทั่วโลก














Jekill "n" Hyde Studio, เบลเยียม
บริการของสตูดิโอรีทัช Jekill "n" Hyde ถูกใช้โดยช่างภาพชาวยุโรปส่วนใหญ่ ซึ่งโดยทั่วไปแล้วไม่น่าแปลกใจ สตูดิโอไม่เพียงแต่ทำงานบน ระดับสูงสุดแต่ก็ยอมรับโดยตรงเช่นกันว่า "เรารักการถ่ายภาพ"



Garrigosa Studio, สเปน
Studio Garrigosa ทำให้จินตนาการสุดสร้างสรรค์ของครีเอทีฟเป็นจริง
ชื่อของสตูดิโอมาจาก Joan Garrigosa หนึ่งในช่างภาพโฆษณาในตำนานที่มีความหลงใหลในการเติบโตจนกลายเป็นสตูดิโอที่แข็งแกร่งและมีสำนักงานในหลายประเทศในยุโรป











Staudinger & Franke, ออสเตรีย
Studio Staudinger+Franke เป็นหน่วยงานด้านการถ่ายภาพ/โฆษณาของออสเตรียที่เชี่ยวชาญด้านการพัฒนาภาพที่สร้างสรรค์
สตูดิโอก่อตั้งโดย Robert Staudinger และ Andreas Franke โดยทำงานร่วมกับลูกค้าทั้งในยุโรปและอเมริกา ผลงานของพวกเขารวมถึงความคิดสร้างสรรค์สำหรับ Lipton, Juicy Fruit, Coca Cola, Absolut




Electric Art, ออสเตรเลีย
Electric Art เป็นสตูดิโอรีทัชที่ได้รับการยอมรับในระดับสากล โดยตั้งอยู่ในใจกลาง Surry Hills อันสร้างสรรค์ของซิดนีย์
ตลอด 15 ปีที่ผ่านมา สตูดิโอได้สร้างชื่อเสียงที่มั่นคงในอุตสาหกรรมหลังการผลิตงานพิมพ์ด้วยการนำเสนอโซลูชั่นที่โดดเด่นให้กับลูกค้าทั้งหมด และเกินข้อกำหนดทางเทคนิคและความคิดสร้างสรรค์ทั้งหมด








Lightfarm Studios, นิวซีแลนด์




Cream Studios, ออสเตรเลีย
สตูดิโอรีทัชภาพครีมและการสร้างแบบจำลอง 3 มิติเป็นหนึ่งในสตูดิโอที่ใหญ่ที่สุดและมีชื่อเสียงที่สุดในออสเตรเลีย
ผลงานของสตูดิโอนี้มักจะมีความโดดเด่นเป็นพิเศษ ยิ่งไปกว่านั้น ส่วนใหญ่มักจะอยู่ในความหมายที่แท้จริงของคำ ผลงานของพวกเขาเปล่งประกาย เล่นไฮไลท์ และดึงดูดสายตา




Christophe Huet ฝรั่งเศส
ไม่ว่าเราจะชอบมากแค่ไหน แต่นามสกุลของนักตกแต่งภาพ Christophe Huet อ่านว่า "เรา" เท่านั้น Monsieur เป็นภาษาฝรั่งเศส แต่ถึงแม้จะไม่มีการถอดชื่อนามสกุลหน้าผากของรัสเซียเขาก็เป็นผู้เชี่ยวชาญในการดึงดูดความสนใจและการยั่วยุ
นักรีทัชภาพเซอร์เรียลลิสต์และนักสัญลักษณ์จะเชี่ยวชาญเครื่องมือรีทัชระดับมืออาชีพได้อย่างสมบูรณ์แบบ ทำงานร่วมกับเอเจนซี่และช่างภาพหลักๆ ในยุโรปส่วนใหญ่ อย่าลังเลที่จะแบ่งปันผลงานของเขากับผู้คนและมีตำแหน่งทางสังคมที่แข็งแกร่ง นอกจากนี้เขายังเป็นนักแต่งเพลงและเล่นเปียโนได้อย่างสวยงาม








Taylor James, สหราชอาณาจักร
เทย์เลอร์ เจมส์ ตั้งเป้าที่จะสร้างภาพที่สร้างสรรค์ แต่ที่สำคัญกว่านั้นคือต้องดึงดูดใจและน่าสนใจ พวกเขากำหนดหลักการทำงานดังนี้ มุมมอง แสง มุม สี และวิธีคิดสามมิติ











LSD, อิตาลี
ไม่มีชื่อใหญ่ในผลงานของสตูดิโอ LSD ของมิลาน อย่างไรก็ตาม เมื่อรวมกันแล้ว ผลงานของทีมนี้ก็ดึงเอาสมองออกมาได้อย่างแท้จริง
Marco Casale สองคนจากอิตาลีและ Paolo Dall "ara ซึ่งรู้จักกันในนาม "แบรนด์" LSD ที่ยิงคน เด็ก สัตว์ และรถยนต์ เมื่อรวมความสามารถของพวกเขาเข้าด้วยกัน ช่างภาพจึงได้สร้างพอร์ตโฟลิโอขนาดมหึมาที่ทั้งคุณภาพของภาพและภาพ ความคิด












เวียนนาเพนท์ ออสเตรีย
สตูดิโอนี้ก่อตั้งขึ้นในปี 1988 เมื่อมีคนไม่กี่คนที่เคยได้ยินเกี่ยวกับการรีทัชภาพด้วยคอมพิวเตอร์ และได้มีส่วนร่วมในเรื่องนี้ ตามที่ Andreas Fitzner และ Albert Winkler ผู้ก่อตั้งกล่าว
จากสตูดิโอเล็กๆ ที่เพิ่งเริ่มปรับแต่งการรีทัชด้วยเครื่องมือที่ไม่หลากหลายที่สุดในขณะนั้น Vienna Paint ได้กลายเป็นหนึ่งในผลงานที่ใหญ่ที่สุดและมีชื่อเสียงที่สุด



ต่อไปนี้คือชุดบทเรียนที่สอนวิธีใช้โปรแกรมแก้ไขกราฟิก Photoshop ซึ่งเป็นเครื่องมือยอดนิยมและขาดไม่ได้ในการออกแบบเว็บ ซึ่งไม่เพียงแต่สร้างปุ่ม แบนเนอร์ และโลโก้สำหรับเว็บไซต์เท่านั้น แต่ยังรวมถึงเลย์เอาต์ทั้งหมดด้วย การออกแบบของเกือบทุกไซต์ที่คุณเยี่ยมชมนั้นถูกวาดขึ้นใน Photoshop ดังนั้นความรู้เกี่ยวกับโปรแกรมนี้จะเป็นประโยชน์สำหรับผู้ดูแลเว็บอย่างแน่นอน แม้ว่าทักษะในการประมวลผลภาพและการสร้างภาพวาดของคุณเอง ผู้ใช้ธรรมดาพีซีจะไม่เจ็บอย่างใดอย่างหนึ่ง แปลงภาพถ่ายเป็นดิจิทัล รีทัชภาพถ่ายเก่า สร้างโปสการ์ดและภาพปะติด นี่เป็นเพียงจุดเริ่มต้นของรายการการดำเนินการที่มีประโยชน์มากมายที่เครื่องมือแก้ไขอนุญาตให้คุณดำเนินการ และชุดบทเรียนจะช่วยให้คุณคุ้นเคย
บุ๊กมาร์กหน้านี้เพื่อไม่ให้สูญเสียสารบัญและศึกษาบทความต่อๆ ไปอย่างต่อเนื่อง ทำความเข้าใจเทคนิคใหม่ๆ ในการทำงานใน Photoshop มากขึ้นเรื่อยๆ
แต่คุณจะได้เรียนรู้อะไรในบทเรียนเหล่านี้
- 1 เริ่มต้นใช้งาน Photoshop - การเลือกและเติมอย่างรวดเร็ว
ที่นี่คุณจะได้ทำความคุ้นเคยกับอินเทอร์เฟซของโปรแกรม ค้นหาองค์ประกอบหลักของอินเทอร์เฟซ เรียนรู้วิธีสร้างเอกสารและบันทึก ควบคุมการเลือกพื้นที่บนผืนผ้าใบ นอกจากนี้ จากบทเรียนนี้ คุณจะเข้าใจวิธีการเติมสีในพื้นที่ เข้าใจหลักการทำงานกับโปรแกรม หลังจากเข้าใจข้อมูลแล้ว คุณจะได้เรียนรู้วิธีดำเนินการง่ายๆ และสามารถสำรวจเครื่องมือแก้ไขอื่นๆ ได้อย่างอิสระ
- 2 เลเยอร์และข้อความ
ทั้งหมด photoshop ภาพสร้างขึ้นบนชั้น นั่นคือเหตุผลที่การแก้ไขในโปรแกรมสะดวกมาก บทเรียนจะบอกคุณว่าเลเยอร์คืออะไร เหตุใดจึงจำเป็น และวิธีทำงานกับเลเยอร์เหล่านี้ นอกจากนี้ยังอธิบายเทคนิคในการสร้างและประมวลผลคำจารึก ตลอดจนการเคลื่อนย้ายวัตถุที่อยู่บนผืนผ้าใบ หลังจากจบบทเรียนแล้ว การประมวลผลเอกสารหลายชั้นจะไม่เป็นปัญหาสำหรับคุณ
- 3 ตัวกรอง
คุณจะได้ทำความคุ้นเคยกับไลบรารีสคริปต์ขนาดใหญ่ที่เปลี่ยนรูปภาพ ฟิลเตอร์ตัวแก้ไขไม่เพียงแต่ให้เอฟเฟกต์ที่เสร็จแล้วอย่างใดอย่างหนึ่งเท่านั้น แต่ยังสร้างวัตถุใหม่และใส่กรอบให้กับรูปภาพได้อีกด้วย
- 4 การทำงานกับภาพ
บทความนี้ให้ข้อมูลพื้นฐานเกี่ยวกับการประมวลผลไฟล์กราฟิกที่มีอยู่แล้ว การแก้ไขภาพหลายภาพพร้อมกัน การย้ายวัตถุจากภาพวาดหนึ่งไปยังอีกภาพหนึ่ง การปรับขนาดและการลบส่วนที่ไม่จำเป็น นี่เป็นเพียงรายการหัวข้อบทเรียนที่ไม่สมบูรณ์
- 5 การแปลงร่าง
บทเรียนนี้จะสอนวิธีการปรับขนาดองค์ประกอบภาพ เปลี่ยนสัดส่วน เอียง บิดเบือน และทำให้เสียรูป
- 6 การวาดภาพ - แปรงและดินสอ
ครั้งแรกในชุดบทความเกี่ยวกับเครื่องมือสำหรับสร้างผลงานชิ้นเอกของคุณเอง เป็นเวลานานที่เทคโนโลยีคอมพิวเตอร์ได้พัฒนาจนสามารถเลียนแบบภาพวาดบนกระดาษได้ คุณจะได้เรียนรู้วิธีการสร้างด้วยดินสอและพู่กันเสมือนจริง - ตอนนี้คุณสามารถวาดและแจกจ่ายภาพร่างและภาพวาดสีน้ำได้อย่างง่ายดายบนสื่ออิเล็กทรอนิกส์ ทำสำเนาได้ไม่จำกัดจำนวนและไม่ต้องกังวลกับความปลอดภัยของแรงงาน
- 7 Drawing - รูปร่าง
การสร้างวัตถุด้วยมือเป็นสิ่งหนึ่ง และบางครั้งความแม่นยำและความเร็วก็เป็นสิ่งสำคัญยิ่ง บทเรียนนี้บอกเกี่ยวกับเครื่องมือต่างๆ ที่คุณสามารถสร้างรูปร่างที่เรียบเนียนอย่างสมบูรณ์แบบด้วยการคลิกเพียงไม่กี่ครั้ง ตัวเลขทางเรขาคณิตขนาดที่กำหนด ตั้งแต่สี่เหลี่ยมจัตุรัสธรรมดาไปจนถึงวงรี รูปดาว และแม้แต่โน้ตดนตรี บทความนี้ครอบคลุมเนื้อหาทั้งหมด
- 8 การวาด - เส้นทางและบิตแมป
คุณจะจดจำความแตกต่างระหว่างเวกเตอร์และแรสเตอร์ ข้อดีและข้อเสียของทั้งสองวิธีคืออะไร และเรียนรู้ด้วยว่าเหตุใด Photoshop จึงต้องการโครงร่างรูปร่างและสิ่งที่โหมดพิกเซลทำ
- 9 Drawing - เครื่องมือปากกา
ในการทำงานกับรูปทรงต่อเนื่อง เราศึกษาเครื่องมือของกลุ่มปากกา วัตถุประสงค์ วิธีการใช้งาน คำอธิบายพารามิเตอร์ และด้วยเหตุนี้ คุณจะได้เรียนรู้วิธีวาดรูปทรงที่ผิดปรกติและสร้างวัตถุทางเรขาคณิตที่ซับซ้อนที่สุด
- 10 Drawing - เครื่องมือปากกาแม่เหล็ก
โหมดแม่เหล็กของเครื่องมือ Freehand Pen ได้รับความนิยมอย่างมากจนเรียกว่าเครื่องมือ "Magnetic Pen" แม้ว่า Photoshop จะไม่มีเครื่องมือดังกล่าวก็ตาม ฟังก์ชั่นนี้ช่วยให้คุณทำอะไรได้ ทำไมผู้ใช้ถึงชอบมันมาก และมันจะช่วยคุณได้อย่างไร - อ่านบทความ
- 11 เครื่องมือตกแต่งภาพ
ในการใช้ฟังก์ชันเหล่านี้ของตัวแก้ไขสำหรับอินเทอร์เน็ต คุณไม่จำเป็นต้องเป็นผู้ออกแบบเลย์เอาต์ หรือนักออกแบบ หรือเว็บมาสเตอร์ - ไม่มีใครเลย แค่เป็นผู้ใช้งานก็เพียงพอแล้ว สังคมออนไลน์. ทำยังไงให้หน้าสวยขึ้น กำจัดไฝ ฝ้า กระ ? วิธีการประมวลผลภาพถ่ายที่สแกนแบบเก่าเพื่อให้สีสว่างขึ้นและรอยขีดข่วน จุดด่างดำ และอนุภาคฝุ่นไม่เด่นชัดนัก วิธีการตัดวัตถุ เคลื่อนย้าย หรือโคลนอย่างระมัดระวัง เครื่องมือใดที่จะช่วยกำจัดภาพถ่ายของเอฟเฟกต์ตาแดงได้อย่างแท้จริงในเวลาไม่กี่นาที ค้นหาคำตอบสำหรับคำถามเหล่านี้และคำถามอื่นๆ ในบทความ
- 12 เครื่องมือแก้ไขภาพ
คุณรู้อยู่แล้วว่าการเรียนรู้เครื่องมือใหม่ไม่ใช่ปัญหา ทั้งหมดที่ฉันต้องทำคือเขียนรีวิวพร้อมคำอธิบายเกี่ยวกับความเป็นไปได้ต่างๆ ที่ช่วยให้สามารถปรับปรุงคุณภาพของรูปภาพได้ - ทำให้สีสว่างขึ้นในที่ที่มืดเกินไป ทำให้มืดลงเมื่อเปิดรับแสงมากเกินไป ทำให้เบลอและทำให้สีคมชัดขึ้น ผสมสีและเลอะเทอะ รวมๆแล้ว ข้อมูลเพิ่มเติมวิธีอื่นในการทำให้ภาพดีขึ้นกำลังรอคุณอยู่ในบทเรียน
จุดสุดยอดของความคิดสร้างสรรค์สำหรับเว็บคือการเรนเดอร์เทมเพลตไซต์ เมื่อเครื่องมือส่วนใหญ่ได้รับการฝึกฝนและทักษะเพียงพอที่จะวาดตัวคั่นด้วยรูปร่างและปุ่มเมนูและโลโก้และจารึกที่สวยงาม ไม่มีอะไรป้องกันคุณจากการสร้างเลย์เอาต์ที่ดีและซับซ้อน บทความนี้จะอธิบายว่าเทมเพลตมาตรฐานประกอบด้วยอะไรบ้าง อธิบายหลักการของการสร้างสรรค์ และยังสอนวิธีตัดเลย์เอาต์โดยใช้เครื่องมือที่คุณไม่คุ้นเคยมาก่อน
ใส่ใจทุกบทเรียน วิเคราะห์ ตัวอย่างการใช้งานจริงและทดลองด้วยตัวเอง เมื่อคุณเชี่ยวชาญในหลักสูตร คุณจะเริ่มจากผู้ใช้ระดับเริ่มต้นไปจนถึงผู้ใช้ขั้นสูง โปรแกรม Photoshopและคุณสามารถเจาะลึกได้ด้วยตัวเองโดยไปที่ ระดับใหม่การพัฒนาและรากฐานที่แข็งแกร่งและเชื่อถือได้จากชุดบทความของเราจะช่วยคุณในเรื่องนี้