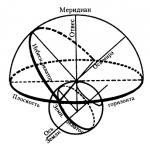การแปลงภาพถ่ายขาวดำเป็นสี (5 บทเรียน) แต่งภาพขาวดำด้วย Photoshop
วันนี้เราจะมาเรียนรู้วิธีเปลี่ยนภาพถ่ายที่ไม่ใช่สีให้เป็นภาพสี เดี๋ยวผมจองให้นะครับ สำหรับใครที่หาปุ่ม "ทำภาพเป็นสี" ในบทความนี้ครับ อนิจจาปุ่มดังกล่าวยังไม่ได้ถูกประดิษฐ์ขึ้น คุณสามารถทำให้รูปภาพดูจืดชืดได้ด้วยคลิกเดียว แต่คุณไม่สามารถทำให้สีในคลิกเดียวกันได้ เนื่องจากรูปภาพขาวดำไม่มีข้อมูลสี ดังนั้นเราจึงต้องทำงานด้วยมือของเราและเติมข้อมูลสีลงในภาพขาวดำด้วยความหมายที่ตรงที่สุด ปลั๊กอินบางตัวสำหรับ Photoshop ทำหน้าที่ปรับสีรูปภาพได้ดี แต่ตอนนี้เราจะไม่พูดถึงปลั๊กอินใดๆ ที่เราไม่เข้าใจว่าจะหาได้จากที่ใด มาพูดถึงสิ่งที่มีให้สำหรับการปรับสีใน Photoshop กันเถอะ และมีจำนวนมากในนั้น
วิธีการระบายสีภาพถ่ายนั้นเรียบง่ายและดั้งเดิม เด็กอายุ 5 ขวบสามารถควบคุมมันได้ภายใน 10 นาที ฉันจะพูดถึงทุกวิถีทางในการปรับสีให้ภาพถ่าย และยังแสดงให้เห็นว่าการดำเนินการง่ายๆ นี้สามารถนำมาใช้ใหม่ได้อย่างไรบ้าง ระดับมืออาชีพ. มาเริ่มกันเลยดีกว่า
วิธีที่ง่ายที่สุดในการสร้างสีภาพถ่าย (สีผสม)
ในการทำให้ภาพมีสี คุณจะต้องใช้เครื่องมือนี้ได้ เครื่องมือแปรงรวมทั้งมีแนวคิดเกี่ยวกับการทำงานของเครื่องมือ Photoshop อื่นๆ ความสามารถในการเลือกพื้นที่ของภาพถ่ายและความรู้เบื้องต้นเกี่ยวกับเลเยอร์และมาสก์ซึ่งคุณสามารถเรียนรู้ได้จากบทความของฉันจะไม่ส่งผลเสีย ในบทเรียนนี้ คุณจะเห็นในทางปฏิบัติว่าคุณสามารถทำงานอัตโนมัติใน Photoshop โดยใช้มาสก์ได้อย่างไร และมี ควบคุมทั้งหมดเพื่อตั้งค่าสี
ฉันยืมภาพถ่ายจากคอลเลกชันของเพื่อนช่างภาพของฉัน ภาพถ่ายขาวดำดูลึกลับและมีแนวความคิด แต่จะเกิดอะไรขึ้นถ้าเราปรับสีให้อ่อนลง? สร้างเลเยอร์ใหม่ที่ด้านบนของรูปภาพ เลเยอร์ > ใหม่ > Layerหรือคลิกที่ไอคอนเลเยอร์เล็ก ๆ ในจานเลเยอร์ Windows > เลเยอร์

ตอนนี้เลือกเครื่องมือ เครื่องมือแปรงแปรงที่มีขอบนุ่ม ทำให้ใหญ่ขึ้นและเลื่อนเมาส์ไปบนเลเยอร์ใหม่ที่มีสีแดง ผลลัพธ์ที่เป็นธรรมชาติคือจุดสีแดงบนภาพถ่ายที่ถ่ายอย่างเชี่ยวชาญ มันไม่เหมาะกับเรา ในการทาสีแดง คุณต้องเปลี่ยนการตั้งค่าของเลเยอร์เอง การตั้งค่าเหล่านี้เรียกว่าการตั้งค่าโอเวอร์เลย์ โหมดสี. คุณสามารถค้นหาได้ในจานเลเยอร์เท่านั้น เลเยอร์, เหนือชั้นเอง. คลิกที่เมนูดรอปดาวน์นี้ แล้วคุณจะเห็นรายการโหมดผสมผสานที่แตกต่างกันทั้งหมด ประเด็นก็คือโดยการเปลี่ยนโหมดการผสมของสี เราจะสร้างกฎใหม่โดยที่สีของเลเยอร์จะโต้ตอบกับสีของเลเยอร์ด้านล่าง โหมดผสมผสานที่เราต้องการเรียกว่า สีและความหมายนั้นเรียบง่าย - มันทำให้ภาพเป็นสีที่เราต้องการ ในขณะที่ยังคงความเป็นธรรมชาติของสี ตั้งค่าโหมด สีเลือกสีที่คุณต้องการและตกแต่งผมของหญิงสาว

นั่นคือทั้งหมดที่ ค่อนข้างง่ายใช่มั้ย ช่วยฉันด้วยปัญหาในการยืดกระบวนการนี้ออกไปมากกว่า 10 หน้า และสาธิตวิธีการลงสีผิวหนัง ถุงมือ ตา และอื่นๆ ทีละขั้นตอน การระบายสีขึ้นอยู่กับจินตนาการและความสมจริงของคุณ ขึ้นอยู่กับคุณภาพของงานและความเป็นธรรมชาติของสีที่เลือก ทำงานกับแปรง เลือกขนาด ปรับความทึบการล่องหน และเติม ซึ่งคุณจะพบในเมนูการตั้งค่าแปรง Windows > ตัวเลือก
นี่คือสิ่งที่ฉันร่างขึ้นในสองสามนาทีของการทำงาน โหมดการผสมเลเยอร์เป็นแบบปกติ ฉันหวังว่าคุณจะมั่นใจว่าการสร้างภาพสีใน Photoshop นั้นง่ายมาก

และนี่คือสิ่งที่จะเกิดขึ้นหากคุณเปลี่ยนการตั้งค่าการผสมเลเยอร์เป็น สี.

ระบายสีรูปภาพผ่านสไตล์เลเยอร์ (สไตล์เลเยอร์)
และตอนนี้เรามาเริ่มกันให้ลึกขึ้นและทำให้กระบวนการซับซ้อนขึ้น ความซับซ้อน ไม่ใช่การทำให้งานยากขึ้น แต่เพื่อให้งานง่ายขึ้น รู้ไหม กาลีมาลีทั้งหมดนี้ในชั้นเดียวก็โอเค แต่เหมาะกับบุคลิกที่สร้างสรรค์มากกว่า สำหรับคนที่ชอบนั่งไขว่ห้างเป็นชั่วโมง หม้อดินบนรถเข็น การละเลงสีเดียวและสีอื่นบนเลเยอร์นี้อาจสะดวกสำหรับศิลปินจากสถาบันการศึกษาที่ถูกห้ามจาก Google ดังนั้นพวกเขาจึงยังไม่เคยได้ยินเกี่ยวกับ Photoshop อนิจจา แม้แต่การ์ตูนก็ยังวาดบนคอมพิวเตอร์ ภาพวาด 1,000 รูปบนกระดาษซึ่งพลิกกลับอย่างรวดเร็วนั้นยังคงอยู่ในศตวรรษที่ 20 โดยส่วนตัวแล้วในฐานะดีไซเนอร์ ฉันอยากได้ ควบคุมได้มากขึ้นสำหรับสีและการตั้งค่า ฉันต้องการปรับแต่งสีผ่านเมนูอย่างมีประสิทธิภาพและรวดเร็ว แทนที่จะวาดเลเยอร์ใหม่
เราจะควบคุมภาพได้มากขึ้นได้อย่างไร เริ่มต้นด้วยการแบ่งชั้นหนึ่งออกเป็นหลายชั้น มาสร้างเลเยอร์กันจริงๆ กันเถอะ และแต่ละชั้นจะรับผิดชอบพื้นที่ของตัวเอง สร้างเลเยอร์ "ผม", ชั้น "ตา", "ถุงมือ", "เล็บ"และคนอื่น ๆ. ฉันเริ่มระบายสีรูปภาพด้วยตัวเอง โดยสร้างเลเยอร์เฉพาะสำหรับสิ่งนี้ ตอนนี้กระบวนการควบคุมสามารถจัดการได้มากขึ้น อย่างน้อยการระบายสีไม่ได้อยู่บนเลเยอร์เดียวกัน ส่วนใดส่วนหนึ่งของการระบายสีสามารถปิดเสียง ปิด หรือพูดอีกอย่างคือ ทำทุกอย่างด้วยสีที่สามารถทำได้ด้วยเลเยอร์ ชั้นสีอื่น ๆ จะยังคงไม่ถูกแตะต้อง

แต่ก็ยังไม่เป็นไร ความหมายพิเศษ. สีของเลเยอร์ทั้งหมดยังคงเป็นสีโดยพลการ บนชั้น "ผม"คุณสามารถทาสีทั้งสีน้ำเงินและสีแดงได้เหมือนเมื่อก่อน กล่าวอีกนัยหนึ่งเช่นเมื่อก่อนกาลีมาลี แต่กาลีมาลีจัดการได้ดีกว่าแบ่งออกเป็นภาค และฉันต้องการควบคุมสี ฉันต้องการเปลี่ยนสีทั้งหมดได้ด้วยคลิกเดียว ไม่ใช้แปรง ปรับปรุงผลลัพธ์ด้วยมือของฉันอย่างต่อเนื่อง ฉันจะแสดงวิธีทำด้วยสไตล์เลเยอร์ สไตล์เลเยอร์.
สร้างเลเยอร์แล้วตั้งชื่อมัน "ผม". แต่งผมด้วยสีอะไรก็ได้ แม้แต่สีเขียว ไปที่จานสีเลเยอร์แล้วตั้งค่าการเติม เติมบน 0% ดังนั้นสิ่งที่คุณวาดจะไม่ปรากฏให้เห็น
พูดง่ายๆ ก็คือ เราสร้างพื้นที่แรสเตอร์บางประเภท ปิดการเติมสีและใช้สไตล์เลเยอร์กับพื้นที่นั้น พื้นที่นั้นจะไม่ล่องหนเช่นเดียวกับกรณีของ Opasity เนื้อหาของภูมิภาคจะมองไม่เห็น แต่ไม่ใช่ภูมิภาคนั้น ดังนั้นสไตล์เลเยอร์ที่ใช้จะมองเห็นได้ แต่ถ้าเราตั้งค่าความทึบเป็น 0% ทั้งเลเยอร์จะมองไม่เห็นพร้อมกับสไตล์ เราจะกำหนดรูปแบบเฉพาะให้กับพื้นที่ แต่เนื่องจากเรายังต้องใช้การผสมชั้นในการทาสี สีเดิมต้องลบออกโดยตั้งค่า Fill เป็น 0% มิฉะนั้นเมื่อปั่นจะโปร่งแสงและเราจะไม่ได้ผลตามที่ต้องการ

ตอนนี้ มาเพิ่มสไตล์ให้กับเลเยอร์กัน เลเยอร์ > สไตล์เลเยอร์ > การซ้อนทับสีในเมนูผสมผสาน โหมดผสมผสานตั้งโหมด สี. และในกล่องที่มีสี ให้กำหนดสีที่เราต้องการ

หากคุณลืมตั้งค่าการเติมเป็น 0% สามารถทำได้ในหน้าต่างเดียวกันในแท็บการตั้งค่าการผสม ตัวเลือกการผสม. ถ้าคุณทำในจานเลเยอร์ เลเยอร์จากนั้นการเติมจะถูกตั้งค่าตามที่ควรจะเป็นอยู่แล้ว

ตอนนี้เราควบคุมสีได้เต็มที่แล้ว ให้แต่ละชั้นมีสไตล์ของตัวเอง การดับเบิลคลิกที่เลเยอร์จะทำให้ Layer Style ปรากฏขึ้นโดยอัตโนมัติ ซึ่งคุณสามารถเปลี่ยนสีผมได้ด้วยคลิกเดียว คุณไม่จำเป็นต้องละเลงทุกอย่าง 100 ครั้ง สีจะเปลี่ยนไปในหนึ่งวินาที ในขณะที่คุณเห็นผลลัพธ์ในโหมดออนไลน์ การเลือกสีทำได้ง่ายขึ้นมาก

นั่นคือสิ่งที่ผมเรียกว่าการควบคุมสี ตอนนี้ไปลึกยิ่งขึ้น
ระบายสีรูปภาพผ่านชั้นเติม (ชั้นเติม)
คุณรู้ว่าฉันคิดอย่างไร ความพยายามเหล่านี้ในการควบคุมภาพนั้นยอดเยี่ยม แต่ก็ยาก จะทำอย่างไรถ้าคุณต้องการเปลี่ยนสี? คุณต้องคลิกที่เลเยอร์อย่างต่อเนื่อง เรียกหน้าต่างสไตล์ ไปที่แท็บ ซ้อนทับสีและเปลี่ยนแปลงบางสิ่ง ไม่ใช่กระบวนการที่รวดเร็วหากคุณต้องการเปลี่ยนสีของเลเยอร์อย่างรวดเร็ว แน่นอนว่าถ้าเรามี 2 ชั้นนี่ไม่ยาก แต่ถ้าเรามี 102 ชั้นล่ะ? เราจำเป็นต้องทำให้กระบวนการนี้ง่ายยิ่งขึ้น นี่คือที่มาของงานจริงกับเลเยอร์ ตอนนี้ฉันจะแสดงให้คุณเห็นถึงวิธีการสร้างสีภาพถ่ายโดยใช้การเติมเลเยอร์
สร้างชั้นเติมใหม่ เลเยอร์ > เติมเลเยอร์ใหม่ > สีทึบเลเยอร์เติมครอบคลุมรูปภาพอย่างสมบูรณ์ เติมพื้นผิวการทำงานทั้งหมด เราไม่ต้องการสิ่งนี้ ดังที่คุณเห็นจากจานสีเลเยอร์ เลเยอร์การเติมจะถูกสร้างขึ้นพร้อมกับมาสก์ที่ว่างเปล่า เราจำเป็นต้องเปลี่ยนสีหน้ากากสีขาวเป็นหน้ากากสีดำเพื่อซ่อนชั้นการเติมทั้งหมดทั้งหมด คุณสามารถคลิกที่ไอคอนหน้ากากและเลือก ลบ.

หรือเลือกไอคอนมาสก์และทำเช่นเดียวกันจากเมนู Layer > Layer Mask > ลบ. ตอนนี้สร้างมาสก์ตั้งแต่เริ่มต้น แต่ไม่ว่างเปล่า แต่ซ่อนอยู่ เราทำสิ่งนี้ในบทความของฉัน เลือก เลเยอร์ > เลเยอร์มาสก์ > ซ่อนทั้งหมด
และคุณสามารถไปทางอื่นได้ มาสก์เป็นพื้นผิวการทำงานเดียวกันกับตัวเลเยอร์เอง หน้ากากสามารถวาดด้วยมือด้วยเครื่องมือวาดภาพใด ๆ เช่น ใช้แปรง เครื่องมือแปรง. ต่างจากเลเยอร์เท่านั้น หน้ากากถูกสร้างขึ้นโดยไล่ระดับจากสีดำเป็นสีขาว โดยที่สีขาวเป็นส่วนที่มองเห็นได้ และสีดำเป็นส่วนที่ซ่อน คลิกที่ไอคอนมาสก์ในจานเลเยอร์ ต้องเลือกหน้ากากเพื่อให้คุณสามารถวาดได้ จากนั้นเลือกถังเติม ค่าผ่านทางถังสีและสีดำ คลิกที่พื้นผิวการทำงาน หน้ากากเปล่ากลายเป็นหน้ากากปกปิด

ตอนนี้เลือกแปรงธรรมดา เครื่องมือแปรงและ สีขาว. สร้างมาส์กผมโดยทาสีทับมาส์กแบบเดียวกับที่คุณทาสีบนเลเยอร์ คุณสามารถเพลิดเพลินกับประโยชน์ทั้งหมดของการตั้งค่าแปรง ทำให้โปร่งใส ปรับขนาด ขอบนุ่ม ทั้งหมดนี้จะส่งผลต่อการมองเห็นหน้ากากของเราเท่านั้น และอย่าลืมตั้งค่าเป็นโหมดผสมผสาน สีเพื่อเห็นผลการลงสีทันที เราไปทางอื่นก็ได้ ตัวอย่างเช่น ปล่อยให้มาส์กเป็นสีขาว แล้วทาสีดำให้ทั่วบริเวณรอบๆ ผม แต่ก็ต้องยอมรับว่าการกลอสมันค่อนข้างน่าเบื่อ 70% พื้นที่ทำงาน. และแน่นอนว่าอย่าลืมทำงานบนหน้ากากต้องเลือกหน้ากาก สามารถทำได้โดยคลิกที่ไอคอนในจานเลเยอร์
เป็นผลให้คุณควรได้รับชั้นเติมด้วยหน้ากากผม ข้อดีของวิธีนี้คือคุณไม่ต้องเจาะลึกการตั้งค่าสีทุกครั้ง ซึ่งไม่ชัดเจนว่าอยู่ที่ใด คลิกเพียงครั้งเดียวที่เติมเลเยอร์จะแสดงหน้าต่างที่มีสีให้เลือก

ระบายสีส่วนอื่นๆ ของรูปภาพด้วยวิธีเดียวกัน ในบางพื้นที่ที่สีไม่ยอมให้มีการเปลี่ยนแบบนุ่มนวล คุณจะต้องสร้างพื้นที่การเลือก ตัวอย่างเช่น ในกรณีของตะปู ฉันสร้างการเลือกด้วยเครื่องมือ Magic WandToolและ ค่าผ่านทาง Lasso เหลี่ยม. ในกรณีอื่นๆ ฉันสามารถเปลี่ยนขนาดของแปรงและสลับไปมาระหว่างขอบนุ่มและขอบแข็งได้

เมื่อคุณสร้างเลเยอร์พื้นที่รูปภาพทั้งหมดแล้ว คุณจะสามารถสร้างเลเยอร์สีอื่นๆ ที่สร้างโทนสีผม ชิมเมอร์ และเอฟเฟกต์แสงอื่นๆ ได้ นั่นแหละค่ะ ผลงานระดับมืออาชีพ. และตอนนี้พิจารณา ทางเลือกอื่นภาพระบายสี
ทำสีภาพถ่ายผ่านเลเยอร์การปรับแต่ง (เลเยอร์การปรับแต่ง)
นี่เป็นอีกวิธีหนึ่งในการเพิ่มสีสันให้กับภาพถ่ายของคุณ ใช้การตั้งค่าการแก้ไขสี การปรับเปลี่ยน. ฉันจินตนาการแล้วว่าคุณจะเปิดให้ทุกคนคุ้นเคยได้อย่างไร รูปภาพ > การปรับแต่งเน้นบริเวณนั้นและดื่มด่ำไปกับเอฟเฟกต์ ไม่ เราจะไม่ทำอย่างนั้นอย่างแน่นอน เราจะได้กัลยามาลาเหมือนกัน แน่นอน เลือกพื้นที่ ใช้การแก้สี เลือก พื้นที่ใหม่ให้ใช้การแก้ไขสีอีกครั้งเป็นตัวเลือก เฉพาะตัวเลือกนี้เท่านั้นที่น่าเบื่อ โดยไม่ต้องปรับแต่งและเปลี่ยนแปลงผลลัพธ์ใดๆ

ดังนั้น เราจะใช้เลเยอร์การแก้ไขสี เลเยอร์ > เลเยอร์การปรับแต่งใหม่. เลเยอร์การแก้ไขสีเป็นการแก้ไขสีแบบเดียวกัน แต่ไม่ได้ใช้กับเลเยอร์กราฟิก แต่เป็นเลเยอร์เอง ลองนึกภาพว่าภาพถ่ายเป็นเลเยอร์ของเรา และด้านบนเราใส่แก้วสีแดงซึ่งเปลี่ยนสีของภาพถ่าย กระจกสีแดงเป็นชั้นแก้ไขสี คุณสามารถลบออก ทำให้มองไม่เห็น ใช้เลเยอร์ มาสก์ และอื่นๆ
การแก้ไขสีใดที่เหมาะกับการทำสี ในความคิดของฉัน การแก้ไขสีจะได้ผลดีที่สุด ฟิลเตอร์ภาพ. เลือก เลเยอร์ > เลเยอร์การปรับแต่งใหม่ > ฟิลเตอร์ภาพถ่ายหรือสร้างเลเยอร์การแก้ไขสีผ่านเมนูจานเลเยอร์ เลเยอร์.

ตอนนี้ฉันต้องการให้คุณทำทุกสิ่งที่ฉันอธิบายไว้สำหรับระบายสีรูปภาพผ่านชั้นเติม สร้างมาสก์ เติมด้วยสีดำ และใช้แปรงธรรมดาใช้ฟิลเตอร์กับพื้นที่ที่คุณต้องการ นี่คือสิ่งที่คุณควรได้รับ:

ในเวลาเดียวกัน คุณสามารถกำหนดค่าสีฟิลเตอร์ใหม่ เปลี่ยนสี และปรับมาสก์ได้ทุกเมื่อ เพียงคลิกที่เลเยอร์การแก้ไขสีและในจานสี การปรับเปลี่ยนปรับสี ถ้าคุณไม่รู้ว่าจานสีนี้อยู่ที่ไหน ให้เปิดมันผ่าน Windows > Ajustments คุณจะเข้าใจเองว่าการลงสีรูปภาพผ่านการแก้สีนั้นง่ายเหมือนการเติมเลเยอร์
ฉันหวังว่าจะได้ไม่ต้องสาธิตการลงสีแบบค่อยเป็นค่อยไป คุณเข้าใจแล้วว่าในทำนองเดียวกัน คุณต้องทำให้ทุกส่วนของภาพเป็นสี ฉันจะพาไป เวอร์ชั่นสุดท้ายระบายสีรูปภาพและขอให้คุณประสบความสำเร็จในการทดลอง Photoshop ตอนนี้คุณรู้วิธีสร้างภาพถ่ายด้วยสีแล้ว

วันนี้. เกือบทุกคนมีกล้องดิจิตอลในรูปแบบใดรูปแบบหนึ่ง และการถ่ายภาพก็กลายเป็นงานอดิเรกของคนจำนวนมากอย่างแท้จริง เทคโนโลยีดิจิทัลกำลังพัฒนาอย่างรวดเร็วจนในปัจจุบัน เพื่อให้ได้ภาพถ่ายคุณภาพสูง ไม่จำเป็นต้องมีกล้องระดับมืออาชีพราคาแพงเลย ทุกวันนี้ แม้แต่กล้องในโทรศัพท์ก็ยังได้เรียนรู้การถ่ายภาพดีๆ ตัวอย่างเช่น iPhone เครื่องเดียวกัน ถ่ายได้ไม่แย่ไปกว่ากล้องดิจิตอลที่ครบเครื่อง สิ่งที่สามารถพูดเกี่ยวกับกระจกกึ่งมืออาชีพหรือมืออาชีพ
แต่จนกระทั่งเมื่อไม่นานมานี้ กล้องเป็นฟิล์มเท่านั้น และภาพถ่ายส่วนใหญ่เป็นขาวดำ และขั้นตอนของการพัฒนาภาพถ่ายก็เป็นปริศนาทั้งหมด ตอนนี้เราจำทั้งหมดนี้ได้ด้วยรอยยิ้ม และบางคนก็ซื้อหรือซ่อมแซมอุปกรณ์ถ่ายภาพเก่าด้วยความหวนคิดถึง พยายามทำซ้ำประสบการณ์อันยากจะลืมเลือนในการได้ภาพถ่ายแอนะล็อก
แต่การนำเอฟเฟกต์ของรูปภาพเก่าไปใช้กับรูปภาพที่เสร็จแล้วนั้นเป็นเรื่องหนึ่ง และอีกวิธีหนึ่งในการคืนค่า ภาพเก่าสู่สภาพใหม่หรือ แต่งภาพด้วย photoshop.
น่าเสียดายที่ไม่สามารถกำจัดข้อบกพร่องทั้งหมดของภาพถ่ายเก่าได้อย่างสมบูรณ์เสมอไปเพราะ ทั้งหมดขึ้นอยู่กับสภาพทั่วไปของภาพถ่าย ตลอดจนปัจจัยต่างๆ เช่น:
- อายุภาพถ่าย
- สีจางในรูปภาพ
- รอยขีดข่วนและรอยแตกขนาดเล็กบนพื้นผิวด้านหน้าของภาพถ่าย
- การสูญเสียองค์ประกอบสแนปชอตบางส่วนที่ไม่สามารถย้อนกลับได้
ในกรณีส่วนใหญ่ ภาพถ่ายเก่าสามารถปรับปรุงให้ดีขึ้นได้อย่างมาก หรือแม้แต่ทำให้กลับคืนสู่ลักษณะดั้งเดิมโดยสิ้นเชิง และคุณยังทำได้ดีกว่าแหล่งที่มาเดิมอีกด้วย เกี่ยวกับการดำเนินการอย่างใดอย่างหนึ่งเหล่านี้ กล่าวคือ วิธีเปลี่ยนภาพถ่ายขาวดำให้เป็นสี, เราจะพูดถึงเนื้อหาในวันนี้
จับคู่สี
การสร้างภาพสีใน Photoshop จะทำได้ยากกว่าการดำเนินการย้อนกลับ โดยที่กระบวนการทั้งหมดจะลดลงเหลือเพียงการคลิกเมาส์เพียงไม่กี่ครั้ง สิ่งนี้จะต้องใช้ความอุตสาหะ ทำด้วยมือในโปรแกรมแก้ไขกราฟิก Adobe Photoshop. ดังนั้น เพื่อ เปลี่ยนภาพถ่ายขาวดำให้เป็นสีมันจำเป็น ระบายสีภาพด้วยมือ. ในเวลาเดียวกัน สำหรับบางส่วนของภาพ จะสามารถแสดงจินตนาการ และระบายสีตามอำเภอใจ โดยเลือกสีแต่ละสี
ตัวอย่างเช่น ภาพถ่ายขาวดำแสดงภาพชายในชุดควิด สมมติว่าเราไม่ทราบสีดั้งเดิมของชุดสูท เราจึงสามารถระบายสีได้ตามต้องการ เช่น สีเบจ สีขององค์ประกอบอื่น ๆ ของภาพสามารถกำหนดได้ด้วยสัญญาณที่ชัดเจนอย่างใดอย่างหนึ่ง มันไปโดยไม่บอกว่าเราจะทาสีท้องฟ้าส่วนใหญ่เป็นสีน้ำเงินและเมฆสีเทาขาว แน่นอนว่าหญ้าและใบไม้บนต้นไม้ควรย้อมเป็นสีเขียว
แต่ในกรณีส่วนใหญ่ สีดั้งเดิมขององค์ประกอบบางอย่างของภาพจะยังไม่ทราบ และจะต้องเลือกสีเหล่านี้เพื่อให้ได้ภาพที่มีสีเป็นธรรมชาติ
ดังนั้น ก่อนสร้างภาพถ่ายสีจากภาพถ่ายขาวดำ คุณต้องตัดสินใจเกี่ยวกับการออกแบบสีขององค์ประกอบทั้งหมดของภาพถ่ายก่อน หากคุณรู้สึกสับสนกับการเลือกสี คุณสามารถดูสีที่คล้ายคลึงกันของภาพถ่ายที่มีโครงสร้างคล้ายกัน หรือขอความช่วยเหลือจากผู้ที่เข้าใจสิ่งนี้ เช่น จากช่างภาพหรือนักออกแบบกราฟิก
เติมสี
หลังจากเลือกสีแล้ว เราจะเข้าสู่กระบวนการระบายสีภาพถ่ายขาวดำโดยตรง วิธี แต่งภาพด้วย photoshop,มีหลายอย่าง. เราจะพิจารณาหนึ่งในนั้นคือ - วิธีการเติมสีสำหรับชั้นการปรับแต่ละชั้น. สำหรับสิ่งนี้เราต้องการ:
ไฟล์ภาพต้นฉบับ
โปรแกรมแก้ไขกราฟิก Adobe Photoshop
เลย์เอาต์ด้วยสีที่เลือกสำหรับการเติม (จำไว้ว่าเราต้องกำหนดไว้ล่วงหน้า)
เวลาและความอดทนน้อยเพราะ การดำเนินการค่อนข้างลำบาก
ในการสร้างสีภาพถ่ายขาวดำ เราดำเนินการตามขั้นตอนต่อไปนี้เป็นขั้นตอน:
1)
กำลังอัพโหลดรูปภาพไปที่ Adobe Photoshop
2)
เพื่อที่จะกลับไปที่ไฟล์ต้นฉบับเสมอหากการทดลองของเราไปไกลเกินไป เราสร้างใน Photoshop เลเยอร์ที่ซ้ำกัน
3)
ในจานสีเลเยอร์ คลิกที่ไอคอน เลเยอร์การปรับใหม่" และในตัวเลือกที่เสนอสำหรับการสร้างเลเยอร์ ให้เลือก - สีหรือโครมา (สีทึบ)
หลังจากนั้นจานสีจะปรากฏขึ้นซึ่งคุณต้องเลือกสีที่ใกล้เคียงที่สุดกับสีของส่วนของรูปภาพที่เราตั้งใจจะเติม เช่น ถ้าเป็นหญ้าก็เลือก สีเขียว,ถ้าท้องฟ้าเป็นสีฟ้า,ถ้าเป็นดวงอาทิตย์ก็จะเป็นสีเหลืองตามนั้น. อีกครั้ง โดยอิงจากเลย์เอาต์ของสีที่เราทำไว้ก่อนหน้านี้ ก่อนที่จะเริ่มเปลี่ยนภาพถ่ายขาวดำให้เป็นสี
สมมติว่าเราตัดสินใจที่จะเริ่มระบายสีรูปภาพของเราจากใบหน้า ดังนั้น เลือกจานสีของเลเยอร์การปรับใหม่ สีเบจเข้ม ( ใกล้เคียงกับโครงสร้างสีของใบหน้าในกรณีของเรา).

ดังนั้นสีสำหรับใบหน้าจึงถูกเลือก แต่ตอนนี้มันเติมเต็มรูปภาพทั้งหมดของเราแล้ว หากต้องการยกเว้นสิ่งนี้ ในจานเลเยอร์ ให้เลือกจากรายการตัวเลือกแบบดรอปดาวน์ - สีหรือโครมา. โดยค่าเริ่มต้น มันถูกตั้งค่าเป็น - โหมดผสมผสานและสิ่งนี้จำเป็นต้องเปลี่ยน

ยอดเยี่ยม! ตอนนี้เลเยอร์การปรับจะมีผลกับสีของชั้นล่างเท่านั้น และเราเห็นภาพถ่ายของเราด้วยโทนสีอ่อนที่เลือกสำหรับใบหน้า ตอนนี้งานของเราคือปล่อยให้สีนี้เฉพาะในส่วนของรูปภาพที่ตั้งใจไว้ ในกรณีของเรานี่คือใบหน้า โดยคลิกที่ไอคอน เลเยอร์มาส์กหลังจากนั้นโครงร่างจะปรากฏบนภาพขนาดย่อของเลเยอร์

ตอนนี้เลือกในจานเครื่องมือ Photoshop - " ยางลบ" และลบทุกอย่างยกเว้นใบหน้า
ความสนใจ! ดังที่คุณเห็นในตัวอย่างของเรา คอและส่วนหน้าอกมีสีที่คล้ายกับใบหน้า แต่พวกเราก็จะลบมันทิ้งและสร้างมันขึ้นมา แยกชั้นปรับ. สิ่งนี้อธิบายได้ด้วยความจริงที่ว่าเฉดสีระหว่างใบหน้าและลำคอยังคงแตกต่างกันมาก และต่อมา ความแตกต่างเหล่านี้จะเน้นเฉพาะในเลเยอร์ต่างๆ เท่านั้น
ยิ่งเราสร้างเลเยอร์การปรับแต่งมากเท่าไหร่ ก็ยิ่งดีในการลงสีภาพถ่ายขาวดำให้เป็นสีในภายหลัง

การแก้ไขเลย์เอาต์ที่เสร็จแล้วด้วยเลเยอร์การปรับแต่ง
ดังนั้นเราจึงเติมสีที่ใกล้เคียงกัน องค์ประกอบแรกของเราคือใบหน้า เช่นเดียวกับองค์ประกอบอื่นๆ ทั้งหมดของภาพถ่าย เหล่านั้น. เพียงทำซ้ำการดำเนินการข้างต้นสำหรับองค์ประกอบอื่น ๆ ของภาพถ่ายโดยคำนึงถึง คุณสมบัติสี. อย่ากังวลว่าสีจะเกินจริงและไม่เป็นธรรมชาติ เราจะแก้ไขปัญหานี้ในภายหลังโดยแก้ไขแต่ละเลเยอร์การปรับ ตอนนี้สิ่งสำคัญคือการเติมองค์ประกอบหลักของรูปภาพ สีใกล้เคียงกัน. ยิ่งไปกว่านั้น ยิ่งเลือกองค์ประกอบในเลเยอร์การปรับแต่งที่แยกต่างหากมากเท่าไหร่ก็ยิ่งดีเท่านั้น!
หลังจากที่เราออกแบบองค์ประกอบทั้งหมดของภาพถ่ายแล้ว เราจะรับมือกับงานสร้างภาพถ่ายสีจากขาวดำได้ง่ายขึ้นมาก แน่นอนว่าตอนนี้สีดูเทียม แต่ถึงกระนั้น เรามีเลย์เอาต์สำเร็จรูปพร้อมเลเยอร์ต่างๆ ที่พร้อมสำหรับการประมวลผลแยกกัน ซึ่งจะทำให้เรามีข้อได้เปรียบด้านการผลิตที่ปฏิเสธไม่ได้ ภาพสีผ่าน photoshop. อันที่จริง ตอนนี้เราจะดำเนินการประมวลผลต่อไป
ไปตามลำดับและเริ่มต้นด้วยเลเยอร์แรก เราต้องแก้ไข โทนสีใบหน้า ดังที่คุณเห็นในเวอร์ชันดั้งเดิมของคุณ โทนสีผิวเกินจริงมากเกินไป และดูไม่เป็นธรรมชาติอย่างแน่นอน ลองแก้ไขปัญหานี้กัน
4) ดับเบิลคลิกที่ภาพขนาดย่อของเลเยอร์ในจานเลเยอร์และทดลองกับการตั้งค่าเลเยอร์การปรับ จำเป็นต้องทำงานกับสีที่มีอยู่ ดังนั้นคุณไม่จำเป็นต้องแตะการตั้งค่าโทนสี แต่ใช้งานด้วยแถบเลื่อนที่รับผิดชอบด้านความสว่างและ ความอิ่มตัวของสีพื้นที่ที่สามารถแก้ไขได้ เราจำเป็นต้องบรรลุการสร้างสีที่เป็นธรรมชาติที่สุดโดยการควบคุมการเปลี่ยนแปลงในพารามิเตอร์สีในโหมดแสดงตัวอย่างแบบสด

นั่นเป็นเรื่องที่แตกต่างอย่างสิ้นเชิง เราทำเช่นเดียวกันกับเลเยอร์ที่เหลือ นั่นคือ เราเพียงแค่ดับเบิลคลิกที่ภาพขนาดย่อของแต่ละเลเยอร์ และในการตั้งค่า เราเปลี่ยนพารามิเตอร์สีเป็นสีที่เป็นธรรมชาติที่สุด สะดวกมากเพราะทำงานหลายชั้นทำให้เราส่งได้แม่นยำขึ้นมาก เฉดสีกว่าในกรณีของการทาสีด้วยมือ องค์ประกอบส่วนบุคคลสแนปชอตที่อธิบายเกือบทุกวิธีที่สอนวิธีถ่าย ภาพถ่ายขาวดำสี
ในขั้นตอนสุดท้าย เราจะเปลี่ยนสีแก้ไขของพื้นหลังและดวงตา เพื่อความกลมกลืนกันมากขึ้น เอฟเฟกต์ภาพคุณสามารถเลือกสีสำหรับพื้นหลังให้เข้ากับสีของดวงตา หรือในทางกลับกัน สีของดวงตาให้เข้ากับสีพื้นหลัง ( เว้นแต่จะขัดแย้งกับแนวคิดทั่วไปของภาพ).
เมื่อสร้างเลเยอร์การปรับแต่งสำหรับองค์ประกอบเล็กๆ ของรูปภาพ เช่น สำหรับดวงตาเดียวกัน คุณต้องลบรูปภาพทั้งหมดด้วยยางลบ ยกเว้นไอริสเอง นี่เป็นการดำเนินการที่ค่อนข้างลำบาก ดังนั้นในกรณีที่เกิดข้อผิดพลาด เพียงแค่เปลี่ยนไปใช้โหมด - แปรงและทาสีบริเวณที่คุณลบส่วนเกินออกใหม่ ในขณะเดียวกัน ขอแนะนำให้ตั้งค่าความแรงของแปรงเป็น 50% .

คุณอยากรู้ว่ามันจะมีลักษณะอย่างไร? ภาพถ่ายขาวดำจากอัลบั้มเก่าของคุณ ถ้าคุณแต่งสี? คิดว่าคุณต้องใช้เวลามากใน Photoshop สำหรับสิ่งนี้หรือไม่? ปรากฎว่าคุณสามารถสร้างภาพสีโดยใช้โปรแกรมออนไลน์พิเศษ! แต่มาพูดถึงทุกอย่างตามลำดับ
ระบายสีรูปภาพขาวดำออนไลน์ได้ในคลิกเดียวใน Algorithmia
ในการสร้างภาพขาวดำทางออนไลน์ มีการสร้างแหล่งข้อมูลทางอินเทอร์เน็ตหลายสิบแห่ง แต่สำหรับ ฟังก์ชันผกผันมีให้เพียงอันเดียวเท่านั้น - อัลกอริธึม ผลงานของไซต์ที่ไม่ธรรมดานี้สร้างขึ้นบน การใช้งานจริงโครงข่ายประสาท นอกเหนือจากข้อเท็จจริงที่ว่าเขาสามารถแปลงรูปภาพจากขาวดำเป็นสีได้ เขายังสามารถ:
- กำหนดพื้นที่ที่ปรากฎในภาพ
- เพื่อแยกแยะใบหน้าของคนในภาพ
- วิเคราะห์อารมณ์เชิงบวก/เชิงลบของข้อความที่กำหนด
- และอีกมากมาย
อัลกอริธึมมีส่วนต่อประสานภาษาอังกฤษ แต่เนื่องจากส่วนที่เราต้องการ - Colorize Photos - หมายถึงฟังก์ชันเดียวเท่านั้น การทำงานกับส่วนนี้ไม่ก่อให้เกิดปัญหาใดๆ
ดังนั้น อัปโหลดภาพถ่าย bw ของคุณ ซึ่งเราจะทำสี ซึ่งสามารถทำได้โดยการเลือกรูปภาพบนคอมพิวเตอร์หรือป้อนลิงก์ไปยังตำแหน่งบนอินเทอร์เน็ต
หากคุณเพียงต้องการทดสอบวิธีเปลี่ยนภาพถ่ายขาวดำให้เป็นภาพสี คุณสามารถเลือกภาพใดภาพหนึ่งที่นำเสนอในที่นี้เป็นตัวอย่าง
กระบวนการระบายสีใช้เวลาประมาณครึ่งนาที ต่อไปเราจะเสนอให้ประเมินภาพก่อนและหลัง
 เลื่อนแถบเลื่อนสีม่วงเพื่อดูผลกระทบของการเปลี่ยนแปลง
เลื่อนแถบเลื่อนสีม่วงเพื่อดูผลกระทบของการเปลี่ยนแปลง
คุณสามารถบันทึกทั้งภาพวาดสีทั้งหมดและการเปรียบเทียบได้ - ภาพถ่ายบางส่วนเป็นสีและบางส่วนเป็นขาวดำ ฉันรู้สึกผิดหวังเล็กน้อยกับลายน้ำบนรูปภาพที่เสร็จแล้ว แต่มันค่อนข้างกะทัดรัดและตั้งอยู่ตรงมุมอย่างเจียมเนื้อเจียมตัว คุณสามารถกำจัดมันได้โดยเพียงแค่ครอบตัดรูปภาพ
จากการทดลองหลายครั้ง เราพบว่าบริการนี้เหมาะกับการทาสีผิว น้ำ และต้นไม้ ยิ่งขอบเขตชัดเจนเท่าไร ผลลัพธ์ก็จะยิ่งดีขึ้นเท่านั้น
 มาเปรียบเทียบกัน - ด้านซ้ายเป็นรูปภาพต้นฉบับซึ่งเราเปลี่ยนสีและอัปโหลดไปยังไซต์ และทางด้านขวา - เวอร์ชันที่มีสี
มาเปรียบเทียบกัน - ด้านซ้ายเป็นรูปภาพต้นฉบับซึ่งเราเปลี่ยนสีและอัปโหลดไปยังไซต์ และทางด้านขวา - เวอร์ชันที่มีสี อย่างที่คุณเห็น อัลกอริธึมแยกแยะผู้คนได้ดีและปรับสีผิวให้โดยอัตโนมัติ โทนสีเบจ. จริงอยู่บริการไม่รู้สึกถึงเส้นขอบมากนักดังนั้นเสื้อสเวตเตอร์ถักก็ถูกทำเป็นสีเนื้อเช่นกัน
เบื้องหลังของหญิงสาว บรรณาธิการ "จำต้นคริสต์มาสไม่ได้" จึงทิ้งมันไว้ จุดด่างดำ. แต่เขากำหนดสีของของขวัญและกางเกงยีนส์ไว้อย่างชัดเจนและทำทุกอย่างถูกต้องแล้ว ยกเว้นขาสีเบจในโฟร์กราวด์และขอบที่เบลอมาก ผู้ให้บริการตัดสินใจที่จะ "ชุบชีวิต" นกที่มุมของภาพจึงทำให้มันเป็นสีเหลือง
โดยทั่วไปแล้ว มีข้อบกพร่องบางประการในผลลัพธ์ แต่อัลกอริธึมก็ควรค่าแก่การเคารพเช่นเดียวกัน เพราะเป็นเพียงเว็บไซต์เดียวที่ให้คุณเปลี่ยนภาพถ่ายขาวดำให้เป็นสีได้
วิธีระบายสีรูปภาพใน Photoshop: คำแนะนำง่ายๆ สำหรับผู้เริ่มต้น
เราต้องการบอกทันทีว่าวิธีนี้ต้องใช้เวลามากกว่าวิธีก่อนหน้ามาก นอกจากนี้ที่นี่คุณจะต้องใช้ทักษะขั้นต่ำใน Photoshop และยิ่งมีทักษะมากเท่าไร ผลลัพธ์ก็จะยิ่งสวยงามมากขึ้นเท่านั้น
โหลดรูปภาพลงใน Photoshop และสร้างเลเยอร์ว่างใหม่ ถัดไป ใช้เครื่องมือ "การเลือกอย่างรวดเร็ว" และคลิกที่วัตถุที่เราจะแปลงเป็นสีเดียว
 ใช้ปุ่ม Alt เพื่อยกเลิกการเลือกพื้นที่ที่ไม่ต้องการ
ใช้ปุ่ม Alt เพื่อยกเลิกการเลือกพื้นที่ที่ไม่ต้องการ
เลือกเครื่องมือ "แปรง" สีที่เหมาะสมและร่างชิ้นส่วนที่เลือก
 หากคุณต้องการให้เฉดสีไม่อิ่มตัวเกินไป คุณสามารถลดความทึบและแรงกดของแปรงได้
หากคุณต้องการให้เฉดสีไม่อิ่มตัวเกินไป คุณสามารถลดความทึบและแรงกดของแปรงได้  เพื่อรักษาเงาและการเปลี่ยนสี ให้เปลี่ยนโหมดการผสมเลเยอร์เป็น "โอเวอร์เลย์"
เพื่อรักษาเงาและการเปลี่ยนสี ให้เปลี่ยนโหมดการผสมเลเยอร์เป็น "โอเวอร์เลย์"  มันดูเป็นธรรมชาติมากขึ้นแล้ว
มันดูเป็นธรรมชาติมากขึ้นแล้ว
เราทำซ้ำการดำเนินการเดียวกันกับวัตถุที่เหลือในรูปภาพ จำลำดับ:
- สร้างเลเยอร์ใหม่
- เลือกชิ้นส่วน;
- ใช้สีที่ต้องการ
- เปลี่ยนโหมดการผสมของเลเยอร์
 เพื่อความสะดวก จะเป็นการดีกว่าที่จะตั้งชื่อแต่ละเลเยอร์ใหม่ตามส่วนที่ทาสี
เพื่อความสะดวก จะเป็นการดีกว่าที่จะตั้งชื่อแต่ละเลเยอร์ใหม่ตามส่วนที่ทาสี หากไม่จัดการขอบอย่างระมัดระวัง จะสังเกตเห็นได้ชัดเจนและภาพจะดูไม่เป็นธรรมชาติ เราขอแนะนำให้ใช้ฟังก์ชัน "Gaussian Blur" ที่มีรัศมีเล็กๆ เพื่อขจัดความไม่สมบูรณ์ทั้งหมดให้เรียบขึ้นเล็กน้อย
 ในส่วน "ตัวกรอง" เลือก "เบลอ" จากนั้นเลือก "Gaussian Blur" จากนั้นเพียงควบคุมรัศมีจนกว่าคุณจะได้ผลลัพธ์แบบออร์แกนิก
ในส่วน "ตัวกรอง" เลือก "เบลอ" จากนั้นเลือก "Gaussian Blur" จากนั้นเพียงควบคุมรัศมีจนกว่าคุณจะได้ผลลัพธ์แบบออร์แกนิก เรามาดูกันว่าเกิดอะไรขึ้นในที่สุด ทางซ้ายมือคือภาพถ่ายต้นฉบับ ซึ่งเราได้ทำการเปลี่ยนสี ทางด้านขวาเป็นภาพสี
 โดยทั่วไปแล้ว ภาพใหม่จะดูค่อนข้างเป็นธรรมชาติ แม้ว่าจะมีเฉดสีหลายเฉดที่แตกต่างจากใน รุ่นเดิม
โดยทั่วไปแล้ว ภาพใหม่จะดูค่อนข้างเป็นธรรมชาติ แม้ว่าจะมีเฉดสีหลายเฉดที่แตกต่างจากใน รุ่นเดิม สรุปแล้ว เราสามารถพูดได้ว่าการสร้างสีภาพถ่ายขาวดำใน Photoshop นั้นยากและยาวนานกว่าการใช้บริการออนไลน์มาก ในการเปรียบเทียบ สมมติว่ากระบวนการทั้งหมดพาเราไป กว่าชั่วโมงแม้ว่าในอัลกอริธึมทุกอย่างจะพร้อมในไม่กี่วินาที จริงอยู่ที่ ผลลัพธ์ใน Photoshop นั้นเป็นธรรมชาติและคาดเดาได้มากกว่า และคุณควบคุมทุกช่วงเวลาได้ด้วยตัวเอง
จนถึงตอนนี้ สิ่งเหล่านี้ล้วนเป็นวิธีแต่งแต้มสีสันให้กับภาพถ่ายขาวดำ ดังนั้น ตัดสินใจว่าอะไรสำคัญกว่าสำหรับคุณ - ประสิทธิภาพหรือคุณภาพของผลลัพธ์ และใช้คำแนะนำทั้งหมดที่ได้รับในทางปฏิบัติแทน!
วิธีทำภาพถ่ายขาวดำให้เป็นสีใน Photoshop
วันนี้เราจะมาเรียนรู้วิธีเปลี่ยนภาพถ่ายที่ไม่ใช่สีให้เป็นภาพสี เดี๋ยวผมจองให้นะครับ สำหรับใครที่หาปุ่ม "ทำภาพเป็นสี" ในบทความนี้ครับ อนิจจาปุ่มดังกล่าวยังไม่ได้ถูกประดิษฐ์ขึ้น คุณสามารถทำให้รูปภาพดูจืดชืดได้ด้วยคลิกเดียว แต่คุณไม่สามารถทำให้สีในคลิกเดียวกันได้ เนื่องจากรูปภาพขาวดำไม่มีข้อมูลสี ดังนั้นเราจึงต้องทำงานด้วยมือของเราและเติมข้อมูลสีลงในภาพขาวดำด้วยความหมายที่ตรงที่สุด ปลั๊กอินบางตัวสำหรับ Photoshop ทำหน้าที่ปรับสีรูปภาพได้ดี แต่ตอนนี้เราจะไม่พูดถึงปลั๊กอินใดๆ ที่เราไม่เข้าใจว่าจะหาได้จากที่ใด มาพูดถึงสิ่งที่มีให้สำหรับการปรับสีใน Photoshop กันเถอะ และมีจำนวนมากในนั้น
วิธีการระบายสีภาพถ่ายนั้นเรียบง่ายและดั้งเดิม เด็กอายุ 5 ขวบสามารถควบคุมมันได้ภายใน 10 นาที ฉันจะบอกคุณเกี่ยวกับวิธีต่างๆ ในการปรับสีให้ภาพถ่าย รวมทั้งแสดงให้เห็นว่าการดำเนินการง่ายๆ นี้สามารถนำไปสู่ระดับใหม่ที่เป็นมืออาชีพมากขึ้นได้อย่างไร มาเริ่มกันเลยดีกว่า
วิธีที่ง่ายที่สุดในการสร้างภาพสี (สีผสม)
ในการทำให้ภาพมีสี คุณจะต้องใช้เครื่องมือนี้ได้ เครื่องมือแปรงรวมทั้งมีแนวคิดเกี่ยวกับการทำงานของเครื่องมือ Photoshop อื่นๆ ความสามารถในการเลือกพื้นที่ของภาพถ่ายและความรู้เบื้องต้นเกี่ยวกับเลเยอร์และมาสก์ ซึ่งคุณสามารถเรียนรู้ได้จากบทความเรื่อง Masks ใน Photoshop จะไม่เสียหาย ในบทช่วยสอนนี้ คุณจะเห็นในทางปฏิบัติว่าคุณสามารถทำงานอัตโนมัติใน Photoshop โดยใช้มาสก์ได้อย่างไร และควบคุมการตั้งค่าสีได้อย่างเต็มที่

ฉันยืมภาพถ่ายจากคอลเลกชันของเพื่อนช่างภาพของฉัน ภาพถ่ายขาวดำดูลึกลับและมีแนวความคิด แต่จะเกิดอะไรขึ้นถ้าเราปรับสีให้อ่อนลง? สร้างเลเยอร์ใหม่ที่ด้านบนของรูปภาพ เลเยอร์ > ใหม่ > Layerหรือคลิกที่ไอคอนเลเยอร์เล็ก ๆ ในจานเลเยอร์ Windows > เลเยอร์

ตอนนี้เลือกเครื่องมือ เครื่องมือแปรงแปรงที่มีขอบนุ่ม ทำให้ใหญ่ขึ้นและเลื่อนเมาส์ไปบนเลเยอร์ใหม่ที่มีสีแดง ผลลัพธ์ที่เป็นธรรมชาติคือจุดสีแดงบนภาพถ่ายที่ถ่ายอย่างเชี่ยวชาญ มันไม่เหมาะกับเรา ในการทาสีแดง คุณต้องเปลี่ยนการตั้งค่าของเลเยอร์เอง การตั้งค่าเหล่านี้เรียกว่าการตั้งค่าโอเวอร์เลย์ โหมดสี. คุณสามารถค้นหาได้ในจานเลเยอร์เท่านั้น เลเยอร์, เหนือชั้นเอง. คลิกที่เมนูดรอปดาวน์นี้ แล้วคุณจะเห็นรายการโหมดผสมผสานที่แตกต่างกันทั้งหมด ประเด็นก็คือโดยการเปลี่ยนโหมดการผสมของสี เราจะสร้างกฎใหม่โดยที่สีของเลเยอร์จะโต้ตอบกับสีของเลเยอร์ด้านล่าง โหมดผสมผสานที่เราต้องการเรียกว่า สีและความหมายนั้นเรียบง่าย - มันทำให้ภาพเป็นสีที่เราต้องการ ในขณะที่ยังคงความเป็นธรรมชาติของสี ติดตั้ง มาตัดสินใจกันเถอะ สีเลือกสีที่คุณต้องการและตกแต่งผมของหญิงสาว

นั่นคือทั้งหมดที่ ค่อนข้างง่ายใช่มั้ย ช่วยฉันด้วยปัญหาในการยืดกระบวนการนี้ออกไปมากกว่า 10 หน้า และสาธิตวิธีการลงสีผิวหนัง ถุงมือ ตา และอื่นๆ ทีละขั้นตอน การระบายสีขึ้นอยู่กับจินตนาการและความสมจริงของคุณ ขึ้นอยู่กับคุณภาพของงานและความเป็นธรรมชาติของสีที่เลือก ทำงานกับแปรง เลือกขนาด ปรับความทึบการล่องหน และเติม ซึ่งคุณจะพบในเมนูการตั้งค่าแปรง Windows > ตัวเลือก
นี่คือ "หน้ากาก" ที่ภรรยาของฉันร่างไว้เพื่อทำงานสักสองสามนาที โปรดทราบว่าโหมดการผสมเลเยอร์เป็นแบบปกติ ฉันหวังว่าคุณจะมั่นใจว่าการสร้างภาพสีใน Photoshop นั้นง่ายมาก

และนี่คือสิ่งที่จะเกิดขึ้นหากคุณเปลี่ยนการตั้งค่าการผสมเลเยอร์เป็น สี.

ระบายสีภาพถ่ายผ่านรูปแบบเลเยอร์ (สไตล์เลเยอร์)
และตอนนี้เรามาเริ่มกันให้ลึกขึ้นและทำให้กระบวนการซับซ้อนขึ้น ความซับซ้อน ไม่ใช่การทำให้งานยากขึ้น แต่เพื่อให้งานง่ายขึ้น คุณรู้ไหม กาลีมาลีทั้งหมดนี้ในชั้นเดียวก็ใช้ได้ แต่เหมาะสำหรับบุคลิกที่สร้างสรรค์มากกว่า สำหรับผู้ที่ชอบนั่งและไขหม้อดินบนเกอร์นีย์เป็นเวลาหลายชั่วโมง การละเลงสีเดียวและสีอื่นบนเลเยอร์นี้อาจสะดวกสำหรับศิลปินจากสถาบันการศึกษาที่ถูกห้ามจาก Google ดังนั้นพวกเขาจึงยังไม่เคยได้ยินเกี่ยวกับ Photoshop อนิจจา แม้แต่การ์ตูนก็ยังวาดบนคอมพิวเตอร์ ภาพวาด 1,000 รูปบนกระดาษซึ่งพลิกกลับอย่างรวดเร็วนั้นยังคงอยู่ในศตวรรษที่ 20 โดยส่วนตัวแล้ว ในฐานะนักออกแบบ ฉันต้องการควบคุมสีและการตั้งค่าให้มากขึ้น ฉันต้องการปรับแต่งสีผ่านเมนูอย่างมีประสิทธิภาพและรวดเร็ว แทนที่จะวาดเลเยอร์ใหม่
เราจะควบคุมภาพได้มากขึ้นได้อย่างไร เริ่มต้นด้วยการแบ่งชั้นหนึ่งออกเป็นหลายชั้น มาสร้างกัน
หลายชั้นจริงๆ และแต่ละชั้นจะรับผิดชอบพื้นที่ของตัวเอง สร้างเลเยอร์ "ผม", ชั้น "ตา", "ถุงมือ", "เล็บ"และคนอื่น ๆ. ฉันเริ่มระบายสีรูปภาพด้วยตัวเอง โดยสร้างเลเยอร์เฉพาะสำหรับสิ่งนี้ ตอนนี้กระบวนการควบคุมสามารถจัดการได้มากขึ้น อย่างน้อยการระบายสีไม่ได้อยู่บนเลเยอร์เดียวกัน ส่วนใดส่วนหนึ่งของการระบายสีสามารถปิดเสียง ปิด หรือพูดอีกอย่างคือ ทำทุกอย่างด้วยสีที่สามารถทำได้ด้วยเลเยอร์ ชั้นสีอื่น ๆ จะยังคงไม่ถูกแตะต้อง

แต่ก็ยังไม่สมเหตุสมผลมากนัก สีของเลเยอร์ทั้งหมดยังคงเป็นสีโดยพลการ บนชั้น "ผม"คุณสามารถทาสีทั้งสีน้ำเงินและสีแดงได้เหมือนเมื่อก่อน กล่าวอีกนัยหนึ่งเช่นเมื่อก่อนกาลีมาลี แต่กาลีมาลีจัดการได้ดีกว่าแบ่งออกเป็นภาค และฉันต้องการควบคุมสี ฉันต้องการเปลี่ยนสีทั้งหมดได้ด้วยคลิกเดียว ไม่ใช้แปรง ปรับปรุงผลลัพธ์ด้วยมือของฉันอย่างต่อเนื่อง ฉันจะแสดงวิธีทำด้วยสไตล์เลเยอร์ สไตล์เลเยอร์.
สร้างเลเยอร์แล้วตั้งชื่อมัน "ผม". แต่งผมด้วยสีอะไรก็ได้ แม้แต่สีเขียว ไปที่จานสีเลเยอร์แล้วตั้งค่าการเติม เติมบน 0% ดังนั้นสิ่งที่คุณวาดจะไม่ปรากฏให้เห็น
พูดง่ายๆ ก็คือ เราสร้างพื้นที่แรสเตอร์บางประเภท ปิดการเติมสีและใช้สไตล์เลเยอร์กับพื้นที่นั้น พื้นที่นั้นจะไม่ล่องหนเช่นเดียวกับกรณีของ Opasity เนื้อหาของภูมิภาคจะมองไม่เห็น แต่ไม่ใช่ภูมิภาคนั้น ดังนั้นสไตล์เลเยอร์ที่ใช้จะมองเห็นได้ แต่ถ้าเราตั้งค่าความทึบเป็น 0% ทั้งเลเยอร์จะมองไม่เห็นพร้อมกับสไตล์ เราจะกำหนดรูปแบบเฉพาะให้กับพื้นที่ แต่เนื่องจากเรายังต้องใช้การผสมเลเยอร์เพื่อทำให้สีขึ้น สีเดิมจะต้องถูกลบโดยการตั้งค่าการเติมเป็น 0% ไม่เช่นนั้นสีจะโปร่งแสงเมื่อผสม และเราจะไม่ได้ผลตามที่ต้องการ

ตอนนี้ มาเพิ่มสไตล์ให้กับเลเยอร์กัน เลเยอร์ > สไตล์เลเยอร์ > การซ้อนทับสีในเมนูผสมผสาน โหมดผสมผสานตั้งโหมด สี. และในกล่องที่มีสี ให้กำหนดสีที่เราต้องการ

หากคุณลืมตั้งค่าการเติมเป็น 0% สามารถทำได้ในหน้าต่างเดียวกันในแท็บการตั้งค่าการผสม ตัวเลือกการผสม. ถ้าคุณทำในจานเลเยอร์ เลเยอร์จากนั้นการเติมจะถูกตั้งค่าตามที่ควรจะเป็นอยู่แล้ว

ตอนนี้เราควบคุมสีได้เต็มที่แล้ว ให้แต่ละชั้นมีสไตล์ของตัวเอง การดับเบิลคลิกที่เลเยอร์จะทำให้ Layer Style ปรากฏขึ้นโดยอัตโนมัติ ซึ่งคุณสามารถเปลี่ยนสีผมได้ด้วยคลิกเดียว คุณไม่จำเป็นต้องละเลงทุกอย่าง 100 ครั้ง สีจะเปลี่ยนไปในหนึ่งวินาที ในขณะที่คุณเห็นผลลัพธ์ในโหมดออนไลน์ การเลือกสีทำได้ง่ายขึ้นมาก

นั่นคือสิ่งที่ผมเรียกว่าการควบคุมสี ตอนนี้ไปลึกยิ่งขึ้น
ระบายสีรูปภาพผ่านชั้นเติม (เติม lyers)
คุณรู้ว่าฉันคิดอย่างไร ความพยายามเหล่านี้ในการควบคุมภาพนั้นยอดเยี่ยม แต่ก็ยาก จะทำอย่างไรถ้าคุณต้องการเปลี่ยนสี? คุณต้องคลิกที่เลเยอร์อย่างต่อเนื่อง เรียกหน้าต่างสไตล์ ไปที่แท็บ ซ้อนทับสีและเปลี่ยนแปลงบางสิ่ง ไม่ใช่กระบวนการที่รวดเร็วหากคุณต้องการเปลี่ยนสีของเลเยอร์อย่างรวดเร็ว แน่นอนว่าถ้าเรามี 2 ชั้นนี่ไม่ยาก แต่ถ้าเรามี 102 ชั้นล่ะ? เราจำเป็นต้องทำให้กระบวนการนี้ง่ายยิ่งขึ้น นี่คือที่มาของงานจริงกับเลเยอร์ ตอนนี้ฉันจะแสดงให้คุณเห็นถึงวิธีการสร้างสีภาพถ่ายโดยใช้การเติมเลเยอร์
สร้างชั้นเติมใหม่ เลเยอร์ > เติมเลเยอร์ใหม่ > สีทึบเลเยอร์เติมครอบคลุมรูปภาพอย่างสมบูรณ์ เติมพื้นผิวการทำงานทั้งหมด เราไม่ต้องการสิ่งนี้ ดังที่คุณเห็นจากจานสีเลเยอร์ เลเยอร์การเติมจะถูกสร้างขึ้นพร้อมกับมาสก์ที่ว่างเปล่า เราจำเป็นต้องเปลี่ยนมาสก์สีขาวให้เป็นมาสก์สีดำเพื่อซ่อนเลเยอร์การเติมทั้งหมดทั้งหมด คุณสามารถคลิกที่ไอคอนหน้ากากและเลือก ลบ.

หรือเลือกไอคอนมาสก์และทำเช่นเดียวกันจากเมนู Layer > Layer Mask > ลบ. ตอนนี้สร้างมาสก์ตั้งแต่เริ่มต้น แต่ไม่ว่างเปล่า แต่ซ่อนอยู่ เราทำสิ่งนี้ในบทความของฉัน "มาสก์ใน Photoshop" เลือก เลเยอร์ > เลเยอร์มาสก์ > ซ่อนทั้งหมด
และคุณสามารถไปทางอื่นได้ มาสก์เป็นพื้นผิวการทำงานเดียวกันกับตัวเลเยอร์เอง หน้ากากสามารถวาดด้วยมือด้วยเครื่องมือวาดภาพใด ๆ เช่น ใช้แปรง เครื่องมือแปรง. ต่างจากเลเยอร์เท่านั้น หน้ากากถูกสร้างขึ้นโดยไล่ระดับจากสีดำเป็นสีขาว โดยที่สีขาวเป็นส่วนที่มองเห็นได้ และสีดำเป็นส่วนที่ซ่อน คลิกที่ไอคอนมาสก์ในจานเลเยอร์ ต้องเลือกหน้ากากเพื่อให้คุณสามารถวาดได้ จากนั้นเลือกถังเติม ค่าผ่านทางถังสีและสีดำ คลิกที่พื้นผิวการทำงาน หน้ากากเปล่ากลายเป็นหน้ากากปกปิด

ตอนนี้เลือกแปรงธรรมดา เครื่องมือแปรงและสีขาว ทำมาส์กผมโดยทาสีทับมาส์กตามที่คุณทำ
วาดบนชั้น คุณสามารถเพลิดเพลินกับประโยชน์ทั้งหมดของการตั้งค่าแปรง ทำให้โปร่งใส ปรับขนาด ขอบนุ่ม ทั้งหมดนี้จะส่งผลต่อการมองเห็นหน้ากากของเราเท่านั้น และอย่าลืมตั้งค่าเป็นโหมดผสมผสาน สีเพื่อเห็นผลการลงสีทันที เราไปทางอื่นก็ได้ ตัวอย่างเช่น ปล่อยให้มาส์กเป็นสีขาว แล้วทาสีดำให้ทั่วบริเวณรอบๆ ผม แต่ก็ต้องยอมรับว่าการกลอสมันค่อนข้างน่าเบื่อ 70%
พื้นที่ทำงาน. และแน่นอนว่าอย่าลืมทำงานบนหน้ากากต้องเลือกหน้ากาก สามารถทำได้โดยคลิกที่ไอคอนในจานเลเยอร์
เป็นผลให้คุณควรได้รับชั้นเติมด้วยหน้ากากผม ข้อดีของวิธีนี้คือคุณไม่ต้องเจาะลึกการตั้งค่าสีทุกครั้ง ซึ่งไม่ชัดเจนว่าอยู่ที่ใด คลิกเพียงครั้งเดียวที่เติมเลเยอร์จะแสดงหน้าต่างที่มีสีให้เลือก

ระบายสีส่วนอื่นๆ ของรูปภาพด้วยวิธีเดียวกัน ในบางพื้นที่ที่สีไม่ยอมให้มีการเปลี่ยนแบบนุ่มนวล คุณจะต้องสร้างพื้นที่การเลือก ตัวอย่างเช่น ในกรณีของตะปู ฉันสร้างการเลือกด้วยเครื่องมือ Magic WandToolและ ค่าผ่านทาง Lasso เหลี่ยม. ในกรณีอื่นๆ ฉันสามารถเปลี่ยนขนาดของแปรงและสลับไปมาระหว่างขอบนุ่มและขอบแข็งได้

เมื่อคุณสร้างเลเยอร์พื้นที่รูปภาพทั้งหมดแล้ว คุณจะสามารถสร้างเลเยอร์สีอื่นๆ ที่สร้างโทนสีผม ชิมเมอร์ และเอฟเฟกต์แสงอื่นๆ ได้ นี่คือผลลัพธ์ระดับมืออาชีพ ตอนนี้เรามาดูตัวเลือกอื่นในการระบายสีรูปภาพกัน
ทำสีภาพถ่ายผ่านเลเยอร์การแก้ไข (เลเยอร์การปรับ)
นี่เป็นอีกวิธีหนึ่งในการเพิ่มสีสันให้กับภาพถ่ายของคุณ ใช้การตั้งค่าการแก้ไขสี การปรับเปลี่ยน. ฉันจินตนาการแล้วว่าคุณจะเปิดให้ทุกคนคุ้นเคยได้อย่างไร รูปภาพ > การปรับแต่งเน้นบริเวณนั้นและใช้เอฟเฟกต์ ไม่ เราจะไม่ทำอย่างนั้นอย่างแน่นอน เราจะได้กัลยามาลาเหมือนกัน แน่นอนว่า การเลือกพื้นที่ การใช้การแก้ไขสี การเลือกพื้นที่ใหม่ การใช้การแก้ไขสีอีกครั้งก็เป็นทางเลือกหนึ่ง เฉพาะตัวเลือกนี้เท่านั้นที่น่าเบื่อ โดยไม่ต้องปรับแต่งและเปลี่ยนแปลงผลลัพธ์ใดๆ

ดังนั้น เราจะใช้เลเยอร์การแก้ไขสี เลเยอร์ > เลเยอร์การปรับแต่งใหม่. เลเยอร์การแก้ไขสีเป็นการแก้ไขสีแบบเดียวกัน แต่ไม่ได้ใช้กับเลเยอร์กราฟิก แต่เป็นเลเยอร์เอง ลองนึกภาพว่าภาพถ่ายเป็นเลเยอร์ของเรา และด้านบนเราใส่แก้วสีแดงซึ่งเปลี่ยนสีของภาพถ่าย กระจกสีแดงเป็นชั้นแก้ไขสี คุณสามารถลบออก ทำให้มองไม่เห็น ใช้เลเยอร์ มาสก์ และอื่นๆ
การแก้ไขสีใดที่เหมาะกับการทำสี ในความคิดของฉัน การแก้ไขสีจะได้ผลดีที่สุด ฟิลเตอร์ภาพ. เลือก เลเยอร์ > เลเยอร์การปรับแต่งใหม่ > ฟิลเตอร์ภาพถ่ายหรือสร้างเลเยอร์การแก้ไขสีผ่านเมนูจานเลเยอร์ เลเยอร์.

ตอนนี้ฉันต้องการให้คุณทำทุกสิ่งที่ฉันอธิบายไว้สำหรับระบายสีรูปภาพผ่านชั้นเติม สร้างมาสก์ เติมด้วยสีดำ และใช้แปรงธรรมดาใช้ฟิลเตอร์กับพื้นที่ที่คุณต้องการ นี่คือสิ่งที่คุณควรได้รับ:

ในเวลาเดียวกัน คุณสามารถกำหนดค่าสีฟิลเตอร์ใหม่ เปลี่ยนสี และปรับมาสก์ได้ทุกเมื่อ เพียงคลิกที่เลเยอร์การแก้ไขสีและในจานสี การปรับเปลี่ยนปรับสี ถ้าคุณไม่รู้ว่าจานสีนี้อยู่ที่ไหน ให้เปิดมันผ่าน Windows > Ajustments คุณจะเข้าใจเองว่าการลงสีรูปภาพผ่านการแก้สีนั้นง่ายเหมือนการเติมเลเยอร์
ฉันหวังว่าจะได้ไม่ต้องสาธิตการลงสีแบบค่อยเป็นค่อยไป คุณเข้าใจแล้วว่าในทำนองเดียวกัน คุณต้องทำให้ทุกส่วนของภาพเป็นสี ฉันจะให้สีภาพถ่ายในเวอร์ชันสุดท้ายและหวังว่าคุณจะประสบความสำเร็จในการทดลอง Photoshop ตอนนี้คุณรู้วิธีสร้างภาพถ่ายด้วยสีแล้ว
สวัสดีทุกคน! กับคุณตามปกติฉัน Dmitry Kostin และวันนี้เราจะมาโฟโต้ชอปกันอีกครั้ง จำได้ไหมว่าเราทำอย่างไร? อย่างไรก็ตาม ก็ไม่น่าแปลกใจ เพราะการเปลี่ยนสีภาพนั้นทำได้ไม่ยาก แต่จะสร้างสีภาพถ่ายขาวดำได้อย่างไร? เป็นไปได้ไหม?
แน่นอนใช้ได้ หนังทั้งเรื่องกำลังลงสีอยู่แล้ว มีอะไรที่จะทำให้ภาพมีสีบ้าง? แต่ก็ยังมาก ประสบการณ์ที่น่าสนใจ. คุณสามารถจินตนาการ? คุณสามารถนึกถึงสีที่คุณอยากเห็นในภาพนี้ ตัวอย่างเช่น คุณสามารถกำหนดสีของดวงตา ผม ผิวหนัง เสื้อผ้า และอื่นๆ อีกมากมาย นี่คือวิธีที่ฉันระบายสีภาพถ่ายเก่า มันกลับกลายเป็นตลก)
ขอไม่แนะนำยาวเลย มาเริ่มระบายสีกันเถอะ เปิดภาพถ่ายขาวดำใดๆ (ฉันเลือกรูปภาพที่พบบนอินเทอร์เน็ต)
เพียงแค่ดูว่าภาพถ่ายอยู่ในโหมดใดในทันที เป็นไปได้ว่าจะถูกบันทึกไว้ในรูปแบบ "ระดับสีเทา"แล้วคุณจะใช้สีไม่ได้

เปลี่ยนโหมดสีเป็น RGB ในการดำเนินการนี้ ไปที่เมนูด้านบนและเลือกรายการ "รูปภาพ" - "โหมด" ถ้าไม่ใช่ RSL ก็ใส่ไว้
ลองดูวิธีแรกคือวิธีที่คุ้นเคย

ตัวเลือกการวางซ้อน
นี่เป็นอีกหนึ่งเคล็ดลับที่มีประสิทธิภาพในการระบายสีรูปภาพ สิ่งสำคัญที่นี่คือการสร้างเลเยอร์แยกสำหรับแต่ละองค์ประกอบ ฉันเอา รูปใหม่สำหรับความต้องการเหล่านี้


อย่างไรก็ตาม นี่เป็นวิธีแรกที่ฉันได้เรียนรู้ พอรู้เรื่องนี้แล้วชอบมากจนลงสีหลายรูป)
เลเยอร์มาส์ก
วิธีสุดท้ายของการเปลี่ยนแปลงในวันนี้คือการใช้เลเยอร์มาสก์ มาตรงประเด็นกัน

เป็นผลให้ได้ภาพถ่ายสีที่สวยงามและดูแตกต่างไปจากเดิมอย่างสิ้นเชิง อุ๊บส์ ฉันแค่เมานิดหน่อย แต่คุณสามารถแก้ไขได้เสมอ

ฉันไม่เคยหยุดที่จะทึ่งในพลังของ Photoshop อันที่จริง ในหลายกรณี ปัญหาเดียวกันสามารถแก้ไขได้หลายวิธี และคุณเองก็สามารถเลือกวิธีการที่เหมาะสมกับคุณที่สุดได้ โดยวิธีการที่หนึ่งที่คุณชอบมากที่สุด? หรือคุณมีวิธีการสร้างสีภาพถ่ายขาวดำใน Photoshop ของคุณเองซึ่งฉันไม่ได้อธิบายไว้ที่นี่ กรุณาเขียนในความคิดเห็น
หากคุณต้องการสำรวจความเป็นไปได้ของ Photoshop ในเวลาที่สั้นที่สุดและเรียนรู้วิธีการใช้งาน ฉันขอแนะนำอย่างยิ่งให้คุณดู หลักสูตรวิดีโอที่ดี. บอกทุกอย่างอย่างละเอียด บอกทุกอย่าง ภาษามนุษย์และวางบนชั้นวาง วัสดุนี้ย่อยง่าย ดังนั้นผมขอแนะนำ
เรียบร้อยแล้วครับสำหรับวันนี้ ฉันหวังว่าคุณจะสนุกกับบทความของฉัน อย่าลืมสมัครรับข้อมูลอัปเดตในบล็อกของฉัน แล้วคุณจะรู้มากที่สุด ข้อมูลล่าสุดบนบล็อก ฉันจะไม่สแปม สัญญา). และฉันขอให้คุณโชคดีในการเรียนรู้ Photoshop ลาก่อน!
ขอแสดงความนับถือ Dmitry Kostin