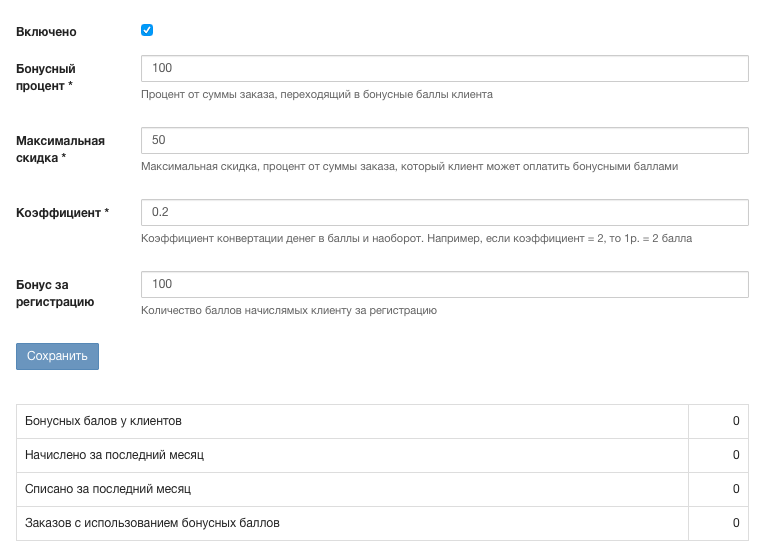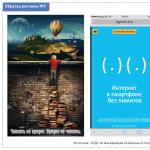Sekcja „zniżki i bonusy”
W tej sekcji możesz zarządzać rabatami i wbudowanym systemem premiowym, a także podłączyć zewnętrzny system premiowy „Mnogo.ru”.
Widok ogólny okna przekroju
Sekcja składa się z dwóch części - okna wyboru rodzaju rabatu oraz okna kontrolnego. Domyślnie po przejściu do sekcji otwiera się typ rabatu „Wg kwoty zamówienia”. Zacznijmy od tego opis sekcji.
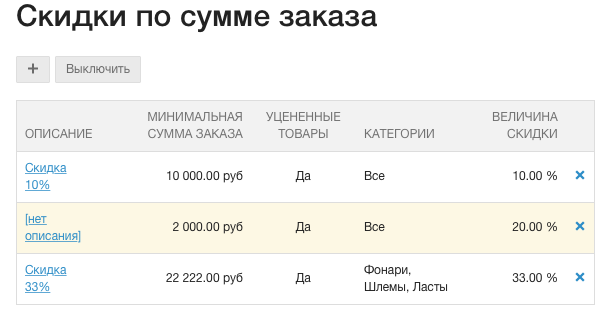
Na liście wszystkich rabatów według kwoty zamówienia możesz zobaczyć ich główne parametry:
- Opis to nazwa, którą możesz nadać zniżce, aby odróżnić je od siebie
- Minimalna kwota zamówienia- kwota, od której zostanie naliczony rabat
- towary ze zniżką- określa czy rabatem będą objęte produkty z wypełnionym polem "Stara cena"
- Kategorie- te kategorie w katalogu, do których zostanie zastosowany rabat. Domyślnie rabat dotyczy wszystkich produktów.
- Kwota rabatu- procentowo lub w rublach, w zależności od ustawień
- Usuń przycisk rabatu
Dodanie rabatu na kwotę zamówienia
Kliknij ikonę "+"nad listą rabatów, aby dodać nowy. Pojawi się następujące okno:
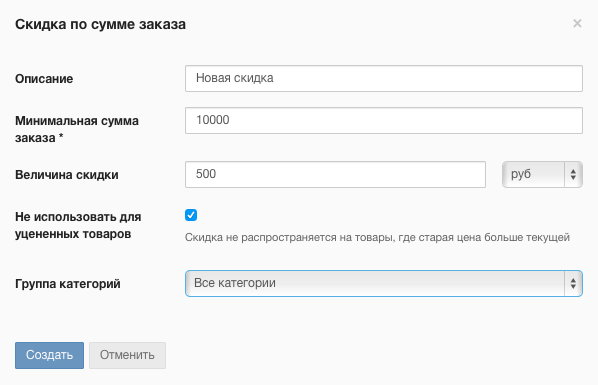
W terenie Opis wprowadź nazwę rabatu, aby odróżnić jeden od drugiego.
W terenie Minimalna kwota zamówienia wpisz w koszyku kwotę, po osiągnięciu której zostanie zastosowany rabat.
Kwota rabatu- ustaw tutaj wartość jako wartość bezwzględną w walucie lub jako procent kwoty zamówienia.
Zniżka nie dotyczy produktów ze starą ceną. Oznacza to, że jeśli w koszyku znajdują się 3 produkty na łączną kwotę, za którą zastosowano rabat, z których jeden jest ze starą ceną, rabat nie zostanie zastosowany, dopóki nie zostanie dodany inny produkt, który nie ma starej ceny .
Grupa kategorii- tutaj możesz wybrać jedną lub więcej kategorii katalogowych produktów, dla których rabat będzie działał. Przez analogię z towarami przecenionymi, zniżka jest naliczana tylko wtedy, gdy w koszyku znajdują się towary w odpowiedniej ilości z odpowiednich kategorii. Jeżeli dla różnych kategorii zostaną utworzone różne rabaty, to nie będą się one pokrywać - rabaty zostaną zastosowane dopiero po zebraniu wymaganych kwot dla każdej z podzielonych kategorii.
Edycja rabatów
Wystarczy kliknąć w nazwę rabatu, a pojawi się to samo okno, jak przy dodawaniu nowego. Tutaj możesz łatwo zmienić parametry rabatu.
Wyłączanie wszystkich rabatów według kwoty zamówienia
Kliknij przycisk „WYŁĄCZ” nad listą zniżek
Rabaty kumulacyjne
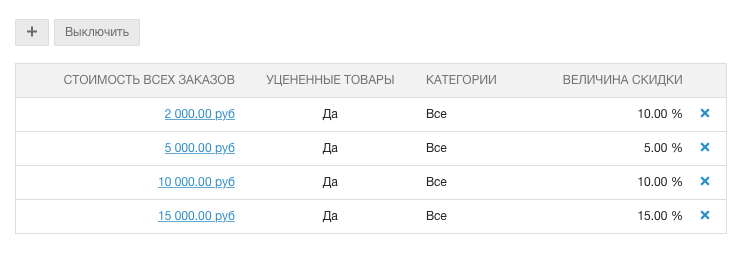
Ten rodzaj rabatu działa tylko dla zarejestrowanych użytkowników. A to warto wykorzystać do stworzenia grona stałych klientów w swoim sklepie.
Rabaty skumulowane działają w następujący sposób:
- Klient kupuje od Ciebie produkt po raz pierwszy, na tym etapie zapraszasz go do rejestracji, aby mógł otrzymywać progresywne rabaty przy kolejnych zakupach
- Dokonując poniższych zakupów, klient musi zalogować się do swojego Konta Osobistego w Twoim sklepie lub możesz ręcznie ponownie wystawić zamówienie.
- Po osiągnięciu z góry określonej kwoty wszystkich zakupów, klient otrzymuje rabat albo na cały asortyment, albo na określone kategorie towarów.
Dodanie nowego rabatu skumulowanego
Kliknij przycisk „+” nad listą rabatów, aby dodać nowy. W wyświetlonym oknie wypełnij pola:
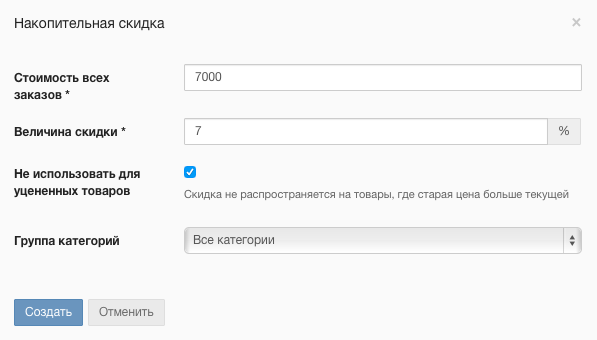
- Koszt wszystkich zamówień- kwota po osiągnięciu której klient otrzyma rabat na wszystkie kolejne zakupy
- Kwota rabatu- procent kwoty, o którą zmniejszy się koszt zamówienia, nie licząc kosztów dostawy
- Nie używaj do przecenionych przedmiotów- zaznacz to pole, jeśli chcesz, aby produkty ze starą ceną nie podlegały zniżkom.
- Grupy kategorii- wybierz kategorie, dla których zostanie zastosowany rabat. Jeśli chcesz, aby zniżka dotyczyła całego asortymentu - pozostaw wartość domyślną (Wszystkie kategorie)
Rabaty według grup klientów
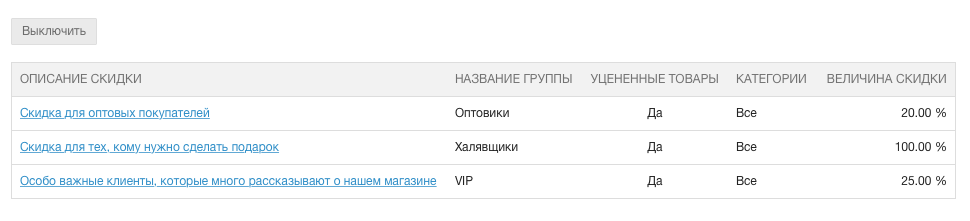
Rabat grupowy klientów jest dostępny tylko dla już zarejestrowanych klientów, których przeniesiono do grupy, dla której rabat został przypisany.
Jako przykładu posłużymy się grupą klientów „Hurtowni” w naszym sklepie testowym:
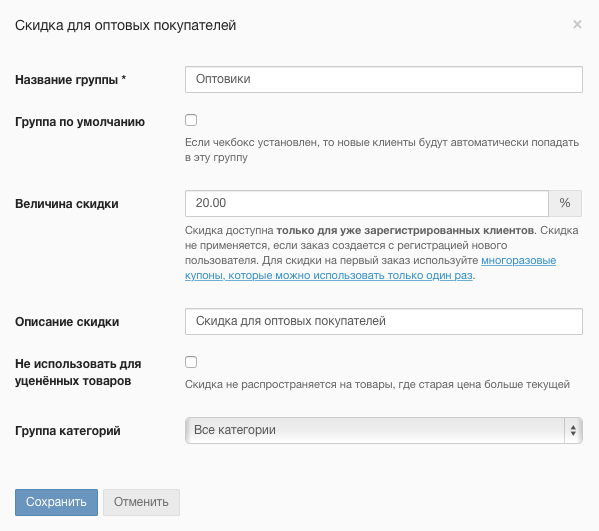
Wszystkie czynności, które wykonamy tutaj z rabatem, zostaną zastosowane do ustawień rabatu w sekcji „Klienci” na zapleczu.
- Nazwa grupy- identyfikator grupy klientów. To tylko nazwa, może to być cokolwiek.
- Grupa domyślna- jeśli zaznaczysz to pole, to każdy, kto zarejestruje się w sklepie, od razu znajdzie się w tej grupie. Grupy są na ogół bardzo wygodne w pracy ze stałymi klientami.
- Kwota rabatu- wartość jako procent kwoty zamówienia, z możliwością określenia setnych procent.
- Opis rabatu- tylko opis tekstowy, aby nie pomylić się z dużą liczbą różnych grup i zniżek
- Nie używaj do przecenionych przedmiotów- podobnie jak w przypadku innych rabatów: produkty, których stara cena jest wyższa od głównej nie uczestniczą w programie rabatowym, czyli rabat jest liczony od kwoty zamówienia pomniejszonej o koszt zamówienia takich produktów.
- Grupa kategorii- jedna lub więcej kategorii katalogowych, dla których zostanie zastosowany rabat.
Uwaga! Grupa „Hurtowni” została przez nas stworzona tylko jako przykład. Aby wyświetlić specjalne ceny kupującym hurtowo, zalecamy skorzystanie z funkcji „Typy cen”, która .
Rabaty kuponowe
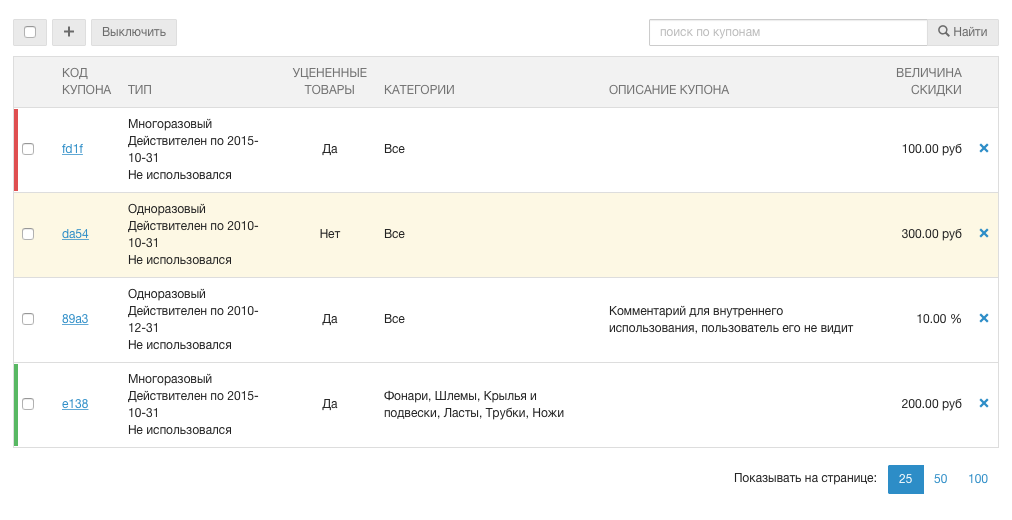
Z kuponów rabatowych można korzystać na wiele sposobów. Na przykład, jeśli odwiedzający zdecyduje się opuścić witrynę, zostanie mu zaproponowany kupon rabatowy, aby zainteresować go zakupem. Możesz też skorzystać z kanału promocyjnego, takiego jak usługi kuponowe. Możesz też rozdawać ulotki z kuponami rabatowymi w zatłoczonych miejscach w Twoim mieście. Podsumowując, kupony to wygodny sposób na zwrócenie uwagi odbiorców na Twój sklep.
Dodanie kuponu rabatowego
Kliknij ikonę „+” nad listą rabatów, aby dodać nową opcję kuponu. Pojawi się następujące okno:
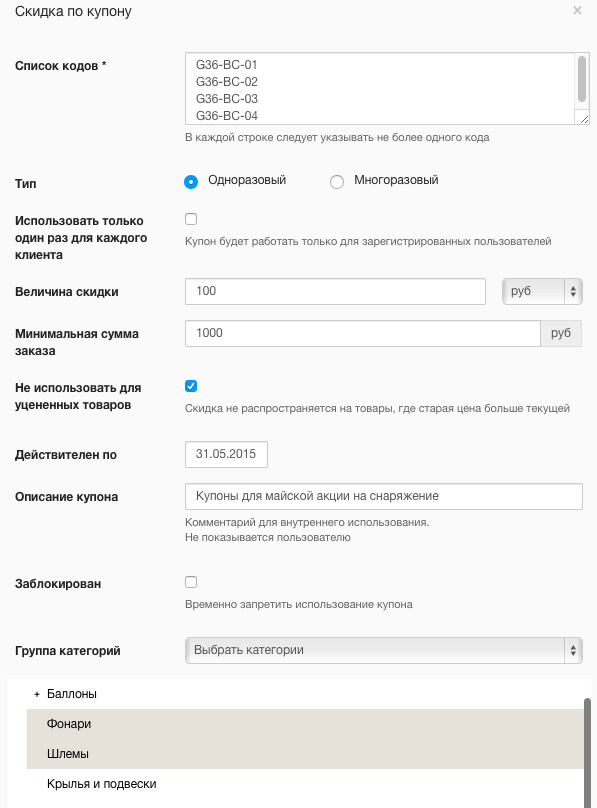
Lista kodów- wprowadź tutaj przygotowane kody kuponów. Mogą to być dowolne zestawy liter, cyfr i symboli. Kody muszą być ułożone w jednej kolumnie! Po zapisaniu zobaczysz i będziesz mógł edytować każdy kupon z osobna.
Rodzaj- Jednorazowe lub wielokrotnego użytku. W pierwszym przypadku każdy kupon może być wykorzystany tylko raz, po czym zostaje automatycznie zablokowany. Jeśli kupon jest wielokrotnego użytku, każdy użytkownik może go użyć dowolną liczbę razy, aż do wygaśnięcia ważności kuponu.
Użyj tylko raz na klienta- oznacza to, że kupony będą działać tylko dla zarejestrowanych użytkowników i każdy z nich może zostać wykorzystany tylko raz.
Kwota rabatu- wysokość rabatu w rublach lub w % kwoty zamówienia.
Minimalna kwota zamówienia- jeśli chcesz, aby kupon działał tylko od określonej kwoty zamówienia - wpisz liczbę w tym polu.
Nie używaj do przecenionych przedmiotów- towary z wypełnionym polem „Stara cena” i liczbą w tym polu większą niż w polu „Cena” nie będą brane pod uwagę przy obliczaniu kwoty zamówienia, od której można naliczyć rabat.
Ważny przez- jeśli chcesz ograniczyć okres ważności kuponu, podaj tutaj datę, po której kupon zostanie automatycznie wyłączony.
Opis kuponu- aby nie pomylić się z dużą liczbą kuponów, zalecamy oznaczenie ich za pomocą tego pola
zablokowany- ręczne blokowanie/odblokowywanie kuponu. Zablokuj kupon, jeśli nie chcesz czekać na jego realizację lub wygaśnięcie. Odblokuj, jeśli chcesz go ponownie użyć.
Edycja kuponów
Kliknij kod kuponu na liście ogólnej, aby otworzyć okno edycji. Jest całkowicie identyczne z oknem dodawania kuponów, więc nie będziemy go szczegółowo omawiać.
Usuwanie kuponów
Istnieją dwie opcje usuwania — pojedynczo i zbiorczo. Aby usunąć pojedynczy kupon, kliknij ikonę „X” po prawej stronie opisu kuponu. Aby usunąć kilka kuponów jednocześnie - zaznacz je za pomocą pól wyboru po lewej stronie kodów i kliknij ikonę usuwania:
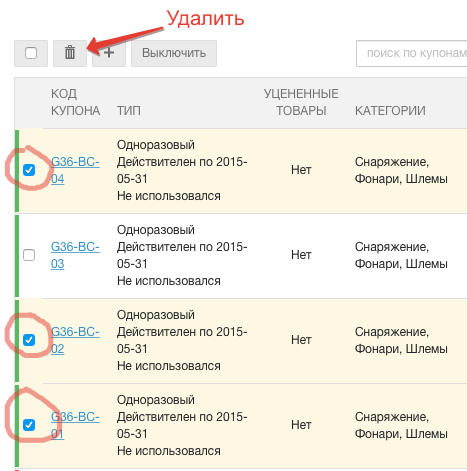
Wyszukiwanie kuponów
Dostępne tylko z kodami kuponów.
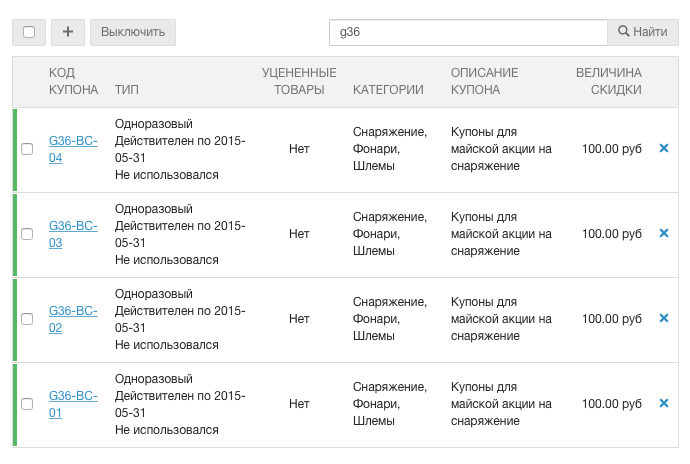
Rabaty zewnętrzne
Tworząc rabat, musisz podać adres URL, na który zostanie wysłane żądanie, aby uzyskać wartość rabatu.
Żądanie wysyłane jest w formacie JSON. Oczekuje się również odpowiedzi w formacie JSON.
Zapytanie zawiera wszystkie informacje o zamówieniu.
W odpowiedzi na żądanie należy zwrócić jeden z następujących obiektów:
1) Można zastosować zniżkę
{
rabat: 10, // Wartość rabatu, jeśli discount_type == PROCENT, to 10%, w przeciwnym razie 10 rubli
Discount_type: "PROCENT", // Może PIENIĄDZE
tytuł: "Otrzymujesz rabat na kartę XXXXX", //Tekstowy opis rabatu, który zostanie zapisany w zamówieniu i wyświetlony użytkownikowi
}
2) Z jakiegoś powodu nie można zastosować rabatu
{
błędy: ["Nie znaleziono mapy"] // Tablica błędów
}
Musisz dodać formularz, który wysyła dane na adres URL
/koszyk_elementy
Metoda PUT
Do formularza należy dodać wpis, w którym użytkownik wprowadzi numer karty
Na przykład
.....
, gdzie XXXX to identyfikator dodatkowego pola zamówienia
Błędy są dostępne w płynnym szablonie za pomocą metody rabat_błędy na zmiennej koszyka.
Przykład:
(% za błąd w koszyku.discount_errors %) ((błąd))
(% koniec za %)
Bonusy
InSales zapewnia dwa systemy bonusowe - wbudowany i z Mnogo.ru. Ogólna zasada systemów premiowych jest następująca:
- Klient rejestruje się w systemie bonusowym sklepu i otrzymuje punkty motywacyjne za dołączenie.
- Przy każdym zakupie wydane ruble są przeliczane na punkty bonusowe z określonym współczynnikiem. Na przykład, jeśli współczynnik wynosi 0,2, to za każde wydane 1000 rubli klient otrzyma 200 punktów bonusowych. W InSales możesz dodatkowo ograniczyć otrzymywanie punktów, określając, jaki procent kwoty zamówienia jest zaangażowany w tworzenie bonusu
- Po zgromadzeniu określonej liczby punktów klient może je wykorzystać na opłacenie części kolejnego zakupu. A jeśli ustawisz odpowiednie ustawienia – to cały następny zakup.
System bonusowy w sprzedaży
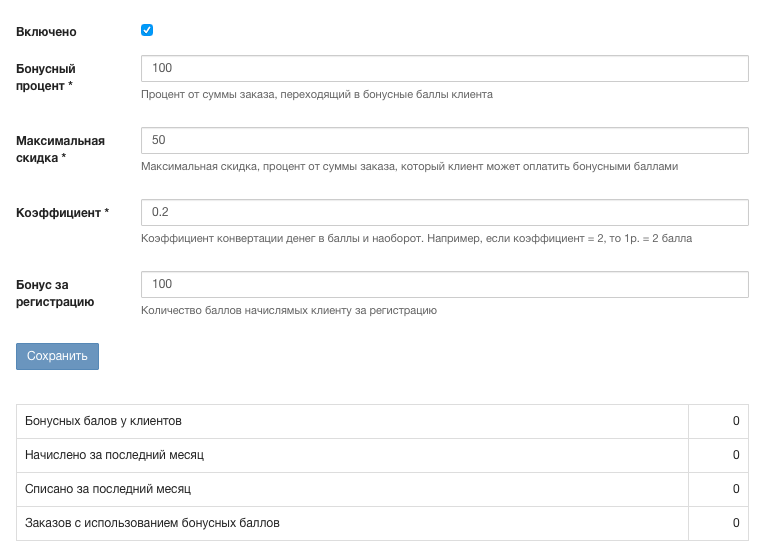
Pola ustawień
- Dołączony- zaznacz to pole, aby umożliwić akumulację premii dla zarejestrowanych klientów.
- Procent bonusu- to pole określa, jaki procent kwoty zamówienia zostanie wykorzystany do gromadzenia punktów bonusowych.
- Maksymalna zniżka- wskaż tutaj, ile procent kwoty zamówienia kupujący może zapłacić punktami bonusowymi.
- Współczynnik- wskaż tutaj ile "waży" 1 punkt bonusowy w walucie. W tym przykładzie współczynnik wynosi 0,2. Oznacza to, że 1000 rubli = 200 punktów bonusowych.
- Bonus za rejestrację- tutaj możesz określić, ile klient otrzyma za rejestrację w Twoim sklepie. Zalecamy dodanie informacji o programie lojalnościowym na stronie kasy oraz w wiadomościach e-mail, które Twoi klienci otrzymują po złożeniu zamówienia.
Pola statystyk
- Punkty bonusowe dla klientów- łączna liczba bonusów dla wszystkich zarejestrowanych klientów
- Naliczone w ciągu ostatniego miesiąca- łączna liczba zgromadzonych punktów za ostatni miesiąc kalendarzowy
- Spisany w ciągu ostatniego miesiąca- łączna liczba wydanych punktów bonusowych za ostatni miesiąc kalendarzowy
- Zamówienia z wykorzystaniem punktów nagrody- całkowita liczba zamówień, w których wykorzystano bonusy.
System bonusowy Mnogo.ru
W InSales możesz połączyć się z Mnogo.ru za pomocą specjalnej aplikacji. Wypełnij pola zgodnie z instrukcją obsługi technicznej systemu: