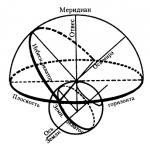Hur förbättrar jag bilder med oskärpa effekt på iPhone? Exempel inuti. De bästa fotoapparna för iPhone som ger dig en retroeffekt
Vem vet bättre om de coolaste fotoredigeringsapparna för iPhone? Självklart en mobilfotograf. Jag tar fullt ansvar och berättar om mitt urval av "måste ha"-ansökningar. Inget Snapseed eller VSCO, bara hardcore. Förresten, Snapseed och VSCO är också bra, men du vet redan om dem. De flesta av applikationerna nedan är exklusiva för iOS, du kommer inte att hitta analoger i kvalitet och smidighet i arbetet på Android, ta mitt ord för det, jag har letat och söker fortfarande. Alla deras "jobb" på Instagram Jag skapar med dessa program.
Tryck på Retuschera
Det finns en hel del applikationer för retuschering av bilder, vissa "kraftfulla" program har till och med en separat funktion för retuschering. Jag provade dussintals program för att ta bort oönskade föremål från foton och kom fram till att Touch Retouch har den coolaste fotobehandlingsalgoritmen. Allt är klart, mjukt och smidigt. Maximal pixel-för-pixel-skalning, flera alternativ för att välja ett objekt från smart till manuellt.
 Inspelad på iPhone 6s. Redigerat i Enlight + Touch Retusch. Foto av @luchkov
Inspelad på iPhone 6s. Redigerat i Enlight + Touch Retusch. Foto av @luchkov Det här programmet under en lång tid uppdaterades inte och även på iOS 9 kom den fortfarande med en gammal design a la xeuomorphism, även detta hindrade den inte från att göra allt perfekt. Nu ser den senaste versionen av applikationen ut "som den ska vara". Jag rekommenderar att köpa.
Darkroom - "Anti VSCO"

Ansökan om applicering av "filter" med möjlighet att anpassa färgschema RGB på de så kallade "kurvorna", möjligheten att tona foton och viktigast av allt, skapa, spara och dela filter av vår egen produktion.
 Inspelad på iPhone 6s, bearbetad i Darkroom. Foto av @luchkov
Inspelad på iPhone 6s, bearbetad i Darkroom. Foto av @luchkov Efter den hemska uppdateringen av VSCO med dess obegripliga och "hipster-gränssnitt" - Darkroom är som en klunk frisk luft. Rekommenderas starkt.
Pixelmator

Om du behöver en mobil "Photoshop", måste du inte installera Photoshop Mobile, utan Pixelmator - en exklusiv applikation för iOS och macOS, som är idealiskt anpassad till "touch". Det är väldigt bekvämt att arbeta med lager, skapa collage, och viktigast av allt, det finns synkronisering av alla bra saker via iCloud. Vi skapade ett projekt på en smartphone, sparade det och fortsatte att bearbeta det på ett seriöst sätt på en Mac.
Enlight - kungen av fotoredigerare

Jag skrev många texter om den här applikationen, spelade in många videor. Jag vill inte ens upprepa mig här. En unik applikation som inte har några analoger på både iOS och Android. Alla funktioner som du kan tänka dig i en fotoredigerare kombineras i en applikation med den mest bekväma kontrollen och optimerade gränssnittet.
 Inspelad på en iPhone 6s, bearbetad av Enlight med miniatyrbildsverktyget för en dubbelexponeringseffekt. Foto av @luchkov
Inspelad på en iPhone 6s, bearbetad av Enlight med miniatyrbildsverktyget för en dubbelexponeringseffekt. Foto av @luchkov Faktum är att Enlight är generellt svårt med något att jämföra, det finns en situation som med desktop Photoshop: människor har skapat en applikation och verktyg inuti den, och ingen vet vad som kan uppnås med det här verktyget, alla beror på användarens fantasi.
PHOTO app på iOS

Ja, tänk dig, det inbyggda fotogalleriet på iPhone blir svalare och svalare för varje gång. Visa mig minst en smartphone med en inbyggd "Foton"-applikation, som också praktiskt implementerar möjligheten till enkel bildbehandling? Men det finns ingen sådan smartphone.
SKWRT

Ett program som arbetar mycket känt med perspektiv inom fotografi. Tog du en bild på ett obekvämt ställe, perspektivet och lutningen haltar? Inget problem, det kan fixas på några sekunder. Förresten, nästan alla dessa funktioner är tillgängliga i Enlight, men SKWRT, som en separat applikation, ser ibland mer fördelaktig ut. Det finns en version för både iOS och Android.
Applikationerna som jag har listat är så att säga "alibis", på grund av vilka en användare som är förtjust i mobilfotografering och fotobehandling på en smartphone fortfarande kan stanna på iOS.
Hur man gör katter på foton ännu bättre
Om du inte är en professionell fotograf som roterar RAW-bilder och använder dussintals lager, effekter och filter för att uppnå önskad kvalitet, är det ingen mening att ställa in hemdator Photoshop eller liknande verktyg. Men i allas liv kommer det ett ögonblick då du akut behöver ta en bild, redigera den och lägga upp den på Instagram. I en sådan situation kan du inte klara dig utan en fotoredigerare för iPhone. Idag kommer vi att prata om de fem bästa gratis bildredigeringsapparna.
 mörkt rum
mörkt rum

Darkroom är en lättanvänd redigerare som låter dig beskära ditt foto, leka med kontrast, ljusstyrka och mättnad, välja mellan flera filter och sedan exportera din skapelse till ditt mediebibliotek. För $6 får du också tillgång till professionella verktyg för att korrigera färgbalansen, men för att redigera bilden för sociala nätverk räcker det med gratisfunktioner.


Prisma

Prisma skiljer sig från andra fotoredigerare. Det finns inga vanliga verktygsfält här - bara en ögonblicksbild och en lista med filter som gör det till en färgstark bild. Om du behöver ett program för att ta bort "röda ögon-effekten" eller retuschera ett porträtt, gå gärna förbi. Men om du vill uttrycka dig själv och förvandla ett oansenligt landskap till en målning i stil med kända konstnärer, hjälper Prisma. När du först startar ber programmet dig att skapa konto, och det här alternativet kan inte inaktiveras på något sätt. Kanske är detta den enda nackdelen.


Polarr

Med denna applikation kan du ta bort defekter från foton, beskära dem, använda filter, färgkorrigering och göra en massa andra redigeringar. Utvecklarna skriver att Polarr är utrustad med avancerade verktyg för att redigera porträtt – efter att ha laddat ner editorn kan du enkelt verifiera detta. Det finns verkligen många funktioner, och tack vare detta överflöd kan applikationen förlåtas för små typsnitt och ett gränssnitt belamrat med knappar och ikoner.


Voljär

Nästa fotoredigerare på vår lista är Aviary. Alla redigeringsverktyg är placerade i en meny längst ner på skärmen, och du kan växla mellan dem genom att svepa på sidorna. Ikonerna är av normal storlek, lätta att träffa med fingret. Aviary kan ta bort röda ögon, oskärpa bilder, justera färger, kontrast, ljusstyrka och mättnad av foton. Med ett ord, för publikationer på Instagram, det är det.


Adobe Photoshop Express

Det är osannolikt att ett urval av de bästa fotoredigerarna skulle klara sig utan mobilversion Photoshop. Uppsättningen funktioner kommer att glädja dem som gillar att experimentera med filter, skapa collage och ta bort onödiga element från foton. Adobe Photoshop Express - förmodligen bästa alternativet för datoranvändare och Adobe Creative Cloud-prenumeranter.
En populär fråga nuförtiden är hur man gör den här effekten som på en iphone med ram. Dessutom frågar unga flickor och kan inte förklara exakt vad effekten är. Det visar sig att önskningar kommer ner till ett par enkla knep foto stympning - till ramen och cross-bearbetning, det är också vanilj eller vintage effekt. Effekten av ett gammalt blekt filmfoto. Förlåt mig finsmakare, jag ska visa er hur det går till.
Du behöver något sånt här, men oftast med en glamorös ung dam i ramen.
1) Det första vi behöver är att gräva en ram som i Athos. Vi lånar från internet någonstans. Klipp ut en ram från ett foto bara markera det med trollspö trollspö och flytta till ett annat lager ctrl+j), radera lagret med fotot.
Det blev en tom ram som i en iPhone. Det återstår bara att ta ett foto och klistra in det i det.
 .
. 
2) Nu behöver vi ett foto, vilket vi kommer att göra under gammal film, vanilj eller vad det nu heter.
Låt oss ta den här: 
Det finns flera alternativ för hur man uppnår denna effekt.
a) Det enklaste är COLOR EFEX PRO-plugin. Du kan köpa den eller ladda ner en testversion i 30 dagar. Det är enkelt att installera i photoshop. Det hela ser ut som på bilden nedan. Öppna ett foto i Photoshop, använd plugin, en meny öppnas med en massa effekter, titta i listan korsbehandlingseffekt.

Spara den, beskära den vid behov och klistra in den i iPhone-ramen.
b) Nästa sätt eller sätt att göra ett liknande foto utan plugin, men med hjälp av Photoshop-verktyg. Det finns flera.
Öppna bilden i Photoshop. Lägg till ett justeringslager (Ajustments layers) kurvor (CURVES). Eller gå Bild - Justeringar - kurvor.
Och ställ in som på bilden nedan, i RGB-kanalerna (röd grön blå). Du kan justera kurvorna efter eget tycke. Det kommer att visa sig ungefär så här:


Jag kommer att beskriva nästa metod senare nu för lat).
Uppdaterad augusti 2018: Lade till nya fotoredigeringsappar och uppdaterade beskrivningar av befintliga fotoredigerare på grund av introduktionen av nya funktioner.
App Store App Store det vimlar av en mängd olika applikationer för att redigera och publicera foton. I den här artikeln kommer jag att granska de bästa gratis fotoredigerarna för iPhone. Med deras hjälp kan du inte bara ta bilder, utan också elegant bearbeta de resulterande bilderna.
Här är de bästa gratis appar Så här redigerar du foton på iPhone och iPad:
VSCO
VSCO- multifunktionellt verktyg. Med den kan du ta, redigera och publicera bilder på sociala nätverk. Jag kommer inte att beskriva alla funktioner i den här fotoappen eftersom det kommer att ta mycket tid. Jag kommer bara att skriva om dess sociala komponent.
Antalet VSCO-användare runt om i världen är helt enkelt enormt, och fotona som lagts upp på tjänsten kan inte räknas. Det bör noteras att företagets anställda dagligen väljer portioner de bästa fotona och publicera dem för alla på deras sida direkt i applikationen. Egentligen är det bara här du kan ta fantastiska bilder av olika genrer från hela världen. Du kan inte begränsas till endast en prenumeration av de bästa bilderna, utan också följa alla användare du gillar.

Idag är det svårt att hitta en person som inte har ett konto i detta socialt nätverk. Instagram under åren av dess existens har förändrats mycket. Filter blev många gånger fler, det blev möjligt att publicera filmer och Ett stort antal fotoredigeringsverktyg. Dessutom blev det nyligen möjligt att ta inte bara fyrkantiga (1: 1) foton och videor, utan också i fria proportioner.
Android-smarttelefonanvändare kan nu prova betaversionen av appen med hot kontoväxling och in senaste uppdatering användare fick möjlighet att använda 3D Touch-teknik.
Snapseed

En av dessa fotoredigerare där allt du behöver finns i en app. Jag har redan granskat detta och beskrivit de flesta av punkterna och inställningarna. Användargränssnittet är enkelt - alla manipulationer med bilder utförs med hjälp av svep.
Ha Snapseed och svaghet, det är en samling väldigt klumpiga filter. Annars visar denna fotoredigerare sig exklusivt med bättre sida, vilket gör det möjligt att snabbt retuschera inte bara bilder i JPEG utan även i RAW.
hyperlaps

Skaparna av Instagram bestämde sig för att inte stanna vid en applikation och utvecklade fler tjänster som kompletterar det berömda sociala nätverket. Bland dem kan du med dess hjälp spela in videor med hjälp av mjukvarubildstabilisering, samt göra accelererad video.
Viktig fördel hyperlaps Det är inte fotografering i accelererat läge som övervägs, utan det faktiska felfritt och exakt fungerande videostabiliseringssystemet. Vill du att alla ska tro att du har en iPhone 6s med optisk stabilisering? Installera Hyperlapse och videon på din iPhone 4s blir inte sämre än på iPhone 7 Plus.
Google Photos är en gratis tjänst för foto- och videolagring.

Från år till år förbättras kvaliteten på foton och videor, därför ökar deras storlek också. Om du inte vill betala Apple för en plats i, använd då Google Foton. Applikationen har ett bekvämt och intuitivt gränssnitt, du kan ladda upp ett obegränsat antal bilder och videor. I rättvisans namn noterar jag att obegränsat här, såväl som knepigt överallt - tjänsten kommer att komprimera bilder och lovar att inte skada deras kvalitet. Eller så tar det utrymme från Google Drive om filen är större än 16 megabyte.
Det finns också en intressant "Assistent"-funktion i denna fotoredigerare, den skapar själv collage, berättelser och animationer från de som laddats upp till bilden, samtidigt som den gör det ganska bra. Sökning anses dock fortfarande vara en allmän funktion, den utvärderar varje foto och bestämmer självständigt vad som visas på det. Om du till exempel skriver "Skog" i sökningen kommer fotoredigeraren att visa dig alla bilder som tagits mot bakgrund av träd.
En färghistoria

För att göra bilderna tagna med din iPhone ljusa och vackra, använd den kreativa fotoredigeraren med lämpligt namn — En färghistoria.
Appen har över 100 olika filter (men till skillnad från VSCO, de flesta av dem är betalda), 40 fotoeffekter och 20 gratis redigeringsverktyg för att justera saker som kontrast, kurvor, ljusets värme och så vidare.
instaflash pro

Om du letar efter en lättanvänd fotoredigerare för iPhone och inte gillar apparna som anges ovan rekommenderar jag att du kollar in instaflash pro och din iPhoneografi kommer aldrig att bli tråkig.
Medan de flesta fotoredigerare har möjlighet att justera saker som kontrast, exponering, ljusstyrka och mer, överträffar Instaflash Pro dem genom att introducera funktioner som:
- Fyll ljus/mjukt ljus- lägger till ljusstyrka till vissa delar av ditt foto.
- Orton- förskjuter skuggan och mättnaden i fotot.
- Färgstänk- låter dig välja och ändra vissa delar av ditt foto till svartvitt.
- Färg EQ- låter dig specifikt ge vissa platser mättnad av färg, ton och ljusstyrka.
… och mycket mer!
förinstallerad i iPhone-applikation för foto- och videoinspelning ser ut som en väldigt enkel sak, faktiskt bara en bekväm soptipp för att sortera dina selfies och andra fotoramar.
Men under det minimalistiska utseende Den här appen döljer ett förvånansvärt brett utbud av funktioner och möjligheter, från att använda Instagram-liknande filter till att automatiskt klassificera dina bilder i minnen baserat på när och var du tog bilderna.
Dessa funktioner och knep är uppenbara och intuitiva att använda, och du kan enkelt hitta dem genom att klicka på "Redigera" när du tittar på foton. Andra användbara och intressanta funktioner är lite svårare att hitta. Du kommer att lära dig om dem nu.
Hur man gör en gif av ett foto
.jpg)
Läskigt att säga, Apple tillät faktiskt inte att bilder konverterades till GIF förrän förra året. Lyckligtvis är de hemska dagarna över och du kan enkelt göra en GIF på din iPhone med hjälp av Live Photos (Live Photo).
För att göra detta måste du öppna applikationen Ett foto och välj Album på verktygsfältet i det nedre högra hörnet. Hitta sedan ett album med Livefoto och välj det foto du vill konvertera till GIF.
Allt du behöver göra är att svepa uppåt på bilden (men inte för långt). Då kommer du att se en lista med effekter inklusive Slinga, pendel och Lång exponering. Välj slinga eller Pendel, och din bild kommer automatiskt att sparas i albumet Animerade bilder.
Ordet "många" här är ingen tillfällighet. Instagram låter dig bara lägga upp videor som är längre än tre sekunder, så effektalternativet Loopen kommer inte att fungera men Pendel fungerar oftast.
Twitter verkar dock inte gilla Live Photos särskilt mycket, så du måste använda en separat app för att lägga upp dem där. För de flesta plattformar kommer du inte ha problem med att publicera sådana "gifs".
Hur man väljer den bästa ramen från Live Photo
_300.jpg)
Jag hatar när ett foto inte blir som jag ville - för att fågeln flög eller att bilden blev för suddig? Men det finns ett sätt att spara ett dåligt foto genom att välja rätt ram bland de som användes för att skapa ett "livefoto".
Det är enkelt. Öppna en bild i appen Ett foto, klick Förändra i det övre högra hörnet (eller längst ner om du använder kameraappen) och du kommer att se en rad bilder längst ned som liknar de du ser när du granskar en video du har tagit. Dessa ramar som utgör Livefoto.
Använd fingret för att bläddra igenom alla tillgängliga ramar och stanna när du hittar en bild som passar dig. Ta bort fingret så ser du inskriptionen Gör fotot till det viktigaste ovanför ramen du har valt. Klicka på den och voila, den ramen kommer nu att vara den statiska bilden du ser när du skickar din " levande foto"på e-post eller publicera den online.
Hur man kommenterar ett foto
_350.jpg)
Att ta bilder är så enkelt nuförtiden att det ofta är enklast att ta en bild för att lyfta fram en viktig egenskap snarare än att beskriva den.
Och det är här möjligheten att markera foton genom applikationen kommer väl till pass. Ett foto.
Behöver du förklara för dina vänner var du väntar på dem? Ta bara en bild, rita en cirkel runt där du är och lägg till text för att göra det ännu lättare att hitta dig.
Så här gör du. Öppna appen efter fotograferingen Ett foto(kom ihåg att du kan göra detta direkt från kameraappen?) och öppna bilden du vill markera.
Klick Förändra i den högra övre hörnet, och klicka sedan på knappen Avancerade alternativ(cirkla med tre punkter) på höger sida av den nedre menyraden. Efter det kommer du att se en knapp pålägg.
Om du klickar på den avslöjas verktyg som efterliknar en penna, överstrykningspenna, penna eller suddgummi, alla tillgängliga i sex olika färger, samt ett lassoverktyg som du kan använda för att flytta runt dina anteckningar.
Du kan också klicka på skylten Ett plus på höger sida nedre verktygsfältet för att lägga till text, en bildtext, ett förstoringsglas eller (mycket användbart) en gigantisk pil. En hake: den här funktionen inaktiveras Livefoton.
Hur man hittar den normala versionen av ett foto med en djupeffekt
.jpg)
Före iOS 11 hade du valet att spara bilden med och utan djupeffekten, men tyvärr (för diskutrymme) har du nu inget annat val än att spara båda versionerna. Fördelen är dock att ibland kommer icke-porträttbilden fram bättre och du kan fortfarande komma åt den om det behövs.
För att komma till det, öppna fotot du vill se utan djupeffekt, tryck på knappen Förändra i det övre högra hörnet, varefter du ser inskriptionen Porträtt, markerad i gult, överst. Klicka på den så försvinner djupeffekten. Efter att ha tryckt på knappen Redo i det nedre högra hörnet, vanligt foto blir den huvudsakliga, det vill säga vad du ser när du bläddrar igenom albumet.
Hur man namnger personer i ett foto för enkel sökning
_700.jpg)
Ansökan Ett foto hon är ganska bra på att känna igen specifika ansikten, men hon kan inte namnge dem om du inte säger åt henne att göra det.
För att namnge någon (och sedan enkelt hitta dem med sökverktygen, gå till Album i det nedre högra hörnet av startskärmen och välj sedan ett album människor. Du kommer att se att Apple redan har grupperat många bilder baserat på det faktum att de är samma person.
För att tilldela ett namn till den här personen, klicka på urvalet av hans foton och klicka sedan på knappen Lägg till namn högst upp i menyn. Ange sedan ett namn, tryck på knappen Ytterligare i det övre högra hörnet och du är klar.
Om du vill lägga till ytterligare bilder den här personen, scrolla ner till botten av din fotosamling och välj Bekräfta tillagda foton.
Hur man lägger till personer som inte känns igen av Apple till albumet People
_700.jpg)
Ibland ser man att Apples programvara kan känna igen ansiktet på bilden, så att de inte syns i albumet människor.
Men det här problemet är lätt att komma runt. Öppna bara fotot av personen du vill lägga till och svep sedan uppåt i mitten av fotot. Scrolla ner lite så ser du rubriken människor. Klicka på fotoikonen och scrolla sedan ner lite till Lägg till i albumet "People". Klicka på den, lägg till ett namn och klicka på knappen Ytterligare. Redo! Du kommer nu att kunna se personen i ditt album.
Hur man förvandlar ett foto till bakgrundsbild för Apple Watch
_700.jpg)
Du vet förmodligen hur du förvandlar en av dina bilder till en iPhone-bakgrund, men här är hur du gör samma sak för din Apple Watch.
Öppna appen Ett foto och hitta det foto du vill ha. Välj den och klicka på den välbekanta pilrutan. I åtgärdsmenyn, hitta skapa urtavla, välj det alternativ du gillar bäst och klicka på knappen Lägg till.