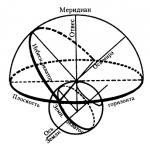How to improve photos with blur effect on iPhone? Examples inside. The best photo apps for iPhone that give you a retro effect
Who knows better about the coolest photo editing apps for iPhone? Of course, a mobile photographer. I will take full responsibility and tell you about my selection of "must have" applications. No Snapseed or VSCO, just hardcore. By the way, Snapseed and VSCO are also good, but you already know about them. Most of the applications listed below are exclusive to iOS, you will not find analogues in quality and smoothness of work on Android, take my word for it, I have been searching and still searching. All their "jobs" on Instagram I create with these programs.
Touch Retouch
There are a lot of applications for retouching photos, some "powerful" programs even have a separate function for retouching. I tried dozens of programs for removing unwanted objects from photos and came to the conclusion that Touch Retouch has the coolest photo processing algorithm. Everything is clear, soft and smooth. Maximum pixel-by-pixel scaling, several options for selecting an object from smart to manual.
 Shot on iPhone 6s. Edited in Enlight + Touch Retouch. Photo by @luchkov
Shot on iPhone 6s. Edited in Enlight + Touch Retouch. Photo by @luchkov This program for a long time was not updated and even on iOS 9 it still came with an ancient design a la xeuomorphism, even this did not prevent it from doing everything perfectly. Now the latest version of the application looks “as it should be”. I recommend to buy.
Darkroom - "Anti VSCO"

Application for applying "filters" with the ability to customize color scheme RGB on the so-called "curves", the ability to tint photos and most importantly, create, save and share filters of our own production.
 Shot on iPhone 6s, processed in Darkroom. Photo by @luchkov
Shot on iPhone 6s, processed in Darkroom. Photo by @luchkov After the terrible update of VSCO with its incomprehensible and "hipster interface" - Darkroom is like a sip fresh air. Highly recommend.
Pixelmator

If you need a mobile "Photoshop", then you need to install not Photoshop Mobile, but Pixelmator - an exclusive application for iOS and macOS, which is ideally adapted to the "touch". It is very convenient to work with layers, create collages, and most importantly, there is synchronization of all good things via iCloud. We created a project on a smartphone, saved it and continued to process it in a serious way on a Mac.
Enlight - the king of photo editors

I wrote a lot of texts about this application, shot a lot of videos. I don't even want to repeat myself here. A unique application that has no analogues on both iOS and Android. All the functions that you can imagine in a photo editor are combined in one application with the most convenient control and optimized interface.
 Shot on an iPhone 6s, processed by Enlight with the Thumbnail tool for a double exposure effect. Photo by @luchkov
Shot on an iPhone 6s, processed by Enlight with the Thumbnail tool for a double exposure effect. Photo by @luchkov In fact, Enlight is generally difficult with something to compare, there is a situation like with desktop Photoshop: people have created an application and tools inside it, and no one knows what can be achieved using this tool, everyone depends on the user's imagination.
PHOTO app on iOS

Yes, imagine, the native photo gallery on the iPhone is getting cooler and cooler every time. Show me at least one smartphone with a native "Photos" application, which also conveniently implements the possibility of easy image processing? But there is no such smartphone.
SKWRT

A program that works very famously with perspective in photography. Did you take a picture in an inconvenient place, the perspective and tilt are lame? Not a problem, it can be fixed in a few seconds. By the way, almost all of these functions are available in Enlight, but SKWRT, as a separate application, sometimes looks more advantageous. There is a version for both iOS and Android.
The applications that I have listed are, so to speak, “alibis”, because of which a user who is fond of mobile photography and photo processing on a smartphone can still stay on iOS.
How to make cats in photos even better
Unless you are a professional photographer who rotates RAW images and uses dozens of layers, effects and filters to achieve the desired quality, it makes no sense to set to home computer Photoshop or similar tools. However, in everyone's life there comes a moment when you urgently need to take a picture, edit it and post it on Instagram. In such a situation, you cannot do without a photo editor for iPhone. Today we will talk about the top five free image editing apps.
 dark room
dark room

Darkroom is an easy-to-use editor that lets you crop your photo, play with contrast, brightness and saturation, choose from several filters, and then export your creation to your media library. For $6 you also get access to professional tools to correct the color balance, however, to edit the picture for social networks, free functions will suffice.


Prisma

Prisma is different from other photo editors. There are no usual toolbars here - only a snapshot and a list of filters that turn it into a colorful picture. If you need a program to remove the “red eye effect” or retouch a portrait, feel free to pass by. But if you want to express yourself and turn an inconspicuous landscape into a painting in the style of famous artists, Prisma will help. When you first start the application asks you to create account, and this option cannot be disabled in any way. Perhaps this is the only drawback.


Polarr

With this application, you can remove defects from photos, crop them, use filters, color correction and make a bunch of other edits. The developers write that Polarr is equipped with advanced tools for editing portraits - after downloading the editor, you can easily verify this. There are really a lot of functions, and thanks to this abundance, the application can be forgiven for small fonts and an interface cluttered with buttons and icons.


Aviary

The next photo editor on our list is Aviary. All editing tools are placed in one menu at the bottom of the screen, and you can switch between them using swipes on the sides. The icons are of a normal size, easy to hit with your finger. Aviary can remove red-eye, blur images, adjust colors, contrast, brightness and saturation of photos. In a word, for publications on Instagram, that's it.


Adobe Photoshop Express

It is unlikely that a selection of the best photo editors could do without mobile version Photoshop. The set of features will please those who like to experiment with filters, create collages and remove unnecessary elements from photos. Adobe Photoshop Express - probably best alternative for desktop users and Adobe Creative Cloud subscribers.
A popular question these days is how to make this effect like on an iphone with a frame. Moreover, young girls ask and cannot explain what exactly the effect is. Turns out wishes come down to a couple simple tricks photo mutilation - to the frame and cross-processing, it is also vanilla or vintage effect. The effect of an old faded film photo. Forgive me connoisseurs, I'll show you how it's done.
You need something like this, but usually with a glamorous young lady in the frame.
1) The first thing we need is to dig a frame like in Athos. We borrow from the Internet somewhere. Cut out a frame from a photo just highlight it with magic wand magic wand and move to another layer ctrl+j), delete the layer with the photo.
It turned out an empty frame like in an iPhone. It remains only to take a photo and paste it into it.
 .
. 
2) Now we need a photo, which we will do under old film, vanilla or whatever else it is called.
Let's take this one: 
There are several options for how to achieve this effect.
a) The simplest is the COLOR EFEX PRO plugin. You can buy it or download a trial version for 30 days. It's easy to install in photoshop. It all looks like the picture below. Open a photo in Photoshop, apply a plugin, a menu opens with a bunch of effects, look in the list cross processing effect.

Save it, crop it if necessary and paste it into the iPhone frame.
b) The next way or ways to make a similar photo without a plugin, but with the help of photoshop tools. There are several.
Open the photo in Photoshop. Add an adjustment layer (Ajustments layers) curves (CURVES). Or go Image - Adjustments - curves.
And set as in the picture below, in the RGB channels (red green blue). You can tweak the curves to your liking. It will turn out something like this:


I’ll describe the next method later now too lazy).
Updated August 2018: Added new photo editing apps and updated descriptions of existing photo editors due to the introduction of new features.
App Store App Store it is teeming with various applications for editing and publishing photos. In this article, I will review the best free photo editors for iPhone. With their help, you can not only take pictures, but also stylishly process the resulting photos.
Here are the best free apps To edit photos on iPhone and iPad:
VSCO
VSCO- multifunctional tool. With it, you can take, edit and publish photos on social networks. I won't describe all the features of this photo app as it will take a lot of time. I will write only about its social component.
The number of VSCO users around the world is simply huge, and the photos posted on the service cannot be counted. It should be noted that the company's employees daily select portions the best photos and publish them to everyone on their page right in the application. Actually, only here you can take superb pictures of different genres from all over the world. You can not be limited to only one subscription of the best pictures, but also follow all the users you like.

Today it is difficult to find a person who does not have an account in this social network. Instagram over the years of its existence has changed a lot. Filters became many times more, it became possible to publish videos and a large number of photo editing tools. In addition, recently it became possible to take not only square (1: 1) photos and videos, but also in free proportions.
Android smartphone users can now try out the beta version of the app with hot account switching, and in latest update users were given the opportunity to use 3D Touch technology.
Snapseed

One of those photo editors where everything you need is in one app. I have already reviewed this, describing most of the points and settings. The user interface is made simple - all manipulations with photos are carried out using swipes.
Have Snapseed and weakness, it's a collection of very clumsy filters. Otherwise, this photo editor shows itself exclusively with better side, making it possible to quickly retouch not only pictures in JPEG, but also in RAW.
hyperlapse

The creators of Instagram decided not to stop at one application and developed more services that complement the famous social network. Among them, with its help you can shoot videos using software image stabilization, as well as make accelerated video.
Key advantage hyperlapse It is not shooting in accelerated mode that is considered, but the actual flawlessly and accurately working video stabilization system. Do you want everyone to think that you have an iPhone 6s with optical stabilization? Install Hyperlapse and the video on your iPhone 4s will be no worse than on the iPhone 7 Plus.
Google Photos is a free photo and video storage service.

From year to year, the quality of photos and videos improves, therefore, their size also increases. If you do not want to pay Apple for a place in, then use Google Photos. The application has a convenient and intuitive interface, you can upload an unlimited number of photos and videos. In fairness, I note that unlimited here, as well as tricky everywhere - the service will compress photos, promising not to damage their quality. Or it will take space from Google Drive if the file is larger than 16 megabytes.
There is also an interesting “Assistant” function in this photo editor, it itself creates collages, stories and animations from those uploaded to the photo, while doing it quite well. However, search is still considered a general feature, it evaluates each photo and autonomously determines what is shown on it. For example, if you write "Forest" in the search, the photo editor will show you all the photos taken against the backdrop of trees.
A Color Story

To make the photos taken with your iPhone bright and beautiful, use the creative photo editor with appropriate name — A Color Story.
The app has over 100 different filters (though unlike VSCO, most of them are paid), 40 photo effects, and 20 free editing tools to adjust things like contrast, curves, warmth of light, and so on.
instaflash pro

If you're looking for an easy-to-use photo editor for iPhone and don't like the apps listed above, I recommend checking out instaflash pro and your iPhoneography will never be boring.
While most photo editors have the ability to adjust things like contrast, exposure, brightness and more, Instaflash Pro surpasses them by introducing features such as:
- Fill Light/Soft Light- adds brightness to certain parts of your photo.
- Orton- shifts the shadow and saturation in the photo.
- color splash- allows you to select and change certain parts of your photo to black and white.
- Color EQ- allows you to specifically give certain places the saturation of color, tone and brightness.
… and much more!
preinstalled in iPhone application for photo and video shooting looks like a very simple thing, in fact, just a convenient dump for sorting your selfies and other photo frames.
But underneath the minimalist appearance This app hides a surprisingly wide variety of features and capabilities, from using Instagram-like filters to automatically classifying your photos into Memories based on when and where you took the shots.
These features and tricks are obvious and intuitive to use, and you can easily find them by clicking "Edit" when viewing photos. Other useful and interesting features are a little harder to find. You will learn about them now.
How to make a gif out of a photo
.jpg)
Scary to say, Apple didn't actually allow images to be converted to GIFs until last year. Luckily, those terrible days are over and you can easily make a GIF on your iPhone using Live Photos (Live Photo).
To do this, you need to open the application A photo and choose Albums on the toolbar in the lower right corner. Then find an album with Live Photo and select the photo you want to convert to GIF.
All you have to do is swipe up on the photo (but not too far). Then you will see a list of effects including Loop, pendulum and Long exposure. Select loop or Pendulum, and your image will be automatically saved to the Animated Images Album.
The word "many" here is not accidental. Instagram only allows you to post videos that are longer than three seconds, so the effect option The loop won't work but Pendulum usually works.
Twitter doesn't seem to like Live Photos very much, though, so you'll have to use a separate app to post them there. For most platforms, you will not have problems publishing such “gifs”.
How to choose the best frame from Live Photo
_300.jpg)
I hate it when a photo doesn't turn out the way I wanted - because the bird flew or the picture came out too blurry? But there is a way to save a bad photo by choosing the right frame from those that were used to create a “live photo”.
It's simple. Open an image in the app A photo, click Change in the top right corner (or bottom if you're using the camera app) and you'll see a line of footage at the bottom that resembles the ones you see when you're examining a video you've taken. These frames that make up Live Photo.
Use your finger to scroll through all available frames and stop when you find an image that suits you. Remove your finger and you will see the inscription Make photo the main one above the frame you have selected. Click on it and voila, that frame will now be the static image you see when you submit your " live photo" on e-mail or publish it online.
How to annotate a photo
_350.jpg)
Taking pictures is so easy these days that it's often easiest to take a shot to highlight an important feature rather than describe it.
And this is where the ability to mark up photos through the application comes in handy. A photo.
Do you need to explain to your friends where you are waiting for them? Just take a picture, draw a circle around where you are and add text to make finding you even easier.
Here's how to do it. Open the app after shooting A photo(remember you can do this directly from the camera app?) and open the image you want to mark up.
Click Change in the right upper corner, and then click the button Advanced Options(circle with three dots) on the right side of the bottom menu bar. After that you will see a button markup.
Clicking it reveals tools that mimic a pen, highlighter, pencil, or eraser, each available in six different colors, as well as a lasso tool that you can use to move your notes around.
You can also click on the sign A plus on the right side bottom toolbar to add text, a caption, a magnifying glass, or (very helpfully) a giant arrow. One catch: this feature disables Live Photos.
How to find the normal version of a photo with a depth effect
.jpg)
Prior to iOS 11, you had the choice to save the photo with and without the depth effect, but unfortunately (for disk space) you now have no choice but to save both versions. The advantage, however, is that sometimes the non-portrait image comes out better and you can still access it if needed.
To get to it, open the photo you would like to see without the depth effect, press the button Change in the upper right corner, after which you will see the inscription Portrait, highlighted in yellow, at the top. Click on it and the depth effect will disappear. After pressing the button Ready in the bottom right corner, regular photo becomes the main one, that is, what you see when you scroll through the album.
How to name people in a photo for easy search
_700.jpg)
Application A photo she's pretty good at recognizing specific faces, but she can't name them unless you tell her to.
To name someone (and then easily find them using the search tools, go to Albums in the lower right corner of the home screen, and then select an album People. You will see that Apple has already grouped a lot of photos based on the fact that they are the same person.
In order to assign a name to this person, click on the selection of his photos and then click the button Add name at the top of the menu. Then enter a name, press the button Further in the top right corner and you're done.
If you want to add additional photos this person, scroll down to the bottom of your photo collection and select Confirm added photos.
How to add people not recognized by Apple to the People album
_700.jpg)
Sometimes you see that the Apple software can recognize the face in the photo, so that they do not appear in the album People.
But this problem is easy to work around. Just open the photo of the person you want to add and then swipe up the middle of the photo. Scroll down a bit and you will see the title People. Click on the photo icon, and then scroll down again a little to Add to album "People". Click on it, add a name and click the button Further. Ready! You will now be able to see the person in your album.
How to turn a photo into wallpaper for Apple Watch
_700.jpg)
You probably know how to turn one of your photos into an iPhone wallpaper, but here's how to do the same for your Apple Watch.
Open the app A photo and find the photo you want. Select it and click on the familiar arrow square. In the action menu, find create watch face, choose the option you like best and click the button Add.