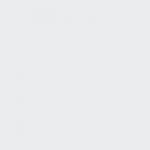เชื่อมต่อ Wi-Fi แล้ว แต่อินเทอร์เน็ตไม่ทำงานบน Android ไม่สามารถเชื่อมต่อ WiFi ของฉันได้
ตอนนี้ คุณอาจไม่พบผู้ใช้ที่ไม่เคยได้ยินและไม่เคยใช้อินเทอร์เน็ตไร้สาย Wi-Fi เป็นแหล่งหลักของการเชื่อมต่อกับเวิลด์ไวด์เว็บสำหรับอุปกรณ์มือถือ อย่างไรก็ตาม บางครั้งโทรศัพท์หรือแท็บเล็ต Android ไม่ต้องการรับอินเทอร์เน็ตจากเราเตอร์ที่บ้านหรือจุดเชื่อมต่อไร้สายอื่นๆ วันนี้เราจะพยายามหาสาเหตุที่เกิดขึ้นและวิธีแก้ไขปัญหานี้
พฤติกรรมประเภทนี้ไม่ปกติ และส่วนใหญ่เกิดจากปัญหาซอฟต์แวร์: การตั้งค่าโทรศัพท์ (แท็บเล็ต) หรือเราเตอร์ไม่ถูกต้อง รวมถึงปัญหากับเฟิร์มแวร์ของทั้งคู่ อาจมีความไม่ลงรอยกันของฮาร์ดแวร์ - สิ่งนี้เกิดขึ้นได้ ไปตามลำดับ
เหตุผลที่ 1: ใส่รหัสผ่านจุดผิด
สาเหตุที่พบบ่อยที่สุดของปัญหากับ Wi-Fi ซึ่งเกิดจากการไม่ตั้งใจซ้ำซาก ตามกฎแล้วอุปกรณ์ Android รายงานว่าไม่สามารถเชื่อมต่อกับจุดได้หากป้อนรหัสผ่านไม่ถูกต้อง ดูเหมือนว่านี้ 
หากคุณเห็นข้อความที่คล้ายกัน อัลกอริทึมของการดำเนินการจะเป็นดังนี้


หากยังคงพบปัญหา ให้ทำตามขั้นตอนต่อไป
เหตุผลที่ 2: ประเภทการป้องกันที่กำหนดค่าไม่ถูกต้องในเราเตอร์
ยังเป็นสาเหตุทั่วไปของปัญหาการเชื่อมต่อ Wi-Fi โดยเฉพาะอย่างยิ่งสำหรับเราเตอร์รุ่นเก่า ซึ่งอาจไม่รองรับการเชื่อมต่อที่ปลอดภัยบางประเภท คุณสามารถแก้ไขปัญหานี้ได้เช่นนี้
- ดูในคู่มือผู้ใช้ของเราเตอร์สำหรับที่อยู่ล็อกอินของเว็บอินเตอร์เฟสการจัดการ หากไม่มีคู่มือตามกฎแล้วจะมีสติกเกอร์พร้อมที่อยู่ที่ระบุบนเราเตอร์ โดยส่วนใหญ่แล้วจะประกอบด้วยตัวเลขและมีลักษณะเช่นนี้
192.168.*.*
แทนสัญลักษณ์ «*» จะมีตัวเลขตั้งแต่ 1 ถึง 9 - เปิดเบราว์เซอร์ (ใครก็ได้) และป้อนที่อยู่ที่คุณเรียนรู้ในแถบที่อยู่ ควรโหลดหน้าแบบนี้

เข้าสู่ระบบและรหัสผ่านสำหรับเว็บอินเทอร์เฟซในกรณีส่วนใหญ่เป็นคำ "ผู้ดูแลระบบ". หากไม่พอดี ให้ศึกษาคำแนะนำและตัวเราเตอร์เองโดยละเอียด - ต้องระบุการเข้าสู่ระบบและรหัสผ่านเริ่มต้นที่นั่น! - เมื่อเข้าสู่ระบบแล้วจะได้อะไรประมาณนี้
- ขั้นตอนถัดไป: ค้นหาการตั้งค่าการเชื่อมต่อ Wi-Fi ในเมนู มักเรียกกันว่า “แลนไร้สาย”, การตั้งค่า Wi-Fi, อย่างง่าย WLANหรือถ้าอินเทอร์เฟซเป็น Russified "เครือข่ายไร้สาย/เครือข่าย".

คลิกที่มัน 1 ครั้งด้วยเมาส์ - หน้าต่างลักษณะนี้จะเปิดขึ้น

มองหาการตั้งค่าในนั้นที่มีคำว่า "การเข้ารหัส"หรือ "ประเภทการเข้ารหัส". ตามกฎแล้วจะรวมกับเมนูแบบเลื่อนลง
เลือกประเภทการป้องกันจากเมนูแบบเลื่อนลงนี้ AES. อย่าลืมบันทึกการเปลี่ยนแปลงของคุณ - คุณอาจต้องรีบูตเราเตอร์ด้วย คุณสามารถทำสิ่งนี้ได้โดยตรงจากเว็บอินเตอร์เฟส

การปิดเราเตอร์ซ้ำๆ เป็นเวลา 10-20 วินาทีก็จะช่วยได้เช่นกัน


หากสาเหตุของปัญหากับ Wi-Fi คือการเข้ารหัสที่ไม่ถูกต้อง ความพยายามครั้งต่อไปในการเชื่อมต่ออุปกรณ์ Android กับฮอตสปอตน่าจะสำเร็จ
ปัญหาอินเทอร์เน็ตมักจะน่ารำคาญ พวกเขาสามารถรบกวนการทำงานหรือการเล่น หรือจำกัดประสบการณ์ออนไลน์อื่นๆ หากเรากำลังพูดถึงการเชื่อมต่อผ่านสายเคเบิล อาจมีสาเหตุที่เป็นไปได้ไม่มากนักสำหรับปัญหานี้
แล็ปท็อปตรวจพบเครือข่าย Wi-Fi ที่พร้อมใช้งาน แต่ไม่ได้เชื่อมต่อ
ปัญหาเครือข่ายที่พบบ่อยอย่างหนึ่งคือเมื่อคอมพิวเตอร์ของคุณเห็นเครือข่ายที่พร้อมสำหรับการเชื่อมต่อ แต่ไม่สามารถเชื่อมต่อได้ด้วยเหตุผลใดก็ตาม ปัญหานี้อาจเกิดขึ้นได้จากสาเหตุใดสาเหตุหนึ่งต่อไปนี้:
- ปัญหากับไดรเวอร์ฮาร์ดแวร์บนแล็ปท็อป - ด้วยเหตุนี้ การเชื่อมต่ออาจไม่สามารถทำได้หรือยุติทันทีหลังจากเชื่อมต่อกับเครือข่ายสำเร็จ
- การรบกวนการสื่อสาร - อุปกรณ์จำนวนมากไม่ควรเชื่อมต่อกับ Wi-Fi และคุณควรตรวจสอบให้แน่ใจด้วยว่าไม่มีสิ่งใดรบกวนแล็ปท็อปและเราเตอร์ของคุณ
- รหัสผ่านสำหรับการเชื่อมต่อกับเครือข่ายนี้ถูกป้อนอย่างไม่ถูกต้อง - หากคุณป้อนรหัสความปลอดภัยไม่ถูกต้อง การเชื่อมต่อจะไม่เสร็จสมบูรณ์
- เครือข่ายไม่ตรงกัน - หากการตั้งค่าการเชื่อมต่อบนคอมพิวเตอร์ของคุณและการตั้งค่าเครือข่ายไม่ตรงกัน การเชื่อมต่อจะไม่เสร็จสมบูรณ์
- ความล้มเหลวของระบบปฏิบัติการ - ในกรณีที่เกิดปัญหากับระบบปฏิบัติการ การเชื่อมต่อจะไม่ทำอย่างถูกต้อง
การแก้ปัญหาการเชื่อมต่อกับเครือข่าย Wi-Fi
ลองมาดูวิธีแก้ปัญหาของแต่ละปัญหาที่กล่าวถึงข้างต้น และศึกษาคำแนะนำทั่วไปสำหรับผู้ที่พบปัญหานี้ในระบบของพวกเขา
ข้อผิดพลาด "Windows ไม่สามารถเชื่อมต่อกับ Wi-Fi" และวิธีแก้ไข
เมื่อคุณพยายามเชื่อมต่อ คุณอาจเห็นข้อความ "Windows ไม่สามารถเชื่อมต่อกับเครือข่าย Wi-Fi" ข้อผิดพลาดนี้อาจมีหลายสาเหตุ คุณสามารถระบุสาเหตุของปัญหาได้ดังนี้
วิดีโอ: แก้ไขปัญหาการเชื่อมต่ออินเทอร์เน็ต
คีย์ความปลอดภัยไม่ตรงกันเมื่อเชื่อมต่อกับเครือข่าย Wi-Fi
คีย์ความปลอดภัยคือรหัสความปลอดภัยสำหรับเครือข่าย Wi-Fi ของคุณ ผู้ใช้ตั้งค่าอย่างอิสระเพื่อให้บุคคลภายนอกไม่สามารถเชื่อมต่อกับเครือข่ายได้ และหากคุณพบข้อผิดพลาดเกี่ยวกับการป้อนรหัสผ่านผิด แสดงว่าอาจป้อนรหัสผ่านไม่ถูกต้อง ทำสิ่งต่อไปนี้เพื่อให้แน่ใจว่าสถานการณ์ได้รับการแก้ไข:

อย่าบอกคีย์ความปลอดภัยของคุณกับคนแปลกหน้า เพราะจะนำไปสู่การเชื่อมต่อเพิ่มเติม ซึ่งจะทำให้ความเร็วอินเทอร์เน็ตของคุณช้าลง
การตั้งค่าเครือข่ายที่เก็บไว้ไม่ตรงกัน
หลังจากสร้างการเชื่อมต่อใหม่ คุณมักจะเห็นข้อผิดพลาดพร้อมข้อความ "การตั้งค่าเครือข่ายที่บันทึกไว้ในคอมพิวเตอร์เครื่องนี้ไม่ตรงกับข้อกำหนดของเครือข่ายนี้" ปัญหานี้มักเกิดขึ้นหลังจากกำหนดค่าเราเตอร์ด้วยตนเอง ในการแก้ไขสถานการณ์นี้ สิ่งที่คุณต้องทำคือลบการเชื่อมต่อแล้วสร้างใหม่ การดำเนินการนี้จะอัปเดตการตั้งค่าทั้งหมดและสร้างการเชื่อมต่ออีกครั้ง สิ่งนี้ทำได้ดังนี้:
- คลิกที่ไอคอนอินเทอร์เน็ตที่มุมล่างขวาด้วยปุ่มเมาส์ขวาและเลือกส่วน "ศูนย์เครือข่ายและการใช้ร่วมกัน"
เลือก "Network and Sharing Center" ในเมนูบริบทของการเชื่อมต่อเครือข่าย
- หลังจากนั้นคุณต้องเปิดเมนูควบคุมสำหรับเครือข่ายไร้สาย ทำได้โดยใช้ปุ่มที่เกี่ยวข้องทางด้านซ้ายของหน้าจอ
ไปที่ส่วน "การจัดการเครือข่ายไร้สาย"
- เรียกเมนูบริบทของเครือข่ายที่มีข้อผิดพลาด และเลือกรายการ "ลบเครือข่าย"
คลิกขวาที่การเชื่อมต่อแล้วคลิก "ลบเครือข่าย"
- แล้วลองเชื่อมต่อเครือข่ายอีกครั้ง ขณะนี้ไม่มีข้อมูลที่บันทึกไว้เกี่ยวกับเครือข่ายนี้ การเชื่อมต่อควรทำงานได้ดีหากเครือข่ายไม่ได้รับการป้องกันด้วยรหัสผ่าน
ใน Windows 10 ปัญหานี้แก้ไขได้แตกต่างออกไปเล็กน้อย:

ปัญหาอาจเกิดขึ้น เช่น เนื่องจากการเปลี่ยนแปลงข้อมูลโดยประมาทในการตั้งค่าการเชื่อมต่อ
วิธีอื่นในการช่วยเชื่อมต่อ
และตอนนี้ มาดูวิธีแก้ปัญหาทั่วไปสองสามข้อที่สามารถช่วยคุณเกี่ยวกับปัญหาการเชื่อมต่อต่างๆ ในกรณีของเรา เมื่อไม่สามารถเชื่อมต่อ Wi-Fi วิธีการเหล่านี้ก็ช่วยได้เช่นกัน
กำลังรีบูตเราเตอร์
วิธีที่ง่ายที่สุดซึ่งแนะนำโดยผู้ให้บริการทั้งหมดตั้งแต่แรก แน่นอนว่าสิ่งนี้จะไม่ช่วยแก้ปัญหาร้ายแรง แต่สามารถแก้ไขปัญหาการเชื่อมต่อแบบครั้งเดียวได้ วิธีที่ดีที่สุดในการรีบูตมีดังนี้:

การตรวจสอบและติดตั้งไดรเวอร์เครือข่าย
การอัปเดตไดรเวอร์เครือข่ายนั้นไม่ยากไปกว่าการอัปเดตไดรเวอร์สำหรับฮาร์ดแวร์อื่นๆ คุณสามารถทำได้โดยใช้ระบบดาวน์โหลดไดรเวอร์อัตโนมัติดังนี้:
- กดคีย์ผสม Win + X เพื่อเปิดเมนูการเข้าถึงด่วนและเลือกส่วน "ตัวจัดการอุปกรณ์" ที่นั่น อีกวิธีในการไปที่เมนูนี้คือคลิกขวาที่ไอคอนเริ่ม
เลือกส่วน "ตัวจัดการอุปกรณ์" ในเมนูการเข้าถึงด่วน
- ในตัวจัดการอุปกรณ์ ให้ค้นหาส่วน "อะแดปเตอร์เครือข่าย" ขยายแท็บนี้แล้วคุณจะเห็นอุปกรณ์เครือข่ายของคุณ จากนั้นคลิกขวาที่ฮาร์ดแวร์ที่มีอยู่ หลังจากเมนูบริบทเปิดขึ้น ให้เลือกการกระทำ "อัปเดตไดรเวอร์ ... " ในการพิจารณาว่าอุปกรณ์ต้องการการอัปเดตไดรเวอร์หรือไม่ ให้ใส่ใจกับชื่อของอุปกรณ์และการมีหรือไม่มีไอคอนที่ระบุว่าจำเป็นต้องอัปเดตไดรเวอร์
เปิดส่วน "Network Adapters" และคลิก "Update Drivers" บนอุปกรณ์ที่ต้องการ
- คุณจะถูกถามถึงวิธีการอัพเกรด หากมีการเชื่อมต่ออินเทอร์เน็ต (เช่น ใช้สายเคเบิล เนื่องจากไม่มีการเชื่อมต่อ Wi-Fi) ให้คลิกปุ่ม "ค้นหาไดรเวอร์ที่อัปเดตโดยอัตโนมัติ"
เลือก "ค้นหาไดรเวอร์ที่อัปเดตโดยอัตโนมัติ" หากคุณมีการเชื่อมต่อเครือข่าย
- รอจนกระทั่งสิ้นสุดการค้นหา ดาวน์โหลด และติดตั้งไดรเวอร์
รอจนกว่าจะสิ้นสุดการค้นหาไดรเวอร์ในเครือข่ายและการติดตั้ง
- หากไม่มีการเข้าถึงเครือข่าย คุณต้องดาวน์โหลดไดรเวอร์สำหรับอะแดปเตอร์เครือข่ายของคุณจากอุปกรณ์อื่น แล้วเลือกรายการ "ค้นหาไดรเวอร์ในคอมพิวเตอร์เครื่องนี้"
หากต้องการค้นหาไดรเวอร์ด้วยตนเอง ให้เลือก "ค้นหาไดรเวอร์ในคอมพิวเตอร์เครื่องนี้"
- ระบุตำแหน่งของโฟลเดอร์พร้อมไดรเวอร์สำหรับการติดตั้งเพิ่มเติม
ระบุตำแหน่งของไดรเวอร์ในคอมพิวเตอร์และคลิกที่ปุ่ม "ถัดไป"
- หลังจากการติดตั้งเสร็จสิ้นไม่ทางใดก็ทางหนึ่ง ให้รีสตาร์ทคอมพิวเตอร์
- ลองเชื่อมต่อกับเครือข่าย wi-fi อีกครั้งเพื่อดูว่าปัญหาของคุณได้รับการแก้ไขหรือไม่
หากการอัปเดตแบบง่ายไม่ช่วย ให้ลองถอนการติดตั้งไดรเวอร์โดยสมบูรณ์แล้วติดตั้งใหม่ในลักษณะเดียวกัน
รีเซ็ตการตั้งค่าเราเตอร์
หากปัญหาอินเทอร์เน็ตไม่หายไปและยังไม่มีการเชื่อมต่อกับ Wi-Fi ควรใช้วิธีแก้ปัญหาที่รุนแรงกว่านี้ กล่าวคือ รีเซ็ตการตั้งค่าเราเตอร์และกำหนดค่าตั้งแต่เริ่มต้น คุณไม่ควรทำเช่นนี้หากคุณไม่แน่ใจในความรู้และความใส่ใจของคุณ - คุณเสี่ยงที่จะถูกทิ้งไว้โดยไม่มีการเข้าถึงอินเทอร์เน็ต คุณสามารถรีเซ็ตเราเตอร์ด้วยวิธีต่อไปนี้:
- เปิดเบราว์เซอร์ใดก็ได้และป้อนหมายเลขของที่อยู่ในท้องถิ่นของคุณในแถบที่อยู่ ลองตัวเลข: 192.168.1.1; 192.168.0.1; 192.168.0.254. หนึ่งในที่อยู่เหล่านี้จะถูกต้อง
ป้อนที่อยู่ในเครื่องคอมพิวเตอร์ของคุณในเบราว์เซอร์เพื่อเปิดการตั้งค่าเราเตอร์
- หากต้องการเข้าสู่ระบบบัญชีของคุณ ให้ป้อนคำว่า admin เป็นทั้งรหัสผ่านและเข้าสู่ระบบ
ใช้คำว่า admin เป็นชื่อผู้ใช้และรหัสผ่านของคุณ
- ไปที่ส่วน Factory Defaults และคลิกที่ปุ่ม Restore เพื่อรีเซ็ตเราเตอร์ของคุณโดยสมบูรณ์
กดปุ่มกู้คืนเพื่อทำการรีเซ็ตเราเตอร์แบบเต็ม
- อีกวิธีในการรีเซ็ตการตั้งค่าคือค้นหาปุ่ม RESET ที่ด้านหลังของอุปกรณ์และกดค้างไว้สองสามวินาที

ในโทรศัพท์สมัยใหม่ ความสามารถในการโทรผ่านมือถือเป็นเพียงหนึ่งในฟังก์ชันเท่านั้น และสำหรับหลายๆ คน คุณลักษณะนี้ไม่ใช่สิ่งที่ต้องการมากที่สุด ส่วนใหญ่เราทำอะไรบนสมาร์ทโฟน? เราดูวิดีโอ, ใช้โซเชียลเน็ตเวิร์ก, แชทในอินสแตนท์เมสเซนเจอร์, เรียกดูเว็บไซต์, เล่นเกม, ฯลฯ และสำหรับสิ่งนี้ เราจำเป็นต้องมีการเชื่อมต่ออินเทอร์เน็ต และเมื่อโทรศัพท์ไม่เชื่อมต่อกับ Wi-Fi และอินเทอร์เน็ตบนมือถือช้ามาก มีราคาแพง หรือไม่พร้อมใช้งานเลย นี่จึงเป็นโศกนาฏกรรมทั้งหมด โทรศัพท์ที่ไม่มีอินเทอร์เน็ต เช่น คอมพิวเตอร์ ไม่ชัดเจนว่าทำไมคุณถึงต้องใช้ 🙂
ฉันอาจจะพูดเกินจริงไปเล็กน้อย แต่นั่นคือโดยทั่วไป โทรศัพท์ทุกรุ่นที่ใช้ Android (Samsung, Lenovo, Huawei, Xiaomi, Sony, Asus, Meizu และอื่นๆ)และ iOS (Apple iPhone) ต้องใช้การเชื่อมต่ออินเทอร์เน็ต อย่างน้อยสำหรับการตั้งค่า อัปเดตโปรแกรมและระบบ การซิงโครไนซ์ ฯลฯ ตอนนี้ไม่มีปัญหากับสิ่งนี้ เกือบทุกบ้านมีเราเตอร์ Wi-Fi ที่จำหน่ายเครือข่ายไร้สาย มีเครือข่าย Wi-Fi แบบเปิดของเพื่อนบ้าน และเครือข่ายเปิดจำนวนมากจากศูนย์การค้า คาเฟ่ ร้านค้า และสถานประกอบการอื่นๆ แม้แต่รถไฟใต้ดิน รถไฟ รถประจำทางและเครื่องบินก็มี Wi-Fi คุณสามารถออนไลน์ได้ตลอดเวลาแม้ไม่มีอินเทอร์เน็ตบนมือถือ
แต่บ่อยครั้งที่โทรศัพท์ไม่ต้องการเชื่อมต่อกับ Wi-Fi ปัญหาดังกล่าวไม่ได้เกิดขึ้นเฉพาะกับเครือข่ายสาธารณะที่เปิดกว้างเท่านั้น (ซึ่งตามกฎแล้วปัญหาอยู่ที่ด้านข้างของเครือข่ายเอง)แต่ยังมี Wi-Fi ที่บ้านด้วย โดยปกติฉันมีปัญหาในการเชื่อมต่อกับเครือข่ายใดเครือข่ายหนึ่ง และบางครั้งสมาร์ทโฟนก็ใช้งานได้กับเราเตอร์ จากนั้นตัดการเชื่อมต่อและไม่เชื่อมต่ออีก หรือปฏิเสธที่จะเชื่อมต่อหลังจากเปลี่ยนเราเตอร์ การตั้งค่าบางอย่าง ติดตั้งโปรแกรม ฯลฯ
เราจะพิจารณาวิธีแก้ปัญหาสำหรับโทรศัพท์ Android หากคุณมี iPhone ให้ดูบทความและ
ทำไมไม่มีการเชื่อมต่อ Wi-Fi บนโทรศัพท์ของฉัน และฉันควรทำอย่างไรก่อน
ก่อนอื่น การพิจารณาว่าปัญหาของคุณคืออะไรในกรณีของคุณ:
- โทรศัพท์ไม่เชื่อมต่อกับเครือข่าย Wi-Fi เลยเขียนว่า "บันทึก", รับที่อยู่ IP อย่างต่อเนื่อง, ข้อผิดพลาดในการตรวจสอบสิทธิ์, ข้อผิดพลาดในการตรวจสอบสิทธิ์, รหัสผ่านไม่ถูกต้อง, ข้อผิดพลาดในการเชื่อมต่อกับเครือข่าย Wi-Fi เป็นต้น
- โทรศัพท์เชื่อมต่อกับเราเตอร์ Wi-Fi แต่อินเทอร์เน็ตไม่ทำงานใกล้เครือข่ายอาจมีข้อความ "อินเทอร์เน็ตอาจไม่พร้อมใช้งาน" เครื่องหมายอัศเจรีย์หรือเพียงแค่ไม่มีการเข้าถึงอินเทอร์เน็ตผ่านเบราว์เซอร์ของสมาร์ทโฟนหรือในโปรแกรม ข้อผิดพลาด "ไม่มีการเชื่อมต่ออินเทอร์เน็ต" หรือ "ตรวจสอบการเชื่อมต่อเครือข่ายของคุณ" ในขณะเดียวกัน โทรศัพท์ก็เชื่อมต่อกับ Wi-Fi
- มีตัวเลือกอื่นเมื่อ โทรศัพท์ไม่เห็นเครือข่าย Wi-Fi ที่ต้องการ. ฉันพูดถึงการแก้ปัญหานี้ในบทความ เราจะไม่พิจารณามันในวันนี้
ไม่ว่าคุณจะมีปัญหาอะไร ไม่ว่าคุณจะเชื่อมต่อกับเครือข่ายในบ้านหรือเครือข่ายสาธารณะ ให้ลองทำตามขั้นตอนเหล่านี้:
- ปิดใช้งานและเปิดใช้งาน Wi-Fi บนสมาร์ทโฟนของคุณอีกครั้ง ยังดีกว่ารีบูต
- รีสตาร์ทเราเตอร์ของคุณหากคุณสามารถเข้าถึงได้ เพียงปิดเครื่องสักครู่แล้วเปิดใหม่
- ตรวจสอบว่าอุปกรณ์อื่นเชื่อมต่ออยู่หรือไม่ และอินเทอร์เน็ตใช้งานได้หรือไม่ โดยเฉพาะอย่างยิ่งในกรณีที่เกิดปัญหาขึ้นกับการเชื่อมต่อกับเราเตอร์ Wi-Fi ที่บ้าน
- หากคุณไม่สามารถเชื่อมต่อโทรศัพท์กับเครือข่าย Wi-Fi สาธารณะในรถไฟใต้ดิน ร้านกาแฟ ร้านค้า สาเหตุส่วนใหญ่มาจากจุดเชื่อมต่อ บางทีอาจเป็นเพียงความผิดพลาด หยุดให้บริการชั่วคราว หรือไม่สามารถรองรับปริมาณลูกค้าที่แท้จริงได้ เพียงเชื่อมต่อกับเครือข่ายอื่น หรือลองเชื่อมต่อในภายหลัง
- จำไว้ว่าหลังจากนั้นปัญหาการเชื่อมต่อก็เริ่มขึ้น บางทีคุณอาจเปลี่ยนการตั้งค่าบางอย่างในเราเตอร์หรือโทรศัพท์ เชื่อมต่ออุปกรณ์ใหม่ ติดตั้งบางโปรแกรม หรืออะไรทำนองนั้น วิธีนี้จะช่วยคุณค้นหาสาเหตุและแก้ไขได้อย่างรวดเร็ว
เพื่อให้คุณสามารถค้นหาและใช้วิธีแก้ปัญหาได้ง่ายขึ้น ฉันจะแบ่งบทความออกเป็นสองส่วนเพิ่มเติม: ในส่วนแรกฉันจะบอกคุณว่าต้องทำอย่างไรหากสมาร์ทโฟนไม่เชื่อมต่อกับ Wi-Fi (ข้อผิดพลาดต่างๆ ปรากฏขึ้น บันทึกการเขียน ฯลฯ)และในส่วนที่สอง - วิธีแก้ปัญหาเมื่ออุปกรณ์มือถือเชื่อมต่อกับเครือข่ายไร้สาย แต่อินเทอร์เน็ตไม่ทำงาน
สมาร์ทโฟนไม่เชื่อมต่อกับ Wi-Fi ที่บ้าน/สาธารณะ (เกิดข้อผิดพลาด)
เพื่อชี้แจง: ในส่วนนี้ เราจะพิจารณากรณีที่เมื่อพยายามเชื่อมต่อกับเครือข่ายไร้สายบางประเภท อุปกรณ์ Android ของเราไม่ได้เชื่อมต่อเลย (มันเกิดขึ้นว่ามีการเชื่อมต่อ แต่อินเทอร์เน็ตไม่ทำงาน อ่านเกี่ยวกับสิ่งนี้ในส่วนที่สองของบทความนี้).
ข้อผิดพลาดหลัก:
- ข้อผิดพลาด "บันทึก" (WPA2 หรือ WPA)
- เขียน "เกิดข้อผิดพลาดในการตรวจสอบสิทธิ์" หรือ "ข้อผิดพลาดในการตรวจสอบสิทธิ์"
- ใช้เวลานานในการเชื่อมต่อหรือเขียนว่า "รับที่อยู่ IP" อย่างต่อเนื่อง
โซลูชั่นพื้นฐานบนโทรศัพท์
วิธีแก้ปัญหาเหล่านี้มักจะช่วยได้เมื่ออุปกรณ์เชื่อมต่อกับเครือข่ายไร้สายนี้ก่อนหน้านี้ แต่หยุดเชื่อมต่อกะทันหัน
อย่าลืมรีบูตอุปกรณ์มือถือและเราเตอร์ของคุณก่อน!
1 ลบเครือข่าย Wi-Fi บนโทรศัพท์ของคุณ เพียงไปที่การตั้งค่า Wi-Fi เลือกเครือข่ายที่ต้องการ คลิกค้างไว้ (หรือเพียงแค่คลิก)และเลือก "ลบเครือข่าย" หรือ "ลืมเครือข่าย"
จากนั้นเลือกเครือข่ายจากรายการอีกครั้ง ป้อนรหัสผ่านแล้วลองเชื่อมต่อ
2 ฉันแนะนำให้ทำการรีเซ็ตการตั้งค่าเครือข่ายอย่างสมบูรณ์ บน Android สามารถทำได้ในส่วน "รีเซ็ต" รายการ "รีเซ็ตการตั้งค่าเครือข่าย" การตั้งค่าเหล่านี้อาจแตกต่างกันเล็กน้อยขึ้นอยู่กับผู้ผลิตโทรศัพท์และเวอร์ชัน Android

จากนั้นคุณจะต้องเชื่อมต่อกับเครือข่ายไร้สายอีกครั้ง บางทีทุกอย่างจะเชื่อมต่อและเริ่มทำงาน
ข้อผิดพลาด "บันทึก", "การตรวจสอบสิทธิ์", "การตรวจสอบสิทธิ์ล้มเหลว"
ข้อความดังกล่าวมักปรากฏขึ้นเนื่องจากการที่เรา รหัสผ่าน Wi-Fi ผิด.

ลบเครือข่ายหรือทำการรีเซ็ตเครือข่าย (ฉันเขียนเกี่ยวกับเรื่องนี้ด้านบน).
ตามข้อสังเกตของฉัน เมื่อเชื่อมต่อโทรศัพท์ โทรศัพท์จะเขียนบันทึก หรือเกิดข้อผิดพลาดในการตรวจสอบสิทธิ์เนื่องจากโทรศัพท์ "ไม่ชอบ" การตั้งค่าเครือข่าย Wi-Fi บางอย่างที่ตั้งค่าไว้บนเราเตอร์ ฉันต้องเข้าสู่โหมดเครือข่าย (b / g / n / ac), ประเภทความปลอดภัย, ความกว้างของช่องและช่อง, ภูมิภาค ฯลฯ เคยมีกรณีที่สมาร์ทโฟนไม่ได้เชื่อมต่อจนกระทั่งชื่อเครือข่าย Wi-Fi (SSID) ถูกเปลี่ยน
ในกรณีนี้ คุณสามารถลองเปลี่ยนการตั้งค่าบางอย่างบนเราเตอร์ของคุณ แน่นอน เฉพาะในกรณีที่มีปัญหากับเครือข่ายในบ้านเท่านั้น เราไม่สามารถเปลี่ยนการตั้งค่าเครือข่ายในเมโทรเดียวกันได้
ฉันยังเขียนเกี่ยวกับปัญหานี้ในบทความ:.
ฉันจะเขียนเกี่ยวกับโซลูชันที่สามารถใช้กับเราเตอร์ด้านล่างในบทความ
ได้รับที่อยู่ IP... และโทรศัพท์จะไม่เชื่อมต่อกับ Wi-Fi
เราป้อนรหัสผ่านบนโทรศัพท์และการเชื่อมต่อกับ Wi-Fi ค้างโดยมีสถานะ "กำลังรับที่อยู่ IP ... " สถานการณ์ที่คุ้นเคย? ส่วนใหญ่มักเกิดขึ้นจากสาเหตุสามประการ:
- การตั้งค่า IP อัตโนมัติถูกปิดใช้งานบนโทรศัพท์ (อาจมีการตั้งค่าที่อยู่คงที่).
- เซิร์ฟเวอร์ DHCP ถูกปิดใช้งานหรือปิดบนเราเตอร์ แต่โดยค่าเริ่มต้น เซิร์ฟเวอร์ DHCP จะถูกเปิดใช้งานเสมอ และแทบปิดไม่บ่อยนัก
- ข้อจำกัดจุดเชื่อมต่ออื่นๆ ตัวอย่างเช่น, อุปกรณ์ของคุณถูกบล็อกในการตั้งค่าเราเตอร์. บางทีญาติของคุณคนหนึ่งทำอย่างนั้น หรือเจ้าของเครือข่ายที่คุณเชื่อมต่อโทรศัพท์ของคุณ
โซลูชั่น:
บนสมาร์ทโฟนของคุณ เปิดคุณสมบัติของเครือข่ายไร้สายเฉพาะ และตรวจสอบให้แน่ใจว่าได้ตั้งค่า "DHCP" ในการตั้งค่า "การตั้งค่า IP" หากมี "คงที่" ให้เปลี่ยนเป็น "DHCP"

ตรวจสอบว่าเซิร์ฟเวอร์ DHCP ทำงานบนเราเตอร์หรือไม่ แต่มีแนวโน้มว่าจะได้ผล ไม่น่าเป็นไปได้ที่นี่คือเหตุผล โดยเฉพาะอย่างยิ่งหากอุปกรณ์อื่นเชื่อมต่อโดยไม่ป้อนที่อยู่ IP แบบคงที่
อ้อ อย่าลืมว่าคุณ (อุปกรณ์ของคุณ)สามารถปิดการใช้งาน (บล็อก) ในการตั้งค่าของเราเตอร์ซึ่งออกอากาศเครือข่ายไร้สายที่คุณไม่สามารถเชื่อมต่อโทรศัพท์ของคุณได้
การตั้งค่าเราเตอร์เพื่อแก้ปัญหาการเชื่อมต่อสมาร์ทโฟน Android?
ค้นหาส่วนที่มีการตั้งค่าเครือข่าย Wi-Fi (ไร้สาย) และลองเปลี่ยนพารามิเตอร์ต่อไปนี้:

อย่าลืมบันทึกการตั้งค่าทุกครั้งและรีบูตเราเตอร์ของคุณ! จำพารามิเตอร์ใดและตำแหน่งที่คุณเปลี่ยน
โทรศัพท์เชื่อมต่อกับ Wi-Fi แต่อินเทอร์เน็ตใช้งานไม่ได้
สำหรับฉันแล้ว ดูเหมือนว่าปัญหาการขาดการเชื่อมต่ออินเทอร์เน็ตด้วยการเชื่อมต่อ Wi-Fi ที่เปิดใช้งานอยู่นั้นพบได้บ่อยกว่าข้อผิดพลาดในการเชื่อมต่อที่ฉันเขียนไว้ข้างต้น

จากประสบการณ์ของฉัน ฉันสามารถพูดได้ว่าสิ่งนี้เกิดขึ้นบ่อยมากเนื่องจากการตั้งค่า Android (เวลาและวันที่ เป็นต้น), ปัญหาเกี่ยวกับที่อยู่ DNS และเนื่องจากบางโปรแกรม (เช่น แอป Freedom). บางครั้ง (แอพสโตร์). เขียนว่าไม่มีการเชื่อมต่ออินเทอร์เน็ต แต่เชื่อมต่อ wifi แล้ว
ฉันไม่รู้ว่ามันเป็นอย่างไรบนอุปกรณ์ Android อื่นๆ แต่ในโทรศัพท์ Samsung
สิ่งที่คุณต้องค้นหา:
- อินเทอร์เน็ตทำงานบนอุปกรณ์อื่นหรือไม่เมื่อเชื่อมต่อกับเครือข่าย "ปัญหา" นี้ ถ้ามันใช้งานได้ แสดงว่าเรากำลังมองหาเหตุผลในโทรศัพท์ หากไม่ได้ผล แสดงว่าปัญหาอยู่ที่ด้านข้างของเราเตอร์ (หรือผู้ให้บริการ) และคุณต้องแก้ไข นี่คือจุดที่บทความของฉันอาจมีประโยชน์
- คุณยังสามารถลองเชื่อมต่อโทรศัพท์ของคุณที่เชื่อมต่อกับ Wi-Fi แต่อินเทอร์เน็ตไม่สามารถเชื่อมต่อกับเครือข่ายอื่นได้ ดังนั้นเราจึงสามารถเข้าใจได้ว่าปัญหาอยู่ฝ่ายใด
ดูเหมือนว่าจะถูกค้นพบแล้ว หากเราเตอร์มีความผิด เราจะค้นหาและแก้ไขปัญหาที่ด้านข้าง หากนี่ไม่ใช่เครือข่าย Wi-Fi ในรถไฟใต้ดิน หรือในการขนส่ง / สถาบันอื่น (ไปยังการตั้งค่าที่เราไม่สามารถเข้าถึงได้). หากเหตุผลอยู่ในสมาร์ทโฟนของเรา เราจะดูวิธีแก้ไขและลิงก์ไปยังบทความอื่นๆ ที่ฉันจะให้ไว้ด้านล่าง
เวลาและวันที่
ใครจะคิดว่าโทรศัพท์อาจไม่เชื่อมต่อกับ Wi-Fi เนื่องจากการตั้งค่าวันที่และเวลาไม่ถูกต้อง แต่มันเกิดขึ้น!
ไปที่การตั้งค่า Android และตรวจสอบว่าตั้งเวลาและวันที่ถูกต้องหรือไม่

คุณสามารถลองปิดการตั้งค่าอัตโนมัติและตั้งค่าทุกอย่างด้วยตนเอง
ปัญหากับ DNS
ฉันไม่สามารถพูดได้ว่าทำไมสิ่งนี้ถึงเกิดขึ้น แต่บางครั้งอินเทอร์เน็ตบนโทรศัพท์เริ่มทำงานหลังจากลงทะเบียนคุณสมบัติเครือข่าย Wi-Fi แล้วเท่านั้น
ในการดำเนินการนี้ ให้เปิดคุณสมบัติของเครือข่าย Wi-Fi ที่สมาร์ทโฟนเชื่อมต่ออยู่ (แต่ไม่มีอินเตอร์เน็ต)และตั้งค่า DNS ในพารามิเตอร์เพิ่มเติม:
นี่คือลักษณะที่ปรากฏบนโทรศัพท์ Samsung:

หลังจากนั้นอินเทอร์เน็ตควรใช้งานได้ คุณสามารถปิด / เปิดใช้งาน Wi-Fi หรือรีสตาร์ทโทรศัพท์
พร็อกซีเซิร์ฟเวอร์บน Android
มีการตั้งค่าพร็อกซีเซิร์ฟเวอร์ในการตั้งค่าเครือข่ายไร้สายบนโทรศัพท์ของคุณ ดังนั้น หากเปิดใช้งานพร็อกซีเซิร์ฟเวอร์ การเชื่อมต่ออินเทอร์เน็ตมักจะไม่ทำงาน คุณต้องเปิดคุณสมบัติของเครือข่าย Wi-Fi เฉพาะและตรวจสอบ / ปิดการใช้งานพร็อกซีเซิร์ฟเวอร์

ตรวจสอบว่าตั้งค่าเป็น "Proxy" - "No" (หรือปิดใช้งาน)
Wi-Fi ไม่ทำงานเนื่องจากโปรแกรม
ฉันเคยได้ยินมากกว่าหนึ่งครั้งเกี่ยวกับโปรแกรม Freedom ซึ่งปิดการเข้าถึงอินเทอร์เน็ตผ่านเครือข่าย Wi-Fi ตั้งใจหรือบังเอิญก็ไม่รู้ แต่ในเสื้อคลุม โทรศัพท์เชื่อมต่อกับเครือข่าย Wi-Fi ในบ้านหรือที่ไหนสักแห่งในรถไฟใต้ดิน แต่ไม่ได้โหลดอะไรเลย ฉันแน่ใจว่ามีโปรแกรมดังกล่าวมากมาย
หากคุณพบ Freedom คุณต้องไปที่การตั้งค่าของโปรแกรมนี้ คลิกที่ "หยุด" จากนั้นจึงลบแอปพลิเคชัน คุณยังสามารถติดตั้งโปรแกรมป้องกันไวรัส Dr.Web บนโทรศัพท์ของคุณและเรียกใช้การสแกนระบบ
หรือบางทีคุณอาจมีปัญหาเหล่านี้กับอินเทอร์เน็ตปรากฏขึ้นทันทีหลังจากติดตั้งแอปพลิเคชั่นอื่น พยายามจำสิ่งที่คุณติดตั้งเมื่อเร็วๆ นี้
รีเซ็ตเครือข่ายหรือฮาร์ดรีเซ็ตโทรศัพท์ของคุณ (Android)
หากอย่างอื่นล้มเหลว การรีเซ็ตการตั้งค่าเครือข่ายควรทำต่อไป ฉันเขียนไว้ข้างต้นในบทความนี้ได้อย่างไร การล้างการตั้งค่าเครือข่ายจะไม่ส่งผลต่อการตั้งค่า โปรแกรม หรือข้อมูลส่วนบุคคลของคุณแต่อย่างใด คุณเพียงแค่ต้องป้อนรหัสผ่านใหม่จากเครือข่ายไร้สายทั้งหมดที่คุณเคยเชื่อมต่อไว้ก่อนหน้านี้
ถ้าไม่มีอะไรช่วยเลย รวมถึงการรีเซ็ตเครือข่าย เป็นไปได้มากว่าคุณจะต้องรีเซ็ตการตั้งค่าโทรศัพท์ให้สมบูรณ์

เฉพาะในกรณีที่คุณแน่ใจแล้วว่าสาเหตุของการขาดการเชื่อมต่ออินเทอร์เน็ตนั้นอยู่ในสมาร์ทโฟนของคุณ และไม่มีวิธีแก้ไขใดที่ส่งผลในเชิงบวก
ถ้ามีอะไรฉันจะติดต่อในความคิดเห็น คุณสามารถถามคำถามที่นั่น บอกเกี่ยวกับปัญหาของคุณ หรือเสริมบทความด้วยข้อมูลที่เป็นประโยชน์
ภาพหน้าจอ:คำอธิบาย:
สำหรับผู้ที่กำลังจะเชื่อมต่อกับ Wi-Fi เป็นครั้งแรก การเรียนรู้วิธีตั้งค่า Wi-Fi บนโทรศัพท์ของคุณที่บ้านจะเป็นประโยชน์
การเลือกและเชื่อมต่อเราเตอร์
สิ่งแรกที่ต้องทำคือซื้อเราเตอร์หรือเราเตอร์ Wi-Fi หลังจากอ่านคำแนะนำสำหรับอุปกรณ์ที่คุณวางแผนจะเชื่อมต่อ พารามิเตอร์ที่สำคัญที่สุดในกรณีนี้คือประเภทของสัญญาณวิทยุ จากนี้ คุณต้องเลือกตัวเลือกที่เหมาะสม เป็นไปได้ว่าอุปกรณ์จะรับสัญญาณจากเครือข่ายเฉพาะที่มีการรักษาความปลอดภัย WER บางประเภทเท่านั้น ตามหลักการแล้ว คุณต้องเลือกเราเตอร์ที่สามารถสร้างจุดเข้าใช้งานด้วยพารามิเตอร์ที่จำเป็น หลังจากที่คุณซื้อเราเตอร์ที่มีคุณสมบัติที่จำเป็นแล้ว คุณสามารถเชื่อมต่อ wifi กับโทรศัพท์ของคุณได้โดยทำตามขั้นตอนตามลำดับ
1. เชื่อมต่อเราเตอร์กับเครือข่าย
2. เราเชื่อมต่อสายเคเบิลอินเทอร์เน็ตเข้ากับขั้วต่อที่เหมาะสมของเคส
3. ป้อนที่อยู่ IP ในแถบที่อยู่ของเบราว์เซอร์และเปิดเว็บอินเตอร์เฟสการตั้งค่า
4. เลือกเมนู WAN และเริ่มขั้นตอนการตั้งค่าการเชื่อมต่ออินเทอร์เน็ต
5. ไปที่เมนูการตั้งค่า Wi-Fi ซึ่งเราตั้งค่าพารามิเตอร์จุดเข้าใช้งานสำหรับอุปกรณ์ที่เชื่อมต่อ
6. บันทึกการตั้งค่าและรีบูตเราเตอร์
7. เปิดการตั้งค่า Wi-Fi บนโทรศัพท์ของคุณ เพิ่มเครือข่ายใหม่ ป้อนชื่อ เลือกโปรโตคอลการตรวจสอบสิทธิ์ และป้อนรหัสผ่าน
เสร็จสิ้นกระบวนการเชื่อมต่อ
แต่แม้ว่าคุณจะทำทุกอย่างถูกต้องแล้ว โทรศัพท์อาจไม่เชื่อมต่อกับ Wi-Fi ซึ่งแจ้งเตือนคุณถึงข้อผิดพลาด
ข้อผิดพลาดในการเชื่อมต่อ
มันเกิดขึ้นที่โทรศัพท์มือถือทำงานได้ดีกับ Wi-Fi ในที่สาธารณะและปฏิเสธที่จะดูเครือข่ายในบ้าน เหตุผลนี้แปลกในแวบแรกพฤติกรรมไม่ได้อยู่ที่โทรศัพท์เลย แต่ในเราเตอร์นั้นแม่นยำกว่าในการตั้งค่า การแก้ปัญหานี้ทำได้ง่ายมาก และไม่สำคัญว่าโทรศัพท์จะไม่เชื่อมต่อกับ zyxel, asus หรือเราเตอร์ Wi-Fi อื่นๆ ไปที่การตั้งค่าเราเตอร์โดยใช้อินเทอร์เน็ตเบราว์เซอร์และพิมพ์ที่อยู่ IP ในแถบที่อยู่ คุณสามารถค้นหา IP ของเราเตอร์ได้ดังนี้:
1. ไปที่ "เริ่มต้น" และคลิก "เรียกใช้" (Win + R)
2. ในบรรทัดคำสั่ง เราพิมพ์ CMS
3. จากนั้นในหน้าต่าง "MS-DOS" ให้พิมพ์ "Ipconfig / all" แล้วกด "enter"
4. ในหน้าต่าง "เกตเวย์หลัก" เราพบ IP ของเราเตอร์และเราพิมพ์ลงในแถบที่อยู่ของเบราว์เซอร์
5. ไปที่ส่วน DHCP และทำเครื่องหมายที่ช่องถัดจาก Enabled
6. เราลงทะเบียน IP ในกล่อง DNS หลักและเกตเวย์เริ่มต้น
หากทุกอย่างถูกต้อง ปัญหาของคุณจะได้รับการแก้ไขสำเร็จ
บางครั้งบนหน้าจอของอุปกรณ์จะปรากฏคำว่า "Authentication" อาจเกิดขึ้นได้ในสองกรณี: เมื่อป้อนรหัสผ่านไม่ถูกต้องหรือตั้งค่าความปลอดภัยไม่ถูกต้อง ขั้นแรกให้ตรวจสอบรหัสผ่าน ต้องมีความยาวแปดอักขระ หากไม่มีปัญหากับรหัสผ่าน คุณควรตรวจสอบการตั้งค่าความปลอดภัยและตั้งค่าประเภทเป็น WPA2
บางครั้งมันเกิดขึ้นที่การตั้งค่าไม่เปลี่ยนแปลงและโทรศัพท์ไม่ได้เชื่อมต่อกับเราเตอร์ไร้สาย tp-link, d-link, asus, Rostelecom และอื่น ๆ สาเหตุอาจเกิดจากการเปลี่ยนแปลงช่องสัญญาณของเราเตอร์ที่คุณใช้อยู่ หรือลักษณะที่ปรากฏของช่องสัญญาณอื่นที่สร้างการรบกวน ในกรณีนี้ คุณสามารถแก้ปัญหาได้โดยการเปลี่ยนช่องสัญญาณ Wi-Fi
อาจมีสาเหตุอื่นๆ ที่โทรศัพท์ Samsung หรืออื่นๆ ไม่เชื่อมต่อกับ Wi-Fi แต่ก่อนที่จะดำดิ่งสู่การค้นหา ให้ลองรีบูตเราเตอร์ก่อน ในกรณีส่วนใหญ่ วิธีนี้จะช่วยแก้ปัญหาได้
ผู้ใช้สมาร์ทโฟนทุกคนเคยประสบปัญหาเช่นการได้รับที่อยู่ IP อย่างไม่รู้จบ - โทรศัพท์เชื่อมต่อ wifi ไม่ได้และนั่นแหล่ะ! ในบทความนี้ ฉันจะบอกคุณว่าต้องทำอย่างไรหากโทรศัพท์ไม่เห็น wifi แต่เขียนบางอย่างเช่น "ข้อผิดพลาดในการตรวจสอบสิทธิ์", "รับ IP" หรือ "บันทึก" แทน แต่ฉันจะจองทันทีที่เข้าใจว่าในตอนแรกสมาร์ทโฟนนั้นอยู่ในสภาพดี และประการที่สอง เครือข่าย WiFi บนเราเตอร์ได้รับการกำหนดค่าอย่างถูกต้องและทุกอย่างทำงานได้บนโทรศัพท์หรือคอมพิวเตอร์เครื่องอื่น
ต่อไปนี้คือรายการสาเหตุที่พบบ่อยที่สุดของข้อผิดพลาด:
- ที่อยู่ IP ไม่ถูกต้อง
- ช่องวิทยุไร้สาย
- ประเภทการเข้ารหัส
- จีนแม่งโคตร..
หากต้องการยกเลิกปัญหาทันทีเมื่อโทรศัพท์ไม่เห็น wifi ซึ่งอาจเกี่ยวข้องกับเราเตอร์ ให้ลองรีบูตเครื่องและตรวจสอบให้แน่ใจว่าได้เปิดใช้งานเซิร์ฟเวอร์ DHCP แล้ว นั่นคือเราเตอร์จะแจกจ่ายที่อยู่ IP ไปยังอุปกรณ์ที่เชื่อมต่อโดยอัตโนมัติ
นอกจากนี้ คุณต้องตรวจสอบให้แน่ใจว่า SSID ของเครือข่ายไม่ได้ซ่อนอยู่ในการตั้งค่าไร้สายบนเราเตอร์ - บ่อยครั้ง เพื่อป้องกันการเชื่อมต่อจากการสอดรู้สอดเห็น พวกมันเปิดใช้งานฟังก์ชันนี้ เนื่องจากโทรศัพท์ไม่เห็น wifi เครือข่ายแม้ว่าจะใช้งานได้จริง

สาเหตุที่โทรศัพท์ไม่เชื่อมต่อกับ WiFi
ตอนนี้ในรายละเอียดเกี่ยวกับแต่ละรายการ สิ่งแรกที่ฉันทำทันทีหากโทรศัพท์ไม่เชื่อมต่อกับ WiFi คือการตั้งค่าที่อยู่ IP แบบคงที่บนเครื่อง
สำหรับ Android และ iPhone ทำได้ในลักษณะเดียวกัน - ไปที่ "การตั้งค่า> WiFi" ดูการเชื่อมต่อเครือข่ายที่ใช้งานอยู่ของเราและคลิกที่ลูกศร (บน Android) หรือบนไอคอน "i" บน iPhone / iPad

- IP สำหรับโทรศัพท์จากช่วงที่อยู่ที่ตั้งค่าไว้ในเราเตอร์และพร้อมใช้งาน หากที่อยู่เราเตอร์คือ 192.168.1.1 แสดงว่าสามารถกำหนด 192.168.1.45 ให้กับโทรศัพท์ได้
- ซับเน็ตมาสก์ - 255.255.255.0
- เราเตอร์คือ IP ของเราเตอร์ โดยค่าเริ่มต้นในรุ่นส่วนใหญ่ จะมีที่อยู่ 192.168.1.1 หรือ 192.168.0.1 - ลองใช้หากไม่ได้ผล ให้ติดต่อผู้ดูแลระบบเครือข่ายของคุณ
- DNS ยังเป็น IP ของเราเตอร์ด้วย หรือคุณสามารถใช้หนึ่งในที่อยู่สาธารณะของ Google - 8.8.8.8 หรือ 8.8.4.4
บนโทรศัพท์ Android คุณจะต้องเลื่อนลงไปที่เมนูแบบเลื่อนลง "การตั้งค่า IP" และเปลี่ยน DHCP เป็น "กำหนดเอง" แบบฟอร์มเพิ่มเติมจะเปิดขึ้นสำหรับการป้อนพารามิเตอร์เดียวกัน

จะทำอย่างไรถ้าโทรศัพท์ไม่เห็น WiFi
และอีกสองสามวิธีในการแก้ปัญหาเมื่อโทรศัพท์ไม่ได้เชื่อมต่อกับ WiFi
สาเหตุที่เป็นไปได้สำหรับความล้มเหลวในการรับรองความถูกต้องอาจเป็นทางเลือกของช่องสัญญาณวิทยุสำหรับสัญญาณไร้สายของคุณ ฉันพูดถึงรายละเอียดเกี่ยวกับมันในบทความเกี่ยวกับ ดังนั้นฉันจะไม่อธิบายเป็นเวลานานถึงวิธีตั้งค่า และที่นี่เป็นที่น่าสังเกตว่าเราเตอร์สมัยใหม่รองรับได้ถึง 16 ช่องในขณะที่มาตรฐานเก่าที่สมาร์ทโฟนปฏิบัติตามมีเพียง 11 ช่องเท่านั้น หากเราเตอร์ของคุณถูกตั้งค่าเป็นโหมดการเลือกช่องสัญญาณอัตโนมัติ ก็สามารถเปลี่ยนไปใช้ช่องสัญญาณ 12 หรือ 13 ได้อย่างง่ายดาย (อนุญาตให้ใช้ 13 ช่องผ่าน WiFi ในยุโรปเท่านั้น) และด้วยเหตุนี้ โทรศัพท์ก็จะไม่เห็นช่องดังกล่าว ดังนั้น หากคุณต้องการการเชื่อมต่อที่คงที่และเสถียรบนอุปกรณ์ทั้งหมด ให้ตั้งค่าช่องสัญญาณบนเราเตอร์ด้วยตนเองตั้งแต่ 1 ถึง 11
หากโทรศัพท์ใช้ Android ฉันอยากรบกวนคุณเล็กน้อย - เคอร์เนล Android ทำงานไม่ถูกต้องกับประเภทการเข้ารหัส WPA2-TKIP เสมอไป ดังนั้นหากคุณกำหนดค่าประเภทนี้ไว้ นี่อาจเป็นสาเหตุของปัญหากับอินเทอร์เน็ต และโทรศัพท์เขียนว่า "บันทึกการเชื่อมต่อแล้ว" "รับ IP" และเรื่องไร้สาระอื่นๆ โดยเฉพาะอย่างยิ่งสำหรับสินค้าจีนราคาถูก
หัวข้อของจีนไม่สามารถข้ามไปเกี่ยวกับเราเตอร์ได้ - บ่อยครั้งที่ผลิตภัณฑ์ของพวกเขาไม่มีโหมดการทำงานที่เป็นมาตรฐาน - ทั้งในแง่ของช่องทางและในแง่ของการเข้ารหัสและตัวบ่งชี้อื่น ๆ ดังนั้นโหมดของเราเตอร์จีนอาจไม่เป็นเช่นนั้น เข้าใจอย่างถ่องแท้โดย Android "พันธุ์แท้" ทางออกคือการเปลี่ยนเราเตอร์เป็นการผลิตแบรนด์ดังและรุ่นที่สูงขึ้น