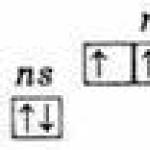Да, заметно увеличить скорость Интернета
на компьютере с Windows реально можно, это не лохотрон — название статьи полностью соответствует её содержанию и я действительно сейчас Вам расскажу, как сделать так, чтоб любые сайтики залетали в Вашу цифровую шайтан-машину быстрее, чем ещё каких-то 5 минут назад.
Помогать нам в этом благородном и нужном деле будет абсолютно бесплатная программа для компьютера под названием TCP Optimizer
. Кстати, это не первый безвозмездный реально описанный на этом сайте.
Перед тем, как рассказывать о самом интересном, я сначала разочарую некоторых заблуждающихся читателей — если в договоре с Вашим провайдером (поставщиком Интернета) указана скорость, допустим 50 Мбит/сек, то выжать 60-70-80… у Вас не получится ни одним хитрым методом или программой.
TCP Optimizer не расширит Ваш интернет-канал
данный провайдером, но максимально оптимизирует настройки сети в компьютере для более быстрого отображения сайтов или загрузки файлов, чем и достигнется оптимизация Интернета.

Остальные параметры, настройки, вкладки в окне программы TCP Optimizer категорически не рекомендую трогать и что-либо в них изменять, особенно неопытным пользователям — только сделаете хуже и замедлите (если не вырубите совсем) свой драгоценный Интернет.
Тыкаем на «Ок» и дождавшись окончания волшебного процесса ускорения Интернета (всего несколько секунд) получаем такое окошко…

Нас спрашивают, хотим ли мы прямо сейчас (систему) для применения изменений. Тыкаем «Да» и проверяем результат ускорения Интернета.
Как писал в самом начале статьи — программа TCP Optimizer смогла заметно увеличить скорость Интернета на моём компьютере. Я заметил это сразу и невооружённым глазом при серфинге по сети (сайты начали просто летать). Надеюсь, что и Вам данная программа помогла в этом деле.
Мои замеры скорости Интернета до работы TCP Optimizer…

…и после…

Как говорят — без комментариев.
Не забываем, что всегда можно вернуться к настройкам сети по умолчанию…

Как достигается ускорение Интернета с TCP Optimizer
Наверняка у Вас зудит этот вопрос в голове. Дело в том, что изначально в Windows прописаны средние допустимые параметры (настройки, значения…) сети по всем гласным и негласным законам интернет-сообщества (размеры и число пакетов, средняя пропускная способность канала, максимальное количество одновременных соединений… и много других).
Так вот, TCP Optimizer абсолютно не стеснена какими-либо обязательствами, лицензиями, законами, нормами… поэтому устанавливает максимально лучшие значения именно для нашей сети, чтоб дарить нам лучики добра и позитива в компьютеры.
А ещё, если Вы не знали, многие компьютерные программы самостоятельно правят под себя настройки сети Интернет, ничего и ни у кого не спрашивая. В итоге, через несколько недель или месяцев использования «чистой» Windows эти самые настройки уже не имеют ничего общего с оптимальными значениями.
Скачать TCP Optimizer

Предлагаю вашему вниманию программу, с помощью которой вы можете оптимизировать ваше интернет соединение, повысить скорость, стабилизировать и уменьшить пинг в он-лайн играх.1. Скачиваем установку самой программы из данной темы во вложении.
2. Устанавливаем на ваш компьютер.
3. Запускаем от имени администратора.
4. Выставляем настройки для он-лайн игр, как показано на скринах:
Вкладка "General Settings"
Выбираем свою сетевую карту для настройки. "Network Adapter selection"
В шкале скорости, выставляем скорость своего интернет соединения.
Вкладка "Advanced Settings"
5. Нажимаем применить - "Apply changes"
6. Программа в новом окне, покажет какие изменение будут приняты, в данном окошке обязательно выставляем галочку возле "backup", это нужно для восстановления прежних настроек интернет соединения в windows.
7. Нажимаем "ОК" - после программа применит новые настройки интернет соединения и попросить перезагрузить систему, перезагружаем.
Все готово!
Если есть какие то вопросы или же предложения, задавайте в этой теме.
Как и обещал, перевод на русский инструкции - "TCP Optimizer"
1. Введение
TCP Optimizer – это программа с легким, интуитивным интерфейсом для настройки TCP/IP параметров широкополосных соединений на текущих (и некоторых устаревших) версиях Windows. TCP Optimizer Version 4 работает на всех версиях Windows, начиная от XP/NT/2000/2003, Windows Vista/7/2008 Server и заканчивая более свежими Windows 8, 2012 Server, а также Windows 10. Настройки всех вышеперечисленных ОС разные, поэтому программа предложит только поддерживаемый набор опций для выбранной операционной системы. При создании TCP Optimizer были учтены все нюансы Microsoft относительно TCP/IP, а также документы RFC, имеющие отношение к программе. Утилита может править все важные реестры с параметрами конфигурации TCP/IP; в новых версиях Windows оперирует командлетами PowerShell; содержит в себе все твики, перечисленные нами ранее в статьях об улучшении скорости передачи, и в целом делает опыт работы с твиками легким, как бриз.
Ниже мы опишем все опции, доступные в TCP Optimizer. Некоторые из опций могут быть доступны только для Windows 8 и выше.
2. Пользование программой. Краткий обзор.
Если вам не хочется знакомиться со всей документацией, приведенной ниже, или же вам нужны твики прямо сейчас, просто выполните все пункты этой короткой инструкции:
Запустите программу от имени администратора: чтобы сделать это, нажмите по ярлычку программы правой кнопкой мыши, выберите «Свойства», перейдите в раздел «Совместимость» -> «Запуск от имени администратора» -> OK.
Установите бегунок на максимальную скорость Интернет-соединения (согласно данным Интернет-провайдера).
Выберите тип сетевого устройства, через которое осуществляется выход в Интернет (или поставьте галочку напротив «Изменять все сетевые устройства»).
Внизу в меню настроек выберите «Оптимальные».
Кликните «Применить». Решите, будете ли вы создавать резервную копию и лог, и перезагрузите компьютер.
Всю оставшуюся работу за вас сделает TCP Optimizer, он же оптимизирует ваше Интернет-соединение. Со списком всех значимых изменений вы сможете ознакомиться предварительно, до того как они будут применены на компьютере. Программу можно использовать для быстрого восстановления пользовательских настроек, а при желании – для экспериментов с другими настройками. Возможно для последнего, вам придется сначала ознакомиться со всей документацией и нашими статьями о твиках, чтобы понять значение тех или иных настроек и их действие.
Чтобы узнать больше обо всех особенных параметрах программы, пожалуйста, прочитайте следующие главы.
Заметка: Вам нужно будет заходить в программу под своей учетной записью (некоторые опции работают только с учетными записями), а также под именем администратора, чтобы у программы появились права на изменение некоторых настроек.
3. Общие настройки
Ниже дано краткое описание всех опций вкладки «Общие настройки» в программе TCP Optimizer в текущей версии Windows.
Скорость соединения
Этот бегунок позволяет выбрать максимально возможную скорость Интернет-соединения, которая заявлена вашим Интернет-провайдером. Не нужно указывать здесь текущую скорость соединения или заносить сюда результат теста на замер скорости. Здесь требуется максимальная теоретическая скорость вашего соединения. Заметьте, что скорость указывается в Мбайт/с, что означает мегабайт в секунду (не путайте с простыми мегабайтами).
Перемещение бегунка скорости соединения будет влиять на оптимальный размер окна TCP. В старых версиях Windows изменение положения бегунка сразу ведет к подсчету оптимального для данной скорости размера окна приема TCP. В новых операционных системах Windows данное действие может изменить алгоритм автоматической настройки окна приема TCP («restricted» для скоростей ниже 1 Мбайт/с; «normal» для большинства широкополосных соединений; «experimental» для скоростей свыше 90 Мбайт/с). Заметьте, что значение «experimental» в разделе автонастройки окна TCP должно использоваться с осторожностью.
Выбор сетевых устройств
В списке будут указываться все подключенные/активные сетевые устройства, распознанные системой. Если при помощи разворачивающегося вниз меню будет выбран определенный сетевой адаптер, его IP адрес будет отражаться в правом нижнем углу текущей секции. Также вы можете одновременно изменять или не изменять все сетевые устройства.
В этом разделе программы можно установить пользовательское значение MTU (максимальный размер блока данных). Для стандартных подключений значение MTU равно 1500 байтам, исключение составляют PPPoE соединения и некоторые подключения через DSL-модемы. Индекс MTU следует исправлять только для них. Например, максимальное значение MTU для инкапсуляции Windows PPPoE будет равно 1480 байтам (а иногда и 1492).
Заметка: В редких случаях программа может неправильно распознать предпочитаемое сетевое устройство. Это не будет сильно влиять на производительность нашего продукта. В этом случае нужно просто поставить галочку напротив «Изменять все сетевые устройства». Мы были бы очень вам благодарны, если бы вы сообщали нам о таких случаях, чтобы мы могли улучшить программу.
Автоматическая настройка окна приема TCP
Эта настройка регулирует алгоритм для определения размера окна приема TCP в Windows. Маленькое окно приема TCP может ограничивать высокоскоростные соединения с большой задержкой, коими являются все широкополосные Интернет-соединения. Для большинства соединений мы рекомендуем выбирать значение «normal» при настройке этого параметра. Вам нужно будет также убедиться, что вы отключили «Windows Scaling heuristics» (эвристика масштабирования окна TCP) ниже, чтобы ОС Windows не изменяла этот параметр автоматически.
Вот пара исключений, для которых не обязательно выставлять значение автонастройки TCP «normal»:
1. Если скорость Вашего соединения менее 1 Мбит/с, вы можете выбрать значение «highlyrestricted» (строго ограничено).
2. Если у вас соединение типа dial-up, вы можете выбрать «disabled» (отключено; так как для вашей скорости не потребуется буфер больше, чем на 64KB).
3. Если скорость Вашего соединения около/свыше 100 Мбит/с, вы можете выбрать «experimental» (экспериментальный). Однако, чтобы обеспечить хорошую стабильность передачи данных, этот параметр нуждается в более пристальном изучении. Если у вас возникли какие-либо трудности со значением «experimental», пожалуйста, верните значение на «normal» и поделитесь своим опытом на форумах или напишите нам на электронную почту.
Эвристика масштабирования окна TCP
Если эта опция оставлена включенной, Windows может ограничить размер окна относительно значения по умолчанию в любой точке в любое время, в которое посчитает, что условия сети оправдывают действия. Когда Windows ограничивает размер окна TCP, оно не всегда возвращается к стандартным значениям. Настоятельно рекомендуется установить этот параметр на «disabled», чтобы сохранить пользовательские параметры автонастройки TCP.
Поставщик надстройки контроля перегрузки
Обычно TCP удается избежать перегрузки сети за счет плавного увеличения размера окна отправки на старте соединения. При работе с широкополосными соединениями чтобы полностью использовать доступную пропускную способность алгоритмы протокола также не увеличивают размер окна довольно быстро. Compound TCP – это новый метод контроля перегрузки, который увеличивает размер окна отправки TCP для широкополосных соединений (с большим RWIN и BDP) более агрессивно. Протокол CTCP максимизирует пропускную способность благодаря отслеживанию задержек и потерь данных.
В большинстве стандартных сценариев следует выбирать «CTCP».
CTCP (Compound TCP) увеличивает размер окна приема TCP и количество отправляемых данных. Этот протокол улучшает пропускную способность широкополосных Интернет-соединений с большим уровнем задержки.
DCTCP (Data Center TCP) регулирует размер окна TCP основываясь на уведомлениях о перегрузке сети ECN. Протокол повышает пропускную способность локальных соединений и соединений с маленькой задержкой. Заметьте, что этот протокол может работать только на операционных системах модификации Server.
Масштабирование на стороне приема (RSS)
RSS позволяет параллельно обрабатывать принимаемые пакеты на нескольких процессорах, избегая при этом переотправки пакетов. Эта опция разделяет пакеты в потоки и использует разные процессоры для обработки каждого потока.
Объединение полученных сегментов (RSC)
Функция объединения полученных сегментов (RSC) позволяет сетевому адаптеру объединять множественные пакеты TCP/IP, получаемые в единой передаче, в большие по размеру пакеты (до 64 км). Таким образом, сетевому стеку приходиться обрабатывать меньше заголовков пакетов. Это уменьшает нагрузку на сервер с интенсивным вводом-выводом и процессор.
Прямой доступ к кэшу (DCA)
Прямой доступ к кэшу (DCA) позволяет поддерживаемому устройству ввода-вывода, например, сетевому контроллеру, размещать данные прямо в кэш-памяти процессора. Задача DCA – уменьшить задержку памяти и улучшить пропускную способность каналов в высокоскоростных (гигабитных) средах. Необходимо, чтобы устройства ввода-вывода, системные чипсеты и процессоры поддерживали DCA.
Заметка: эффект DCA более заметен на старых процессорах.
Время жизни пакета (TTL)
Эта настройка определяет по умолчанию время жизни пакета (TTL) согласно коду в заголовке исходящего IP-пакета. TTL определяет максимальный временной интервал в секундах (или хопах), в течение которого IP-пакет может существовать в сети до достижения своего назначения. По сути, это определенное количество маршрутизаторов, через которые IP-пакету позволено пройти, прежде чем он исчезнет. Эта настройка не влияет на скорость напрямую, однако заниженное значение этого параметра может помешать пакетам достигать дальние серверы. А завышенное значение будет забирать лишнее время на распознавание потерянных пакетов.
Мощность ECN
ECN (Explicit Congestion Notification, RFC 3168) – это механизм, который предоставляет маршрутизаторам альтернативный метод работы с перегрузкой сети. Его задача – снизить число ретрансмиссий. По сути, ECN свидетельствует о том, что причиной любой потери пакета является перегрузка маршрутизатора. Эта опция позволяет столкнувшимся с перегрузкой роутерам помечать отброшенные пакеты и разрешает клиентам автоматически снижать скорость передачи для предотвращения дальнейшей потери пакетов. Обычно протокол TCP/IP реагирует на перегрузку сетей отбрасыванием пакетов. Когда же к делу подключается ECN, то поддерживающий ECN роутер вместо отбрасывания пакета вставляет в IP-заголовок бит с целью оповещения о перегрузке. Получатель передает уведомление о перегрузке отправителю. Последний в свою очередь должен среагировать на отброску пакетов. В современных реализациях протокола TCP/IP опция ECN по умолчанию отключена, так как это может спровоцировать проблемы при наличии устаревших маршрутизаторов, которые отбрасывают пакеты с битом ECN или же просто игнорируют бит.
Обычно рекомендуется отключать опцию. Включать ее следует с осторожностью, так как некоторые маршрутизаторы отбрасывают пакеты с ECN-битом, что ведет к потере пакетов или к иным проблемам. Однако для ECN-поддерживающих маршрутизаторов включенная опция может сократить время задержки в некоторых играх и улучшить скорость соединения, несмотря на потерю пакетов.
Заметка: в некоторых играх издателя EA Games при входе в профиль возникают проблемы с вводом логина (возможно проблема в ECN-поддержке роутера).
Разгрузка контрольной суммы
Эта опция позволяет сетевому адаптеру подсчитать контрольное число при передаче пакетов и определить контрольную сумму при получении пакетов на свободный процессор, сокращая трафик по шине PCI. Разгрузка контрольной суммы также требуется для работы некоторых других stateless-объектов, таких как RSS (масштабирование на стороне приема), RSC (объединение полученных сегментов) и LSO (разгрузки большой отправки).
Разгрузка канала TCP Chimney
TCP Chimney позволяет освободить процессор главного компьютера от обработки TCP-трафика и переложить эту функцию на сетевой адаптер. Это помогает улучшить процесс обработки сетевых данных на вашем компьютере, не прибегая к помощи дополнительных программ и не теряя в производительности или безопасности системы. Программы, которые в настоящее время заняты обработкой сетевых заголовков, работают лучше в связке с опцией TCP Chimney. В прошлом активирование этой опции имело ряд негативных последствий из-за драйверов сетевых адаптеров, содержащих ошибки. Однако работа этой опции со временем стала более отлаженной. Она очень полезна для процессоров клиентских компьютеров и для высокоскоростных широкополосных соединений. Не рекомендуется в некоторых серверных средах.
Заметка: Не работает с NetDMA (NetTDMA не поддерживается Windows 8 и выше).
Разгрузка сегментации LSO
При включенной опции сетевой адаптер используется для завершения сегментации данных, так как теоретически он это делает быстрее, чем программное обеспечение операционной системы. Это улучшает скорость передачи данных и уменьшает нагрузку на центральный процессор. Проблемы с применением этой опции встречаются на многих уровнях, включая проблемы с драйверами сетевых адаптеров. Известно, что с драйверами Intel и Broadcom эта опция включается по умолчанию. В связи с этим может возникнуть множество трудностей.
Отметки времени TCP 1323
Согласно RFC 1323, отметки времени предназначены для повышения надежности передачи посредством ретрансмиссии неподтвержденных сегментов по истечению интервала времени RTO (интервала до повторной передачи). Проблема отметок времени заключается в том, что они добавляют дополнительных 12 байт к 20-байтному TCP-заголовку каждого пакета, таким образом, ведя к расходу полосы в связи с увеличением заголовка.
Заметка: В Windows Vista/7 из опций TCP 1323 мы рекомендуем оставить включенной только «Window Scaling».
Сеть прямого доступа к памяти NetDMA (Windows Vista/7)
NetDMA (TCPA) дает расширенные возможности использования прямого доступа к памяти. По сути, эта опция позволяет более эффективно размещать сетевые данные, минимизируя при этом нагрузку на процессор. Опция NetDMA освобождает процессор от хранения пакетов данных, передаваемых с буферов сетевой карты в буферы приложений при помощи движка DMA. Опция должна поддерживаться вашим BIOS, а ваш процессор должен поддерживать технологию Intel I/O Acceleration (I/OAT).
NetDMA не поддерживается Windows 8 и выше.
4. Продвинутые настройки
Этот раздел рассказывает о секции программы под названием «Продвинутые настройки», актуальной для текущих версий Windows.
Оптимизация Internet Explorer
Согласно спецификации HTTP 1.1 в RFC 2616 между клиентом и веб-сервером рекомендуется использовать не более 2 параллельных соединений по умолчанию. Равнозначно спецификация HTTP 1.0 рекомендует использовать не более 4 параллельных соединений (HTTP 1.0 не может обеспечить долговременное соединение, поэтому выигрывает за счет большего количества параллельных соединений). Традиционно Internet Explorer учитывал рекомендации RFC, однако после выпуска IE8, Firefox 3 и Chrome 4 большинство лидирующих браузеров отошли от этих рекомендаций в поисках более высокой скорости загрузки веб-страниц и увеличили число параллельных соединений с серверами до 6 как для HTTP 1.0, так и для 1.1.
Мы же рекомендуем довести количество параллельных соединений до 8-10 на сервер ввиду усложнившейся архитектуры веб-страниц и появления большого количества их элементов. Таким образом, установление множественных соединений оправдывается, особенно для широкополосных Интернет-соединений. Заметьте, что устанавливать более 10 соединений не рекомендуется, так как некоторые веб-серверы ограничивают количество параллельных соединений на одно IP и могут прервать или отбросить такие соединения. Помимо прочих проблем это приведет к незагруженным страницам и к негативному пользовательскому опыту.
Приоритеты разрешений хоста
Эта опция предназначена для повышения приоритета DNS/имени хоста посредством повышения приоритета четырех связанных по умолчанию процессов. Важно отметить, что опция повышает приоритет всех четырех связанных процессов в сравнении с сотнями других активных процессов и держит их в строгом соответствии очереди. Также важно отметить, что в таких случаях мы рекомендуем выбирать здесь значение «optimal» не для того, чтобы создать конфликт между приоритетами других процессов. Будьте осторожны, выбирая другое значение.
Чтобы узнать об этом подробнее, ознакомьтесь с нашей статьей о твике для установления приоритетов разрешений хоста.
Ретрансмиссии
Два значения в этой секции программы контролируют процесс восстановления соединения системой.
Max SYN Retransmissions: позволяет задать число попыток восстановления соединения при помощи SYN пакетов.
Non Sack RTT Resiliency: контролирует расчет времени возврата повторных передач для клиентов без SACK. Это помогает замедлить клиентские соединения за счет того, что TCP/IP становится менее агрессивным в ретрансмиссии пакетов.
Интервал до повторной передачи (RTO) для Windows 8 и выше
Интервал до повторной передачи (RTO) определяет, сколько миллисекунд будет затрачено на обработку неподтвержденных данных прежде, чем соединение будет разорвано. Эта опция помогает сократить задержки в ретрансмиссии данных. Значение интервала Initial RTO по умолчанию, равное 3000мс (3 секундам), может быть сокращено до ~2с (за исключением удаленных локаций) для современных широкополосных соединений с низким уровнем задержки. Для соединений с большой задержкой (спутники, удаленные локации) слишком агрессивное снижение этого значения может привести к досрочным ретрансмиссиям. Не стоит постоянно пренебрегать лимитом RTO. Рекомендуемое минимальное значение Min RTO по умолчанию равно 300мс.
Смотри документ RFC 6298
Кэширование ошибок DNS - Windows 7/Vista/2k/XP
Эта опция предназначена для предотвращения занесения в кэш-память отрицательных ответов DNS.
MaxNegativeCacheTtl: определяет, как долго в кэше DNS будет храниться запись об отрицательном ответе (работает только для Windows XP/2003).
NegativeCacheTime: определяет, как долго в кэше DNS будет храниться запись об отрицательном ответе (работает только для Windows 2000/2008/Vista/Windows 7, аналогично MaxNegativeCacheTtl).
NetFailureCacheTime: определяет, как долго DNS-клиент будет отправлять запросы после обнаружения разрыва сети. В течение этого интервала времени DNS-клиент разошлет всем запросам уведомление об истечении срока ожидания ответа. Если значение этой опции будет равно «0», то она будет отключена и DNS продолжит отправлять запросы, несмотря на обрыв сети.
NegativeSOACacheTime: определяет, как долго в кэше DNS будет храниться запись об отрицательном ответе, в то время как начальная запись зоны SOA (Start of Authority) будет оставаться в кэше DNS.
Тип/качество обслуживания
Этот раздел связан с политикой QoS и с планировщиком пакетов QoS в Windows.
NonBestEffortLimit: планировщик пакетов QoS в Windows 7/8/8.1 по умолчанию резервирует 20% сетевого трафика для QoS-приложений, требующих приоритета. Заметьте, резервирование трафика происходит только при активных QoS-приложениях, требующих приоритета в трафике, таких как, например, Windows Update. Выставляя этот параметр на «0» вы убережете Windows от резервирования 20% трафика для такого рода приложений.
Do not use NLA (не используйте NLA): эта не описанная в документации опция является частью tcpip.sys, отвечающей за изменение QoS DSCP-значения. Microsoft требует, чтобы системы Windows 7/8 присоединялись к домену, а также чтобы этот домен был видим специальному сетевому адаптеру для применения политики локальной группы и для настройки DSCP-значения. Если выставить сюда «1», то это уберет все ограничения и позволить вам задать DSCP-значение для всех сетевых устройств, не являясь частью домена. В рамках политики локальных групп DSCP-значение может быть отрегулировано при помощи gpedit.msc.
Игровой твик – опция Network Throttling Index и System Responsiveness (скорость отклика системы)
Network Throttling Index: Windows использует механизм троттлинга, чтобы ограничить обработку немультимедийного сетевого трафика. Так как обработка сетевых пакетов является слишком ресурсо-затратной задачей, цель троттлинга заключается в том, чтобы помочь процессору пропустить некоторые такты для предоставления приоритетного доступа мультимедийным программам. В некоторых случаях, например для гигабитных сетей и некоторых онлайн игр, будет лучше отключить троттлинг для достижения максимальной пропускной способности.
SystemResponsiveness: мультимедийные приложения используют Планировщика классов мультимедиа (MMCSS) для получения приоритетного доступа к ресурсам процессора, при этом они не ущемляют фоновые приложения с более низким приоритетом. А вот на работу с фоновыми приложениями по умолчанию уходит 20% ресурсов процессора. Таким образом, на обработку мультимедиа и некоторых игр остается только 80% отдачи процессора. Optimizer может освободить закрепленные за фоновыми приложениями 20% ресурсов процессора для того, чтобы предоставить их играм.
Заметка: На некоторых серверных операционных системах (Windows 2008 Server) значение SystemResponsiveness может быть выставлено на 100 вместо 20 по умолчанию. При таких значениях больший приоритет все равно будет отдаваться фоновым сервисам, нежели мультимедиа.
Игровой твик – отключаем алгоритм Нейгла
Алгоритм Нейгла был разработан для объединения маленьких пакетов в единый, больший по размеру пакет для более производительной передачи. Несмотря на то, что алгоритм повышает пропускную способность сети и сокращает количество TCP/IP-заголовков, он все же ненадолго задерживает отправку маленьких пакетов. Отключение алгоритма сокращает задержку/пинг в некоторых играх, однако может негативно сказаться на передаче файлов. В Windows алгоритм Нейгла включен по умолчанию.
TcpAckFrequency: «1» для игр и Wi-FI (отключает нейглинг), небольшие значения больше «2» для лучшей пропускной способности.
TcpNoDelay: «1» для игр (отключает нейглинг), «0» чтобы включить нейглинг
TcpDelAckTicks: «0» для игр (отключает), «1-6» означает 100-600мс. Установка значения «1» сокращает эффект алгоритма (по умолчанию 2=200мс).
Хотите, чтобы оптимизация Windows была эффективной?
Один американский блогер, участник кубков в онлайн-соревнованиях, выложил «секретный»
способ, в котором оптимизировал свой компьютер для онлайн игр через интернет. И полностью описал методы оптимизации – их работу, настройки.
Мы будем очищать наш компьютер от всего лишнего, что нам не нужно в играх. Точнее, что отрицательно влияет на их производительность и просто так нагружает систему. Позволим всей конфигурации: процессора, оперативки, видеокарты, жесткого диска (или ssd) и интернет-соединению – работать на 146%. Мощные программы для оптимизации компьютера нам не подойдут, мы будем использовать исключительно бесплатные методы и получать максимальную эффективность в оптимизации Windows, увеличивая производительность в играх и комфорт в работе.
Я знаю, вы все время ищете во что поиграть на слабом пк. Считаю, что эта инструкция решит ваш вопрос «Как повысить фпс в играх»
раз и на всегда. После проделанных действий - тестируйте и оставляйте отзывы внизу страницы.
Сначала разберемся какую систему нам лучше использовать: XP, Windows 7 или 10?
Так как Linux настраивать не нужно, он и сам по себе «легкий»(как майонез).
Почему Windows 10?
Рекомендуется использовать эту систему, так как она быстрее запускается, улучшает производительность игр сама по себе, больше поддержки аппаратного обеспечения и DirectX 12, с которым можно запускать большее число игр.
Да и настройка Windows 10 более доступная для пользователя. Просто переключай чекбоксы, чтобы включить/выключить функции.
Лично я использую Windows 7 и не жалуюсь. По-моему, «семерка жрет меньше». Но несмотря, что в статье приведена оптимизация Windows 10, она подойдет и для других версий виндовс.
Основная настройка Windows
Итак, готовим нашу систему к плавной работе, без перебоев. Для этого обновляем наши драйвера до самой актуальной версии. Они позволяют лучше работать вашему ПК с играми и программами.
Компании каждый месяц трудятся над тем, чтобы сделать работу установленного софта лучше.
Одну программу для драйверов я уже советовал. Она находится в другой статье, которую писал я - Что делать, если лагает MTA .
Вам нужно скачать программу для обновления драйверов - Driver Booster . Установить, запустить и обновить. Программа найдет все сама. Это наш первый ускоритель компьютера.;)
Еще немного и вы перестанете искать онлайн игры для слабых пк.
Не даем компьютеру «халявить»
В этом разделе мы рассмотрим значения реестра. Они хорошо повлияют на производительность игр в большем числе случаев. Вам нужно перейти в реестр Windows, это не сложно:
- Нажмите Win
+ R
(или откройте пуск, найдите и выберите «Выполнить…»
).
- Введите Regedit
и нажмите «Ок»
.
Я разжую различные вещи, которые мы делаем и для чего.
В играх, использующих «Приоритетность процессов» (MMCSS)
, допустимо задействовать только до 80% от мощности процессора. Служба «Планировщик мультимедийного класса» (MMCSS)
обеспечивает приоритетный доступ к ресурсам ЦП, не отбрасывая их для приложений с более низким приоритетом. Т.е. теперь наш процессор будет работать на 100%
, вместо 80
.
Чтобы изменить эту настройку - найдите:
HKEY_LOCAL_MACHINE\SOFTWARE\Microsoft\Windows NT\CurrentVersion\Multimedia\SystemProfile.
Создайте новый DWORD
и назовите его «SystemResponsiveness»
, установите его значение «00000000»
для «чистой» игры/ потоковой передачи.
Также здесь вы также можете изменить приоритет Игр:
Найдите:
HKEY_LOCAL_MACHINE\SOFTWARE\Microsoft\Windows\NT\CurrentVersion\Multimedia\SystemProfile\Tasks\Games
Измените еще некоторые значения реестра:
- «Приоритет GPU»
изменит его значение на 8
.
- «Приоритет»
установлен на 6
.
- «Категория планирования»
установлена на «Высокий»
.
Панель управления \ Электропитание \ План электропитания
Стоит изменить параметры электропитания на высокую производительность.
Далее зайти в «Изменить параметры плана»
, здесь внизу «Изменить дополнительные параметры питания»
и выставить все значения на максимальную производительность, не давать системе «засыпать» и снижать нагрузку, если батарея разряжается. То есть все значения нужно выставить на максимальную производительность и 100% (Так как компьютер «по умолчанию» снижает нагрузку для сохранения заряда батареи вашего пк).
Таким образом мы закрыли вопрос «Как разогнать процессор»
.

Настройка процессора и потоков
Существует отличная бесплатная программа, которая запрещает ядрам процессора «уходить в сон», пока задача не будет полностью решена.
Эффект от этого - лучшая производительность в играх и более быстрый ответ компьютера в целом.
- Загрузите утилиту CPU Unparking Utility .
- Запустите её в качестве администратора.
- Измените ползунок на 100%
.
- Нажмите «Apply»
и «Close»
.

Я честно не могу поверить в количество людей, которые все еще используют этот параметр – «Ускорение мыши»
.
Его необходимо отключить для игр, иначе вам тяжелее будет нацеливаться на противника (скорость мышки будет не равномерной).
В пуске кликаем «Панель управления»
и «идем по пунктам»:
- Мышь.
- Параметры указателя.
- Убрать галочку под «скорость движения мыши»
.
Также попробуйте настроить слайдер скорости указателя, пока вам не будет удобно.
В конце статьи еще будет софт для настройки скорости мыши.

Какой DPI и чувствительность вы должны выбрать?
У некоторых компьютерных мышей есть программное обеспечение для выбора DPI и чувствительности, поэтому в большинстве игр я рекомендую 400-1600
. Если сомневаетесь, то попробуйте 800
, даже если ваша мышь имеет 20 миллиардов DPI.
Некоторые люди ставят свой DPI слишком высоко.
Если не знаете, о чем речь, значит не думайте, что это вам нужно. Но значение 400-1600
ставьте. :)
Как повысить ФПС в играх на слабом ПК
FPS (ФПС)
– количество обрабатываемх кадров в секунду. Скорость их обработки зависит от видеокарты и её настройки.
Графические настройки видеокарты NVIDIA
Войдите в панель управления NVIDIA (Правый клик на рабочем столе).
Управление настройками 3D.
Глобальные параметры:
Установите «Ускорение нескольких дисплеев / Смешанных ГП»
- Режим однодисплейной производительности (если у вас есть проблемы с низкой частотой кадров на других мониторах или вы используете несколько мониторов для игры, то измените значение на «Режим многодисплейной проивзодительности»
).
Предпочтительная частота обновления - самая высокая из доступных
.
[ДОПОЛНИТЕЛЬНО]
Отключите «Кэширование шейдеров»
, некоторые люди получают пользу от него, некоторые - теряют производительность.
Остальные настройки оставить в режиме того, что предпочтительно самой видеокартой (Рядом с названием будет значок видеокарты – зеленый
глазик).
Качество фильтрации текстур – производительность
.


Разгон видеокарты
Это намного безопаснее и проще, чем разгон процессора. Как и с процессорами, стоит искать в гугле «разгон» и вашу видеокарту, чтобы узнать, какие настройки рекомендуются и достижимы при разгоне.
Программы для разгона видеокарт nVidia, AMD, ATI:
Последние карты GTX 1060, 1070 и 1080 | Precision XOCДля карт Nvidia выпущенных до GTX 1060, 1070 & 1080 Series | PrecisionДля карт AMD & ATI | AMDTrixxОптимизация пинга в онлайн играх
В этом разделе затронем настройки реестра, которые оказывают свое влияние на производительность игр по сети - пинг, как повысить фпс в играх на Windows. Если не играете по интернету, то можете пропустить этот пункт.
Можете установить настройки вручную или использовать TCP Optimizer 4 .
Для настройки вручную вам нужно перейти в реестр Windows:
- Нажмите клавиши Win
и R
.
- Введите Regedit
, а и нажмите «выполнить»
.
Отключить алгоритм Нагле:
Он объединяет небольшие пакеты для отправки, в один огромный, как в магазине гуччи. И отправляет его для более «эффективной» передачи информации. То есть для игр отключение «Nagle»
может помочь уменьшить пинг в некоторых играх. Алгоритм Нагле включен в Windows «по умолчанию».
Чтобы отключить его (для повышения производительности), перейдите к значению реестра:
HKEY_LOCAL_MACHINE\SYSTEM\CurrentControlSet\Services\Tcpip\Parameters\Interfaces\{NIC-id}
Где {NIC-id} - ваш IP-адрес.
Под этим ключом {NIC-id}
создайте следующее значение DWORD
:
TcpAckFrequency
и установите значение 1
TCPNoDelay
и установите его также в 1
TcpDelAckTicks
и установите его в 0

Если не знаете свой адрес IP – следуйте инструкции:
- Нажмите клавиши Win
и R
.
- Введите CMD
, затем Enter
.
- Введите IPCONFIG
, затем Enter
.
Должен отображаться ваш ЛОКАЛЬНЫЙ IP-адрес.

Отключить запрет на работу с сетью
Windows иногда любит регулировать отправку пакетов, поэтому стоит отключить этот параметр для повышения производительности.
Опять в реестре теперь найдите:
HKEY_LOCAL_MACHINE\SOFTWARE\Microsoft\Windows NT\CurrentVersion\Multimedia\SystemProfile
В SystemProfile
создайте значение DWORD
и назовите его «NetworkThrottolngIndex»
.
Установите шестнадцатеричное значение «ffffffff»
для игр и максимальной пропускной способности.
Оптимизация интернет-соединения
Онлайн-игры связаны с сервером. Поэтому вы иногда получаете низкий пинг и ФПС - только 20 кадров в секунду
, теряя производительность, а отсутствие региональных серверов также могут привести к некоторым задержкам. Настройка интернет-соединения может помочь.
TCP Optimizer 4:
Эта программа предоставляет все важные настройки, чтобы настроить ваш компьютер и сетевой адаптер для онлайн-игр, без мучений с реестром.
Скачайте бесплатно программу для оптимизации пинга - TCP Optimizer 4 .
Щелкните правой кнопкой мыши по TCPOptimizer и запустите её в качестве администратора.


Вы можете сделать несколько исследований, изменяя настройки, и, возможно, получить лучшие результаты. Если что, то каждая из настроек имеет всплывающую подсказку.
В разделе «Общие настройки»
некоторые параметры требуют ситуационной субъективной оптимизации, основанной на ваших потребностях. Значение настроек на «Оптимально»
должно по-прежнему давать вам улучшения.
Если у вас возникли проблемы, то вы всегда можете установить значение на «Оптимально»
или «Стандартно»
.
Отключить Windows обновления
У обновлений Windows есть параметр, в котором он может «съедать» ваш трафик. Поэтому стоит отключить Windows обновления, так как это может повлиять на ваш игровой процесс.
Чтобы отключить эту функцию, выполните следующие шаги:
- Откройте «Панель управления»
в меню «Пуск
.
- Откройте «Центр обновления Windows»
.
- В разделе «Центр обновления Windows»
откройте «Настройка параметров»
.
- Выберите «Не проверять наличие обновлений»
.
Также отдельное внимание занимает настройка брандмауэра Windows – стоит отключить и его, так как он не только «перекрывает воздух» некоторым возможностям. Появляются проблемы, когда вы создаете свой сервер, например в MTA. Из-за заблокированного доступа между программой и сетью, ваши друзья не смогут подключиться.
Как исправить это:
Отключить OneDrive
Если не знаете что такое OneDrive или не используете, то отключите его. Он будет поглощать трафик. Приложение OneDrive для Windows 10 загружает ваши новые файлы на облачный интернет-сервер, чтобы вы могли получить к ним доступ в любом месте.
Чтобы отключить OneDrive:
- Щелкните правой кнопкой мыши на приложении OneDrive, которое находится на панели задач, и нажмите «Выход»
. Дополнительно, в настройках облака можно сделать так, чтобы он не запускался и не нагружал систему.
Системные твики (Tweaks)
Отключите гибернацию.
Режим гибернации по умолчанию включен, чтобы жесткий диск быстрее загружал программы, а не загружал систему, но для системных дисков SSD это не нужно.
Для этого откройте черную командную строку с правами администратора и введите следующую команду:
powercfg -h off
Настройка файла подкачки
- Войдите в «Мой компьютер»
.
- Правой кнопкой откройте «Свойства»
.
- Выберите «Дополнительные параметры системы»
.
- В разделе «Быстродействие»
откройте параметры и во вкладке «Дополнительно»
настройте файл подкачки на диске с системой Windows по правилу:
- 512 Mb
5012-5012 Mb
;
- 1024 Mb
оперативной памяти, - оптимальный размер файла подкачки от 4012-4012 Mb
;
- 2048 Mb
оперативной памяти, - оптимальный размер файла подкачки от 3548-3548 Mb
;
- 4096 Mb
оперативной памяти, - оптимальный размер файла подкачки от 3024-3024 Mb
;
- 8 Гб
оперативной памяти, - оптимальный размер файла подкачки от 2016-2016 Mb
;
- 16 Гб
оперативной памяти (и больше), - чаще всего, без файла подкачки
.
Все остальные диски должны быть установлены в «Отсутствует»
.

Я использую SSHD, который я также использую для хранения. После долгих испытаний я обнаружил, что я получаю улучшения после установки файла подкачки в 4 Гб, не ставя подкачку на моих основных или игровых дисках.
Однако некоторые программы и игры предназначены для работы с файлом Pagefile
(файл подкачки
), и для меня лучше уж иметь его, хоть и польза может казаться довольно незначительной.
Визуальные эффекты и производительность
Итак, заходим, как и по предыдущей инструкции, только теперь переходим во вкладку визуальных эффектов и выключаем всё, оставляя только 3 включенными:
Показывать эскизы вместо значковПоказывать содержимое окна при перетаскиванииГладкие края экранных шрифтов
HDD, настройка SSD под Windows и оптимизация компьютера
Вы можете часто дефрагментировать свои жесткие диски, но не SSD. Система часто дефрагментирует их сама, что может повредить их, поэтому эту функцию нужно отключить.
Просто кликните правой кнопкой на любой из ваших дисков в системе. Во вкладке «Сервис»
выберите «Дефрагментация диска»
и отключите дефрагментацию по расписанию.
- Зайдите в «Мой компьютер»
еще раз.
- Нажмите на свой SSD и щелкните по нему правой кнопкой мыши.
- Щелкните свойства, а затем снимите флажок «Разрешить файлам на этом диске индексировать содержимое в дополнение к свойствам файла»
.
- Нажмите «ОК»
на все, что будет запрашивать система.

Отключить ненужные службы
Заходим на сайт и листаем в самый низ - Сайт .
Слева нажимем то, что нам не нужно и остается нужное:

Объясняю:
«Bare-bones»
, что переводится как «голые кости»
. То есть компьютер будет работать нормально, но не будут работать службы интернета, поэтому вчитывайтесь в то, что отключаете. Я так освободил 1 Гб памяти ОЗУ, только отключив службы.
Как отключить ненужные службы в Windows:
- Нажмите клавишу Win
+ R
.
- Введите services.msc
.
- Найдите службу, которую хотите отключить, и щелкните ее правой кнопкой мыши.
- Щелкните «Свойства»
, затем нажмите «Тип запуска»
.
- Выберите «Отключено»
, нажмите «ОК»
.

Удалить вирусы и отслеживание Windows
Spybot Anti-Beacon
Эта программа отключает интеллектуальную слежку за данными, отправляемыми с вашего компьютера в Microsoft и его сервисов, которая в основном предназначена для блокировки и остановки различных проблем с отслеживанием (телеметрией), присутствующих в Windows 10 и снижает нагрузку на систему.
Скачайте и запустите программу, нажмите «Immunize»
, чтобы блокировать все уязвимости.
В опции «Дополнительно»
применяются все другие настройки.
Отключите другое отслеживание интеллектуального анализа данных, увеличивая конфиденциальность и производительность.
- Щелкните правой кнопкой мыши блок уведомлений в правом нижнем углу.
- Нажмите «Открыть центр поддержки»
.
- Слева выберите «Настройка центра поддержки»
.
- И отключите все уведомления.
Приложения и функции
Зайдите в «Панель управления»
, далее «Программы и компоненты»
и удалите все ненужные программы, которые вы давно не используете. Лучше всего для этого подойдет программа Revo Uninstaller Pro.
После этого, слева выберите «Включение и отключение компонентов Windows»
. Здесь тоже отключите все, что не используете. Я отключил вообще всё. Но обратите внимание на пункт «принтеры»
, возможно, вы им пользуетесь.
Более автоматизированный способ для защиты приватности - W10Privacy.
По-прежнему голова кругом от этой простой программы Windows 10. Она сочетает в себе множество настроек конфиденциальности, а также множество вещей, которые можно отключить в Windows для лучшего эффекта.
- Запустите программу, щелкнув правой кнопкой мыши по ярлыку, «Запуск от имени администратора»
.
- Отключите/ настроите все, что вам угодно.
- Затем нажмите «Set Changed Settings»
, подождите, перезагрузите компьютер.
Я отключил почти всё.
Если сомневаетесь, то просто прочитайте подсказку каждой настройки перед тем, как отметить ее для отключения.


Убедитесь, что «ваши разгоны» всегда под контролем.
Проверяйте свои разгоны, чтобы убедиться, что ваша система стабильная. Я запускаю серию 3D-тестов.
Программа для определения приоритетов процессов системы, а также для целого мира других функций.
Имеет ли подобная более тонкая работа, которую делает Lasso, сохраняя приоритеты процесса, поэтому вам не нужно вручную их устанавливать.
Бесплатная программа для исправления записей реестра, которая удаляет все, что связано с ускорением мыши.
Программа для оптимизации интернет-соединения. Думаю многие из вас знают, что этот процесс требует время и определенного набора знаний. Однако даже в этом случае вам никто не даст гарантии, что вы сможете получить прирост в скорости и улучшения в плане безопасности. Операционная система своими ограничениями может не давать вам максимальную скорость и пинг. Именно поэтому часто нам приходится прибегать к сторонним разработкам, которые способны вмешаться и скорректировать процесс соединения.

TCP Optimizer как раз и предлагает вам все необходимые настройки для оптимизации подключения. Утилита работает не только с основными параметрами, но также способна изменять нужные значения в реестре. Интерфейс у программы достаточно простой, правда настроек предлагает очень много, а так как Русской поддержки нет, не думаю, что будет легко разобраться. Если вы опытный пользователь и не доверяете автоматике, то можете сами скорректировать все настройки.

Вкладка Advanced Settings дает вам еще больше параметров, она разделена на несколько категорий, Internet Explorer Optimization, Retransmissions, Dynamic Port Allocation, Network Memory Allocation и так далее. TCP Optimizer имеет много настроек, способна удовлетворить потребности пользователя высокого уровня, однако не имеет Русской поддержки, что может не понравится новичкам.

Оптимизация настроек TCP/IP необходима для улучшения пропускной способности сети. Как это сделать? Разбираемся.
Такие операционные системы, как Windows Vista и Windows 7 позволяют изменять много параметров для настройки сетевого протокола TCP/IP и улучшения пропускной способности.
Тем не менее большинство из них спрятаны от прямого доступа в реестре Windows. Некоторые из этих параметров могут быть обнаружены в недрах конфигурации сетевой карты. Но их значение зачастую понятны только специалистам. Опытные пользователи понимают, что изменение параметров реестра
и настроек сетевого оборудования следует проводить лишь со знанием дела, ведь подобные манипуляции могут привести к необратимым последствиям. В тоже время помните, что оптимизация настроек сетевого протокола не влияет на скорость Интернета от провайдера, а лишь улучшает пропускную способность Вашей линии. Проводя измерение скорости интернета онлайн Вы можете убедиться в этом, запустив тест до и после применения новых параметров.
Итак, переходим к практике. Есть несколько бесплатных программ, основная функция которых − оптимизация настроек TCP/IP
. Одна из них ¬− SG TCP Optimizer: она устанавливает рекомендуемые параметрам TCP/IP, основанные на опыте специалистов в этой области. Многие пользоваели считают, что данное приложение является лучшим среди примитивных программ оптимизации TCP/IP, но продвинутые юзеры не готовы признать подобный программный продукт за качестенное решение проблем сети.
Итак:
первое, что нужно сделать – скачать и установить программу SG TCP Optimizer. Затем запустить ее «от имени администратора».

Далее в окне программы выберите пропускную способность Вашей сетевой карты (вверху). Потом установите внизу окна режим работы «оптимальный» и примените изменения. Перезагрузите компьютер.Оптимизация настроек TCP/IP завершена. Теперь скорость передачи данных будет больше до 30 %. Короткий тест на Windows Vista показал, что скорость передачи больших файлов увеличилась с 30 Мбайт/с до 50 Мбайт/с.