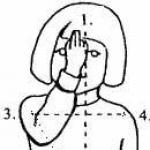Программа чтобы удалить ненужные файлы. Скачать программу для очистки компьютера
Сегодня мы поговорим о здоровье нашего электронного друга-компьютера. Будет рассмотрен ряд программ, способных сканировать ПК и находить на нем мусорные файлы. Естественно они будут удаляться. Кратко поговорим о достоинствах и недостатках софта. Другими словами, вы узнаете обо всех программах для чистки компьютера от мусора и сможете бесплатно скачать их. Большинство утилит работают на русском языке. Итак, приступаем.
Ниже мы приведем ТОП лучших утилит, которые очистят ваш диск и системный реестр. Выбор, конечно, остается за вами, но в конце статьи мы все равно дадим свои рекомендации, равно как и по каждой программе отдельно.
Начинается наш обзор с, несомненно, лучшего инструмента по очистке PC. Это знаменитый CCleaner. Для правильной очистки тут есть все: работа с диском, деинсталлятор и сканер реестра. Также программа от Piriform получай массу положительных отзывов, от людей, которые уже долго ее используют.
Достоинства:
- режим восстановления внесенных изменений;
- деинсталлятор;
- функция безвозвратного стирания информации;
- работа с автозапуском;
- анализатор диска;
- работа с дублями.
Целый набор функций для оптимизации работы ПК и его очистки. Программа способна чистить диск, реестр, искать дубликаты данных и создавать карту диска. Поддерживаешься также работа с автозапуском, оптимизация ОЗУ (RAM) и корректная деинсталляция софта.
Скачать Glary UtilitiesЭто еще один пакет инструментов, призванный повысить быстродействие системы, очистить ее от временных файлов и обеспечить ряд других улучшений. Также тут поддерживается функция поиска рекламного и шпионского ПО, возможна работа с автозагрузкой и производится оптимизация соединения с сетью.
Скачать Advanced SystemCare FreeВсе изменения, которые будут интегрированы в вашу операционную систему, можно откатить, вернув ее в первозданный вид.
Утилита, специализирующаяся именно на сканировании реестра, его очистке и, при необходимости, исправлении. Причем все операции производятся в безопасном режиме, вы в любой момент можете откатить их. В результате работы приложения скорость ПК значительно повышается.
Скачать Wise Registry CleanerОчередной бесплатный инструмент для ремонта системного реестра, который санирует его на предмет следующих ошибок:
- ярлыки;
- файлы;
- программы;
- система;
- неверные ключи.
Выглядит программа следующим образом:
Скачать Auslogics Registry CleanerЕще один инструмент для очистки различных компонентов системы от ненужных файлов, неправильных ярлыков или истории работы в браузере.
- несколько режимов удаления данных: обычное, в корзину, необратимое;
- углубленный анализ дисков на предмет поиска мусорных файлов;
- анализатор используемого пространства;
- система MAVQSM™, способная обучаться и со временем работать все лучше и лучше;
- поиск и удаление одинаковых файлов;
- правка автозапуска;
- деинсталлятор программ.
Wise Disc Cleaner
Утилита по очистке диска ПК, отличающаяся простотой эксплуатации. В базе содержится свыше пятидесяти разных типов временных файлов. Также их можно добавлять автоматически. Каждое сканирование сопровождается подробным отчетом о найденных проблемах.
Скачать Wise Disc CleanerОчень интересная утилита, которая способна разблокировать любой файл от занявшего его процесса. Таким образом, мы можем удалить или переместить то, что раньше удалить было невозможно. Поддерживается интеграция в контекстное меню.
Скачать UnlockerВо время стандартного удаления любого ПО с компьютера, оно оставляет после себя «хвосты», которые, накапливаясь, приводят к замедлению работы ОС. Для того чтобы этого не происходило нужно деинсталлировать софт правильно, или использовать данную утилиту. Она автоматически очистит остатки программ в вашей системе и ускорит ее работу.
Скачать Final UninstallerК вашему вниманию еще один качественный сканер системы. Он способен находить мусор на диске, исправлять проблемы реестра и делать еще много чего полезного. Также тут есть одна интересная особенность – это умный советчик, который то и дело дает вам полезные рекомендации. Он подсказывает что и как нужно делать в той или иной ситуации.
Достоинства программы:
- работа по шаблонам, заложенным в память;
- полная бесплатность;
- планировщик заданий;
- русский интерфейс;
- простота и наглядность работы.
Выглядит утилита следующим образом:
Скачать nCleanerОчередное решение для комплексного обслуживания ПК.
Главные возможности:
- ведется подробный лог работы;
- ремонт реестра и поиск самых затаенных ошибок в нем;
- автоматическая корректировка ярлыков при изменении буквы диска;
- ускорение ОС;
- очистка дисков от кэша и временных файлов;
- оптимизация работы служб системы;
- поиск вирусов;
- улучшение соединения с интернетом.
Программный интерфейс вы можете видеть ниже:
Скачать Kerish DoctorEasy Cleaner
Мощный инструмент, включающий в себя сканер реестра, анализатор дублей и менеджер автозагрузки. Помимо этого, программа способна очищать диск от временных файлов, ремонтировать dll с ошибками, исправлять ActiveX, пути ярлыков и т. д.
Скачать Easy CleanerЕще один функциональный пакет утилит, выполненный по типу: все в одном. В общем, комплекс способен значительно повысить производительность ПК или ноутбука. Естественно, поддерживается резервное копирование реестра перед внесением в него изменений.
Достоинства приложения:
- быстрая работа;
- полное обслуживание реестра;
- режим One Click Tune-up способный в одно нажатие ускорить ПК;
- дефрагментация винчестера;
- освобождение памяти;
- удаление истории активности;
- защита личной информации;
- восстановление удаленных файлов;
- скрытие каталогов и файлов.
Так выглядит сама программа:
Скачать Wise Care 365System Mechanic
Комплекс инструментов для оптимизации ОС от Microsoft. В наличии имеется 7 алгоритмов собственной разработки, защищенных патентом.
Главная задача CCleaner - очистка компьютера пользователя от результатов жизнедеятельности и самой Windows или, проще говоря, от компьютерного «мусора». Он неизбежно накапливается и, со временем, начинает поглощать полезное дисковое пространство. Регулярная чистка помогает также затирать конфиденциальные данные, основной частью которых являются следы использования интернет.
Стартовое окно как раз и откроет интерфейс главного модуля программы - «Очистка», перед началом работы с которым рекомендуем внимательно ознакомиться с многочисленными параметрами. Кнопка «Анализ» поможет показать, какие именно данные будут удаляться и оценить, не стоит ли что-то изменить в настройках, чтобы не удалить лишнюю информацию.
По умолчанию настройки очистки в CCleaner уже можно назвать правильными, т.к. они наиболее лояльны и не сотрут важные или полезные пользовательские данные. Однако, на этом этапе стоит определиться, хотите ли вы удалять конфиденциальные данные (следы использования программ, интернет-серфинга) или просто от накопившихся временных и кеш файлов.
Если хотите, чтобы CCleaner был просто чистильщиком:
- во вкладке «Приложения» оставить отмеченными только пункты «Интернет-кеш» для браузеров (Google Chrome, Firefox, Opera и др.) и email-клиентов (Thunderbird, Outlook и др.)
- во вкладке «Приложения» в блоках «Интернет», «Мультимедиа», «Утилиты» и др. отметьте пункты на ваше усмотрение (если, к примеру, не хотите, чтобы в KMPlayer удалялись «последние видео», то убирайте галочку)
- во вкладке «Windows» оставить только:
- строку «Временные файлы браузера» в блоке «Internet Explorer»
- все строки в блоке «Система»
- в меню пункте меню CCleaner «Настройки» → «Дополнительно» рекомендуем отметить строку "Удалять из Корзины только файлы старше 24 часов"



Если хотите максимальной очистки, включая приватные данные:
- рекомендуем создать собственный файлов для браузеров
- во вкладке «Windows» в блоке «Проводник Windows» внимательно посмотреть на отмеченные строки, к примеру, «Кэш эскизов» нет особого смысла удалять
Если захотите вернуться к первоначальным настройкам, то это легко можно сделать при помощи кнопки «Вернуть стандартные настройки» внизу всё того же окна «Настройки» → «Дополнительно».
Процесс и результаты чистки
После выбора нужных опций достаточно нажать кнопку «Анализ». CCleaner подготовит промежуточный отчёт по тем данным, которые можно удалить, исходя из доступных настроек. Далее можете сразу приступить к обработке всех найденных записей при помощи кнопки «Очистка» или сделать выборочное удаление результатов из отчёта, воспользовавшись контекстным меню правой кнопкой мыши. Примерно так выглядит весь процесс чистки в CCleaner:




Главные совет - при настойке не отмечайте те пункты, название которых вам непонятно. Проще один раз разобраться(поисковая система всегда в помощь), чем случайно удалить что-то нужно. Стоит отметить, что чистку компьютера при помощи CCleaner в скрытом режиме, а также стоит обратить внимание на функционал модуля , который также может быть полезен.
Для того чтобы вернуть былое быстродействие своему ПК совсем необязательно увеличивать его аппаратную мощность или переустанавливать систему: для этого, чаще всего просто необходима хорошая программа чистки компьютера от мусора.
Они безопасно исправят записи в реестре, удалят временные файлы, созданные при работе браузеров, очистят жесткий диск от компонентов, оставленных после неправильной деинсталляции ПО, помогут управлять автозагрузкой, т.е. очистят от мусора и оптимизируют работу ПК
Данный программный комплекс включает в себя более 20 утилит для очистки и оптимизации компьютера, под управлением ОС Windows ХР; Vista; 7; 8.
Скриншот основных модулей и возможностей Glary Utilites Free
В качестве основных достоинств использования данного комплекса стоит отметить многофункциональность и дружественный интерфейс и наличие русского языка, что, несомненно, является большим плюсом для начинающих пользователей.
В один клик программа проведет анализ и покажет состояния вашего ПК.
Для удаления мусора с вашего компьютера и устранения проблем с производительностью достаточно скачать бесплатную версию Glary Utilites Free, после чего, в главном окне нажать кнопку «1 кликом», все остальное Glary Utilites Free сделает самостоятельно.
Познакомиться с функционалом и скачать данную программу с сайта производителя можно, перейдя по ссылке www.glarysoft.com/glary-utilities/ .
– это мощная программа для чистки жесткого диска вашего компьютера от различного системного мусора, и исправления системного реестра.
Скриншот главного окна программы Final Uninstaller
Данная утилита занимает не более 50 Мб дискового пространства компьютера, нетребовательна к системным ресурсам и может работать под управлением ОС Windows ХР; Vista; 7. Это является достоинством для пользователей устаревшими компьютерами.
Основным недостатком утилиты для отечественного пользователя, является то, что скачать бесплатно официальную версию данной утилиты невозможно.
Программа распространяется на основе платной лицензии, стоимость которой на сайте производителя составляет 27 у.е. на 3 ПК. Тем не менее Final Uninstaller является достаточно популярным набором инструментов для очистки ПК, несмотря на отсутствие в нем русского языкового пакета.
Совет: Не используйте взломанные версии Final Uninstaller. Помимо того, что нелицензионный установщик может напхать ваш компьютер ненужным софтом, вы легко можете занести вирус на ваш ПК.
Ознакомиться с возможностями, а также скачать программу Final Uninstaller с сайта производителя, можно, перейдя по ссылке: www.finaluninstaller.com/download.php .
– это прекрасный деинсталлятор и менеджер автозагрузок. Основным достоинством этого «чистильщика» является то, что он находит мусор, который пропускает большинство подобных программ.
Скриншот окна анализа ненужных файлов Revo Uninstaller
Утилита обладает дружественным и русифицированным интерфейсом, благодаря чему пользоваться ей сможет даже неопытный пользователь. Revo Uninstaller работает на ПК под управлением ОС Windows ХР; Vista; 7; 8; 10.
Скачать бесплатную программу Revo Uninstaller можно, перейдя по ссылке: www.revouninstaller.com/revo_uninstaller_free_download.html .
CCleaner на сегодняшний день является наиболее популярной утилитой для чистки ПК от различного системного мусора на компьютерах, работающих под управлением ОС Windows и Android.
Скриншот главного окна CCleaner
Данная программа позволяет найти и удалить следы работы браузера: историю посещений и загрузок, файлы «Cookies временные файлы, автозаполнение и пр.
Кроме того, чистильщик дает возможность пользователю удалить данные из буфера обмена компьютера, корзины, временных файлов из операционной системы и мусора из приложений.
Утилита CCleaner имеет в своем арсенале массу необходимых для оптимизации работы ПК инструментов, среди которых можно выделить: деисталлятор, менеджер автозагрузки и безопасный редактор реестра.
Особо недоверчивым пользователям, программа предлагает сделать резервное копирование удаляемых файлов, что дает возможность их восстановления в любой момент. С помощью CCleaner возможно управление точками восстановления системы и многое другое.
Рассмотрим процесс установки и чистки компьютера данной утилитой более подробно.
Установка CCleaner
Для того чтобы произвести чистку и оптимизацию вашего компьютера, необходимо скачать оригинальную программу CCleaner: www.piriform.com/ccleaner
Важно: для корректной работы этой утилиты, скачать ее нужно только с официального сайта компании-разработчика.
1. После запуска инсталлятора появится окно выбора языка, где необходимо выбрать нужный и нажать кнопку «Ок».
Скриншот выбора языкового пакета CCleaner
3. После чего программа попросит вас выбрать параметры установки. По умолчанию, утилита создаст ярлыки в меню Пуск и на рабочем столе, а также добавит пункты в меню корзины «Открыть CCleaner», «Запустить CCleaner».
В статье научу как проводится чистка компьютера от мусора. Я блоггер и загружаю много материалов на компьютере, устанавливаю программы, тестирую патчи и тому подобное. В системе накапливается много мусора, мешающий нормальной работе. Рассмотрю несколько приемов как очистить и ускорить компьютер своими руками.
Именно эти четыре шага обеспечат максимальную скорость и оптимизацию. Спрашивал у знакомых посоветуйте программу, оказалась одна ерунда, начал искать сам. Начнем с очистки жесткого диска.
Как очистить компьютер от мусора: жесткий диск
Расскажу как очистить компьютер от мусора, соблюдайте все шаги в статье. Не используйте стандартный деинсталятор, прога Revo Uninstaller поможет . Что касается мусора на самом жестком диске, проводим в два этапа.
Первый этап: стандартно
Мало кто знает что в виндовс есть стандартная утилита по очистке жестких дисков. Для этого надо открыть “мой компьютер”, и на каждом из локальных дисков нажать правой кнопкой мыши и выбрать “свойства”.

Находим и нажимаем “очистка”.

И соглашаемся со своим решением.

Пройдет процесс, после чего на вашем диске добавиться довольно много места. Пишу эту статью с рабочего компьютера, ему 2 недели, и за эти две недели накопилось хламу на почти 6 Гб.
Второй способ: программой
Стандартный чистильщик хорош только под саму систему, поэтому надо почистить и весь остальной жесткий диск. Для этих целей советую программу CCleaner, вот ее официальный сайт . Скачать бесплатно ничего сложного нет. Открываем и видим окно программы на русском.

- Выбираем пункт “очистка”.
- Сначала делаем анализ.
- Выйдет весь список ненужных файлов, нажимаем удалить.
На этом очистка жесткого диска закончена. Предлагаю список альтернатив бесплатно.
- Advanced Disk Cleaner
- Blank And Secure
- Freespacer
- HDD Cleaner
- Moo0 Disk Cleaner
Чистка компьютера от мусора: реестр
Чистка компьютера от мусора в реестре я применяю программу Wise Registry Cleaner, скачать можно здесь
, программа совершенно бесплатно. Загружаем и устанавливаем. При первом запуске спросят про резервную копию реестра, делаем её. Выбираем глубокую очистку, чтобы избавиться от всех косяков, что хорошо всё полностью на русском.
Переходим в раздел оптимизация.

- Сам раздел.
- Отмечаем галочки, я поставил все.
- Нажимаем оптимизировать.
- После работы программы появятся надписи “оптимизировано”.
Последний раздел сжатие реестра, классная вещь. Надо для начала провести анализ. Компьютер в течении некоторого времени не будет отвечать, не пугаться.
Теперь нажимаем на сжатие. Реестр начнет сжатие, советую ничего в это время не делать.

После сжатия пойдет перезагрузка, это обязательно. Второй шаг сделали, реестр оптимизировали, помогла бесплатная утилита Wise Registry Cleaner. Для альтернативы предлагаю еще программы, можно скачать бесплатно и без регистрации.
Приложение для реестра под windows 7,8 и 10
- Auslogics Registry Cleaner.
- Vit Registry Fix Free.
- Reg Organizer- эта программа бесплатно на виндовс 10 работает отлично, тестировал.
- Avira RegistryCleaner.
Чистка папки system volume information
Месяц назад у меня начал очень медленно загружаться компьютер около 35 минут. Думал что конец жесткому диску, но обошлось. Дело было в том что папка system volume information хранит в себе резервные копии точек восстановления, и у меня этих точек было на 253 Гб, и начал ее чистить. Для начала надо включить видимость скрытых папок. Входим в панель управления и находим параметры папок.

- Путь до панели.
- Выставляем крупные значки.
- Нажимаем параметры папок.
- Вкладка вид.
- Снимаем галочку.
- Меняем чек бокс.
- Нажимаем ок.
Теперь эта папка появилась на диске C, но открыть ее нельзя, даже если настроены права администратора. Чтобы очистить, надо зайти на диск C, и найти system volume information, нажать правой кнопкой мыши и выбрать свойства.


Чтобы добавить администратора к доступу нажимаем добавить.

Вводим свою учетную запись и жмем ок.


Все запись создана жмем ок.
Во время создания будут всяческие предупреждения, игнорируем их.
Для очистки точек восстановления идем в панель управления, и смотрим скриншот.

- Путь до программы.
- В левом разделе выбираем “защита системы”.
- Выбираем диск С.
- Нажимаем настроить.
Вот в чем была проблема, у меня этот ползунок был выставлен на 50%, поэтому вся память и заполнилась. Я выставил на 5 процентов, пусть точки будут. Чтобы очистить память жмем удалить.

На этом все жесткий диск чист от мусора. Переходим к последнему шагу.
Дефрагментация жесткого диска: бесплатно windows 7, 8, 10
Начнем со стандартного способа, работает одинаково на всех системах, включая windows 8. Заходим в мой компьютер и выбираем диск для дефрагментации.
Дефрагментация- это перенос и кластеризация файлов системы по типам.

- Нажимаем правой кнопкой.
- Находим свойства.
- Вкладка сервис и выполнить дефрагментацию.
 В следующем окне выбираем локальный диск. Сначала нажимаем на анализ, как он пройдет жмем на дефрагментацию. Есть аналоги стандартной программе, их разбирать не буду, потому что все работают по одному принципу.
В следующем окне выбираем локальный диск. Сначала нажимаем на анализ, как он пройдет жмем на дефрагментацию. Есть аналоги стандартной программе, их разбирать не буду, потому что все работают по одному принципу.
Список программ для windows 10 и всех остальных.
- Auslogics Disk Defrag.
- SuperRam
- Advanced Defrag
- Ashampoo Magical Defrag
- ScanDefrag
- Memory Improve Ultimate
Не пользуйтесь проверками на мусор с помощью онлайн инструментов, не помогут, лучше сделать в ручную.
В статье показана чистка компьютера от мусора, а именно: жесткий диск, реестр, точки восстановления и дефрагментация. Держите на компьютере только необходимое. В заключении видео.
Скачать Сcleaner бесплатно: версия для windows
Ежедневно работая в сети, устанавливая или удаляя программы, обычный пользователь физически не сможет отследить корректность их выполнения. Со временем даже новые компьютеры начинают «тормозить и виснуть». Поэтому мы рекомендуем периодически избавляться от мусора в операционной системе с помощью CCleaner.
CCleaner это приложение на русском языке, с помощью которого вы сможете детально проанализировать реестр, избавится от неиспользуемых либо остаточных файлов программ и оптимизировать скорость работы компьютера, а так же количество программ в автозагрузке.
Системные требования: операционная система Windows XP и выше, процессор 1 Ггц+ , оперативная память 256 Мб.
Скачать последнюю бесплатную русскую версию программы CСleaner вы можете по прямой ссылке с нашего сайта.
Инструкция использования
Открывшееся окно правильно установленного приложения будет выглядеть так:

Давайте подробнее рассмотрим главное меню Ccleaner, которое состоит из четырех пунктов:
1. Синий левый пункт говорит о том, что вы находитесь в меню «Очистка». Тут доступны две закладки: «Windows» и «Приложения». По выделенным позициям этих закладок произойдет анализ. Базовые настройки указаны таким образом, что бы не навредить работе системе и удалить только ненужное. Поэтому, если вы не специалист в данной сфере, то лучше ничего не менять и начать анализ системы. Позже, для завершения процедуры, нажимаем клавишу «Очистка».
2. Следующим пунктом является «Реестр». Нажимаем клавишу «поиск проблем». ССleaner анализирует реестр на наличие не существующих или ненужных файлов.
Внимание! После завершения, нажимаем «исправить», а потом — «Сохранить резервные копии». Это нужно ля того, что бы в случае удаления нужных файлов их можно было бы восстановить.

3. Пункт «Сервис», иногда называю разделом дополнительных возможностей. Переходя по закладкам, вы легко разберетесь с их предназначением и настройками. Некоторые закладки дублируют стандартные приложения Windows, например «Удаление программ».
4. «Настройки». Это пункт позволит вам перейти к платной версии ССleaner professional. Там же есть возможность внести изменения в настройки ее работы, которые Вы могли не указать при установке.
Как итог, хотелось бы сказать, что скачать ССleaner и установить себе должен каждый активный пользователь. У нее широкие возможности и русский интерфейс. Она позволит работать windows быстрее, а так же удалять не нужные файлы буквально за пару кликов.
Так же мы предлагаем вам переносную версию (Ccleaner portable), не требующую установки.
Содержите свой компьютер в чистоте с помощью Ccleaner.