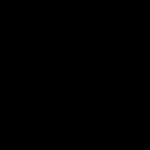Как отключить выключение компьютера. Как выключить компьютер через определенное время
У некоторых пользователей возникает необходимость настроить выключение компьютера по времени или же даже по запланированным дням в определённые часы. Причины могут быть разные и самая банальная заключается в том, что вы уже на ночь запускаете на просмотр какой-то фильмец и не хотите чтобы компьютер работал до утра, если вы вдруг уснёте:) Такая же функция некоторыми применяется в телевизорах и всё по той же причине.
И самое интересное то, что такая функция в компьютере далеко не лежит на поверхности. Вроде бы компьютер, такое всемогущее устройство, а такая банальная функция где-то заныкана, что новичок и не найдёт!
Итак, из данной статьи вы узнаете как при помощи простой команды в консоли Windows можно настроить отключение компьютера через определённое количество секунд, а также как настроить выключение компьютера по времени в определённые дни!
Новичкам не стоит пугаться слов «Консоль», «Командная строка» и подобных, поскольку речь не идёт о программировании и других сложных задачах! Я покажу пример и вы всё поймёте…
Итак, сейчас мы рассмотрим 2 способа выключения компьютера по времени:
Простое отключение компьютера через заданное количество секунд;
Отключение компьютера в указанный день и время.
Как выставить таймер на отключение компьютера?
Для реализации этой задачи нам понадобится только командная строка Windows.
В любой операционной системе найти командную строку можно быстро через поиск. Например, в Windows XP, Windows Vista или Windows 7 откройте меню «Пуск» и внизу в поиске наберите «cmd». В списке отобразится приложение «Командная строка».
Если у вас Windows 8, то также открываете «Пуск», затем кликаете по значку поиска справа:
В появившемся поле наберите «cmd», и программа «Командная строка» сразу же появится в результатах поиска:
И, наконец, если у вас последняя разработка Microsoft — Windows 10, то иконка поиска по умолчанию будет расположена прямо рядом с кнопкой «Пуск». Нажимаете не неё, вводите «cmd» и видите приложение «Командная строка»:
Для выполнения нашей задачи могут потребоваться права администратора и поэтому, чтобы потом не искать причину от чего отключение по таймеру может не сработать, запустим командную строку от имени администратора. Для этого кликните правой кнопкой мыши по значку программы и выберите «Запустить от имени администратора»:
У вас должно открыться чёрное окошко командной строки, которое выглядит вот так:
Обратите внимание, что если у вас в этом окне вместо пути «С:\Windows\system32 » указан путь к папке пользователя (например, «C:\Users\Иван »), то значит вы запустили командную строки не от имени администратора, а от обычного пользователя! В таком случае лучше закройте её и откройте заново от имени администратора.
После того, как командную строку запустили, остаётся прописать правильно одну команду и готово!
Для выключения и перезагрузки компьютера в командной строке Windows используется команда «shutdown».
Набираем в командной строке следующее:
Где 3600 – количество секунд, через которое ваш компьютер отключится. Если сейчас вы нажмёте кнопку «Enter» на клавиатуре, то ваш компьютер будет выключен через 1 час, поскольку один час это ровно 3600 секунд. Посчитать очень просто:) Мы знаем, что в одной минуте 60 секунд, а поскольку в часе этих минут тоже 60, то 60 умножаем на 60 и получаем 3600. Например, 1 час 20 минут- это 4800 секунд.
Теперь что касается этих символов «/s» и «/t».
Это 2 параметра, которые я указал для команды shutdown. Параметр «/s» означает что компьютер должен именно выключаться, а не перезагружаться или же просто совершать выход из системы. Например, для перезагрузки нужно указать вместо «/s» — «/r». Параметр «/t» — позволяет задать время до срабатывания команды. К примеру, если бы мы указали команду без «/t», т.е. вот так «shutdown /s», то компьютер выключился бы мгновенно.
Теперь, думаю, вам всё понятно. Просто укажите своё время до выключения компьютера и нажмите клавишу «Enter»!
Окно командной строки закроется и сразу начнётся отсчёт времени. При этом вам будет выдано сообщение с предупреждением, например:
Предупреждение такого формата выдаётся тогда, когда до выключения компьютера остались считаные минуты.
Но если вы выставили длительный таймер, например, на час и более, то при его запуске, вы просто получите уведомление в системной области:
Если вы вдруг решили отменить действие таймера, то вам нужно снова войти в командную строку и выполнить там вот такую команду и нажать «Enter»:
При этом, в системной области вы получите уведомление о том, что запланированное завершение работы отменено:
Вот так выглядит простая схема выключения компьютера по таймеру.
А теперь рассмотрим более интересный вариант – как отложить выключение компьютера на определённый день и указанное время.
Как настроить выключение компьютера в нужный день и время?
Для реализации такой возможности нам понадобится системная утилита «Планировщик задач» и «Блокнот».
Через планировщик задач Windows можно запланировать выполнение любой программы в определённый день и время и даже поставить повторяющуюся задачу на различные периоды, например – ежедневно, еженедельно.
Имеется только одна загвоздка: через планировщик не получится открыть командную строку, как это делалось и прописать туда команду на отключение. Это потому, что нам для запуска нужен какой-то файл, который можно указать в планировщике и в котором будет заложена команда на отключение компьютера.
Этот вопрос решается очень просто! Нужно открыть блокнот, прописать там «shutdown /s /t 000», пересохранить текстовый документ в файл с расширением «.bat» (например, «Выключение.bat»), после чего указать на данный файл в планировщике заданий.
А теперь рассмотрим подробно, по пунктам:
Открываем блокнот Windows. Он имеется по умолчанию в любой системе Windows и найти его можно в меню «Пуск», в категории «Стандартные», или же по поиску Windows так и набирая «Блокнот».
В блокноте прописываем: shutdown /s /t 000 .
Здесь мы при помощи команды «shutdown» указали действие на отключение / перезагрузку компьютера или выход из системы.
Параметром «/s» мы уточняем действие – выполнить именно отключение ПК!
Параметром «/t» мы указываем таймер до выключения – 0 секунд и это означает, что компьютер выключится мгновенно без задержек.
Вот как должно получиться:
Пересохраняем файл блокнота в файл с расширением «.bat». Для этого в блокноте кликаем «Файл» > «Сохранить как».
В окне сохранения, указываем место, где будет храниться файл с командой выключения компьютера, после чего указываем любое имя файла, но чтобы на конце обязательно было «.bat», а не «.txt»:
Например, как у меня – «Выключение.bat». Название перед «.bat» может быть любым!
Если вы сохранили файл правильно, то он будет в системе выглядеть вот так:
Если он выглядит как обычный текстовый документ, значит, скорее всего, вы забыли указать расширение «.bat» при сохранении и поэтому проделайте этот шаг заново.
Что же это за файл BAT такой? Файл с расширением «.bat» позволяет выполнять поочередно команды Windows друг за другом, а также различные скрипты. В нашем случае прописана только одна команда – выключить компьютер незамедлительно.
Открываем планировщик задач и настраиваем запуск созданного Bat-файла.
Планировщик задач также встроен по умолчанию во все системы Windows и найти можно по поиску, либо через панель управления: «Панель управления» > «Система и безопасность» > «Администрирование».
Вот так выглядит планировщик заданий:
В нём справа, в окне «Действия» открываем пункт «Создать простую задачу»:
Откроется мастер настройки планируемого задания, где нужно пройти несколько шагов. В первом появившемся окне вводим имя задания, например, «Выключение компьютера» и нажимаем «Далее»:
На следующем шаге нужно отметить когда будет выполняться планируемая задача? Это зависит от того, когда вы хотите выключать ваш компьютер. Например, можно настроить ежедневное выполнение задачи и тогда вам нужно будет указать время выполнения. Можно настроить еженедельное отключение и тогда вы можете выбрать конкретные дни и время для выполнения задачи.
А если вы хотите просто разово настроить выключение компьютера в определённый день и время, то выберите пункт «Однократно».
Теперь, в зависимости от того, какой период выключения вы задали на предыдущем шаге, вам нужно будет указать месяц / дни / время выключения. Если вы указали разовое выполнение задачи («Однократно»), то нужно выбрать лишь день выключения и время.
Дату вы можете указать вручную числами или же выбрать при помощи календарика.
Настроив дату и время выключения, кликаем по кнопке «Далее»:
На следующем этапе выбираем действие для задачи. Отмечаем «Запустить программу» и жмём «Далее»:
В следующем окне выбираем наш созданный файл с расширением «.bat», где заложена команда на отключение. Кликаем по кнопке «Обзор» и выбираем этот файл на жёстком диске, после чего нажимаем «Далее»:
В последнем окне отмечаем пункт, отмеченный на изображении ниже и кликаем «Готово»:
Эта опция обозначает, что после нажатия «Готово», откроется дополнительное окно свойств созданной задачи. Это нам нужно, чтобы включить выполнение программы с правами администратора.
Откроется окно, в котором на первой же вкладке «Общие» отмечаем внизу пункт «Выполнить с наивысшими правами» и нажимаем «ОК»:
Всё! Запланированная задача создана. Теперь, как только наступит указанная вами дата и указанное время, компьютер незамедлительно отключится.
Если вы вдруг захотите изменить какие-либо параметры запланированной задачи, то откройте снова планировщик задач, в левой части окна выберите «Библиотека планировщика заданий», в списке по центру кликните правой кнопкой мыши по созданной вами задаче, и выберите «Свойства» из открывшегося меню:
Откроется окно, где на нескольких вкладках вы можете изменить все те параметры, которые настраивали!
Вот таким вот образом можно настраивать выключение компьютера по времени (таймеру), а также планировать выключение на любой день и время, и даже настроить регулярное выполнение задачи. Уверен, что такая возможность кому-то может оказаться полезной.
До встречи в следующих статьях:)
Существует три способа выключения компьютера :
- нажать кнопку питания компьютера;
- нажать кнопку «Завершить работу» (иногда называется кнопкой питания) в меню «Пуск» ;
- или, если это ноутбук, закрыть его крышку.
Использование кнопки «Завершить работу» в меню «Пуск»
Чтобы выключить компьютер , нажмите кнопку Пуск , и в левом нижнем углу меню «Пуск» щелкните Завершить работу .
После нажатия кнопки Завершить работу компьютер закрывает все открытые программы, саму систему Windows и компьютер с экраном полностью отключаются. Поскольку во время выключения компьютера таким способом результаты работы не сохраняются, следует перед этим сохранить свои файлы.
Изменение параметров кнопки «Завершить работу»
По умолчанию кнопка «Завершить работу» завершает работу компьютера. Однако, можно изменить действие, которое выполняется нажатии кнопки.
- Откройте диалоговое окно «Свойства панели задач и меню Пуск», кликнув правкой кнопкой мыши по значку меню Пуск .
- Перейдите на вкладку Меню «Пуск» .
- В списке Действие для кнопки питания выберите нужное и нажмите кнопку OK .
Если компьютер подключен к сетевому домену, то через установленные администратором сети параметры (настройки групповой политики), вероятно, невозможно будет изменить эти настройки описанным выше способом.
В определенных ситуациях кнопка «Завершить работу» может менять свой вид. Если компьютер настроен на автоматическое получение обновлений и они готовы к установке, кнопка «Завершить работу» будет выглядеть так:
![]()
В таком случае после нажатия кнопки «Завершить работу» Windows сначала устанавливает обновления и только потом выключает компьютер.
Примечание : Для запуска компьютера после завершения работы требуется больше времени, чем для его пробуждения из спящего режима.
Использование спящего режима Windows
Вместо того, чтобы выключать компьютер, его можно перевести в режим сна . Когда компьютер переходит в режим сна, дисплей (и часто вентилятор) отключается. Когда компьютер находится в спящем режиме, индикатор на нем начинает мигать или становится желтым. Процесс «засыпания» длится всего несколько секунд.
Поскольку Windows сохраняет вашу работу, нет необходимости закрывать программы и файлы , прежде чем компьютер перейдет в режим сна. Однако желательно всегда сохранять работу перед переводом компьютера в любой из режимов пониженного энергопотребления. В следующий раз при включении компьютера (и пароля, если нужно) экран будет выглядеть так же, как он выглядел перед выключением.
Чтобы разбудить компьютер, нажмите кнопку питания на корпусе. Поскольку не приходится ждать, пока запустится Windows, компьютер «просыпается» за несколько секунд и сразу готов к работе.
Примечание : Когда компьютер находится в спящем режиме он потребляет незначительный объем электроэнергии , чтобы хранить в памяти вашу работу. Если у вас ноутбук, не волнуйтесь – батарея не разрядится. После пребывания компьютера в спящем режиме в течение нескольких часов или при разрядке аккумулятора ваша работа сохраняется на жесткий диск, и компьютер выключается полностью и не потребляет электроэнергию.
Когда следует выключать компьютер
Хотя перевод компьютера в режим сна – это самый быстрый способ его выключения и оптимальный способ быстрого возвращения к работе, в следующих случаях все равно нужно завершить работу компьютера .
- При добавлении или модернизации оборудования компьютера, например, устанавливаете память, дисковод, звуковую плату или видеоадаптер. Выключите компьютер и отключите его от источника питания, прежде чем устанавливать оборудование.
- При подключении к компьютеру принтера , монитор, внешний диск или другое оборудование не с помощью USB или порта IEEE 1394. Выключите компьютер перед подключением устройства.
Примечание : Для подключения оборудования с помощью кабеля USB, компьютер выключать не нужно. Большинство новых устройств используют этот кабель.
Для пользователей ноутбуков – закройте крышку
Если у вас ноутбук, есть еще более простой способ отключения компьютера – закрыть крышку . Кстати, можно настроить действия, которые будет выполнять компьютер при закрытии крышки – заснет, выключится или перейдет в другое состояние энергосбережения.
Также можно выключить ноутбук, нажав кнопку питания на корпусе.
Всем шалом, друзья. Совсем недавно я прошелся по интересным темам в интернете для написания очередной статьи. Не потому что своих нет, а для пробуждения музы, так сказать. И тут я наткнулся на интересный способ, который рассказывает о том, как выключить компьютеры, связанные по локальной сети. Допустим, вы находитесь в школе, институте, на работе, где наверняка есть куча компьютер и все они, как правило, подключены по локальной сети. При нехитрых манипуляциях можно с одного компьютера ввести пару команд и выключить все остальные. Не плохой розыгрыш, кстати.
Перед этим лакомым способом, я для напишу в общем случае, как выключить компьютер, дабы сделать эту статью пожирнее.
Как выключить компьютер под управлением любой ОС
Я думаю, не нужно объяснять, как выключать компьютер через меню Пуск, операционной системы. Те, кто пользуется операционками на ядре Linux, скорее всего тоже знают, как это сделать. Но всё же поясню.
Вы нажимаете меню Пуск, выбираете раздел «Выключение» или значок, означающий выключение, как на Windows 10, и там найдете несколько параметров, отвечающий за отключение ПК, перезагрузку, сон и гибернацию.
Есть интересный момент, которым грешат многие пользователи. Недобросовестные отключают компьютер или ноутбук с помощью кнопки выключения, которая отвечает за принудительное выключение. Но зачем так делать? Неужели вы хотите потерять несохраненные данные. Многие программы со временем могут вообще не запуститься из-за таких манипуляций. Если ваш компьютер спокойно выключается через Пуск, то делайте именно так.
Зачем выключать ПК, не надо
Все вы знаете, о таких функциях, как спящий режим и гибернация. При спящем режиме текущее состояние системы переносится в оперативную память, а компьютер переходит в режим пониженного энергопотребления, при этом вы можете очень быстро вывести компьютер из сна и продолжить работу. Режим гибернации еще круче. Он переносит текущее состояние системы на жёсткий диск и компьютер полностью выключается, тем самым вообще не потребляя энергии. После включение всё возвращается в исходное состояние. Недостатком этого способа является то, что создается , который может занимать достаточно много места. Поэтому нужно первоначально позаботиться о повышении объема системного раздела, либо увеличения его с помощью специализированного софта.
Нужны дешевые боты Вконтакте? Покупайте их на сайте https://doctorsmm.com/ . Здесь Вы получите огромнейший выбор всевозможных условий и критериев к данной услуге, которые позволят Вам сделать не только недорогое приобретение, но и действительно полезное. Добавленные страницы будут работать, а не висеть мертвым грузом, снижая рейтинг страницы.
Выключение компьютера с помощью CTRL+ALT+DEL
Всем известная комбинация клавиш, которая на современных ОС, открывается специальное окно, откуда можно попасть в диспетчер задач, заблокировать систему, выйти из ней и выключить компьютер.
На планшетах, хоть и нет клавиатуры (хотя на некоторых всё же есть) можно зажимать некоторые клавиши, для появления этого окошка.
Еще вы можете быстро заблокировать Windows (если у вас стоит пароль или PIN-код), что делается нажатием клавиш Win+L , а потом выключить ПК.
Ну и известная комбинация Alt+F4 . Думаю не надо объяснять, что это.
Вы можете для отключения компьютера создать на рабочем столе ярлык, но я не буду сейчас описывать этот способ. О нем вы можете почитать в статье, .
Как выключить компьютер через определенное время из командной строки и удаленно
А вот мы перешли к лакомому кусочку. В этой части я расскажу, как выключить компьютеры, связанные по локальной сети. Допустим, вы студент ил школьник и сидите на уроке информатике, и тут вам захотелось пошалить и выключить все ПК в классе. Что же для этого нужно сделать?
Для начала убедитесь, что между компьютерами действительно организована локальная сеть. Запустите командную строку и введите команду:
arp –a

Вам выведется список устройств, связанных с данным компьютером. Но этот способ не особо точен. Например, у меня он показывает модем, какое-то мультимедиа устройство и даже подключенный смартфон. Поэтому воспользуемся другим вариантом.
Зайдите в каталог «Этот компьютер» и слева перейдите в раздел «Сеть» . Возможно, сверху появится сообщение о включении общего доступа, подтвердите это.


Снова открываете командную строку, желательно от имени администратора. Кстати, утилита PowerShell тоже работает, можете использовать её, если хотите. Вводим такую простую команду:
shutdown –i
Появляется окошко, где вы должны добавить компьютеры, которые хотите отключить (если их нет в списке), а потом выбрать любое из предложенных действий: Перезагрузка, завершение работы и неожиданное завершение. Выбираем пункт «Завершение работы» и снимаем галочку с опции «Предупредить пользователей об этом» .
Также снимаем галочку с «Запланированная остановка» . После этого нажимаем ОК и радуемся.

Помимо этого, вы можете в командной строке ввести командную на отключение ПК напрямую. Вот, как это будет выглядеть:
shutdown -s -t 30 -m \ИМЯ-ПК
Вместо числа 30 (время в секундах), вы можете указать абсолютно любое значение, либо вообще убрать переменную «-t», чтобы компьютер выключился сразу. Вместо имени вы можете ввести IP-адрес ПК, который хотите отключить.
Вот такие штуки мы можем сделать в командной строке и это только самая малость. Можно манипулировать чужими ПК на расстоянии как угодно. Главное, чтобы действия не были противозаконными, но не думаю, что простое отключение ПК таковым является.
Большинство пользователей выключают компьютер классическим способом – через меню Пуск или стартовый экран Windows 8. Но, такой способ выключения компьютера удобен далеко не всегда. Иногда гораздо удобней выключить компьютер или с помощью ярлыка на рабочем столе. В данной статье мы расскажем о том, как это реализовать.
Выключение компьютера через командную строку производится с помощью команды shutdown. Команда shutdown может принимать такие параметры:
- /s – Выключение компьютера;
- /a – Отмена перезагрузки или выключения компьютера. Данный параметр можно использовать только во время ожидания выключения (выключения с задержкой);
- /h – Переход в ;
- /t xxx – Установка задержки в XXX секунд перед перезагрузкой или выключением компьютера. Позволяет ;
- /c «комментарий» – Комментарий с указанием причины выключения или перезагрузки компьютера;
- /f – Принудительное завершение всех открытых программ без предупреждения пользователя. Данный параметр используется, если для параметра /t указана задержка больше 0 секунд;
- Другие параметры, которые можно использовать для выключения компьютера через командную строку вы сможете узнать, использовав команду shutdown без каких либо параметров;
Итак, для того чтобы произвести немедленное выключение компьютера через командную строку или так называемую консоль, необходимо ввести такую команду:
- Shutdown /s /t 00
Если вы хотите выключить компьютер с задержкой, то вместо нулей необходимо указать задержку в секундах:
- Shutdown /s /t 60

Если вы хотите перезагрузить компьютер, то вместо параметра /s используйте параметр /r:
- Shutdown /r /t 00

Для перезагрузки с задержкой используем параметр /t c указанием количества секунд:
- Shutdown /r /t 60

При перезагрузке или выключении компьютера с использование задержки, на экране появляется окно с предупреждением.

Если задержка очень длительная, например 60 минут (3600 секунд), то вместо предупреждающего окна появляется всплывающее сообщение в нижнем правом углу экрана.

Во время действия задержки выключение компьютера можно остановить. Для этого в командной строке нужно ввести команду:
- Shutdown /a
Нужно отметить, что команду Shutdown можно использовать не только в командной строке, но и в ярлыках. Это позволяет создать ярлык для выключения компьютера. Такой ярлык можно оставить на рабочем столе или закрепить на стартовом экране Windows 8.
Для этого откройте контекстное меню (правая кнопка мышки) и используйте функцию «Создать ярлык».

В открывшемся окне команду для выключения или перезагрузки компьютера и нажмите на кнопку «Далее».


В результате вы получите ярлык, при открытии которого ваш компьютер выключится.
Научившись пользоваться функцией автоматического выключения в Windows 10, вы избавитесь от необходимости самостоятельно отключать компьютер, что удобно в ряде ситуаций.
Например, вы поставили на загрузку файл, и пошли спать, предварительно настроив выключение на время предположительного завершения процесса загрузки. В итоге и файл загрузился, и компьютер вовремя выключился.
Автоматическое выключение настраивается стандартными средствами ОС. Сделайте следующее:
откройте Пуск, введите в поисковую строку запрос «планировщик заданий» (в Windows 10 впишите “Taskschd.msc”)

кликните «Создать задачу»

введите любое имя процесса и отметьте галочкой «Выполнить с наивысшими правами», если функция деактивирована;

откройте раздел «Триггеры» и нажмите кнопку «Создать»

задайте длительность работы задания и укажите дату начала его выполнения. Здесь же задается желаемая частота автоматического отключения

откройте вкладку «Действия» и нажмите кнопку «Создать»

введите в строку «Программа» следующую команду: “C:Windows\System32\shutdown.exe” в поле «Добавить аргументы» введите «-s» (без кавычек). Благодаря этому при завершении работы Windows 10 будут закрываться запущенные приложения

откройте раздел «Условие» отметьте галочкой пункт «Запускать задачу при простое компьютера». Выставьте желаемое время и активируйте функцию «Перезапускать при возобновлении простоя»;

откройте раздел «Параметры» и активируйте функцию «При сбое выполнения перезапускать через». Здесь же укажите время, по истечению которого задача пере запуститься. Поставьте 10 или 30 минут.

В завершение останется нажать Ок, и функция отключения компьютера активируется.
Автоматическое выключение компьютера через командную строку
Метод подходит для однократной настройки Windows на автоматическое завершение работы через желаемое время. Сделайте следующее:
Нажмите сочетание клавиш Win+R введите команду shutdown -s -t 1200 . В данном случае «1200» – количество секунд, через которое компьютер выключится. Замените значение в секундах и кликните кнопку Enter.

Для отмены автоматического завершения работы сделайте то же самое, заменив упомянутую ранее команду следующей: shutdown –a .
Программные таймеры для автоматического выключения компьютера
Существует много приложений, позволяющих настраивать автоматическое отключение компьютера через привычный для пользователя графический интерфейс.
Power Off!
При первом ознакомлении интерфейс кажется сложным и перегруженным. В действительности нужно просто с ним «подружиться». Утилита предлагает несколько разделов.
Таймеры
. Здесь задаются параметры завершения работы, перезагрузки или перехода в режим ожидания/сна.
В блоке «Стандартный таймер» можно настроить компьютер на выключение в определенное время, или по завершению обратного отсчета (устанавливается пользователем), или спустя заданное время простоя ОС.
Winamp’ зависимый таймер
. Софт привязывается к популярному медиа-проигрывателю Winamp. Работу утилиты можно контролировать из плеера.
К примеру, можно задать отключение системы после проигрывания определенного количества композиций или после завершения воспроизведения последней позиции плейлиста. Функция понравится любителям засыпать под музыку (см. ).
CPU зависимый таймер . Приложение подстраивается под состояние процессора. К примеру, утилиту можно настроить на выключение системы в случае превышения допустимой нагрузки на процессор (см. ) в течение определенного временного промежутка.
Internet зависимый таймер . Функция пригодится пользователям, регулярно скачивающим большие файлы из сети. Софт можно настроить на завершение работы / активацию спящего режима после загрузки файлов и т.п.
Другие функции . В утилите есть настраиваемый ежедневник и другие полезные функции.
Time PC
Программу можно настроить на перевод компьютера в режим гибернации с последующим пробуждением по расписанию. Возможности встроенного планировщика рассчитаны на недельное использование. Предусмотрена функция запуска приложения вместе с Windows (см. ).
Гибернацию можно сравнить с «летаргическим сном». В отличие от спящего режима, при гибернации завершаются основные системные процессы (даже кулеры перестают издавать шум) и компьютер выглядит как полностью отключенный.
Перед переходом в режим гибернации информация о состоянии системы сохраняется. После пробуждения все процессы восстанавливаются.
Перед использованием утилиты найдите в Панели управления раздел управления электропитанием, откройте настройки режима сна и разрешите использование таймеров пробуждения. В противном случае приложение не сможет пробуждать систему по расписанию.
Таймер сна 2007
Скромная по своему функционалу программа отнимет минимум места на и не потребует предварительной установки. Приложение умеет делать следующее:
выключать/перезагружать/переводить в режим сна компьютер в указанное время;
принудительно завершать выбранные пользователем процессы;
плавно уменьшать громкость;
запускать пользовательскую программу через ярлык.
OFF Timer
Очередной представитель категории элементарных программ из разряда «ничего лишнего». Функция одна: выключение компьютера в указанное пользователем время.
Принудительно будут закрыты все работающие программы (см. ).
Перед завершением работы системы программа выдаст соответствующее оповещение. У пользователя будет 10 секунд на отмену предстоящего мероприятия.
Программа не требует установки.
SM Timer
Миниатюрная утилита с двумя основными функциями:
1. выключением компьютера в заданное время;
2. завершением сеанса спустя определенный временной промежуток.
Время задается с помощью ползунков – единственное украшение скромного минималистского интерфейса.
Теперь вы знаете, как настроить Windows 10 на выключение через командную строку, планировщик задач и популярные сторонние программы. Выбирайте понравившийся вариант, следуйте соответствующей инструкции и все получится.