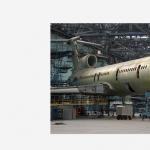Как отключить автообновление приложений на смартфоне. Как на Android в настройках запретить автоматическое обновление установленных приложений
По умолчанию на Android работает автоматическое обновление игр и программ. Как только смартфон подключается к Wi-Fi, система проверяет наличие апдейтов у всех приложений и начинает их установку.
Проблема в том, что на слабых устройствах фоновое скачивание и установка обновлений сильно влияют на производительность. К тому же новая версия может быть хуже предыдущей - вы точно видели такие жалобы среди отзывов пользователей.
Обновляться могут не только приложения, но и сама система. Если вы хотите контролировать этот процесс, в настройках.
Отключение автообновления
Запустите приложение Play Market. Проведите по экрану от левой грани или нажмите на кнопку с тремя полосками в поисковой строке. Зайдите в «Настройки».

Откройте настройки уведомлений. Убедитесь, что оповещение о наличии обновлений включено. Если они отключены, то вы узнаете о новой версии приложения, только открыв его страницу в Google Play. Затем вернитесь в «Настройки» и откройте раздел «Автообновление приложений». Выберите значение «Никогда».


Необязательно отключать автоматическое обновление всех программ - можно сделать это . Вызовите меню свайпом вправо и перейдите в раздел «Мои приложения и игры». Откройте вкладку «Установленные» и выберите приложение, для которого нужно отключить автообновление. Нажмите на кнопку в виде трёх точек в правом верхнем углу и уберите галочку «Автообновление».


Если вы отключаете автоматическое обновление для отдельных приложений, оставьте в настройках Play Market значение «Только через Wi-Fi», чтобы остальные игры и программы самостоятельно скачивали апдейты.
Ручное обновление
Если вы включили в настройках Play Market оповещения о наличии обновлений, то после получения уведомления будет достаточно нажать на него, чтобы открыть страницу приложения и посмотреть, что предлагает новая версия. Согласны с установкой - нажмите «Обновить».


Проверять наличие обновлений можно самостоятельно через приложение Play Market. В разделе «Мои приложения и игры» есть вкладка «Обновления», в которой собираются все доступные для скачивания апдейты. Вы можете обновить сразу все игры и программы или выбрать отдельные приложения и устанавливать их новые версии постепенно.
Многие пользователи устанавливают новые приложения из Play Market на свой смартфон Андроид. Бывает, что пользователь вдруг замечает, что у знакомого точно такое же приложение работает не так, как у него. Точнее, в приложении у знакомого есть новые фишки и возможности, а у нашего пользователя их почему-то нет. У пользователя появляются большие сомнения в том, что он использует обновленное приложение последней версии. Встает вопрос, а как обновить приложение на Андроид?

Рис. 7. Нажать «Принять», чтобы предоставить разрешение Яндекс.Почте на использование ресурсов устройства
Нажимаем «Принять», начинается обновление приложения, на это потребуется некоторое время.
О том, какие приложения обновлены, а какие нет, можно узнать в Play Market, опция «Мои приложения», вкладка «Обновления»:

Рис. 8. Сообщение в Play Market о том, что приложение Яндекс.Почты обновлено
Настройка уведомлений об обновлении
Бывает так, что сообщения об обновлении приходят совсем некстати и возникает желание их отключить. Можно отключить звук, возникающий при появлении таких обновлений, либо ввести запрет на их получение.
Чтобы отключить уведомления, надо открыть настройки Play Market. Для этого надо проделать шаги, описанные выше на рисунках 1-3. Когда на смартфоне Андроид будет открыта опция «Мои приложения и игры», надо прокрутить (проскроллить) окно вниз так, чтобы появились «Настройки» (рис. 9):

Рис. 9. Настройки Play Market
Открываем «Настройки» Google Play Market, и щелкаем «Оповещения» (1 на рис. 10):

Рис. 10. Настройки уведомлений об обновлениях. Настройки автообновлений приложений.
Открыв «Оповещения», проверяем галочки. Если НЕ хотите получать уведомления о наличии обновлений для приложений, надо убрать галочку напротив «Обновления» (1 на рис. 11). Также в этом случае стоит снять галочку напротив «Автоматическое обновление» (2 на рис. 11):

Рис. 11. Ставим/убираем галочки для оповещений об обновлениях и для автообновлений приложений
Если галочки убрать, то оповещения насчет наличия обновлений и про автоматическое обновление не должны приходить.
Настраиваем автообновление приложений так, чтобы экономить интернет-трафик
Настройки автообновлений приложений каждый выбирает для себя самостоятельно. На рис. 12 выбран вариант «Только через Wi-Fi». Это удобно, чтобы на обновление приложений. У меня уже есть печальный опыт, когда лимит мобильного трафика быстро и совершенно неожиданно заканчивается. Однако Wi-Fi не является повсеместно и широко распространенным, поэтому приходится задумываться о расходе интернет-трафика и выбирать соответствующие настройки.

Рис. 12. Настройки автообновлений приложений
Полезные сведения про обновления приложений в сжатом виде можно почерпнуть также из справки Гугл:
Получайте актуальные статьи по компьютерной грамотности прямо на ваш почтовый ящик
.
Уже более 3.000 подписчиков
Приложения (встроенные и установленные самим пользователем) – это то, для чего вообще покупается смартфон. Они, в свою очередь, время от времени загружают обновления либо автоматически, либо просят пользователя выполнить соответствующее действие (в зависимости от настроек).
Содержание:
 Обновление приложений на Android – это процедура, которую выполнять крайне желательно. Этому существует несколько причин. Главная из них заключается в том, что любое программное обеспечение не совершенно. В особенности это касается новых или относительно новых приложений. Их разработчики стремятся опубликовать продукт как можно скорее, чтобы кто-то другой не опередил, и не «выкатил» ПО с аналогичными возможностями. В таком ПО сравнительно немного функций, но что более важно, в нем присутствует большое количество багов, из-за которых оно может работать медленно и нестабильно.
Обновление приложений на Android – это процедура, которую выполнять крайне желательно. Этому существует несколько причин. Главная из них заключается в том, что любое программное обеспечение не совершенно. В особенности это касается новых или относительно новых приложений. Их разработчики стремятся опубликовать продукт как можно скорее, чтобы кто-то другой не опередил, и не «выкатил» ПО с аналогичными возможностями. В таком ПО сравнительно немного функций, но что более важно, в нем присутствует большое количество багов, из-за которых оно может работать медленно и нестабильно.
Любое ПО несовершенно. Даже разработанные крупными компаниями (например, Google) приложения, которые в Play Market уже давно, имеют проблемы с безопасностью. Отловить все подобные ошибки невозможно, можно только лишь вовремя закрывать обнаруженные дыры, которые способны привести, например, к кражам паролей от веб-сайтов или несанкционированному доступу к адресной книге.
Все ли приложения нужно периодически обновлять
Обновление Android, а также всех приложений, установленных на нем, настоятельно рекомендовано. Это необходимо делать по уже описанным выше причинам.
Но все-таки можно отказаться от обновления некоторых программ. Например, это касается приложений, которые:
- не выходят в интернет;
- не читают список контактов;
- не могут записывать ничего на карту памяти;
- не могут отправлять СМС.
Существует достаточно много таких программ. Например, к ним могут относиться «фонарик» и «компас». Если они работают хорошо, то совершенно не обязательно их обновлять.
Остальные приложения так же можно не обновлять до определенного времени. Но для этого нужно читать описания патчей. Если в них написано, что обновления, например, закрывают критические уязвимости – устанавливать обязательно; если решают проблему с чрезмерным потреблением памяти – рекомендуется установить (если текущая работа приложения устраивает, то можно отложить); если с установкой патчей в приложении только появятся новые функции, без которых можно обойтись – можно не инсталлировать.

В Android можно удалить уже установленные обновления. Однако соответствующая возможность доступна только для приложений, которые были предустановлены в системе, например: YouTube, Google Chrome, Gmail и т.д.
При удалении обновлений приложение не откатывается на предыдущую версию, а возвращается к состоянию, в котором оно было на устройстве при его активации.
Чтобы это сделать нужно выполнять ряд несложных действий:
- зайти в настройки телефона;
- найти пункт «Диспетчер приложений»;
- из предложенного списка выбрать нужное приложение;
- нажать «Остановить», а затем «Удалить обновления».
 После выполнения соответствующих действий, все обновления выбранного приложения будут удалены, а программа вернется к исходному состоянию (например, Chrome 57 версии станет Chrome 49 версии).
После выполнения соответствующих действий, все обновления выбранного приложения будут удалены, а программа вернется к исходному состоянию (например, Chrome 57 версии станет Chrome 49 версии).
Если по каким-то причинам нужно вернуть старую версию сторонней программы, придется скачивать ее с соответствующих сайтов в Интернете. Но при этом следует быть очень внимательным, так как на многих ресурсах, через которые распространяются программы для Android, приложения содержат вредоносный код. Поэтому лучше загружать их с более или менее проверенных источников, например, с 4PDA. Но даже в этом случае нужно анализировать посты форумчан в соответствующих темах – ознакомление сними поможет сократить риск заражения системы.
Запрещаем обновление приложений на Андроид
Некоторым пользователям смартфонов на Android может понадобится отключить обновление приложений, например, из-за наличий ограничений трафика в тарифе сотового оператора. Сделать это не очень сложно. Для этого нужно:
- зайти в Play Market;
- развернуть боковое меню;
- выбрать пункт «Настройки»;
- тапнуть по пункту «Автообновление приложений»;
- выбрать из предложенного списка «Никогда» (или «только по Wi-Fi», если все-таки хочется устанавливать патчи для программ в автоматическом режиме при наличии нелимитированного подключения к Сети).
Также можно поставить или убрать галочку напротив пункта «Уведомления». Если она будет установлена, Google Play станет сообщать о выходе новых версий программ, но не будет инсталлировать их автоматически.
Отменяем обновление приложения на Андроиде
Если, вдруг, какое-то приложение решило загрузить патч, но отсутствует желание, чтобы оно обновлялось, потребуется прервать загрузку. Один из самых простых способов это сделать выглядит следующим образом:
- открыть шторку уведомлений;
- найти приложение, которое обновляется;
- сделать по соответствующему пункту долгий тап;
- в отобразившемся меню выбрать «О приложении» и тапнуть по нему;
- на открывшемся экране нажать на «Стереть данные».
Обновляем приложения Android вручную
Обновить приложение Android в ручном режиме очень просто. Для этого нужно зайти в Play Market, выбрать нужную программу и нажать на кнопку «Обновить». Если для приложения доступны новые патчи, начнутся процессы загрузки и установки, по завершению которых приложение будет обновлено до актуальной версии.
Как отключить автоматическое обновление одного приложения Андроид
Чтобы запретить какому-то конкретному приложению автообновление необходимо:
- открыть Google Play;
- из бокового меню выбрать «Мои приложения и игры»;
- выбрать интересующую программу;
- нажать клавишу, которая отвечает за вызов меню;
- в появившемся меню снять галочку напротив пункта «Автообновление».
Теперь выбранное приложение не будет загружать патчи, но остальные программы смогут обновляться автоматически.
 После обновления Android все или некоторые приложения могут перестать работать (хотя это нечастая проблема). Чтобы попытаться вернуть им работоспособность можно либо переустановить их (наиболее предпочтительный вариант), либо стереть их кэш. Второе можно сделать следующим образом:
После обновления Android все или некоторые приложения могут перестать работать (хотя это нечастая проблема). Чтобы попытаться вернуть им работоспособность можно либо переустановить их (наиболее предпочтительный вариант), либо стереть их кэш. Второе можно сделать следующим образом:
- зайти в настройки;
- выбрать пункт «Память»;
- выбрать пункт «Данные приложений…»;
- найти и выбрать нужную программу;
- нажать на «Стереть данные».
После этого программа, с которой была выполнена работа, возможно заработает. Если описанные выше способы не помогли, потребуется либо восстановить устройство из сделанной резервной копии (если таковая имелась), либо перепрошить телефон. Также можно попробовать выполнить сброс устройства.
Не всегда способность Android обновлять установленные утилиты незаметно для пользователя бывает полезной, поэтому многие, начиная пользоваться новым устройством, первым делом отключают эту функцию мобильной ОС. Далее расскажем, как отключить автоматическое обновление приложений, сохранив основной функционал устройства, а также опишем действия для отключения автозапуска инсталлированных утилит.
Отключение автообновления установленных утилит
Чтобы отключить обновление приложений из магазина Google, нужно выполнить несколько простых действий:
- Откройте утилиту Play Market на вашем мобильном девайсе.
- Вызовите меню приложения («вытягивается» пальцем с левой стороны сенсорного экрана).
- Откройте раздел настроек.
- В первом пункте автообновления приложений выберите «никогда» или же «только через Wi-Fi».
Можно как отключить автообновление полностью, так и частично, сделав его доступным только при подключении гаджета к бесплатной сети Wi-Fi. Но даже в первом случае обновить любую утилиту вы сможете вручную.
Для каждого выбранного пользователем приложения существует возможность выключать еще и уведомления о необходимости провести апгрейд утилиты, в противном случае система будет вам об этом периодически напоминать. Рассмотрим, как отключить автозагрузку вместе с уведомлениями:
- Выберите в «Автообновлении приложений» строчку «только через Wi-Fi»;
- В Play Market откройте приложение, напоминания от которого нужно отключить;
- Нажмите на смартфоне кнопку «Меню» и во всплывающей подсказке снимите флажок напротив строки автообновления.

После этого утилита не будет о себе периодически напоминать и обновляться.
Для экономии трафика важно знать не только, как отключить обновления на Андроид, но и как запретить синхронизацию с различными сервисами, периодически используемыми ОС. Отключив все приложения от обновлений, можно заняться сервисами gmail, gtalk и др. Причем работать последние будут лишь по требованию юзера, а не в соответствии со своими внутренними установками. Для этого:
- Зайдите в директорию настроек вашего гаджета и найдите раздел «Аккаунты и синхронизация».
- В разделе напротив строки «Фоновый режим» снимите флажок. Это отключит все бесполезные фоновые синхронизации, расходующие трафик и заряд батареи.

Отключение автосинхронизации аккаунтов для Android версий 4.х происходит несколько иначе:
- В меню устройства откройте «Настройки», далее - «Использование мобильных данных»;
- На смартфоне нажмите кнопку «Опции» (обычно левая);
- Снимите флажок напротив строчки «Автосинхронизация данных».

В Андроид 5-й версии выключение автосинхронизации происходит похожим образом, только в «Настройках» нужно выбрать не раздел использования мобильных данных, а «Учетные записи».
В телефоне или планшете апгрейдиться могут не только установленные утилиты, но и сама система. Каждая новая ее версия «весит» все больше, поэтому некоторые устройства, для которых данное обновление применимо, могут начать работать медленнее или будут испытывать нехватку памяти. Поэтому опишем, как отключить обновление самой операционной системы:

Мы рассмотрели, как на Андроиде отключить обновления, но при желании получать уведомления о возможности апгрейда прошивки, можно отметить пункт, в соответствии с которым система предварительно будет спрашивать пользователя о необходимости данного действия.
Чтобы экономить трафик и ресурсы гаджета, можно не только исключить обновление приложений на Андроид, но и ввести для установленных утилит дополнительные ограничения, связанные с автозапуском. Отметим, правда, что самой системой эта возможность не предоставляется, поэтому возникает необходимость использования сторонних программ. Более того, для гаджета потребуется получение Root-доступа, что приводит к потере гарантии.
Тем не менее рассмотрим, как отключить автозапуск приложений на Андроиде:


Бывает, что пользователи ищут в интернете, как проходит процедура запрета обновления приложений на Андроид.
Дело в том, что многие программы обновляются весьма часто и из-за этого тратится слишком много трафика.
Кроме того, в некоторых случаях апгрейд приводит к тому, что ПО становится только хуже, а не лучше. Поэтому стоит рассмотреть процесс запрета.
Процедура отключения апгрейдов
Чтобы не дать устройству возможность запускать проверку на наличие обновлений, необходимо воспользоваться . Делается это следующим образом:
1 Откройте программу «Play Market» . Она обычно находится на рабочем столе. Даже если вы используете какой-то лаунчер, все равно найдете это приложение.
3 В открытом меню выберете пункт «Настройки». Он находится внизу, под разделами , настройками аккаунта и списком желаний.
4 В настройках сверху находится раздел «Общие». Там есть пункт «Автообновление приложений» . Собственно, он и означает постоянную проверку на наличие обновлений и автоматическую их установку в случае наличия. Нажмите на этот пункт.
5 Откроется еще одно меню, где есть три варианта дальнейших действий – «Никогда» , «Всегда» и «Только через Wi-Fi» . Выберете первый вариант. Вот и все, теперь апгрейды не будут происходить никогда.
Кстати, если проблема только в том, что на апгрейды тратится слишком много трафика, можно поставить отметку напротив варианта «Только через Wi-Fi» . Тогда перед проверкой на наличие новых версий программ система будет проверять еще и то, . Если это так, будут выполняться дальнейшие действия, то есть проверка и установка.
Но если такая возможность вам в принципе не нужна и , которые есть сейчас на вашем аппарате, лучше выбрать вариант «Никогда» .
Даже при установленном запрете иногда возникает необходимость обновить какое-то программное обеспечение. В таком случае тоже существует определенная процедура.
Как обновить ПО при установленном запрете
Итак, вы отключили автообновление, но что-то начало работать неправильно. Или же какая-то часть функционала не работает так, как вам хочется, но в новой версии все исправлено.
Тогда следует проверить их наличие вручную. Делается это вот так:
- Снова откройте приложение «Play Market» и откройте меню функций (по свайпу слева).
- Там откройте пункт «Мои приложения и игры» . Там по умолчанию будет открыта вкладка «Обновления». Если это не так, перейдите на такую вкладку.
- Дальше система проверит наличие апгрейдов и возможность их установки. Если что-то есть, вы увидите название программы и кнопку «Обновить» возле него. Таким образом отобразится весь список ПО, новые версии которых можно установить. Также вверху будет кнопка «Обновить все» . Она сделает это со всеми программами, представленными в списке ниже.

Кроме того, вы можете поступить и другим образом – зайти в (в настройках), открыть нужное и там уже нажать на соответствующую кнопку.
Пошагово этот процесс выглядит следующим образом:
- Таким же образом , в меню зайдите в «Мои приложения и игры» , но теперь перейдите на вкладку «Установленные» .
- Вы увидите весь список установленных программ. Если то или иное приложение невозможно обновить, возле него будет кнопка «Открыть» , а если возможно, «Обновить» . Все достаточно просто.

Кстати, с помощью этого списка можно запретить установку обновлений одних программ и разрешить других.
Запрет и разрешение апгрейдов конкретного ПО
Для этого сделайте вот что:
1 Нажмите на название конкретной программы в списке установленных (через Play Market, «Мои приложения и игры» и вкладку «Установленные» ). Важно, чтобы вы нажали именно на название, а не на кнопку.
2 На странице программы нажмите на кнопку дополнительных функций. Она находится в правом верхнем углу. После ее открытия вы увидите единственную функцию – «Автообновление» . Возле этой надписи можно поставить галочку или убрать ее. Первое действие разрешит проверять наличие новых версий и устанавливать их, а второе запретит их. Все достаточно просто.

Если ваша проблема состоит в том, что вы хотите устанавливать только определенные новые версии , можно разрешить уведомления о выходе обновлений. Это очень удобно, так как пользователь самостоятельно сможет выбирать, устанавливать ему конкретный апгрейд или нет.