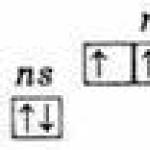Михеева Е.В. Практикум по информационным технологиям в профессиональной деятельности
Практикум по информационным технологиям в профессиональной деятельности. Михеева Е.В.

15-е изд. - М.: 2015. - 256 с.
Учебное пособие может быть использовано для изучения общепрофессиональных дисциплин технических специальностей в соответствии с ФГОС СПО для среднего профессионального образования. Учебное пособие предназначено для приобретения практических навыков работы с наиболее часто используемыми в профессиональной деятельности прикладными программами. Содержит задания по основным разделам учебного пособия «Информационные технологии в профессиональной деятельности» того же автора, изданного в Издательском центре «Академия». Эти задания снабжены подробными указаниями для исполнения и уточняющими видами экранов соответствующей программы для наглядности. Для закрепления и проверки полученных навыков практикум содержит дополнительные задания. Максимальный эффект дает параллельное использование учебного пособия и практикума. Для студентов учреждений среднего профессионального образования.
Формат: pdf (2015, 256с.)
Размер: 16 Мб
Смотреть, скачать: drive.google
Формат: pdf (2014, 256с.)
Размер: 47 Мб
Смотреть, скачать: drive.google
ОГЛАВЛЕНИЕ
Предисловие 3
Раздел 1 ТЕКСТОВЫЙ РЕДАКТОР MS WORD-2000
Практическая работа 1 4
Тема: Создание деловых документов в редакторе MS Word
Практическая работа 2 12
Тема: Оформление текстовых документов, содержащих таблицы
Практическая работа 3 15
Тема: Создание текстовых документов на основе шаблонов. Создание шаблонов и форм
Практическая работа 4 18
Тема: Создание комплексных документов в текстовом редакторе
Практическая работа 5 27
Тема: Оформление формул редактором MS Equation
Практическая работа 6 33
Тема: Организационные диаграммы в документе MS Word
Практическая работа 7 36
Тема: Комплексное использование возможностей MS Word для создания документов
Раздел 2 ТАБЛИЧНЫЙ ПРОЦЕССОР MS EXCEL-2000
Практическая работа 8 43
Тема: Организация расчетов в табличном процессоре MS Excel
Практическая работа 9 52
Тема: Создание электронной книги. Относительная и абсолютная адресации в MS
Excel
Практическая работа 10 57
Тема: Связанные таблицы. Расчет промежуточных итогов в таблицах MS Excel
Практическая работа 11 , 63
Тема: Подбор параметра. Организация обратного расчета
Практическая работа 12 69
Тема: Задачи оптимизации (поиск решения)
Практическая работа 13 77
Тема: Связи между файлами и консолидация данных в MS Excel
Практическая работа 14 83
Тема: Экономические расчеты в MS Excel
Практическая работа 15 91
Тема: Комплексное использование приложений Microsoft Office для создания
документов
Раздел 3 СИСТЕМА УПРАВЛЕНИЯ БАЗАМИ ДАННЫХ MS ACCESS-2000
Практическая работа 16 98
Тема: Создание таблиц базы данных с использованием конструктора и мастера таблиц
в СУБД MS Access
Практическая работа 17 104
Тема: Редактирование и модификация таблиц базы данных в СУБД MS Access
Практическая работа 18 113
Тема: Создание пользовательских форм для ввода данных в СУБД MS Access
Практическая работа 19 120
Тема: Закрепление приобретенных навыков по созданию таблиц и форм в СУБД MS
Access
Практическая работа 20 121
Тема: Работа с данными с использованием запросов в СУБД MS Access
Практическая работа 21 129
Тема: Создание отчетов в СУБД MS Access
Практическая работа 22 135
Тема: Создание подчиненных форм в СУБД MS Acces
Практическая работа 23 142
Тема: Создание базы данных и работа с данными в СУБД MS Access
Раздел 4 СПРАВОЧНО-ПРАВОВАЯ СИСТЕМА «КОНСУЛЬТАНТ ПЛЮС»
Практическая работа 24 145
Тема: Организация поиска нормативных документов по реквизитам документа в СПС
«Консультант Плюс»
Практическая работа 25 151
Тема: Организация полнотекстового поиска. Работа со списком в СПС «Консультант
Плюс»
Практическая работа 26 159
Тема: Работа со списком и текстом найденных документов. Справочная информация.
Работа с папками в СПС «Консультант Плюс»
Практическая работа 27 170
Тема: Работа с формами. Организация поиска по нескольким информационным базам
Практическая работа 28 179
Тема: Поиск документов, работа со списком и текстом найденных документов в СПС
«Консультант Плюс»
Раздел 5 БУХГАЛТЕРСКАЯ ПРОГРАММА «1С: БУХГАЛТЕРИЯ* (ВЕРСИИ 7.5/7.7)
Практическая работа 29 183
Тема: Организация первоначальной работы в бухгалтерской программе «1С:
Бухгалтерия»
Практическая работа 30 193
Тема: Формирование аналитического учета и заполнение справочников в
бухгалтерской программе «1С: Бухгалтерия»
Практическая работа 31 199
Тема: Ввод начальных остатков по счетам в бухгалтерской программе «1С:
Бухгалтерия»
Практическая работа 32 205
Тема: Отражение хозяйственных операций в бухгалтерской программе «1С:
Бухгалтерия»
Практическая работа 33 214
Тема: Расчет заработной платы и отчислений по ЕСН в бухгалтерской программе «1С:
Бухгалтерия»
Практическая работа 34 220
Тема: Кассовые и банковские операции в бухгалтерской программе «1С: Бухгалтерия»
Практическая работа 35 224
Тема: Формирование финансовых результатов, отчетов и получение итогового баланса
в бухгалтерской программе «1С: Бухгалтерия»
Раздел б ОРГАНИЗАЦИЯ РАБОТЫ В ГЛОБАЛЬНОЙ СЕТИ ИНТЕРНЕТ
Практическая работа 36 232
Тема: Электронная почта. Почтовая программа MS Outlook Express
Практическая работа 37 237
Тема: Настройка браузера MS Internet Explorer
Практическая работа 38 245
Тема: Поиск информации в глобальной сети
Список литературы 251
в качестве учебного пособия для студентов учреждений
среднего профессионального образования
УДК 004(075.32)
ББК 32.81я723
М695
Рецензенты:
зам. директора Московского колледжа градостроительства и предпринимательства по информатизации учебного процесса,
руководитель регионального компьютерного центра, член Экспертного совета по вопросам информатизации
Госстроя России, канд. техн. наук Л. Е. Тимашова;
зав. кафедрой «Информатизация банковской деятельности»
Московского банковского института, канд. техн. наук А. Н. Герасимов
Михеева Е. В.
М695 Практикум по информатике: Учеб. пособие для сред, проф. образования / Елена Викторовна Михеева. – М.: Издательский центр «Академия», 2004. – 192 с. ISBN 5-7695-1510-4
Практикум предназначен для приобретения практических навыков работы на персональном компьютере в среде Windows и основных офисных программах MS Office – текстового редактора MS Word; табличного редактора MS Excel; системы управления базами данных MS Access. Содержит задания, снабженные подробными указаниями для исполнения и рисунками для наглядности.
Для студентов учреждений среднего профессионального образования. Может быть полезен тем, кто желает научиться квалифицированно работать с прикладными программами.
УДК 004(075.32)
ББК32.81я723
© Михеева Е.В., 2004
© Образовательно-издательский центр «Академия», 2004 ISBN 5-7695-1510-4 © Оформление. Издательский центр «Академия», 2004
ПРЕДИСЛОВИЕ
Данная книга является сборником обучающих и контролирующих практических заданий по работе с информацией на персональном компьютере (ПК) и применению приложений Microsoft Office, таких как MS Word, MS Excel, MS Access, MS Power Point, MS Internet Explorer.
Практикум содержит практические задания по основным разделам учебной дисциплины «Информатика». Задания снабжены подробными указаниями для исполнения и рисунками для наглядности. Для закрепления и проверки полученных навыков в него включены дополнительные задания.
Практикум может быть использован как для проведения практических занятий (основных и факультативных), так и для индивидуального обучения основным приемам работы с компьютерными программными продуктами.
Автор – профессиональный преподаватель, имеющий большой практический опыт работы с информационными технологиями, – постарался создать систему практических заданий, нацеленных на приобретение устойчивых первоначальных навыков практической работы в среде Windows с программными продуктами, и подобрал комплекс заданий, усложняющихся по мере приобретения навыков работы.
Важной особенностью практикума является наличие дополнительных заданий для самостоятельной работы в конце каждой практической работы и в конце каждого раздела.
Изучив теоретический материал и выполнив практические задания предлагаемого практикума, пользователь будет обладать устойчивыми начальными навыками работы в среде Windows.
Раздел 1 ОСНОВЫ РАБОТЫ В СРЕДЕ WINDOWS
Практическая работа 1
Тема: ОРГАНИЗАЦИЯ РАБОТЫ НА ПК. РАБОТА С КЛАВИАТУРОЙ ПК
Цель занятия. Изучение приемов первоначальной организации работы на ПК, включение/выключение ПК, изучение приемов работы с клавиатурой ПК.
Задание 1.1. Включение ПК. Начало работы на ПК.
Порядок работы
1. Включите ПК в сеть, нажмите на мониторе кнопку включения, на системном блоке нажмите кнопку Power.
При включении должны загореться индикаторы, монитор издаст такой же звук, как бывает при включении телевизора, а в системном блоке зашумит вентилятор блока питания.
2. Подождите, пока загрузится операционная система (примерно 60 с).
Запуск операционной системы происходит автоматически после включения ПК кнопкой Power на системном блоке. Сначала компьютер проверяет работоспособность своих основных устройств, затем возможно вам придется ввести пароль пользователя или сетевой пароль, если ПК подключен к сети.
После загрузки среды Windows на экране появляется так называемый Рабочий стол (Desktop), в нижней части которого при стандартной установке расположена Панель задач. В левой части панели задач находится кнопка Пуск (Start) Щ
3. Изучите состав Главного меню Windows. Нажмите на кнопку Пуск, при этом откроется Главное меню Windows. Изучите команды обязательного раздела Главное меню Windows – Выполнить, Справка, Найти, Настройка, Документы, Избранное, Программы. Обратите внимание, что выключение компьютера производится командой Завершение работы.
Краткая справка. В структуру Главного меню входят два раздела: обязательный и произвольный. Пункты произвольного раздела пользователь может задавать по своему желанию. Иногда
такие пункты образуются автоматически при установке приложений (например, Ms Office).
4. Изучите внешний вид экрана и основные значки Рабочего поля.
Основную часть экрана занимает Рабочее поле. На нем располагаются значки – Мой компьютер, Мои документы, Internet Explorer , Корзина, соответствующие одноименным папкам. Там же могут находиться ярлыки папок. Набор значков и ярлыков выбирает сам пользователь, поэтому их количество и перечень может быть различным.
5. Изучите основы работы персонального компьютера с обучающей программой типа «Инструктор» (или любой другой, имеющейся у вас).
Задание 1.2. Ввод информации с помощью клавиатуры.
Порядок работы
1. Внимательно рассмотрите клавиатуру персонального компьютера.
2. Для отображения вводимой с клавиатуры информации откройте электронный блокнот. Для этого выполните следующие действия: нажмите кнопку Пуск, мышкой выберите команду Программы, далее Стандартные, затем – Блокнот (рис. 1.1).
3. Клавишей включите цифровую клавиатуру (загорится индикатор Num Lock) и наберите цифры от 1 до 9, после набора цифр нажмите клавишу ввода . Обратите внимание, что курсор опустился на одну строку вниз.
4. Найдите на клавиатуре клавишу табуляции . Наберите последовательность чисел , разделенных интервалом с помощью нажатия клавиши : 123 456 789.
После набора чисел нажмите клавишу ввода .
5. Установите русскую раскладку клавиатуры. Для этого на экране в правой части панели задач найдите индикатор EN/ RU и установите позицию RU, соответствующую русскому языку.
6. Рассмотрите основную текстовую клавиатуру. Найдите клавиши букв фыва и ОЛДЖ.
7. Займите исходную позицию рук на клавиатуре, когда четыре пальца левой руки (кроме большого) располагаются на клавишах фыва, а четыре пальца правой руки (кроме большого) располагаются на клавишах ОЛДЖ. Пальцы при этом округлите так, как будто вы держите в каждой руке по крупному яблоку.
Большие пальцы расположите над промежуточной клавишей, которая является самой большой и находится под клавишами с буквами. Промежуточная клавиша делает пробелы между словами. Если слово заканчивается на букву слева, то по промежуточной клавише ударяет большой палец правой руки, и наоборот.
Рис. 1.1. Открытие Блокнота
Нажимать на клавиши надо поочередно, удар должен быть равномерным и одинаковым по своей силе на каждую клавишу.
8. Проверьте, чтобы не горел индикатор Caps Lock. При необходимости выключите его клавишей .
Краткая справка. Включение режима фиксированных заглавных букв производится нажатием клавиши , при этом загорится индикатор Caps Lock. Внимание! Не путайте с клавишей , включающей цифровую клавиатуру.
9. Наберите фыва и ОЛДЖ, отделяя слова пробелом.
10. В конце каждой строки вводимых символов нажимайте клавишу ввода .
11. Нажмите клавишу , фиксирующую заглавные буквы. Должен загореться индикатор Caps Lock. Наберите фыва и ОЛДЖ. Обратите внимание, что текст набирается заглавными буквами. Запомните назначение клавиши . Выключите индикатор Caps Lock.
12. Нажмите по очереди все клавиши (слева направо) верхнего ряда, на которых расположены цифры от 0 до 9 и некоторые символы. Перейдите на новую строку нажатием .
Рис. 1.2. Набор символов в электронном блокноте
13. Найдите на клавиатуре клавишу , изменяющую регистр набора. Нажмите и, не отпуская ее, вновь нажмите по очереди все клавиши верхнего ряда. Обратите внимание, что печатаются другие символы, отличные от предыдущего набора.
14. Установите латинскую раскладку клавиатуры. Для этого в правой части панели задач найдите индикатор EN/RU и установите позицию EN.
15. Нажмите клавишу и, не отпуская ее, вновь нажмите по очереди все клавиши верхнего ряда. Обратите внимание, что некоторые символы опять отличаются от предыдущего набора (рис. 1.2).
16. Установите курсор на первую строку в самое начало набора символов и несколько раз нажмите клавишу А (семь-восемь раз). Вы увидите, что появляются символы /, поскольку у нас установлена латинская раскладка клавиатуры и выключен индикатор .
17. Удалите цифры справа от набранных букв fffff нажатием клавиши на клавиатуре. Обратите внимание, что удаляются цифры, расположенные правее курсора.
18. Нажмите на клавишу (левая стрелка над клавишей ), удаляющую символы слева от курсора. Удалите все символы fffff слева от курсора.
19. Перейдите в самый конец набранных символов одновременным нажатием клавиш и (нажмите клавишу и, не отпуская ее, нажмите клавишу ). Вернитесь в начало текста одновременным нажатием клавиш и [Ноте]. Запомните эти сочетания клавиш.
20. Найдите на клавиатуре клавиши управления курсором (в виде стрелок) и переместите курсор вправо/влево по строке и вверх/вниз по строкам.
Рис. 1.3. Окно-предупреждение
21. Найдите в правом верхнем углу окна Блокнот
кнопку Закрыть
(с крестиком) и нажмите на нее мышью. Программа выдаст на экран окно-предупреждение (рис. 1.3) с текстом «Текст в файле Безымянный был изменен. Сохранить изменения?». Нажмите кнопку Нет.
22. Откройте имеющийся у вас клавиатурный тренажер и с его помощью отработайте навыки ввода информации с клавиатуры ПК.
23. Выключите компьютер. Нажмите левой кнопкой мыши в панели задач кнопку Пуск,
в главном меню выберите Завершение работы.
В появившемся диалоговом окне отметьте команду Выключить компьютер
и щелкните по кнопке ОК.
Дополнительные задания
Отработка навыков ввода информации с помощью клавиатуры.
Для выполнения упражнений откройте Блокнот. Перед началом выполнения упражнений изучите правила печатания.
Правила печатания. При наборе текста по клавиатуре двигаются в первую очередь кисти рук, а с ними уже и пальцы, которые всегда должны находиться рядом друг с другом. Пальцы при печатании почти совсем не расходятся в стороны: вверх, вниз и в стороны двигаются кисти рук, а вместе с ними и пальцы, при этом нужный палец ударяет по нужной клавише.
Исходная позиция для рук на клавиатуре ПК представлена на рис. 1.4:
четыре пальца левой руки (кроме большого) располагаются на клавишах фыва; четыре пальца правой руки (кроме большого) располагаются на клавишах ОЛДЖ;
большие пальцы располагаются над промежуточной клавишей (пробел);
все пальцы, кроме больших, должны быть немного округлены (словно вы держите в каждой руке по крупному яблоку);
в обязательном порядке после удара по клавишам пальцы (кисти рук) возвращаются в исходную позицию.
Рис. 1.4. Исходная позиция для рук на клавиатуре ПК
Задание 1.3. Держать руки в исходной позиции среднего ряда неподвижными и напечатать текст упражнения.
аааааааааааааааааааааааааааааааа вввввввввввввввввввввввввввввввв ы ы ы ы ы ы ы ы ы ы ы ы ы ы ы ы ы ы ы ы ы ы ы ы ы ы ффффффффффффффффффффффф оооооооооооооооооооооооооооооо лллллллллллллллллллллллллллл ддддддддддддддддддддддддддддддддддддддддддддддддддддддддддд
жжжжжжжжжжжжжжжжжжжжжжжжжжжжжжжжжжжжжжжжжжжжжжжжжжжжжжжжжжжжжжж
ав а в ав а в ав а в ав а в ав а в ав а в ав а в ав а в ав а в авы а в ы авы а в ы авы а в ы авы а в ы авы а в ы авы а в ы авыф а в ы ф авыф а в ы ф авыф а в ы ф авыф а в ы ф ол о л ол о л ол о л ол о л ол о л ол о л ол о л ол о л олд о л д олд о л д олд о л д олд о л д олд о л д олд о л д олдж олдж олдж олдж олдж олдж олдж олдж авыф олдж авыф олдж авыф олдж авыф олдж авыф олдж ждло фыва ждло фыва ждло фыва ждло фыва ждло фыва ждло фыва авыф фыва авыф фыва авыф фыва авыф фыва авыф ждло олдж ждло олдж ждло олдж ждло олдж ждло олдж ждло
Задание 1.4. Напечатать текст упражнения, возвращая руки в исходную позицию.
ва ол
аааооо ааоао оааоо аоаоа ооаоа ао оао аоаао аоаоа ао аоа вввооо ввово воовв оввоо вова вова вовво овово вова вова лллввв ллвлв вллвв лвлвл ввлвл вал влвлв вол лов олово аааллл аалал лаалл алала ллала алла алло лава лвллв вова оолол лоолл ололо ллоло вол лов олово лола вал овал алло лола вова овал лава вол олово вова лола алла овал лава лов олово вал овал алло вол лава лола олово вова овал
фы дж
ыыыддд ыыдыд дыыдд ыдыды ддыды ад два вода воды ыддыы дыдыд ода вола вдова выводы доводы лады дылда фффддд ффдфд дффдд фдфдф ддфдф фа даф фдффд фдфдф фал фол лафа фалды жжжддд жжджд жжжффф жжфжф жфжфж ффжфж аж ложа лажа жфжжф фжфжф жало лажа вожжжв жыф лыжа ожыф фыж лжыф ыыыжжж ыыжыж жыыжж ыжыжы жжыжы лфжа выжал ыжы ыжжы жыжы лыжафыффы ыффыы фы фы-фыф ыыфыф дыф фалды ддждж ждджж жажджа дввважды джджд жжджд ждал додж фдфыж дды ыффж фжыыд ад ода два дылыда выжал доводы фол вожжа жало ждал додж жажда фа лыжа выжал выводы фалды ложа вдова ждала лафы дважды
ми ть
мммттт ммтмт тммтт мтмтм ттмтм вот вам мыло мттммт тмтмт латы фото флот фата лом том атом там мат мото жмот иииттт иитит тиитт итити ттити идти тиф итиит титит вита фитиль лифт ломти таити ьььиии ььиьи иььии иьиьи ииьиь лить вить ьиььи иьиьи доить жить мылить жалить ммьмь ьммьь ьмьмь ммьмь тьма мьммь ьмьмьм моль фильм иимим миимм им мил мим миф имими ммими мимо фима жми отжим ттьть ьттьь мать выть тьтьт ььтьт вымыть толь выжить молоть итимь тмььи титм мтииь мьмит ьитмь вылить молоть молитва выжить дымить фитиль фильм тьма ломать
Задание 1.5. Напечатать текст упражнения, возвращая руки в исходную позицию.
еп нр
пппррр ппрпр рппрр рпрпр ррпрп пол поп риф рыло рожа паж прппр рпрпр пир пар пора порт тропа правда прорва рапира еееррр еерер реерр ерере ррере еррее репа вера ререр еееррр реле дрель ветер режим нннеее ннене еннее ненен еенен нет жены ненне енене фен вены день пение на арене тень пппрпр ерепн рпрен пнпер нерпп рнпр енррп привет перемена оперение фанера варенье рента пропажа монметы теперь примерь ремень напротив в притоне
ук гш
кккггг ккгкг кггкк кгкгк ггкгк кг ком кит гид гол кгккг гкгкг клад граф когда кегли когти горько легко уууггг уугуг гуугг угугу ггугу угу угол луг угуугу угугу уголь утка рагу нуга круг дгкт гудок шшшууу шшушу ушу ушшуу шушуш уушуш ушу душ шут шалаш шушшу ушшу шушуш шушшу шуруп ушки на макушке шутка утка ккшкш шккшш шкшкш шшкшк шкаф шкода кшшккш шкшкш шишка шашка шквал кишки шкура уукук куукк куш укол укуку ккуку кукареку уклон ггшгш шшгшг шаги грош гшгшг шшгшг гуашь га шиш угукш гкшшу гугшк кгушу укушу грушу коршун гранулы шнурок ловунка группа грунт крушить крышка шушуканье
чс бю
ссббб ссбсбс бсссбб сбсбс ббсбс бал бел балбес сбссб бсбсб бас боб баобаб банк бакс бокс босс быстро на сборы чччббб ччбчб бччбб бчбчб ббчбч чуб бочка чбччб чбчбчб чашка челобрек чтобы уберечь бабочку юююччч юючюч юччюю чючюч ччючю чую юг ючююч сюсюканье люстра ччсчс сочи чссчч ччссч час счетчик ббюб бююбб бюст бюро бюбюб ююбюб люблю юбочку чббчбб бсюсч ючююс бюсч ючбс сючб особю сгиб сруб мюсли сжечь брошюру вьючить парашют бюджет юрист кучки бьют юнгу в челюсть люблю жюри юлу
Задание 1.6. Напечатать текст упражнения, возвращая руки в исходную позицию.
йц щз
цццщщщ ццщцщц щццщщ цщцщц щщцщц цель щи щипцы цщццщ щцщцщ цирк цена цент царица лицо фриц ищу щит щука щека плющ чаща щупальув йййщщщ ййщйщ щййщщ йщйщй щщйщй ой гной щучий йщййщ щйщйщ щи йога вой лай жуй леший щедрый общий зззййй ззйзй йззйй зйзйз ййзйз зной забой зййззй йзйзй задний узкий зов зазнайка заразный зайка с занозой ццзцз зццзз цзцзц ззцзц цезарь разница цзццз зцзцз цензура здесь ййцйцй йццйй цой йцйцй ййццй цезий куцый щщзщз зщщзз щель раз щзщзщ ззщзщ зуб пища йщйщз щйззй щйщзц щйщзщ щзййз цзцйщ зйщщщ зйзцщ йзццщ пещерный щебень марцающий снующий щипцы щавель борщ зайцы замещающие бойцов на зарнице
я эхъ
я эхъ эээххх ээхэх хээхх эхэхэ ээххэ эх эхо эхма эххээх хэхэх хан храм хохот шах ханжа халиф этот эфтр эта эра эпоха хэш яяяххх яяхях хяяхх яхяхя ххяхя яд хам яяххях хяхях ящер ящик яхта бляха хвоя хатя хаять ъъъяяя ъъяъя яъъяя ъяъяъя яяъяъ объяснять ъяъяъя объявлять объятия съязвить ээъэъ ъээъъ ъто съемки эъъэъ ъэъэъэ ъльф съездил на съезд яяэяэ эяяээ элегия алоэ яэяэя ээяэя эмоция ххъхъ ъххъъ подъезд хъхъхъ ъъхъх объезд въезд яхяэъяхэъъяхяхъэяэхяяъ эъэях ъяххэ ъэъхя яъээх хищная бойня щадящая слух хорошая харчевня хартия подъячейка хрящ хряк якоря эти хотят объять необъятное предъявлять изъян лихой хозяйке
е
еееъеъ ъеъее еъееъ объем подъем съемка ееххе хехее еххех хорек езезе зеззе слезы грезы щееще ещещещ еще щетка щелочь желтый еж ерш зеленая елка палка уе емкие чертеж счет четырехярусный веселые суфлер и типа все такоеее
Практическая работа 2
Тема: ОРГАНИЗАЦИЯ РАБОТЫ В СРЕДЕ WINDOWS. СОЗДАНИЕ И УДАЛЕНИЕ ЯРЛЫКОВ
Цель занятия. Изучение технологии организации работы в среде Windows. Создание ярлыков, работа с Корзиной.
Задание 2.1. Операции с окнами в среде Windows.
Порядок работы
2. Если у вас установлена операционная система (ОС) Windows-98, для изучения ОС выполните следующие действия.
Запустите программу «Знакомство с программой Windows-98» (Пуск/Программы/Стандартные/Служебные/Вас приветствует Windows /Знакомство с Windows -98) (рис. 2.1).
Запустите раздел «Основы компьютерной грамоты», нажатием цифры 1.
Изучите разделы (рис. 2.2):
Использование клавиатуры;
Работа с мышью;
Изучение рабочего стола;
Использование главного меню;
Работа с системой Windows;
Рис. 2.1. Окно программы «Знакомство с программой Windows-98»

Рис. 2.2. Выбор разделов программы «Знакомство с Windows-98»
получение справки.
После завершения изучения материала электронного учебника завершите работу с обучающей программой по ознакомлению с основами работы Windows-98.
3. Если у вас установлена ОС Windows-2000, для изучения особенностей операционной системы ознакомьтесь с программой «Знакомство с Windows-2000» (Пуск/Программы/Стандартные/ Служебные/ Приступая к работе/Знакомство с Windows -2000/ Учебник) (рис. 2.3).
4. С рабочего стола двойным щелчком по ярлыку Мой компьютер последовательно откройте два окна: Мой компьютер и Диск С:
Обратите внимание, что в панели задач появились две кнопки, соответствующие этим окнам.
Краткая справка. Окно, в котором работает пользователь в данный момент времени, называется активным. Активное окно располагается на переднем плане поверх остальных окон. Любая команда относится к активному окну, которое работает в приоритетном режиме.
5. Изучите основные элементы окна. Найдите на экране следующие элементы окна:
Границы – рамки, ограничивающие окно с четырех сторон. Ухватив и перемещая границу мышью, можно изменить размеры окна;
Строка заголовка, расположенная под верхней границей окна. Ухватив мышью заголовок окна, можно перемещать окно;
Кнопка вызова системного меню расположена слева в строке заголовка (вид кнопки обычно соответствует содержимому окна). Щелкнув по ней мышью, можно открыть список команд управления окном;

Рис. 2.3. Окно «Знакомство с Windows-2000»
кнопки управления окном – Свернуть, Восстановить, Закрыть
(справа в строке заголовка);
Строка меню, расположенная под заголовком. Меню обеспечивает доступ к базовому набору команд;
Панель инструментов (кнопки основных операций). Панель инструментов является необязательным элементом окна, содержит значки и кнопки, предназначенные для быстрого доступа к наиболее часто используемым командам. Добавить панель инструментов можно из меню Вид командой Панель инструментов;
Полосы прокрутки, позволяющие осуществить вертикальное и горизонтальное перемещения, когда границы окна не позволяют видеть все содержимое окна.
Краткая справка. При работе с несколькими окнами наиболее простой способ перехода в другое окно – щелчок мышью по видимой части окна. Если окна развернуты на весь экран, то переход осуществляется одним из следующих способов: щелчком мыши по кнопке с названием окна в панели задач или нажатием клавиш и (в середине экрана откроется окно со значками запущенных программ; не отпуская клавишу нажмите клавишу ).
6. Сделайте окно Мой компьютер активным и изучите процесс сворачивания/разворачивания окон. Разверните окно на весь экран кнопкой Развернуть – окно увеличится в размерах и займет весь рабочий стол. При этом кнопка Развернуть превратится в кнопку Восстановить с изображением двух перекрывающихся квадратиков. Щелкнув по кнопке Восстановить, мы возвращаем окно в прежний вид.
Краткая справка. Как изменить размеры окна?
Для изменения ширины окна подведите указатель мыши к вертикальной стороне окна. Указатель примет вид горизонтальной обоюдоострой стрелки. Перетащите край окна в сторону по горизонтали, и окно сожмется.
Для изменения высоты окна подведите указатель мыши к верхней или нижней сторонам окна, при этом курсор примет вид вертикальной обоюдоострой стрелки. Перетащите край окна, и размеры окна изменятся по высоте.
Для одновременного изменения высоты и ширины окна подведите курсор к углу окна – указатель мыши превратится в диагональную обоюдоострую стрелку. Перетащив рамку окна по диагонали, вы уменьшите размеры окна.
7. Путем переноса окон (за заголовок окна) и изменения линейных размеров окон (вертикальных и горизонтальных) расположите окна последовательно в пяти вариантах по образцу (рис. 2.4).

Рис. 2.4. Варианты расположения окон на экране монитора
8. Проведите упорядочивание окон на экране. Для упорядочивания щелкните правой кнопкой мыши по свободной части панели задач и выберите в контекстном меню команду Окна каскадом,
чтобы были видны только заголовки окон. Для обозрения содержимого всех открытых окон одновременно выберите команду Окна сверху вниз
или Окна слева направо.
9. Сверните все активные окна командой Свернуть все окна контекстного меню Панели задач.
10. Закройте окна Мой компьютер
и Диск С:
(меню Файл,
команда Закрыть
одновременным нажатием клавиш - или кнопкой окна Закрыть).
Задание 2.2. Создание ярлыков.
Порядок работы
1. Создайте на рабочем столе ярлык для текстового редактора Microsoft Word. Для создания ярлыка поместите курсор на пустое место рабочего стола и нажмите правую кнопку мыши (правый клик). В появившемся контекстном меню выберите команду Создать/Ярлык
(рис. 2.5).
2. В командной строке окна Создание ярлыка введите файловый путь к запускающему файлу программы Microsoft Word – winword.exe. Можно воспользоваться кнопкой Обзор. Для продолжения работы нажмите кнопку Далее.
Краткая справка. При стандартной установке полный файловый путь к запускающему файлу программы MS Word имеет вид: C:/Program Files/Ofiice/winword.exe.
3. Следующее окно предлагает выбрать в качестве имени ярлыка название программы или заменить его на другое. Оставьте предлагаемое имя. Нажмите кнопку Готово.
На рабочем столе появился ярлык программы MS Word.
Рис. 2.5. Создание ярлыка
4. Измените вид созданного ярлыка. Нажатием правой кнопкой мыши на ярлыке (криптограмме) программы Word, вызовите окно Свойства ярлыка
(рис. 2.6).

Рис. 2.6. Окно Свойство ярлыка
Измените криптограмму, для этого перейдите на вкладку Ярлык,
нажмите на кнопку Изменить значок.
Выберите понравившийся вид значка ярлыка и подтвердите ваш выбор.
5. Удалите созданный вами ярлык в Корзину,
для чего мышью перетащите ярлык на значок Корзины.
Задание 2.3. Технология работы с окном «Корзина».
Краткая справка. Корзина
располагается на рабочем столе и предназначена для временного хранения удаленных файлов. Она позволяет восстановить файлы, удаленные по ошибке. Файлы, удаленные с дискет, в Корзину
не помещаются. После очистки Корзины
происходит удаление файлов, и до проведения дефрагментации диска восстановление файлов производится только специальными программами.
Порядок работы
1. Откройте окно Корзина
и посмотрите его содержимое. Для этого выполните двойной щелчок мыши по значку Корзины,
находящемуся на рабочем столе. В меню Вид
задайте команду Таблица
(рис. 2.7). Изучите свойства удаленного ярлыка – тип, размер, дату удаления.
2. Восстановите удаленный ярлык на рабочем столе. Для восстановления выделите имя восстанавливаемого объекта, выберите в меню Файл команду Восстановить.
Краткая справка. Если надо восстановить несколько объектов, то выделяют их имена, удерживая нажатой клавишу .
3. Произведите полную очистку Корзины. Вызовите свойства Корзины щелчком правой кнопки мыши по ее значку, и в открывшемся контекстном меню выберите (левой кнопкой мыши) команду Очистить Корзину.
Удаление из Корзины
всех объектов производится командой Файл/Очистить Корзину.

Рис. 2.7. Окно Корзина

Рис. 2.8. Изменение емкости Корзины
4. Измените размер Корзины.
После щелчка правой кнопки мыши по значку Корзины
выберите команду Свойства.
В открывшемся окне установите движок на соответствующее деление – 10 % от емкости диска (рис. 2.8).
Дополнительное задание
Задание 2.4. Создать
ярлык на рабочем столе для офисной программы
MS
Excel
(C
:/
Program
Files
/
Office
/
excel
.
exe
).
Проверьте, есть ли у выбранной вами программы другой значок криптограммы. Смените вид ярлыка. Удалите ярлык в Корзину. Очистите Корзину любым способом.
Практическая работа 3
Тема: НАСТРОЙКА ПОЛЬЗОВАТЕЛЬСКОГО ИНТЕРФЕЙСА WINDOWS. ОКНО «МОЙ КОМПЬЮТЕР»
Цель занятия. Формирование навыков настройки операционной системы, пользовательского интерфейса, рабочих параметров. Изучение технологии работы с файлами и папками с использованием окна Мой компьютер.
Задание 3.1. Использование Панели управления Windows для настроек.
Порядок работы
1. Включите компьютер. Дождитесь окончания загрузки операционной системы Windows.
Краткая справка. Способы открытия Панели управления:
Откройте папку «Мой компьютер» и дважды щелкните кнопкой мыши по значку Панель управления;
Щелкните по кнопке Пуск и выберите в главном меню команды Настройка/Панель управления.
2. Откройте Панель управления любым способом (рис. 3.1).
3. Для вывода в окне Панель управления краткого описания значков выберите в меню Вид команду Таблица. Изучите вид экрана.
4. Расположите значки с подписями в алфавитном порядке (Вид/Упорядочить значки по имени).
Краткая справка. Двойной щелчок кнопкой мыши по значку Дата/Время панели управления открывает окно для установки параметров даты и времени. Этого же можно достигнуть двойным щелчком по значку индикатора времени на панели задач.

Рис. 3.1. Панель управления
5. Установите текущую дату и время системных часов компьютера на момент выполнения упражнения, а также ваш часовой пояс (рис. 3.2).
Краткая справка. Дата и время, установленные на системных часах компьютера, фиксируются при окончании работы с документом и помогают найти последнюю версию файла.
6. В окне папки «Клавиатура» (двойной щелчок мыши по значку Клавиатура панели управления) на вкладке Скорость установите скорость повтора и мерцания курсора, а также интервал перед началом повтора и символа (рис. 3.3).
7. В окне Мышь (вкладка Кнопки мыши) установите конфигурацию «для правши» (или «для левши», если вы левша) и задайте оптимальную скорость двойного нажатия кнопок мыши (ее можно проверить щелчком в области проверки) (рис. 3.4).
На вкладке Перемещение задайте шлейф за указателем мыши. Обратите внимание, как за указателем мыши тянется шлейф.
8. Произведите настройку экрана. Откройте окно диалога Свойства: Экран двойным щелчком мыши по значку Экран в панели управления или щелчком правой кнопки мыши после установки указателя на свободной поверхности рабочего стола. Окно свойств экрана содержит несколько закладок: Фон, Заставка, Оформление, Параметры.
9. Фон
позволяет украсить свободную от окон и значков часть рабочего стола фоновым узором или рисунками (обоями)
Рис. 3.2. Установка даты, времени и часового пояса
Рис. 3.3. Установка скорости повтора и мерцания курсора
Рис. 3.4. Задание свойств компьютерной мыши
Рис. 3.5. Выбор оформления экрана
из имеющегося набора. Переключатель Поместить
в положении В центре
помещает рисунок в центре экрана, в положении Размножить
многократно повторяет рисунок по всему рабочему полю. Установите понравившийся вам фон.
10. Заставка экрана (хранитель экрана) выбирается в списке заставок. Время простоя компьютера, после которого появляется экранная заставка, устанавливается в минутах в списке Интервал. Установите понравившуюся вам заставку и задайте интервал 5 мин.
11. На вкладке Оформление
выберите понравившийся вам вид оформления из списка стандартных схем, созданных дизайнерами (рис. 3.5).
Задание 3.2. Задание стиля просмотра содержимого папки.
Порядок работы
1. Откройте окно Мой компьютер. Установите стиль просмотра Крупные значки {Вид/Крупные значки). Используя меню Вид, поочередно установите стили просмотра: Мелкие значки, Список, Таблица. Обратите внимание на различие между стилями просмотра содержимого папки.
2. Проведите сортировку содержимого папки «Мой компьютер». Для сортировки при табличном стиле просмотра следует щелкнуть мышью по заголовкам: Имя, Размер, Тип, Изменен. Обратите внимание, что при повторном нажатии на заголовок произойдет сортировка параметра в обратном порядке.
3. Для сортировки в остальных стилях (не табличных) выполните команду Упорядочить значки
из меню Вид
и задайте ключ сортировки (по имени, типу файла, размеру или дате).
Задание 3.3. Копирование, перенос и удаление файлов (папок) в окне «Мой компьютер».
Вместо диска С: для выполнения практических заданий целесообразно использовать логический диск D: (при наличии его в ПК), поэтому желательно произвести разбиение винчестера на логические диски с последующим запретом доступа к диску С:.
Краткая справка. Мой компьютер
предоставляет универсальную программу, обеспечивающую быстрый доступ к ресурсам локального компьютера, к сетевому диску, к различным устройствам (принтеру, дискам) и их настройке. Активация значка Мой компьютер
вызывает открытие окна со значками, соответствующими локальным или сетевым ресурсам компьютера.
Порядок работы
1. Создайте новую папку на диске С:. Для этого в окне Мой компьютер
выберите значок папки С: и активизируйте ее двойным щелчком мыши. Выберите команду Файл/Создать/Папка,
присвойте имя папке (в качестве имени папки используйте свою фамилию) и нажмите клавишу .
Примечание. Если новую папку требуется создать внутри другой папки, то сначала нужно выбрать мышью папку, а уж затем создавать новую.
2. На диске С: найдите самый большой по размеру файл. Для этого в окне диска С: установите табличный стиль просмотра {Вид/Таблица) и проведите сортировку файлов по размеру.
3. Скопируйте найденный самый большой по размеру файл в свою папку с помощью команд Правка/Копировать и Правка/ Вставить.
Краткая справка. Для копирования файла выделите его и в меню Правка выберите команду Копировать. Чтобы вставить скопированный файл, поместите курсор в место вставки (выделите свою папку) и в меню Правка выберите команду Вставить.
4. Произведите поиск на диске С: всех файлов, имеющих расширение.ехе. Для поиска откройте окно поиска (Файл/Найти), задайте маску поиска *.ехе и область поиска – диск С: (рис. 3.6), после чего щелкните по кнопке Найти.
Примечание. Если в названии документа ввести ключевое слово, то будут найдены все документы, имеющие данное слово в названии.
5. Произведите поиск на диске С: всех файлов, имеющих расширение.doc. Для поиска откройте окно поиска (Файл/Найти),
задайте маску поиска *.doc и область поиска – диск С:. Скопируйте четыре из найденных файлов в свою папку.
Рис. 3.6. Поиск файлов с разрешением *.ехе на диске С:
6. Создайте на диске С: ярлык своей папки. Для этого установите курсор на папку и воспользуйтесь командой Файл/Создать ярлык.
7. Скопируйте ярлык вашей папки на рабочий стол перетаскиванием из окна диска С: при нажатой клавише .
8. После проверки выполненной работы преподавателем, удалите вашу папку и ярлык к ней. Для удаление папки, файла, ярлыка необходимо выбрать мышью значок и воспользоваться командой Файл/Удалить.
Краткая справка. Для удаления папки можно использовать щелчок правой кнопки мыши по кнопке системного меню данной папки.
Дополнительные задания
Задание 3.4.
Откройте папку «Корзина», найдите удаленные ярлык и папку и восстановите их.
Задание 3.5.
На вкладке Перемещение окна Мышь снимите шлейф за указателем мыши.
Задание 3.6.
Восстановите стандартные настройки экрана.
Практическая работа 4
Тема: РАБОТА С ФАЙЛАМИ И КАТАЛОГАМИ В ПРОГРАММЕ «ПРОВОДНИК»
Цель занятия. Изучение технологии работы с файлами и каталогами (папками) в программе «Проводник».
Задание 4.1. Основы работы в программе «Проводник». Порядок работы
1. Включите компьютер. Дождитесь окончания загрузки операционной системы Windows.
2. Для изучения приемов работы в программе «Проводник» в Windows-98 выполните следующие действия: запустите систему помощи (Пуск/Справка/вкладка Указатель/ввести слово для поиска «Проводник»). Изучите разделы: Обзор, Копирование, Переименование, Перемещение, Перетаскивание файла или папки.
3. Поиск справочной информации о программе «Проводник» в Windows-2000 производится аналогично (Пуск/Справка). Соответствующее окно справочной информации представлено на рис. 4.1.
4. Запустите программу «Проводник»:
в Windows-98 – Пуск/Программы/Проводник;
в Windows-2000 – Пуск/Программы/Стандартные/Проводник.

Рис. 4.1. Справка о программе «Проводник» в Windows-98
Краткая справка. Запускать программу «Проводник» можно щелчком правой кнопки мыши по кнопке Пуск
и выбором в контекстном меню команды Проводник.
5. Изучите внешний вид экрана и меню программы (рис. 4.2).
Рабочее поле окна Проводник разделено на вертикальные области. В левой части окна отображена иерархия папок компьютера (дерево каталогов) – полное «дерево» всего, что есть в компьютере. Просмотреть все «дерево» от корней до вершины можно с помощью линейки (полосы) прокрутки, расположенной в правой части окна.
Папки прикрепляются к центральному стволу в виде «ветвей». Если папка имеет вложенные папки, то в узле, к которому прикреплена «ветка», стоит знак «+». Если щелкнуть по нему мышкой, то папка развернется в новую ветку, а знак «+» поменяется на знак «–». Если же теперь щелкнуть по «–», то ветка свернется назад в папку.
Когда на левой панели открыта какая-нибудь папка, а какая-нибудь всегда открыта, ее содержимое будет изображено на правой панели.
Итак, левая часть окна предназначена для быстрого просмотра папок. Если папка закрыта, а в нее вложены другие папки, рядом с ней стоит знак «+»; если раскрыта и указаны входящие в нее элементы, то рядом стоит знак «–».
6. Разверните все «ветки» дерева папок в левой части Проводника (нажатием на «+»). Сверните все «ветки» дерева (нажатием на «–»).

Рис. 4.2. Окно программы «Проводник»
7. Сделайте активным диск С:, щелкнув по нему мышкой. При этом имя диска С: будет отмечено, а его содержание появится в правой области.
8. Измените вид экрана таким образом, чтобы на нем присутствовала строка состояния и панель инструментов (Вид/ Строка состояния, Вид/Таблица).
9. Щелкните по значку «+» слева от папки Windows на диске С:. Элемент списка откроется (развернется) в левой части окна Проводника, при этом содержимое правой части окна не изменится.
10. Откройте папку Windows на диске С:. Для открытия папки щелкните по ее названию в левой части окна Проводник, при этом папка будет отмечена, а ее содержание появится в правой области.
Краткая справка. Двойной щелчок по названию папки в левой части Проводника сделает эту папку текущей, а в правой части появится ее содержание. Одновременно в левой части изменится степень детализации структуры папки.
11. Проведите сортировку файлов по имени, размеру и типу файлов, нажимая соответствующие кнопки (Имя, Размер, Тип, Изменен)
в правой части окна программы «Проводник».
Задание 4.2. Построение дерева каталогов (папок) в программе «Проводник».
Порядок работы
1. Создать на диске С: папку с именем «1-Проба» и в ней дерево папок как на рис. 4.3. Порядок создание папок:
Откройте папку, внутри которой следует создать новую папку;
Выполните команду Файл/Создать/Папку;
Наберите имя новой папки.
Краткая справка. При создании папки с помощью программы «Проводник» необходимо помнить, что:
Открытие папки на дереве каталогов (левая часть экрана Проводника) возможно простым нажатием левой кнопки мыши на значке папки;
Открытие папки в правой части экрана Проводника осуществляется двойным щелчком мыши;
Имя папки вводится на любом языке (английском, русском), ограничено 256 символами (кроме специальных символов).


Рис. 4.4. Задание для создания дерева каталогов
2. С помощью мыши (при нажатой клавише ) скопируйте папки «Информатика» и «Право» в папку «Рефераты».
Скопируйте папки «Философия» и «Экономика» в папку «Практические занятия».
3. Построить на диске С: в папке «Мои документы» дерево папок согласно заданию (рис. 4.4).
Задание 4.3. Копирование, перенос и удаление файлов (папок) в программе «Проводник».
Порядок работы
1. Произвести копирование файлов определенной конфигурации с указанным в задании расширением из папки «Мои документы» в соответствующую папку (по заданию см. рис. 4.4).
Для копирования файла или группы файлов в созданные папки необходимо выполнить следующее:
В левой части Проводника открыть папку «Мои документы», из которой будет производиться копирование файлов , при этом содержимое папки «Мои документы» отобразится в правой части Проводника;
В левой части Проводника сделать видимой папку «Приемник» для копирования (развернуть дерево каталогов, переместить линейкой прокрутки дерево папок);
В правой части Проводника выделить файлы для копирования;
При копировании в папку «Приемник» значки копируемых файлов перетаскиваются на значок выбранной папки «Приемник» при нажатой клавише . При этом около копируемого файла или папки появится значок «+»;
Копирование, удаление, вставка и перемещение возможны также с помощью кнопок Копировать и Вставить панели управления или командами меню Правка/Копировать, Правка/ Вставить.
Краткая справка. Для выделения группы последовательно расположенных файлов/папок выполните щелчок мыши по первому, а затем по последнему файлам группы, при этом держите нажатой клавишу . Аналогичное выделение группы файлов можно производить мышью приемом «лассо», охватывая файлы мышью при нажатой левой кнопке мыши.
Для выделения группы отдельно расположенных файлов/папок выполните щелчки мыши по файлам, при этом держите нажатой клавишу .
2. Переместите папку «Рисунки» в папку «Документы».
3. Удалите папку «Файлы» с помощью контекстного меню, вызываемого правой кнопкой мыши.
Задание 4.4. Переименование файлов и папок в программе «Проводник».
Порядок работы
1. Переименовать три любые файла в папке третьего уровня (Ф.И.О), присвоив им имена (ИМЯ1, ИМЯ2, ИМЯЗ; используя правую кнопку мыши, вызвать свойства файла, выбрать команду Переименовать,
ввести новое имя файла, не изменяя расширение).
2. Переименовать папку «Документы», присвоив ей имя «Тексты и рисунки».
Дополнительное задание
Задание 4.5. Построить дерево каталогов (папок) в программе «Проводник».
Задание приведено на рис. 4.5. Произведите копирование файлов заданного вида из папки «Мои документы».

Рис. 4.5. Дерево папок для задания 4.5
Практическая работа 5
Тема: РАЗМЕЩЕНИЕ, ПОИСК И СОХРАНЕНИЕ ИНФОРМАЦИИ. АНТИВИРУСНЫЕ СРЕДСТВА ЗАЩИТЫ
Цель занятия. Изучение технологии организации работы с информацией в среде Windows. Поиск, сохранение информации, проверка на вирусную чистоту.
Задание 5.1. Размещение, поиск и копирование файлов/папок.
Порядок работы
1. Включите компьютер. Дождитесь окончания загрузки операционной системы Windows.
2. Создайте на диске С: в папке «Мои документы» папку своей группы, в ней – свою папку (в качестве имени выберите свою фамилию).
3. В своей папке создайте три папки: «Копирование», «Сохранение», «Вирусная проверка».
4. Найдите на диске С: загрузочный файл calc.exe, соответствующий программе «Калькулятор». Для поиска откройте окно Найти из главного меню Windows (Пуск/Найти/Файлы и папки), на вкладке Имя и местоположение в строке «Имя» введите имя файла – calc.exe и выберите зону для поиска – диск С:, включая вложенные папки. Кнопкой Найти запустите поиск.
5. Создайте на рабочем столе ярлык для программы «Калькулятор». Для этого после того, как найден файл «calc.exe», мышью перетащите его значок из окна Найти на рабочее поле при нажатой клавише .
6. Скопируйте файл calc.exe в папку «Копирование». Для копирования установите курсор на файл и примените команду Правка/Копировать. Откройте окно Мой компьютер, далее – диск С: «Мои документы», папку группы и вашу папку, папку «Копирование». Далее воспользуйтесь командой Правка/Вставить. Произойдет копирование файла calc.exe в папку «Копирование».
7. Найдите на всех локальных жестких дисках файлы, начинающиеся на ехр {Пуск/Найти/Файлы и папки). На вкладке Имя и местоположение в строке «Имя» введите ехр* (рис. 5.1). Выберите область для поиска – локальные жесткие диски, включая вложенные папки.
Краткая справка. Знак звездочки (*) в имени файлов и папок заменяет группу произвольных символов.
8. Проведите сортировку файлов по имени и выделите группу файлов с названием explorer. Для сортировки файлов и папок установите табличный вид окна Найти (Вид/Таблица).

Рис. 5.1. Поиск файлов, начинающихся с ехр
9. Откройте программу «Проводник» и скопируйте выделенные файлы в папку «Копирование».
10. Найдите все файлы, созданные за последний месяц {Пуск/Найти/Файлы и папки/вкладка Дата) (рис. 5.2). Зафиксируйте количество найденных файлов в своей рабочей тетради.
11. Найдите все файлы, открытые за последние пять дней {Пуск/ Найти/Файлы и папки/вкладка Дата).
Зафиксируйте количество найденных файлов.
Рис. 5.2. Поиск файлов и папок, созданных за последний месяц
Задание 5.2. Подготовка дискет к работе.
Порядок работы
Для подготовки дискеты 3,5 дюйма (1,44 Мбайт) к работе необходимо провести форматирование дискеты.
1. Вставьте дискету в дисковод А:. Перед форматированием дискеты убедитесь , что окно защиты дискеты от записи закрыто.
2. Откройте окно Мой компьютер.
3. Правой кнопкой мыши щелкните по значку Диск 3,5 {А:) и выберите команду Форматировать (рис. 5.3).

Рис. 5.3. Задание команды форматирования дискеты
Рис. 5.4. Окно форматирования дискеты
Примечание. Будьте очень внимательны при задании объекта форматирования, ведь процесс форматирования производит разметку диска и полное удаление с него информации.
4. Задайте параметры форматирования дискеты как на рис. 5.4 и нажмите на кнопку Начать.
После окончания форматирования на экран будет выведен отчет о результатах форматирования. Если на дискете будут обнаружены дефектные участки, т.е. общая емкость диска не совпадает с емкостью доступной памяти, то дискетой лучше не пользоваться.
Задание 5.3. Сохранение файлов/папок. Порядок работы
1. Откройте электронный блокнот (Пуск/"Программы/"Стандартные /Блокнот).
2. Наберите в блокноте текст по образцу.
Образец текста
Программа «Проводник» предназначена для управления файловой системой Windows. «Проводник» отображает содержимое папок, позволяет открывать, перемещать, копировать, удалять, переименовывать папки и файлы, запускать программы, выводить на экран дерево каталогов (папок); правая часть «Проводника» является аналогом окна папки «Мой компьютер».
3. Сохраните набранный текст в папке «Сохранение» с именем «Образец текста» командой Файл/Сохранить (рис. 5.5). В строке «Папка» укажите папку «Сохранение», в строке «Имя файла» наберите имя «Образец текста», после чего нажмите на кнопку Сохранить. Произойдет сохранение файла на диске С: в папке «Сохранение».

Рис. 5.5. Окно сохранения файла
4. Еще раз произведите сохранение текста на дискете командой файл/Сохранить как.
В строке «Папка» укажите «Диск 3,5 (А:)», в строке «Имя файла» наберите имя «Образец текста», после чего нажмите на кнопку Сохранить.
Произойдет сохранение файла на дискете А:.
Задание 5.4. Антивирусная проверка информации на дискете.
Порядок работы
1. Вставьте дискету с файлом задания 5.3 в дисковод А:.
2. Запустите имеющуюся у вас антивирусную программу, например AVP Касперского (комплект AntiViral Toolkit Pro).
Краткая справка. В России антивирусными проблемами уже много лет профессионально занимаются в основном две серьезные фирмы: «Диалог Наука» (программы: Aidstest, Doctor WEB, ADinf, комплекс Sheriff) и «Лаборатория Касперского» (Kami, программы серии AVP).
3. Задайте область проверки – флоппи-диски, режим проверки – лечение зараженных файлов и нажмите кнопку Пуск (рис. 5.6).
4. Обратите внимание на индикатор процесса сканирования. Если антивирусная программа обнаружила вирусы и произвела лечение файлов (что видно в отчете о сканировании), запустите процесс сканирования дискеты еще раз и убедитесь, что все вирусы удалены.
Рис. 5.6. Проверка флоппи-диска антивирусной программой
Дополнительные задания
Задание 5.5. Антивирусная проверка информации на жестком диске.
Запустите имеющуюся у вас антивирусную программу и проверьте наличие вирусов на локальном диске С:.
Задание 5.6.
Найдите на диске С: файлы с любым расширением, начинающиеся на букву w (маска для поиска – w*). Скопируйте самый маленький по размеру из найденных файлов на дискету (проведите сортировку по размеру). Проверьте дискету с записанным файлом на наличие вирусов.
Краткая справка. Для копирования файла на дискету можно использовать команду Файл/Отправить/Диск 3,5 (А:).
Допущено
Министерством образования Российской Федерации
в качестве учебного пособия для студентов учреждений
среднего профессионального образования
УДК 004(075.32)
ББК 32.81я723
Рецензенты:
зам. директора Московского колледжа градостроительства и предпринимательства по информатизации учебного процесса,
руководитель регионального компьютерного центра, член Экспертного совета по вопросам информатизации
Госстроя России, канд. техн. наук Л. Е. Тимашова;
зав. кафедрой «Информатизация банковской деятельности»
Московского банковского института, канд. техн. наук А. Н. Герасимов
Михеева Е. В.
М695 Практикум по информатике: Учеб. пособие для сред, проф. образования / Елена Викторовна Михеева. – М.: Издательский центр «Академия», 2004. – 192 с. ISBN 5-7695-1510-4
Практикум предназначен для приобретения практических навыков работы на персональном компьютере в среде Windows и основных офисных программах MS Office – текстового редактора MS Word; табличного редактора MS Excel; системы управления базами данных MS Access. Содержит задания, снабженные подробными указаниями для исполнения и рисунками для наглядности.
Для студентов учреждений среднего профессионального образования. Может быть полезен тем, кто желает научиться квалифицированно работать с прикладными программами.
УДК 004(075.32)
ББК32.81я723
© Михеева Е.В., 2004
© Образовательно-издательский центр «Академия», 2004 ISBN 5-7695-1510-4 © Оформление. Издательский центр «Академия», 2004
Предисловие
Данная книга является сборником обучающих и контролирующих практических заданий по работе с информацией на персональном компьютере (ПК) и применению приложений Microsoft Office, таких как MS Word, MS Excel, MS Access, MS Power Point, MS Internet Explorer.
Практикум содержит практические задания по основным разделам учебной дисциплины «Информатика». Задания снабжены подробными указаниями для исполнения и рисунками для наглядности. Для закрепления и проверки полученных навыков в него включены дополнительные задания.
Практикум может быть использован как для проведения практических занятий (основных и факультативных), так и для индивидуального обучения основным приемам работы с компьютерными программными продуктами.
Автор – профессиональный преподаватель, имеющий большой практический опыт работы с информационными технологиями, – постарался создать систему практических заданий, нацеленных на приобретение устойчивых первоначальных навыков практической работы в среде Windows с программными продуктами, и подобрал комплекс заданий, усложняющихся по мере приобретения навыков работы.
Важной особенностью практикума является наличие дополнительных заданий для самостоятельной работы в конце каждой практической работы и в конце каждого раздела.
Изучив теоретический материал и выполнив практические задания предлагаемого практикума, пользователь будет обладать устойчивыми начальными навыками работы в среде Windows.
Раздел 1 основы работы в средеwindows Практическая работа 1 Тема: организация работы на пк. Работа с клавиатурой пк
Цель занятия. Изучение приемов первоначальной организации работы на ПК, включение/выключение ПК, изучение приемов работы с клавиатурой ПК.
Задание 1.1. Включение ПК. Начало работы на ПК.
Порядок работы
1. Включите ПК в сеть, нажмите на мониторе кнопку включения, на системном блоке нажмите кнопку Power.
При включении должны загореться индикаторы, монитор издаст такой же звук, как бывает при включении телевизора, а в системном блоке зашумит вентилятор блока питания.
2. Подождите, пока загрузится операционная система (примерно 60 с).
Запуск операционной системы происходит автоматически после включения ПК кнопкой Power на системном блоке. Сначала компьютер проверяет работоспособность своих основных устройств, затем возможно вам придется ввести пароль пользователя или сетевой пароль, если ПК подключен к сети.
После загрузки среды Windows на экране появляется так называемый Рабочий стол (Desktop), в нижней части которого при стандартной установке расположена Панель задач. В левой части панели задач находится кнопка Пуск (Start) Щ
3. Изучите состав Главного меню Windows. Нажмите на кнопку Пуск, при этом откроется Главное меню Windows. Изучите команды обязательного раздела Главное меню Windows – Выполнить, Справка, Найти, Настройка, Документы, Избранное, Программы. Обратите внимание, что выключение компьютера производится командой Завершение работы.
Краткая справка. В структуру Главного меню входят два раздела: обязательный и произвольный. Пункты произвольного раздела пользователь может задавать по своему желанию. Иногда
такие пункты образуются автоматически при установке приложений (например, Ms Office).
4. Изучите внешний вид экрана и основные значки Рабочего поля.
Основную часть экрана занимает Рабочее поле. На нем располагаются значки – Мой компьютер, Мои документы, Internet Explorer , Корзина, соответствующие одноименным папкам. Там же могут находиться ярлыки папок. Набор значков и ярлыков выбирает сам пользователь, поэтому их количество и перечень может быть различным.
5. Изучите основы работы персонального компьютера с обучающей программой типа «Инструктор» (или любой другой, имеющейся у вас).
Задание 1.2. Ввод информации с помощью клавиатуры.
- (греч. academia, от соб. имя). 1) сад, близ Афин, уступленный Платону афинским гражданином Академосом, для его бесед с учениками. 2) учебное заведение высшего разряда с каким либо специальным преподаванием. 3) общество ученых или художников с… … Словарь иностранных слов русского языка
Живописи и воняния. Жарг. студ. Шутл. Академия живописи и ваяния. БСРЖ, 32. Академия крылатых. Публ. Устар. Патет. Высшее учебное заведение, в котором готовят лётчиков. Новиков, 18. Академия убожеств. Жарг. студ. Шутл. ирон. Академия художеств в… … Большой словарь русских поговорок
Платоновская школа Платона, основана ок. 387 до н.э. А. от названия общественного гимнасия, существовавшего, вероятно, со времен Солона (нач. 6 в. до н.э.) в сев. зап. пригороде Афин на месте святилища в честь местного героя Академа. Недалеко от… … Философская энциклопедия
академия - и ж. académie f. 1508. Лексис. 1. 1691. Лексис. Школа для обучения верховой езде, танцам, фехтованию и т. п. Сл. 18. Академия, есть также место где дворянство учится верховой езде, и протчим телесным упражнениям. ФРЛ 1 1 10. С открытия корпуса… … Исторический словарь галлицизмов русского языка
Первоначально название Академия носила философская школа, организованная Платоном в 388 г. до н.э. в Афинах. Её члены платили ежемесячные членские взносы. Учебные занятия и диспуты проходили по строгому расписанию. На протяжении почти… … Исторический словарь
АКАДЕМИЯ, академии, жен. (греч. akademia первонач. школа Платона в садах, посвященных памяти героя Академа). 1. Высшее научное учреждение. Академия наук. Коммунистическая академия. 2. Название некоторых высших учебных заведений, напр. Военно… … Толковый словарь Ушакова
Художеств. Школы для подготовления художников, как и всякиешколы, могут быть прежде всего учреждаемы частными лицами, и какотдельные, необширные школы или мастерские в высшей степени важны идолжны рассчитывать на содействие общин и правительства … Энциклопедия Брокгауза и Ефрона
АКАДЕМИЯ, название некоторых учебных, научных и др. творческих учреждений (от Академии платоновской). Академиями именовали кружки ученых, собиравшиеся при правителях некоторых средневековых государств Востока и Западной Европы, общества… … Современная энциклопедия
Жен., греч. вообще, высшее ученое или учебное братство и самое заведение; общество ученых или художников, соединенных под этим названием на пользу науки; такое же учебное заведение, для подготовленных образованием молодых людей. В университете… … Толковый словарь Даля
Академия - Академия ♦ Academie Имя собственное, первоначально обозначавшее школу Платона (он учил в садах, расположенных на северо западе Афин и называвшихся Akademos). Вопреки направлению своего основателя, Академия впоследствии стала очагом… … Философский словарь Спонвиля
По определению ФЗ О высшем и послевузовском профессиональном образовании от 19 июля 1996 г. высшее учебное заведение, которое: реализует образовательные программы высшего и послевузовского профессионального образования; осуществляет подготовку,… … Юридический словарь