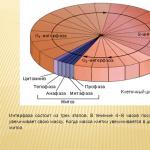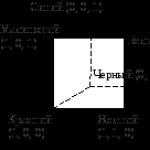Как правильно подключить проводной интернет к ноутбуку. Подключение компьютера к интернету через локальную сеть
За последние 10 лет интернет стремительно вошел в нашу жизнь и в каждый дом где есть компьютер.
Сейчас, ни один пользователь работающий за компьютером не может представить его без подключения к сети интернет. Ведь в интернете можно найти практически все. Смотреть фильмы, спортивные трансляции, слушать музыку, играть в онлайн игры. Отыскать нужную вам информацию на любую тему и скачать ее.
Заказать билеты на поезд, самолет, концерт, спортивное мероприятие, оплатить услуги связи, коммунальные платежи, купить в интернет-магазине понравившуюся вам вещь.
Одним словом интернет очень хорошая и полезная штука. Поэтому он так популярен.
Для подключения компьютера к интернету необходимо наличие:
- установленной сетевой карты и драйвера на нее.
- Adsl Модем, маршрутизатор, точка доступа и т.д.
- Кабель Ethernet
- Кабель для подключения к телефонной линии RJ-45.
- Сплиттер
.
И самое главное, услуга доступа к сети интернет должна быть предоставлена провайдером.
Подключите все кабели к компьютеру и модему в соответствии с инструкцией.

Приступим к настройке сетевой карты и подключению интернета на windows 7 . Для этого поэтапно выполните следующие действия. Шаг 1 . Нажмите Пуск и перейдите в Панель управления . Щелкните по ссылке .

Шаг 2 . Далее нажмите на .

Шаг 3. В левом меню окна нажмите .

Шаг 4 . Щелкните правой кнопкой мыши на иконку Подключение по локальной сети и в появившемся меню выберите Свойства левой кнопкой мыши.

Шаг 5 . В появившемся окне левой кнопкой мыши выберите пункт Протокол интернета версии TCP/IPv4 и нажмите на кнопку Свойства .

Шаг 6 . Выберите пункт Использовать следующий IP-адрес , и заполните поля как показано на картинке. Адреса для Предпочитаемого и Альтернативного DNS-серверов вы должны взять из договора на предоставление услуги интернет. После этого нажмите кнопку Ок .

Настройка сетевой карты завершена. Далее приступаем к созданию нового подключения.
Выполните Шаг 1
и Шаг 2
еще раз.

Шаг 4 . В новом окне выберите вариант подключения Подключения к Интернету . Это беспроводное, скоростное или телефонное подключение к Интернету. Для продолжения нажмите Далее .

Шаг 5 . В окне Подключение к интернету выберите Высокоскоростное (с PPPoe ). Подключение через DSL или кабель, требующие ввода имение пользователя и пароля.

Шаг 6 . В следующем окне вам необходимо ввести информацию, полученную от поставщика услуг Интернета :
Имя пользователя.
- Пароль.
- Имя подключения
.
Все эти данные вам должны были выдать при заключении договора.
Поставьте галочку в поле Запомнить этот пароль .
Вы можете разрешить использовать это подключение другим пользователям поставив галочку в соответствующем поле.
Введя правильно все данные нажмите кнопку Подключить .

Шаг 7 . Подключение должно установиться после проверки имени пользователя и пароля. После этого появиться окно в котором система уведомит вас о том, что подключение к интернету готово к использованию . Для выхода нажмите на кнопку Закрыть .

Для того, чтобы подключиться к интернету , в окне в правой части окна щелкните на ссылку . Затем щелкните дважды по значку Высокоскоростное подключение .

Для того, чтобы постоянно не заходить в панель управления для подключения к интернету, вы можете создать ярлык на рабочем столе. Для этого щелкните правой кнопкой мыши по значку подключения и из контекстного меню выберите Создать ярлык .
Читайте как подключить компьютер к Интернету через все возможные способы и соединения для : роутер, модем, телефон, USB, Wi-Fi. Очень просто!
Сегодня все пользователи компьютеров испытывают неудобства, если на устройстве нет доступа к Интернету. Соединение с глобальной сетью позволяет выполнить любую задачу по поиску нужной информации, общаться с людьми из любого уголка земли и работать с огромным количеством сайтов.
Рассмотрим, как подключить интернет к компьютеру через роутер или кабель Ethernet, а также все преимущества и недостатки каждого из способов. Перед выполнением любого из методов необходимо заранее позаботиться о том, чтобы в ваш дом провели кабель витой пары или оптоволокно. Он позволяет соединиться с сетью Интернет-провайдера и получить доступ к глобальной сети. Только после этого нужно выбирать способ подключения.
Как провести Интернет в дом?
- Для начала необходимо выбрать провайдера. Узнайте, какие компании вашего города предоставляют интернет-услуги. Ознакомьтесь с доступными тарифами и отзывами других потребителей;
- После выбора провайдера свяжитесь со службой поддержки компании и закажите услугу подключения интернета. В течении нескольких дней работники организации придут к вам домой и проведут кабель витой пары;
- После подключения нужного кабеля вы можете выбрать, как именно подключить свой компьютер к сети – с помощью беспроводного роутера или прямого соединения кабеля с устройством.
Как подключить компьютер к Интернету через Wi-Fi роутер
Роутер (или маршрутизатор) – это специальное устройство, целью которого является пересылка пакетов данных между глобальной сетью и подключенными к роутеру устройствами. Внешне любой – это небольшой блок с одной или несколькими антеннами.
На задней панели маршрутизатора есть порты для соединения патч-корда (кабеля интернета) и порты LAN, которые используются для проводного подключения устройства к сети. От количества антенн зависит покрытие Wi-Fi и сила сигнала.
Стандартный роутер имеет одну или две антенны и радиус покрытия до 150-200 метров. Такого показателя вполне достаточно для использования в квартире или доме. Если есть необходимость в создании беспроводной интернет-сети для офиса и другого большого помещения, используются маршрутизаторы с 4-мя антеннами или специальные экстендеры – небольшие гаджеты, которые расширяют существующую зону покрытия роутера.
Существует несколько способов подключения к интернету с помощью беспроводного маршрутизатора:
- Создание единой точки доступа. В результате, вы сможете соединить с сетью любой домашний гаджет, который поддерживает технологию Wi-Fi (ноутбуки, компьютеры, смартфоны, планшеты, Smart TV и прочие);
- Проводное подключение к роутеру для создания домашней сети. Вы можете не только создать точку доступа, но и в любой момент подключить компьютер к маршрутизатору с помощью патч корда и портов LAN. Перед тем как подключить два и больше компьютеров к интернету, убедитесь в том, что главный сетевой кабель Ethernet тоже соединен с роутером. В противном случае, вы просто создадите домашнюю сеть без выхода в интернет.
Соединение компьютера Windows с уже настроенной сетью Wi-Fi
Самый простой способ получения доступа к глобальной сети – это использование уже включенного и настроенного роутера. Если вы находитесь в заведении с возможностью доступа к Wi-Fi, можно легко подключить к интернету свой ноутбук или любой другой гаджет.
- Необходимо на устройстве открыть окно управления сетями Wi-Fi и посмотреть список доступных подключений;
- Каждая точка доступа имеет свое имя. Найдите нужное название и кликните по нему. Далее введите (если сеть открытая – пароль вводить не потребуется).
- Устройство автоматически подключится к хотспоту и вы сможете начать использование интернета.

Заметьте, на этапе установки беспроводного соединения с маршрутизатором ваше устройство показывает качество сигнала. Если сеть плохо ловит, это может стать причиной внезапного отключения интернета или невозможности подключения даже с правильным паролем. Советуем подойти к роутеру ближе и попробовать настроить подключение еще раз.
Важно помнить и о безопасности личных данных при использовании публичных открытых Wi-Fi сетей. С помощью таких подключений злоумышленник может легко получить доступ персональным данным, которые хранятся на вашем устройстве. Это могут быть данные платёжных карт, пароли, доступ к электронной почте, облачным сервисам.
При подключении к публичным Wi-Fi в людных местах не рекомендуем оплачивать покупки в интернете и заходить на сайты интерне-банкинга. Это может стать причиной кражи конфиденциальной информации. Использование открытых сетей для обычного сёрфинга не навредить ни вам, ни вашему компьютеру.
Настройка нового роутера
Если вы приобрели новый роутер и хотите настроить его для дальнейшего подключения к интернету, сделать это можно за 10 минут. Все маршрутизаторы настраиваются по единой схеме, поэтому никаких сложностей не возникнет. Единственное, что нужно учесть – это наличие кабеля интернета в вашем доме. Позаботьтесь о подключении этой услуги у провайдера.
Следуйте инструкции для самостоятельного создания точки доступа Wi-Fi:
- Распакуйте роутер. В его комплектации вы найдете сам девайс, патч корд для подключения других устройств и кабель питания. Также, большинство устройство поставляются с дисками для первой настройки, а антенны некоторых моделей могут быть съемными;
- Подключите антенны к роутеру, если они отсоединены. Затем разверните маршрутизатор. На задней панели расположены два типа разъемов – WAN (для подключения кабеля интернета) и LAN (для создания коммутации устройств внутри одной сети). Также, некоторые модели могут иметь порты USB, которые могут быть использованы для подключения флешек;

- Подключите к порту WAN провод интернета, который провел в помещение провайдер (также, этот порт может просто обозначаться словом Internet и быть окрашенным в жёлтый цвет);
- Затем подключите кабель питания, разъем для которого имеет круглую форму и тоже находится на задней панели роутера;
- Включите устройство в розетку и на все той же задней панели нажмите на клавишу включения. Один или несколько светодиодных индикаторов на корпусе роутера должны начать работать.

Готово. Вы подключили роутер к интернету и активировали его работу. Теперь необходимо выполнить базовую настройку маршрутизатора, чтобы к нему могли подключиться другие компьютеры и мобильные гаджеты.
Для этого выполните такие действия:
- Включите свой компьютер и активируйте опцию Wi-Fi. В ОС Windows достаточно нажать на значок сети в трее и активировать работу службы;

- Включенный маршрутизатор будет отображаться в виде активной сети Вай-Фай. Как правило, имя сети совпадает с названием модели устройства. При первом подключении сеть будет открытой, то есть пароль вводить не потребуется;
- После соединения роутера с компьютером по беспроводной сети необходимо провести базовою настройку маршрутизатора – задать пароль, имя сети, данные провайдера и другие опции. Для этого нужно зайти в настройки. Сделать это можно с помощью диска, который шел в комплектации или с помощью веб-настроек;
- Если у вас есть диск, вставьте его в дисковод компьютера и следуйте всем инструкциям, которые будут появляться в программе. Как правило, потребуется соединиться с точкой доступа и сразу же задать пароль, степень защиты и название сети;
- Для настройки с помощью веб-интерфейса, убедитесь, что соединение установлено и маршрутизатор подключен к сети электропитания. Затем откройте любой браузер и в адресной строке введите адрес 192.168.0.0 или 192.168.0.1. Должно появиться окно для ввода логина и пароля администратора. По умолчанию это admin и admin. Также, данные для входа указываются на нижней крышке самого роутера.

- В открывшемся окне перейдите во вкладку быстрой настройки и следуйте всем инструкциям – задайте пароль, тип шифрования, название подключения и данные провайдера. Если вы не знаете, как ввести адрес провайдера или нужной компании нет в списке, свяжитесь с поставщиком интернет-услуг для получения этих данных.

Закройте веб-интерфейс роутера. Теперь вы сможете подключить к беспроводной сети любой компьютер и гаджет. Используйте заданный ранее пароль для получения возможности выхода в интернет. Что касается меню маршрутизатора, в зависимости от модели и прошивки роутера оно может иметь разный вид или быть англоязычным. Все указания по использованию меню можно найти в инструкции к маршрутизатору или на сайте производителя гаджета.
Как подключить компьютер к Интернету с помощью кабеля Ethernet
Рассмотрим, как подключить интернет к компьютеру через кабель. Если у вас уже есть маршрутизатор с активным подключением к глобальной сети, достаточно взять патч корд и подключить его к порту LAN на роутере, а на компьютере к порту Ethernet. Конечная конструкция выглядит следующим образом:

Также, к компьютеру можно подключить Ethernet провайдера напрямую. Это делается в том случае, если нет необходимости присоединять к сети другие гаджеты или, когда компьютер не поддерживает технологию WiFi. Из преимуществ прямого подключения кабель интернета к компьютеру напрямую выделяют более быструю работу интернета.
Как подключить компьютер к Интернету с помoщью кабеля USB

Бывают случаи, когда недоступны самые быстрые и удобные способы подключения Интернета. Тогда на помощь приходят смартфон или USB-модем с симкой. Подключение интернета к компьютеру в таком случае ну очень простое!
Инструкция подключения Интернета по :
- У вас должен быть в наличии кабель, с помощью которого вы заряжаете свой смартфон. Один его конец, как всегда, включаете в Смартфон, а второй вместо зарядки в порт USB на компьютере.
- В настройках смартфона идете: Дополнительные функции – USB-модем. Ставите галочку “включить”
- В течение нескольких секунд ваша WIndows определит новое устройство и покажет вам, что установлено проводное соединение.
Важно! Для того, чтобы пользоваться Интернетом с телефона на компьютере или ноутбуке, у вас должен быть подключен тарифный план с поддержкой доступа в Интернет. Внимательно следите за расходом трафика на телефоне!
Пр подключении USB-модема с симкой к компьютеру или ноутбуку следуйте инструкции, выданной вам при заключении контракта на предоставление Интернета у мобильного оператора. Как правило, там нужно просто вставить модем в USB-порт компьютера и подождать установки приложения и драйверов. Все происходит автоматически.
Как подключить компьютер к Интернету с помощью Bluetooth
Если вы забыли взять с собой кабель USB для телефона, а очень хочется подключить ноутбук к Интернету, тоже не беда. Вы можете подключить Интернет к компьютеру с телефона по Bluetooth. Для этого должно быть выполнено несколько условий:
- Ваш ноутбук должен поддерживать соединение по Bluetooth,
- Смартфон должен быть не далее 1-3 метров от ноутбука (чем ближе, тем лучше),
- На телефоне должен быть тарифный план с поддержкой передачи данных
Инструкция по подключению Интернета по Bluetooth
- Для начала нужно установить соединение (сопряжение) вашего компьютера и смартфона. Для этого в трее компьютера (там где часы в панели Windows) нажмите на значок Bluetooth.
- Далее нажмите Параметры. И там выберите «Разрешить другим устройствам обнаруживать этот компьютер». Сохрание новые настройки нажав на кнопку “Применить”.
- В телефоне идите в Настройки – Bluetooth – включить устройство.
- Далее в телефоне идем в Настройки – Дополнительные функции – Bluetooth-модем. Включаем его.
- Теперь на компьютере снова кликаем в трее на значок Блютус. Только теперь правой клавишей мышки! Во всплывающем меню выбираем “Добавить устройство”.
- Если до этого вы на смартфоне выполнили пункт 3, то компьютер обнаружит ваш телефон. Нажмите на его название и выберите кнопку “Далее”.
- Появится окошко с PIN-кодом. Цифры должны совпадать и на смартфоне, и на компьютере. Если все ок, кликайте на кнопку “Да”. Компьютер подключит смартфон, какое-то время потратит на автоматическую установку драйверов.
- Вам придется еще раз кликнуть на компьютере на значок Blueеooth и там выбрать “Показать устройства”. Выбрать подключенный телефон и правой клавишей мышки кликнуть по нему.
- Там появится окошко с меню, в котором вам необходимо выбрать “Подключиться через”. Windows самостоятельно произведет подключение. Все! Теперь вы можете пользоваться Интернетом на не очень большой скорости. Фильмы, конечно не посмотрите, но полазить по новостям – запросто.
Итог
Ознакомившись со всеми преимуществами и недостатками, выберите подходящий для себя тип соединения с глобальной сетью. Перед тем как подключить компьютер с Windows к интернету, убедитесь в том, что провайдер активировал услугу для вашего абонентского номера. Противном случае. Даже после удачного создания домашней сети интернет может не работать.
С помощью какого способа вы подключаетесь к интернету? Ниже в комментариях можно задать интересующий вопрос, который возник на этапе подключения.
На компьютере, после каждой переустановки OS Windows 7 приходиться заново ставить все программы, драйверы и подключать периферийные устройства. Но в век безлимитного интернета, человек не может представить своего существования без него. Поэтому проблема подключения мировой сети после переустановки операционной системы, всегда остается актуальной.
Подключение к интернету через маршрутизаторы
Владельцам маршрутизаторов (роутеров) повезло больше, так как все настройки хранятся непосредственно на отдельном устройстве, поэтому переустановка не страшна, и достаточно всего лишь убедиться в правильной настройке сети между ПК и роутером. На Windows 7 это можно проверить в центре управления сетями и общим доступом (Пуск - Панель управления - Сеть и интернет - центр управления сетями и общим доступом ). Далее, в левом меню, переходим по ссылке «Изменение параметров адаптера»

и проверяем, чтобы был активен пункт «подключение по локальной сети», для основного сетевого адаптера:

Проверить имя основной сетевой карты можно в диспетчере устройств. Самый простой способ найти его - зажать комбинацию клавиш WIN+Pause (комбинация поддерживается во всех версиях ОС, Включая и Windows 8.1).


и в древе устройств нужно найти подпункт «Сетевые адаптеры». Здесь выпадет список всех сетевых карт (в том числе и виртуальных), установленных в компьютере.

Другой вопрос — это когда здесь нет ни одной сетевой карты, но есть неизвестные устройства — установите драйвера для вашего сетевого оборудования.
Если это не помогло - проверьте, что ставите соответствующее программное обеспечение. В худшем случае - сетевая карта не работает и её нужно заменить.
Когда сетевое соединение с маршрутизатором будет установлено - подключение к интернету активируется автоматически.
Прямое подключение к интернету на примере Windows 7
Если не смотреть на то, что сейчас большая часть провайдеров предоставляет услуги интернета без использования логина и пароля (используется привязка по MAC адресу и достаточно всего лишь вставить кабель в ПК), рассмотрим подробней, как настроить и подключить компьютер к сети интернет используя логин и пароль (протокол PPPoE).
Сначала нужно проверить, как работает сетевая карта (проверка сетевого подключения). Далее переходим: «Пуск - Панель управления - Центр управления сетями и общим доступом».
Здесь выбираем пункт согласно картинке:


На следующем шаге выбираем «Высокоскоростное (с РРРоЕ)»:

После выбора типа подключения, появится окно с полями, которые нужно заполнить соответствующим образом и нажать кнопку «Подключить»:

После заполнения всех полей компьютер сделает попытку подключения, используя введенные ранее данные:

Если на этапе настройки не было допущено ошибок - подключить компьютер с Windows 7 к мировой сети получиться сразу. Если, после всех действий интернет не работает, нужно удалить созданное соединение и повторить процесс снова.
Еще один способ настроить прямое подключение на Windows 7
Некоторые провайдеры для распределения нагрузки между серверами, работают используя еще один параметр, который называется «Имя службы». Он улучшает стабильность соединения, но добавляет хлопот рядовым пользователям.
Чтобы настроить имя службы, нужно зайти в свойства созданного ранее подключения. Самый простой способ - открыть левой кнопкой мыши индикатор состояния сети, который находится в системном трее, найти созданное подключения, открыть его контекстное меню и перейти в свойства.

Здесь, на первой же вкладке, можно увидеть одноименную строку, куда и нужно ввести то имя службы, под которым работает ваш интернет-провайдер:

Теперь, после переустановки Windows 7, создание соединения с интернетом не должно вызвать излишних проблем.
Каждый современный человек использует привилегии всемирной паутины. При этом мало кто задумывается о принципах работы и подключения. Однако от этих знаний может зависеть возможность работать или развлекаться в сети с вашего ноутбука. Ведь не всегда получается вызвать мастера по настройке. Мы поможем вам самостоятельно разобраться, как подключить интернет к ноутбуку.
Для начала следует выбрать наиболее подходящий способ подключения компьютера к интернету. Сделать это можно беспроводным или проводным способом:
- с помощью кабеля;
- с помощью роутера;
- с помощью сети Wi-Fi.
Первый способ позволяет добиться наиболее высокой скорости передачи данных при подключении. Но его основной минус в том, что портативный компьютер перестанет быть таковым. Вам придется подыскать точку, наиболее приближенную к месту подключения, либо купить ультрадлинный провод. Второй вариант тоже имеет свои недостатки, так как кабель будет мешать свободному передвижению по помещению.
Как правило, для проводного интернета все параметры настроек вводятся мастером. Но при переустановке операционной системы может возникнуть надобность в их повторном введении. Для этого нужно выполнить такие действия:
- подключите кабель к ПК;
- через панель управления откройте список сетей;
- вам нужна настройка нового подключения – второй вариант;
- введите логин и пароль, предоставленные провайдером.
Настройка беспроводного подключения: роутер и Wi-Fi

Наиболее простой способ подключения к глобальной сети – использование Wi-Fi. Это возможно, если в помещении уже есть настроенный роутер. Всего через несколько минут у вас будет качественное беспроводное соединение. Что для этого нужно?
- Включите модуль передачи беспроводной связи на вашем ПК.
- Найдите вкладку «Сетевые подключения», которая есть в папке панели управления.
- Включите беспроводное подключение.
- Может быть, вам придется ввести пароль доступа перед тем, как подключить беспроводной интернет к ноутбуку. К открытой сети можно подключиться без пароля.
Не менее важный вопрос – как подключить интернет-роутер к ноутбуку. При использовании наших рекомендаций с этой задачей сможет справиться каждый.
Итак, выключите роутер. Присоедините кабель напрямую к ноутбуку через соответствующий разъем. После найдите в меню Виндоус «Центр управления сетями и общим доступом».
Выберите свойства подключения по локальной сети. Вам нужна четвертая версия протокола. Появилась надпись с цифрами? Скопируйте их, это Static IP. Выберите функцию получения IP автоматически.
Далее во встроенном браузере операционки вставьте в адресную строку последовательность цифр (именно в формате с точками и без пробелов) 192.168.1.1 или 192.168.0.1. Появится меню, в котором нужно в поля логина и пароля ввести «admin» (логин пароль ищите на самом роутере, часто на наклейке рядом с mac адресом). Выбирайте динамический IP и жмите «Далее». Введите имя точки доступа и пароль от вай-фая.
Если ваш ноутбук все равно не подключился к роутеру, рекомендуем обратиться за консультацией к специалисту.
В любом из случаев подключение ноутбука к интернету может быть осуществлено за несколько минут. Если у вас возникли проблемы с подключением или скоростью интернета , свяжитесь со специалистами Wifire. Наша компания гарантированно предоставит вам соединение высокого качества.
Часто задаваемые вопросы
Как подключиться к интернету через ноутбук, если на нем сломан Wi-Fi?
В этом случае нужно использовать сетевой кабель и стандартные настройки провайдера.
Снизится ли скорость подключения на ноутбуке при передаче данных через роутер?
Да. Если вы желаете иметь скоростное подключение, используйте кабель сети.
Тарифы и услуги ООО «Нэт Бай Нэт Холдинг» могут быть изменены оператором. Полная актуальная информация о тарифах и услугах – в разделе «тарифы» или по телефону указанному на сайте.
По статистике, практически каждый пользователь современных компьютерных систем хоть раз в жизни сталкивался с вопросом о том, как настроить Интернет на компьютере. Неудивительно, ведь в последнее время Всемирная паутина завоевала сумасшедшую популярность и стала доступной абсолютно всем, кто имеет компьютер, ноутбук или мобильный гаджет. Несмотря на полную автоматизацию процесса, далеко не все знают, как настроить подключение к Интернету.
Основы подключения к сетям и Интернету
Первое правило: нужно четко понимать, что в некоторых случаях придется использовать не автоматическое подключение, а ручной режим. Кроме того, здесь должны быть соблюдены два главных условия: наличие провайдера и соответствующего оборудования (сетевые карты, ADSL-модемы, роутеры, маршрутизаторы и т. д.)
Но сейчас речь пойдет о том, как настроить Интернет на компьютере с проводным подключением, поскольку частные виртуальные сети (VPN) в большинстве случаев компьютерами, ноутбуками или мобильными устройствами определяются автоматически и для входа требуют максимум логин и пароль (при условии, конечно, что тот же роутер уже настроен).
Что такое протокол TCP/IP?
В операционных системах Windows подключение к сетям и Интернету осуществляется при помощи протокольной системы TCP/IP, отвечающей за корректную передачу и прием данных. По сути, это даже не один, а несколько протоколов. В эту группу включены соединения через UDP, FTP, SMTP, ICMP, TELNET и т. д.

Если говорить о том, как настроить Интернет на компьютере, не вдаваясь в технические подробности, можно отметить, что совокупность протоколов TCP/IP ассоциируется со своеобразным мостом между компьютерами, находящимися в сети с единой системой аутентификации и передачи байтовых потоков данных, разделяемых в начале и объединяемых в конце маршрута. При этом не суть важно, какие операционные системы установлены на соединяемых между собой терминалах. Именно это и делает систему TCP/IP не только самым популярным инструментом для подключения к сетям и Интернету, но и просто универсальным средством.
Сетевые карты и их свойства
Одним из главных условий является наличие в компьютерном терминале сетевой карты, в которую и включается кабель. Сегодня наибольшее распространение получили оптоволоконные линии.

Чтобы понять, как настроить Интернет на Windows, сначала нужно определиться с характеристиками самой сетевой карты. От ее основных характеристик и параметров и будет зависеть скорость соединения. Самый простой пример: выделенная линия поддерживает соединение со скоростью передачи данных порядка 100 Мбит/сек, а карта - нет. В этом случае на заявленную от провайдера скорость рассчитывать не придется. Понятно, что больше своего номинала сетевая карта передать и принять не сможет.

Для просмотра всех ее характеристик нужно войти в «Панель управления» и выбрать раздел «Диспетчер устройств», найти установленную в системе сетевую карту и вызвать правым кликом опцию «Свойства». На вкладочном поле «Общие» и будут видны все показатели.
Методы подключения к Интернету
Наиболее распространенными методами подключения к Интернету являются выделенные линии, использование широкополосных линий DSL, подключение через локальные сети, соединение через спутниковую связь, использование каналов ТВ-сетей и коммутируемый доступ. Последний, правда, свое уже отжил.
В любом случае вопрос о том, как настроить подключение к Интернету, при каждом варианте подключения имеет два стандартных решения.
Автоматическое подключение к Интернету
При условии того, что учетная запись провайдером уже предоставлена, нужно присоединить сетевой кабель к разъему сетевой карты, обозначаемому LAN (если нужно, то и к разъему модема или маршрутизатора).
В «Панели управления» необходимо выбрать пункт «Сетевые подключения» (для Windows 7 «Центр управления сетями и общим доступом»), использовать команду «Создание нового подключения» («Настройка нового подключения или сети» для ОС Windows 7), после чего перейти к разделу «Подключение к Интернету». Далее остается только следовать указаниям «Мастера». По окончании процесса (после перезагрузки компьютерного терминала) можно работать.
Подключение к проводному Интернету в ручном режиме
Что касается того, как настроить Интернет на компьютере в ручном режиме, то сначала нужно произвести вышеописанные действия, а затем использовать данные, предоставляемые провайдером.
В случае автоматической настройки вводить данные вручную не придется. Как правило, на вкладке свойств TCP/IP поля параметров IP-адреса, маски подсети, основного шлюза, предпочитаемого и альтернативного DNS-сервера будут неактивными, поскольку в настройках заданы две команды: «Получить IP-адрес автоматически» и «Получить адрес DNS-сервера автоматически». Это, естественно, избавляет пользователя от прописывания адресов вручную. Если копнуть глубже, то и на вкладке «Дополнительно» не придется указывать адреса WINS-серверов, прокси-серверов (если таковые используются), да еще и настраивать альтернативную конфигурацию.

Однако часто бывает так, что получение автоматических адресов либо невозможно, либо не работает. Вот тут-то и начинаются главные проблемы.
Как правило, все значения, указываемые во вкладке свойств протокола, унифицированы. Так, например, IP-адресу присваивается значение 192.168.0.1, маске подсети - 255.255.255.0, основному шлюзу и DNS-серверу - 192.168.1.1. В некоторых вариантах при создании подключения адресные параметры шлюза и DNS-сервера совпадают с текущим IP-адресом (192.168.0.1). Кстати сказать, в большинстве случаев прописывать адреса WINS или прокси-сервера не нужно.

Как настроить Интернет? Windows XP
Для настройки подключения к Интернету в «операционке» Windows XP нужно применять стандартный метод: в «Панели управления» использовать команду «Сетевые подключения» и вкладку «Свойства», найти строку «Настройка протокола TCP/IP», а затем отдать предпочтение одному из предложенных вариантов автоматического получения адресов или их указания в ручном режиме, предварительно зайдя во вкладку «Свойства» (для PCP/IP).

Как настроить Интернет? Windows 7
Создание соединения с Интернетом в ОС Windows 7 кардинальных отличий не имеет. Единственная разница заключается только в том, что некоторые компоненты имеют другое название, а в качестве протокола используется TCP/IPv4 (четвертая версия).

Для настройки подключения используем «Панель управления», нажимаем на строку (или на значок) «Центр управления сетями и общим доступом», после чего применяем опцию «Настройка нового подключения или сети». Потом остается только выбрать необходимый тип соединения. После того как подключение будет активировано, опять же можно будет просмотреть все данные, а при необходимости изменить их, используя для этого вкладки «Сетевое подключение/Свойства/Сеть/Протокол версии 4 (PCP/IPv4)», где и будут показаны все адреса. Если таковые предоставляются провайдером автоматически, поля для заполнения будут неактивными.
Другие способы подключения к Интернету
В принципе, есть еще один вариант, как настроить компьютер через Интернет. Правда, для рядового пользователя эта процедура может показаться достаточно сложной, тем более что в этом случае нужно иметь удаленное соединение с компьютерным терминалом, на котором предполагается произвести настройку доступа в сеть или во Всемирную паутину.
Для этого можно использовать встроенные стандартные средства всех версий «операционок» Windows, расположенные в меню «Пуск», раздел «Программы». Здесь имеется папка «Стандартные», в которой располагается команда «Подключение к удаленному рабочему столу» (для ОС Windows 7). В других версиях операционных систем названия могут изменяться. Для создания удаленного доступа можно применить программные пакеты и приложения других производителей и разработчиков, но, как показывает практика, проще всего создать подключение вручную именно на локальном компьютере с непосредственным доступом.