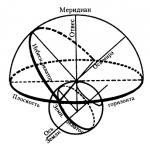แม่แบบกำหนดการตาราง ตารางเรียนทำเอง
ใน PSD ขนาดของไฟล์ zip-archive คือ 2.85 Mb
ก่อนอื่นคุณต้องหาพื้นหลังที่เราจะสร้าง ตารางเวลาสำหรับนักเรียน ด้วยเหตุนี้ ภูมิหลังในธีมโรงเรียนอื่นๆ หรือภูมิหลังของเด็กอาจมีความเหมาะสม
1. เปิดพื้นหลัง photoshop ที่พบ
2. สร้างเลเยอร์ใหม่ ใช้เครื่องมือ Rectangular Area แล้วเลือกสี่เหลี่ยมผืนผ้าหรือสี่เหลี่ยมจัตุรัสที่มีขนาดของชีตในอนาคต ซึ่งจะเขียนกำหนดการของวันในสัปดาห์นั้นๆ ฉันสร้างการเลือก 400 x 400 px เติมความขาว.

3. ตอนนี้ใช้ Oval Marquee Tool (รัศมีขนนก 1) และสร้างการเลือกแบบวงกลมบนแผ่นสีขาวที่สร้างขึ้น ขนาดโดยประมาณคือ 20 x 20 พิกเซล นี่จะเป็นรูบนแผ่นกระดาษ:

4. เลือกเครื่องมือ Rectangular Marquee อีกครั้งและกดปุ่ม Shift ค้างไว้ ลากส่วนที่เลือกขึ้น เกินขอบของแผ่นงานเล็กน้อย:

5. คลิกลบ:

6. กด Shift และคลิกขวาสองสามครั้ง วิธีนี้คุณจะลากส่วนที่เลือกไปทางขวาเล็กน้อยโดยไม่เคลื่อนที่ในแนวตั้ง คลิกลบอีกครั้ง ทำซ้ำขั้นตอนนี้หลาย ๆ ครั้งจนกว่าคุณจะได้รับขอบฉีกขาด:

7. ดับเบิลคลิกที่ชั้นกระดาษ ( ชั้นบน) และคุณจะถูกนำไปที่ตัวเลือกการผสม เปิดใช้งาน Shadow และตั้งค่าต่อไปนี้:

8. เราวาดแผ่นงาน สร้างเลเยอร์ใหม่ คลิกระหว่างเลเยอร์บนสุดกับเลเยอร์ก่อนหน้าโดยกดปุ่ม Alt ในจานเลเยอร์ที่เราได้รับ:

8. ใช้เครื่องมือ พื้นที่สี่เหลี่ยมที่มีขนาดที่ใหญ่กว่าความกว้างของเราเล็กน้อย แผ่นสีขาวขนาดแนวตั้งประมาณ 30px:
9. สร้างการเลือกบนแผ่นงานสีขาว ใช้คำสั่ง Editing -> Stroke ตั้งค่าความกว้างของเส้นเป็น 1 px, สี #97c7df

10. เลื่อนส่วนที่เลือกลงให้พอให้ขอบด้านบนของส่วนที่เลือกตรงกับขอบด้านล่างของเส้นขีด แล้วลากส่วนที่เลือกอีกครั้งด้วยการตั้งค่าเดียวกัน ทำต่อไปเรื่อย ๆ จนกว่าคุณจะวาดทั้งแผ่น:
11. ตอนนี้ให้ใช้เครื่องมือที่เลือกเส้นแนวตั้งหนึ่งพิกเซล 
และสร้างการเลือกว่าจะมีระยะขอบ ใช้คำสั่ง Stroke อีกครั้ง ความกว้าง - 3px, สี - #d63d5e:

12. เมื่อเปิดใช้งานเลเยอร์บนสุด ให้กด CTRL + E เพื่อรวมเลเยอร์บนสุดกับเลเยอร์ก่อนหน้า กด 5 ครั้ง Ctrl + J - ทำซ้ำแผ่นกระดาษ 5 ครั้ง โดยรวมแล้วเราได้ 6 ชั้นด้วยกระดาษหนึ่งแผ่น กระจายพวกมันเท่าๆ กันทั่วทั้งพื้นหลังด้วยเครื่องมือย้าย ทำให้แต่ละอันทำงานตามลำดับ สำหรับแผ่นงานด้านนอก ให้ใช้คำสั่ง Edit -> Transform -> Rotate (เป็นทางเลือก ทั้งหมดขึ้นอยู่กับความคิดของคุณ)

13. เราลงนามในตารางบทเรียน เราทำการจารึกด้วยสีแดง ~ 48 พิกเซล, สี #d21c1c, แบบอักษรที่ฉันเลือก TagirCCT
14. เราเซ็นชื่อแต่ละแผ่นด้วยแบบอักษรและสีเดียวกัน (ตั้งแต่วันจันทร์ถึงวันเสาร์) ขนาดตัวอักษร ~ 18 พิกเซล เซ็นชื่อในชีตสุดขีด ตั้งค่าสไตล์ให้สูงขึ้น งอ - แนวนอน และเลื่อนตัวเลื่อนบนมาตราส่วนการปรับด้านบน
ขอให้เป็นวันที่ดี! ในบทความนี้ คุณจะได้เรียนรู้วิธีสร้างเทมเพลตตารางเรียนที่กรอกบนคอมพิวเตอร์อย่างถูกต้อง
เริ่มต้นด้วย ฉันจะสังเกตข้อดีของตารางเรียน (มหาวิทยาลัย) ช่วยจัดระเบียบกิจกรรมของผู้คน (ไม่เพียง แต่เด็กนักเรียนเท่านั้น แต่ยังรวมถึงกลุ่มคนที่มีอายุมากกว่า) ทำให้เห็นภาพและจัดโครงสร้างวัตถุทั้งหมดในรูปแบบที่สะดวก เข้าใจง่าย และที่สำคัญที่สุด
เอกสารนี้มีการใช้กันอย่างแพร่หลายในด้านการศึกษา: ตารางกำหนดการที่อยู่ในที่ที่เห็นได้ชัดเจนมาช่วยเหลือเพื่อไม่ให้ลืมสิ่งใด ๆ เพื่อให้มีความรับผิดชอบและจัดระเบียบมากขึ้น เป็นเวลาหลายปีในการแก้ปัญหาการขาดสมาธิที่เหมาะสม การไม่มีเวลา การหลงลืม
ตารางเวลาที่เหมาะสมจะทำให้คุณไม่ว่าง! และความพึงพอใจจากสิ่งที่คุณทำในหนึ่งวันเป็นความรู้สึกที่หาที่เปรียบมิได้
คุณสามารถดาวน์โหลดเทมเพลตตารางเรียนได้ฟรีโดยคลิกที่ปุ่มด้านล่าง

ถ้าคนๆ หนึ่งเพิ่งเริ่มทำตามตารางเวลา สิ่งสำคัญคือต้องให้กำลังใจเขา อย่าเข้มงวดเกินไปเมื่อบางอย่างไม่ได้ผล เวลาจัดงาน- ที่ลำบากที่สุดในชีวิตของใครก็ตามไม่ว่าจะเป็น งานใหม่หรือชั้นแรกในโรงเรียน/สถาบัน
ไปที่สาระสำคัญของบทความโดยพิจารณาเกณฑ์ที่นำมาพิจารณาเมื่อร่างเค้าโครง ส่วนประกอบบังคับของลายฉลุนี้:
- โครงสร้างที่ชัดเจนตามวันในสัปดาห์
- เส้นและพื้นที่เพียงพอให้เติม
- แบบใสไม่เล็ก (เพื่อความสะดวกในการใช้งานของนักเรียนชั้นประถมศึกษา)
ความแตกต่างที่ต้องการ:
- การตกแต่งที่สวยงาม
- ความพร้อมของตารางระฆัง (สิ้นสุด - เริ่มบทเรียน)
- คอลัมน์ "สำหรับโน้ต" หรือที่สำหรับสติกเกอร์ที่คุณสามารถเขียนโน้ตได้ (หมายถึงกำหนดการที่บุคคลจะพิมพ์เองในภายหลัง)
- ของตกแต่งให้เลือก
- ทำกระเป๋าใบเล็กๆ สำหรับของเล็กๆ (แน่นอน ถ้าคุณวางแผนจะวางตารางเวลาไว้บนผนัง ให้แขวนไว้ ฯลฯ)
เลือกเกณฑ์ที่คุณต้องการและเริ่มทำงาน!
หากเค้าโครงของตารางเรียนของนักเรียนจัดทำเป็นรายบุคคล (สำหรับบุตรหลานของคุณหรือสั่งทำ) ให้หารือเกี่ยวกับการออกแบบที่ต้องการก่อน หรือเลือกภาพเฉพาะร่วมกับบุคคลที่เกี่ยวข้อง
ดังนั้น คุณสามารถหลีกเลี่ยงการเรียกร้องที่ไม่จำเป็นต่อคุณ
ทบทวนประเด็นจาก "ความแตกต่างที่พึงประสงค์" เช่นกัน
เทมเพลตสามารถสร้างได้ในโปรแกรมแก้ไขกราฟิกต่างๆ ซึ่งเป็นที่นิยมมากที่สุด ได้แก่ Adobe Photoshop, Movavi Photo Editor และอื่นๆ มีบทความมากมายบนอินเทอร์เน็ตเกี่ยวกับเครื่องมือสำหรับการดำเนินการประเภทนี้ เลือกเอาตามใจชอบเพราะรสชาติและสี...
จุดสำคัญ
เมื่อเริ่มสร้าง อย่าลืมประเด็นสำคัญบางประการ:
- ห้ามทำงานในชั้นเดียวไม่ว่ากรณีใด ให้สร้างในปริมาณที่เพียงพอ
- ติดตามตำแหน่งของข้อความเพื่อให้มองเห็นได้ (ทำให้เข้าใจง่ายขึ้น ไม่ต้องใช้ความพยายามในการอ่านมาก)
- เป็นการดีกว่าที่จะใส่ใจกับคอนทราสต์ของพื้นหลังและข้อความ: เป็นการดีกว่าที่จะไม่ใช้สีเขียวและสีเหลืองผสมกัน
- แกมม่ารับสีพาสเทล สีอ่อนโดยไม่ลดทอนแก่นแท้ของการจัดวาง
- บันทึกขั้นตอนกลางๆ เป็นระยะ - ไม่มีใครรอดพ้นจากเหตุไฟฟ้าดับโดยไม่ได้ตั้งใจและโปรแกรมหยุดทำงาน และการเริ่มใหม่อีกครั้งไม่ใช่เรื่องที่น่ายินดี
- หลีกเลี่ยงรายละเอียดที่มากเกินไปซึ่งจะทำให้นักเรียนเสียสมาธิ
- ลองเน้นชื่อวันในสัปดาห์และจัดรูปแบบข้อความเพื่อให้มองเห็นได้ชัดเจนขึ้น
- เมื่อทำงานในโปรแกรมแก้ไขกราฟิก ให้พักสัก 10-15 นาที ละเว้นจากกำหนดการแล้วดูใหม่อีกครั้ง คุณอาจจะเห็นข้อบกพร่องบางอย่างที่ไม่เคยสังเกตมาก่อน
ก่อนเริ่มงานกับเลย์เอาต์ ฉันแนะนำให้คุณดูจานสี - เขียนชื่อของสีในแถบค้นหาและประเมินสีในความเห็นของคุณ - นี่จะช่วยเร่งกระบวนการออกแบบและกำหนดเวลา บนรูปภาพที่เลือก ให้วางยาหยอดตา แล้วจับสีสำหรับข้อความ
ออนไลน์เพื่อหาแรงบันดาลใจและแนวคิดใหม่ๆ หากจำเป็น นอกจากนี้ หากคุณต้องการ ดาวน์โหลดฟอนต์โปรดของคุณที่นำความสนุกและเสน่ห์มาให้ ซึ่งได้รับการอนุมัติจากลูกค้าส่วนใหญ่
โดยสรุป ผมอยากจะบอกว่าเวลาเป็นทรัพยากรที่จำกัดและไม่หมุนเวียน ดังนั้น อย่างแรกเลยคือต้องดูแลและอย่าให้เด็กมากเกินไป ปริมาณมากวิชาเลือกและ คลาสเสริมไม่ว่าพวกเขาจะดูน่ารักแค่ไหน ตารางเวลาปกติ ภาระที่วัดได้กับเด็กเป็นกุญแจสู่ความสำเร็จ
ปลูกฝังทักษะการบริหารเวลาตั้งแต่วัยเด็กและ ชีวิตวัยผู้ใหญ่มันจะง่ายกว่ามากสำหรับเขา คำนวณเวลาที่ใช้กับแต่ละรายการในรายการสิ่งที่ต้องทำหรือกำหนดการอย่างเหมาะสม เนื่องจากเรามักจะประเมินงานนี้หรืองานนั้นต่ำเกินไป และด้วยเหตุนี้ เราจึงไม่มีเวลาทำสิ่งที่วางแผนไว้สำหรับวันนั้นให้เสร็จสิ้น
ตารางเป็นส่วนสำคัญในชีวิตของเรา ด้วยความช่วยเหลือของตารางเวลา เราไม่เพียงจัดสรรเวลาของเรา แต่ยังลดความเครียด ประเมินความก้าวหน้าในการทำงาน และเตรียมตัวสำหรับเหตุการณ์ที่ไม่คาดฝัน
ไม่สำคัญว่าคุณกำลังสร้างรายการสิ่งที่ต้องทำหรือวางแผนกิจกรรม ไม่ว่าคุณจะทำอะไร ตารางจะช่วยให้คุณยึดมั่นในเป้าหมายและไม่มองข้ามสิ่งใดๆ
เทมเพลตเป็นวิธีที่ง่ายที่สุดในการสร้างกำหนดการ ในบทความนี้ คุณจะพบคำอธิบายของเทมเพลตกำหนดการรายวัน รายสัปดาห์ และรายเดือนที่ดีที่สุดใน Excel รวมถึง คำแนะนำทีละขั้นตอนเพื่อค้นหาเทมเพลตที่เหมาะกับงานของคุณและปรับแต่งได้
คุณยังจะได้เรียนรู้วิธีการใช้เทมเพลตไทม์ชีทใน Smartsheet ซึ่งเป็นเครื่องมือจัดการงานที่ใช้สเปรดชีตที่ช่วยให้คุณสร้างไทม์ชีทได้เร็วกว่า Excel ในขณะที่มีตัวเลือกการจัดรูปแบบและตัวเลือกการทำงานร่วมกันที่มากกว่า
วิธีปรับแต่งเทมเพลตของคุณใน Excel
ปรับแต่งการตั้งค่ากำหนดการรายวัน รายสัปดาห์ หรือรายเดือนใน Excel ได้อย่างง่ายดาย คุณสามารถเลือกรหัสสีสำหรับองค์ประกอบบางอย่างได้ เช่น การนัดหมายแพทย์หรือวันเกิด หรือเปลี่ยนประเภทและขนาดแบบอักษร คุณยังสามารถเพิ่มโลโก้ลงในปฏิทินของคุณได้หากคุณใช้งานในขณะที่ทำงานกับลูกค้า
1. การจัดรูปแบบตัวอักษร
- เมื่อต้องการเปลี่ยนขนาดฟอนต์ของหัวเรื่อง ให้เลือกหัวเรื่องทั้งหมด บนแท็บ หน้าแรก คุณสามารถเลือกประเภทและขนาดฟอนต์ได้
- ในการจัดรูปแบบเครื่องหมายวันที่หรือเวลา ให้เลือกทั้งคอลัมน์หรือช่องวันที่ทั้งหมด บนแท็บ หน้าแรก คุณสามารถเปลี่ยนประเภทและขนาดฟอนต์ได้
2. เปลี่ยนสี
คุณสามารถเปลี่ยนสีแบบอักษรหรือสีพื้นหลังของกำหนดการได้ การใช้รหัสสีสามารถช่วยเน้นกิจกรรมหรืองานบางอย่างได้
- หากต้องการเปลี่ยนสีพื้นหลังของทั้งแถว ให้คลิกที่ไอคอนถังสี แล้วเลือกสีเติม
- ในการเลือกรหัสสีสำหรับเหตุการณ์ ให้วางงานหรือการนัดหมายในช่องวันที่ จากนั้นเลือกข้อความ คลิกที่ไอคอนถังสี แล้วเลือก สีที่เหมาะสมเติม
3. การเพิ่มรูปภาพ
ปรับแต่งกำหนดการของคุณโดยเพิ่มรูปภาพ เช่น โลโก้บริษัทของคุณ
- บนแท็บ แทรก เลือก ภาพประกอบ อัปโหลดรูปภาพที่คุณต้องการใช้
- รูปภาพจะถูกเพิ่มลงในตารางของคุณ หลังจากนั้นคุณสามารถย้ายไปยังตำแหน่งที่ต้องการได้
หากคุณต้องการเพิ่มโลโก้หรือรูปภาพลงใน ส่วนบนคุณอาจต้องเพิ่มสถานที่เพื่อวางองค์ประกอบนี้ก่อน
- คลิกขวาที่แถวแรกของทั้งตารางแล้วเลือกวาง
- เลือกแทรกแถว
- ทำซ้ำขั้นตอนเหล่านี้เพื่อเพิ่ม ปริมาณที่เหมาะสมเส้น
- หากต้องการให้พื้นหลังสำหรับบรรทัดใหม่เป็นสีขาว ให้เลือกบรรทัดใหม่ คลิกไอคอนถังสี แล้วเลือกสีขาว
- หากต้องการลบเส้นการทำเครื่องหมายที่อยู่เหนือแถบชื่อเรื่อง ให้เลือกแถบชื่อเรื่อง คลิกไอคอน "เส้นขอบ" แล้วเลือกตัวเลือก "ไม่มีเส้นขอบ"
ตอนนี้คุณมีเพิ่มเติม ที่ว่างเปล่าที่ด้านบนเพื่อวางภาพของคุณ
เทมเพลตกำหนดการ: พร้อมสำหรับการพิมพ์หรือออนไลน์
นอกจากการเลือกเทมเพลตกำหนดการที่ดีที่สุดสำหรับความต้องการของคุณแล้ว คุณจะต้องตัดสินใจว่าตัวเลือกการพิมพ์และการแชร์ออนไลน์แบบใดที่เทมเพลตนั้นจะมี
หลายคนพิมพ์ตารางเวลาแล้วแขวนไว้บนผนังหรือตู้เย็น เมื่อพูดถึงเครื่องมือวางแผนรายการสิ่งที่ต้องทำหรือการนัดหมายและการประชุมส่วนตัว หลายคนจะเก็บมันไว้ในกระเป๋าสตางค์หรือกระเป๋าเงินเพื่อให้เข้าถึงและใช้งานได้ง่าย
ตารางที่พิมพ์ออกมาและเข้าถึงได้จะมีประโยชน์ แต่โดยทั่วไปแล้ว ปฏิทินกระดาษมักจะทำให้ชีวิตของคุณวุ่นวายและไม่เป็นระเบียบมากขึ้น หากคุณลืมหรือทำปฏิทินหาย คุณจะต้องเริ่มใหม่ตั้งแต่ต้น ถ้ามีคนต้องการแก้ไขหรือเพิ่มข้อมูลในปฏิทิน คุณจะไม่รู้ว่าใครเป็นคนทำการเปลี่ยนแปลงเหล่านั้น เว้นแต่คุณจะจำคนๆ นั้นได้ด้วยลายมือของพวกเขา และสุดท้าย สถานที่ในปฏิทินนั้นถูกจำกัดอยู่เสมอ มันจะเต็มอย่างรวดเร็วและดูไม่เป็นระเบียบ ด้วยการเปลี่ยนแปลงและเพิ่มเติมมากมาย
หากคุณต้องการรับประกันการเข้าถึงตารางเวลาของคุณได้ตลอดเวลาของวัน ให้เลือกโซลูชันการทำงานร่วมกันบนระบบคลาวด์ คุณต้องสามารถดูและแก้ไขตารางเวลาของคุณได้ตลอดเวลาบนสมาร์ทโฟนหรือคอมพิวเตอร์ของคุณ
นอกจากนี้ ด้วยการย้ายกำหนดการไปยังคลาวด์ คุณสามารถบันทึกได้ จำนวนมากของกระดาษ. หากคุณวางแผนที่จะแชร์ปฏิทินนี้กับผู้อื่น เครื่องมือออนไลน์จะช่วยให้คุณสื่อสารได้อย่างมีประสิทธิภาพยิ่งขึ้นและทำการเปลี่ยนแปลง คุณจะสามารถเห็นสิ่งที่ถูกแก้ไข รวมทั้งเลือกระดับของสิทธิ์ที่ได้รับโดยการกำหนดสิทธิ์ของผู้สังเกตการณ์ บรรณาธิการ หรือผู้ดูแลระบบให้กับผู้ใช้
สุดท้าย เครื่องมือออนไลน์จำนวนมากมีคุณสมบัติการทำงานร่วมกันที่ให้คุณเพิ่มการสนทนา ตั้งการเตือนความจำหรือการแจ้งเตือน เปลี่ยนจากมุมมองปกติเป็นมุมมอง Gantt หรือมุมมองปฏิทิน และแนบไฟล์แนบ
สร้างกำหนดการที่เรียบง่ายและทำงานร่วมกันได้ใน Smartsheet
Smartsheet เป็นเครื่องมือจัดการงานที่ใช้สเปรดชีตซึ่งมีชุดคุณสมบัติอันทรงพลังสำหรับการทำงานร่วมกันและการสื่อสาร ด้วยเทมเพลตที่มีอยู่แล้วและคุณสมบัติการแชร์มากมาย Smartsheet เหมาะอย่างยิ่งสำหรับการจัดกำหนดการงานที่เรียบง่ายและกำหนดการโครงการที่ซับซ้อนยิ่งขึ้น การปรับแต่งเทมเพลตนั้นง่ายมาก เพียงคลิกขวาที่คอลัมน์เพื่อเปลี่ยนชื่อส่วนหัว หรือดับเบิลคลิกที่เซลล์ใดๆ เพื่อเพิ่มข้อมูลที่จำเป็น คุณยังสามารถเปลี่ยนสี ฟอนต์ หรือสลับระหว่างมุมมอง Gantt ปฏิทิน หรือตาราง
ด้านล่างนี้คือเทมเพลตกำหนดการ 14 รายการใน Smartsheet:
เทมเพลตกำหนดการรายสัปดาห์ใน Smartsheet
เทมเพลตกำหนดการรายสัปดาห์เหล่านี้ครอบคลุมทั้ง 7 วันของสัปดาห์ ตั้งแต่วันจันทร์ถึงวันอาทิตย์ เทมเพลตจำนวนมากใช้ลำดับชั้นในการจัดระเบียบข้อมูล โดยมีแถวย่อยที่คุณสามารถยุบหรือขยายเพื่อซ่อนหรือแสดงวันที่หรืองานที่เฉพาะเจาะจงได้
เทมเพลตทั้งหมดเหล่านี้เน้นคุณลักษณะการทำงานร่วมกันของ Smartsheet ตัวอย่างเช่น ในตารางเรียนรายสัปดาห์ คุณสามารถเลือกกำหนดสีให้กับชั้นเรียน เพื่อให้คุณเห็นภาพกำหนดการประจำสัปดาห์ของคุณได้อย่างรวดเร็ว ในเทมเพลตการวางแผนอาหารกลางวัน คุณสามารถเพิ่มลิงก์ไปยังสูตรอาหารที่คุณชื่นชอบเพื่อการเข้าถึงอย่างรวดเร็ว และในตารางการทำความสะอาดบ้านรายสัปดาห์ คุณสามารถมอบหมายงานบ้านได้ บางคนเพื่อให้ทุกคนในครอบครัวมีสิ่งที่ต้องทำ
ตารางเป็นส่วนสำคัญในชีวิตของเรา ด้วยความช่วยเหลือของตารางเวลา เราไม่เพียงจัดสรรเวลาของเรา แต่ยังลดความเครียด ประเมินความก้าวหน้าในการทำงาน และเตรียมตัวสำหรับเหตุการณ์ที่ไม่คาดฝัน
ไม่สำคัญว่าคุณกำลังสร้างรายการสิ่งที่ต้องทำหรือวางแผนกิจกรรม ไม่ว่าคุณจะทำอะไร ตารางจะช่วยให้คุณยึดมั่นในเป้าหมายและไม่มองข้ามสิ่งใดๆ
เทมเพลตเป็นวิธีที่ง่ายที่สุดในการสร้างกำหนดการ ในบทความนี้ คุณจะพบคำอธิบายของเทมเพลตกำหนดการที่ดีที่สุดสำหรับวัน สัปดาห์ และเดือนใน Excel ตลอดจนคำแนะนำทีละขั้นตอนในการค้นหาเทมเพลตที่เหมาะกับงานของคุณและปรับแต่งเทมเพลต
คุณยังจะได้เรียนรู้วิธีการใช้เทมเพลตไทม์ชีทใน Smartsheet ซึ่งเป็นเครื่องมือจัดการงานที่ใช้สเปรดชีตที่ช่วยให้คุณสร้างไทม์ชีทได้เร็วกว่า Excel ในขณะที่มีตัวเลือกการจัดรูปแบบและตัวเลือกการทำงานร่วมกันที่มากกว่า
วิธีปรับแต่งเทมเพลตของคุณใน Excel
ปรับแต่งการตั้งค่ากำหนดการรายวัน รายสัปดาห์ หรือรายเดือนใน Excel ได้อย่างง่ายดาย คุณสามารถเลือกรหัสสีสำหรับองค์ประกอบบางอย่างได้ เช่น การนัดหมายแพทย์หรือวันเกิด หรือเปลี่ยนประเภทและขนาดแบบอักษร คุณยังสามารถเพิ่มโลโก้ลงในปฏิทินของคุณได้หากคุณใช้งานในขณะที่ทำงานกับลูกค้า
1. การจัดรูปแบบตัวอักษร
- เมื่อต้องการเปลี่ยนขนาดฟอนต์ของหัวเรื่อง ให้เลือกหัวเรื่องทั้งหมด บนแท็บ หน้าแรก คุณสามารถเลือกประเภทและขนาดฟอนต์ได้
- ในการจัดรูปแบบเครื่องหมายวันที่หรือเวลา ให้เลือกทั้งคอลัมน์หรือช่องวันที่ทั้งหมด บนแท็บ หน้าแรก คุณสามารถเปลี่ยนประเภทและขนาดฟอนต์ได้
2. เปลี่ยนสี
คุณสามารถเปลี่ยนสีแบบอักษรหรือสีพื้นหลังของกำหนดการได้ การใช้รหัสสีสามารถช่วยเน้นกิจกรรมหรืองานบางอย่างได้
- หากต้องการเปลี่ยนสีพื้นหลังของทั้งแถว ให้คลิกที่ไอคอนถังสี แล้วเลือกสีเติม
- ในการเลือกรหัสสีสำหรับเหตุการณ์ ให้วางงานหรือการนัดหมายในช่องวันที่ จากนั้นเลือกข้อความ คลิกที่ไอคอนถังสี แล้วเลือกสีเติมที่เหมาะสม
3. การเพิ่มรูปภาพ
ปรับแต่งกำหนดการของคุณโดยเพิ่มรูปภาพ เช่น โลโก้บริษัทของคุณ
- บนแท็บ แทรก เลือก ภาพประกอบ อัปโหลดรูปภาพที่คุณต้องการใช้
- รูปภาพจะถูกเพิ่มลงในตารางของคุณ หลังจากนั้นคุณสามารถย้ายไปยังตำแหน่งที่ต้องการได้
หากคุณต้องการเพิ่มโลโก้หรือรูปภาพที่ด้านบนของกำหนดการ คุณอาจต้องเพิ่มสถานที่เพื่อวางองค์ประกอบนี้ก่อน
- คลิกขวาที่แถวแรกของทั้งตารางแล้วเลือกวาง
- เลือกแทรกแถว
- ทำซ้ำขั้นตอนเหล่านี้เพื่อเพิ่มบรรทัดได้มากเท่าที่คุณต้องการ
- หากต้องการให้พื้นหลังสำหรับบรรทัดใหม่เป็นสีขาว ให้เลือกบรรทัดใหม่ คลิกไอคอนถังสี แล้วเลือกสีขาว
- หากต้องการลบเส้นการทำเครื่องหมายที่อยู่เหนือแถบชื่อเรื่อง ให้เลือกแถบชื่อเรื่อง คลิกไอคอน "เส้นขอบ" แล้วเลือกตัวเลือก "ไม่มีเส้นขอบ"
ตอนนี้คุณมีพื้นที่ว่างพิเศษที่ด้านบนเพื่อวางภาพของคุณ
เทมเพลตกำหนดการ: พร้อมสำหรับการพิมพ์หรือออนไลน์
นอกจากการเลือกเทมเพลตกำหนดการที่ดีที่สุดสำหรับความต้องการของคุณแล้ว คุณจะต้องตัดสินใจว่าตัวเลือกการพิมพ์และการแชร์ออนไลน์แบบใดที่เทมเพลตนั้นจะมี
หลายคนพิมพ์ตารางเวลาแล้วแขวนไว้บนผนังหรือตู้เย็น เมื่อพูดถึงเครื่องมือวางแผนรายการสิ่งที่ต้องทำหรือการนัดหมายและการประชุมส่วนตัว หลายคนจะเก็บมันไว้ในกระเป๋าสตางค์หรือกระเป๋าเงินเพื่อให้เข้าถึงและใช้งานได้ง่าย
ตารางที่พิมพ์ออกมาและเข้าถึงได้จะมีประโยชน์ แต่โดยทั่วไปแล้ว ปฏิทินกระดาษมักจะทำให้ชีวิตของคุณวุ่นวายและไม่เป็นระเบียบมากขึ้น หากคุณลืมหรือทำปฏิทินหาย คุณจะต้องเริ่มใหม่ตั้งแต่ต้น ถ้ามีคนต้องการแก้ไขหรือเพิ่มข้อมูลในปฏิทิน คุณจะไม่รู้ว่าใครเป็นคนทำการเปลี่ยนแปลงเหล่านั้น เว้นแต่คุณจะจำคนๆ นั้นได้ด้วยลายมือของพวกเขา และสุดท้าย สถานที่ในปฏิทินนั้นถูกจำกัดอยู่เสมอ มันจะเต็มอย่างรวดเร็วและดูไม่เป็นระเบียบ ด้วยการเปลี่ยนแปลงและเพิ่มเติมมากมาย
หากคุณต้องการรับประกันการเข้าถึงตารางเวลาของคุณได้ตลอดเวลาของวัน ให้เลือกโซลูชันการทำงานร่วมกันบนระบบคลาวด์ คุณต้องสามารถดูและแก้ไขตารางเวลาของคุณได้ตลอดเวลาบนสมาร์ทโฟนหรือคอมพิวเตอร์ของคุณ
นอกจากนี้ การโอนกำหนดการไปยังระบบคลาวด์ช่วยให้คุณประหยัดกระดาษได้มาก หากคุณวางแผนที่จะแชร์ปฏิทินนี้กับผู้อื่น เครื่องมือออนไลน์จะช่วยให้คุณสื่อสารได้อย่างมีประสิทธิภาพยิ่งขึ้นและทำการเปลี่ยนแปลง คุณจะสามารถเห็นสิ่งที่ถูกแก้ไข รวมทั้งเลือกระดับของสิทธิ์ที่ได้รับโดยการกำหนดสิทธิ์ของผู้สังเกตการณ์ บรรณาธิการ หรือผู้ดูแลระบบให้กับผู้ใช้
สุดท้าย เครื่องมือออนไลน์จำนวนมากมีคุณสมบัติการทำงานร่วมกันที่ให้คุณเพิ่มการสนทนา ตั้งการเตือนความจำหรือการแจ้งเตือน เปลี่ยนจากมุมมองปกติเป็นมุมมอง Gantt หรือมุมมองปฏิทิน และแนบไฟล์แนบ
สร้างกำหนดการที่เรียบง่ายและทำงานร่วมกันได้ใน Smartsheet
Smartsheet เป็นเครื่องมือจัดการงานที่ใช้สเปรดชีตซึ่งมีชุดคุณสมบัติอันทรงพลังสำหรับการทำงานร่วมกันและการสื่อสาร ด้วยเทมเพลตที่มีอยู่แล้วและคุณสมบัติการแชร์มากมาย Smartsheet เหมาะอย่างยิ่งสำหรับการจัดกำหนดการงานที่เรียบง่ายและกำหนดการโครงการที่ซับซ้อนยิ่งขึ้น การปรับแต่งเทมเพลตนั้นง่ายมาก เพียงคลิกขวาที่คอลัมน์เพื่อเปลี่ยนชื่อส่วนหัว หรือดับเบิลคลิกที่เซลล์ใดๆ เพื่อเพิ่มข้อมูลที่จำเป็น คุณยังสามารถเปลี่ยนสี ฟอนต์ หรือสลับระหว่างมุมมอง Gantt ปฏิทิน หรือตาราง
ด้านล่างนี้คือเทมเพลตกำหนดการ 14 รายการใน Smartsheet:
เทมเพลตกำหนดการรายสัปดาห์ใน Smartsheet
เทมเพลตกำหนดการรายสัปดาห์เหล่านี้ครอบคลุมทั้ง 7 วันของสัปดาห์ ตั้งแต่วันจันทร์ถึงวันอาทิตย์ เทมเพลตจำนวนมากใช้ลำดับชั้นในการจัดระเบียบข้อมูล โดยมีแถวย่อยที่คุณสามารถยุบหรือขยายเพื่อซ่อนหรือแสดงวันที่หรืองานที่เฉพาะเจาะจงได้
เทมเพลตทั้งหมดเหล่านี้เน้นคุณลักษณะการทำงานร่วมกันของ Smartsheet ตัวอย่างเช่น ในตารางเรียนรายสัปดาห์ คุณสามารถเลือกกำหนดสีให้กับชั้นเรียน เพื่อให้คุณเห็นภาพกำหนดการประจำสัปดาห์ของคุณได้อย่างรวดเร็ว ในเทมเพลตการวางแผนอาหารกลางวัน คุณสามารถเพิ่มลิงก์ไปยังสูตรอาหารที่คุณชื่นชอบเพื่อการเข้าถึงอย่างรวดเร็ว และในตารางการทำความสะอาดบ้านรายสัปดาห์ คุณสามารถมอบหมายงานบ้านให้กับบางคนเพื่อให้ทั้งครอบครัวมีบางอย่างที่ต้องทำ
ไม่ว่าไดอารี่ของโรงเรียนจะสะดวกแค่ไหน การมีตารางเรียนต่อหน้าต่อตาก็สบายใจกว่าเสมอ สามารถแขวนไว้บนโต๊ะเพื่อให้เด็กเงยหน้าขึ้นและอ่านข้อมูลที่จำเป็นทั้งหมดในกรณีที่มีคำถาม
วิธีที่ง่ายที่สุดคือการซื้อหรือดาวน์โหลดสำเร็จรูป ตารางเวลา เทมเพลตสำหรับกรอก "Word"นอกจากนี้ยังช่วยให้คุณสร้างกำหนดการเดิมของคุณเอง ซึ่งสามารถแก้ไขหรืออัปเดตได้ทุกปี
ตารางเรียนควรมีอะไรบ้าง?
ตารางบทเรียนคือตารางที่ระบุวันในสัปดาห์และวิชาที่เกี่ยวข้อง หากต้องการ คุณสามารถเพิ่มกำหนดการโทรและนามสกุล ชื่อและนามสกุลของครู และแม้แต่กิจวัตรประจำวันหรือ กิจกรรมนอกหลักสูตร. ทำ ตารางเรียนนักเรียนคนใดสามารถทำได้โดยอิสระ
คุณสามารถสร้างตารางเรียนด้วยตนเองใน Word จากนั้นพิมพ์และแนบไปกับเดสก์ท็อปของคุณ อย่างไรก็ตาม ไม่ใช่ทุกคนที่มีเครื่องพิมพ์สี และการเห็นตารางขาวดำที่มีชื่อบทเรียนสำหรับเด็กอยู่ตลอดเวลาถือเป็นการทรมานอย่างหนึ่ง องค์ประกอบใดบ้างที่สามารถนำมาใช้ลดตารางเรียน และ Word เสนอโอกาสอะไรบ้าง

เคล็ดลับการจัดตารางเรียน
- หากมีการพิมพ์สี คุณสามารถเปลี่ยนสีของข้อความได้ เช่น ทำเครื่องหมายบทเรียนวรรณกรรมด้วยสีเดียว คณิตศาสตร์ในอีกสี เป็นต้น
- หัวข้อ "ตารางเรียน" สามารถเน้นด้วยแบบอักษรขนาดใหญ่และสวยงาม เมื่อต้องการทำเช่นนี้ เมื่อทำงานกับ "Word" คุณควรคลิกแท็บ "แทรก" ไปที่ส่วน "อักษรศิลป์" และเลือกเทมเพลตที่คุณต้องการ
- เมื่อใช้แท็บ "แทรก" เดียวกัน คุณสามารถไปที่ส่วน "รูปร่าง" และเลือกองค์ประกอบใดก็ได้ที่คุณต้องการจากที่นั่น อีโมติคอน เครื่องหมายดอกจัน หัวใจ ฯลฯ ที่นำเสนอโดยนักพัฒนาโปรแกรมจะทำให้ตารางบทเรียนมีชีวิตชีวาและสดใสยิ่งขึ้น

หากคุณไม่ต้องการจัดตารางเรียนด้วยตัวเอง เราขอแนะนำให้คุณดาวน์โหลด แม่แบบสำเร็จรูปสำหรับการกรอก. สดใส สวยงาม พร้อมภาพประกอบที่น่าสนใจ สามารถดาวน์โหลด กรอก และพิมพ์ได้ อาจเป็นตารางที่มีตัวการ์ตูนสำหรับ เด็กนักเรียนมัธยมต้นหรือแม่แบบที่มีมากกว่า การออกแบบที่เรียบง่ายสำหรับเด็กโตหรือนักเรียน