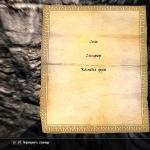Mengubah foto hitam putih menjadi berwarna (5 pelajaran). Mewarnai foto hitam putih di Photoshop
Hari ini kita akan belajar bagaimana mengubah foto non-warna menjadi foto berwarna. Saya akan segera melakukan reservasi, bagi mereka yang mencari tombol "buat foto berwarna" di artikel ini. Sayangnya, tombol seperti itu belum ditemukan. Anda dapat menghilangkan saturasi foto dengan satu klik, tetapi Anda tidak dapat mewarnainya dengan klik yang sama, karena foto hitam putih tidak memiliki informasi warna. Jadi kita harus bekerja dengan tangan kita dan mengisi gambar hitam putih kita dengan informasi warna dalam arti yang paling langsung. Beberapa plugin untuk Photoshop melakukan pekerjaan yang baik untuk mewarnai foto, tetapi sekarang kami tidak akan membahas plugin apa pun yang kami tidak mengerti dari mana mendapatkannya. Mari kita bicara tentang apa yang tersedia untuk pewarnaan di Photoshop itu sendiri. Dan ada banyak di dalamnya.
Metode mewarnai foto sederhana dan primitif. Seorang anak berusia lima tahun dapat menguasainya dalam 10 menit. Saya akan berbicara tentang semua cara untuk mewarnai foto, dan juga menunjukkan bagaimana operasi sederhana ini dapat dibawa ke yang baru level profesional. Jadi mari kita mulai.
Cara termudah membuat foto berwarna (blend color)
Untuk mewarnai foto, Anda harus dapat menggunakan alat ini alat sikat, serta memiliki gambaran tentang cara kerja alat Photoshop lainnya. Kemampuan untuk memilih area foto dan pengetahuan awal tentang lapisan dan topeng, yang dapat Anda pelajari dari artikel saya, tidak ada salahnya. Dalam pelajaran ini, Anda akan melihat dalam praktik bagaimana Anda dapat mengotomatiskan pekerjaan di Photoshop menggunakan topeng, dan memiliki kontrol penuh untuk pengaturan warna.
Saya meminjam foto dari koleksi seorang fotografer teman saya. Foto hitam putih terlihat misterius dan konseptual, tetapi apa yang terjadi jika kita mewarnainya dengan ringan? Buat layer baru di atas foto Lapisan > Baru > Lapisan atau klik ikon layer kecil di palet layer Jendela > Lapisan

Sekarang pilih alat alat sikat, sikat dengan tepi lembut, buat itu lebih besar dan gerakkan mouse ke atas layer baru dengan warna merah. Hasil alaminya adalah memulaskan merah pada foto yang diambil dengan ahli. Itu tidak cocok untuk kita. Agar warna merah dicat, Anda perlu mengubah pengaturan layer itu sendiri. Pengaturan ini disebut pengaturan overlay. Mode Warna. Anda hanya dapat menemukannya di palet layer. Lapisan, di atas lapisan itu sendiri. Klik pada menu tarik-turun ini dan Anda akan melihat seluruh daftar mode campuran yang berbeda. Intinya adalah bahwa dengan mengubah blending mode warna, kita membuat aturan baru dimana warna layer berinteraksi dengan warna layer di bawahnya. Mode campuran yang kita butuhkan disebut warna, dan artinya sederhana - mewarnai gambar dengan warna yang kita butuhkan, sambil mempertahankan kealamian warna. Setel Mode warna, pilih warna yang Anda butuhkan, dan hiasi rambut gadis itu.

Itu saja. Cukup sederhana bukan? Selamatkan saya dari kesulitan merentangkan proses ini lebih dari 10 halaman dan menunjukkan bagaimana saya akan melukis langkah demi langkah pada kulit, sarung tangan, mata, dan sebagainya. Mewarnai tergantung pada imajinasi Anda, dan realisme, pada kualitas pekerjaan dan kealamian warna yang dipilih. Bekerja dengan kuas, pilih ukuran, sesuaikan opasitas dan isian tembus pandang, yang akan Anda temukan di menu pengaturan kuas Windows > Opsi
Ini adalah apa yang saya buat sketsa dalam beberapa menit kerja. Mode pencampuran lapisan adalah Normal. Saya harap Anda yakin bahwa membuat foto berwarna di Photoshop sangat sederhana.

Dan inilah yang terjadi jika Anda mengubah pengaturan pencampuran lapisan menjadi warna.

Mewarnai foto melalui gaya lapisan (layer style)
Dan sekarang mari kita mulai masuk lebih dalam dan memperumit prosesnya. Komplikasi, bukan untuk mempersulit pekerjaan, tetapi untuk mempermudah pekerjaan. Anda tahu, semua kali mali ini dalam satu lapisan baik-baik saja, tentu saja, tetapi mereka lebih cocok untuk kepribadian kreatif, bagi mereka yang suka duduk dan menghabiskan waktu berjam-jam pot tanah liat di kursi roda. Mengoleskan satu warna dan lainnya pada lapisan ini mungkin nyaman bagi seniman dari akademi yang dilarang dari Google, jadi mereka masih belum pernah mendengar tentang Photoshop. Sayangnya, bahkan kartun digambar di komputer, 1000 gambar di atas kertas, yang kemudian dengan cepat dibalik, tetap ada di abad ke-20. Secara pribadi, sebagai seorang desainer, saya ingin memiliki lebih banyak kontrol untuk warna dan pengaturan. Saya ingin mengubah warna secara efektif dan cepat melalui menu, daripada menggambar ulang layer.
Bagaimana kita bisa membawa lebih banyak kontrol atas gambar? Untuk memulainya, alangkah baiknya membagi satu layer menjadi beberapa layer. Mari kita membuat banyak lapisan. Dan setiap lapisan akan bertanggung jawab atas wilayahnya sendiri. Buat lapisan "rambut", lapisan "mata", "sarung tangan", "kuku" dan lain-lain. Saya mulai mewarnai foto itu sendiri, membuat lapisan tematik untuk ini. Sekarang proses kontrol lebih mudah diatur, setidaknya pewarnaan tidak pada lapisan yang sama. Setiap bagian dari pewarnaan dapat dibungkam, dimatikan, dengan kata lain, lakukan segala sesuatu dengan itu yang dapat dilakukan dengan lapisan. Lapisan pewarnaan lainnya akan tetap tidak tersentuh.

Tapi itu tetap tidak masalah arti khusus. Warna semua lapisan masih sewenang-wenang. Pada lapisan "Rambut" Anda bisa melukis seperti sebelumnya dengan warna biru dan merah. Dengan kata lain, seperti sebelumnya, Kali Mali, tetapi Kali Mali yang lebih mudah dikelola, dibagi menjadi beberapa sektor. Dan saya ingin mengontrol warnanya. Saya ingin mengubah seluruh warna dengan satu klik, dan tidak memahat dengan kuas, terus-menerus mengerjakan ulang hasilnya dengan tangan saya. Saya akan menunjukkan cara melakukannya dengan gaya lapisan. gaya lapisan.
Buat layer dan beri nama "Rambut". Hiasi rambut Anda dengan warna apa saja, bahkan hijau. Pergi ke palet layer dan atur isinya Mengisi di 0% Dengan demikian, apa yang Anda gambar akan menjadi tidak terlihat.
Secara kasar, kita membuat semacam area raster, mematikan fill fill dan menerapkan layer style ke area tersebut. Area itu sendiri tidak menjadi tidak terlihat, seperti halnya dengan Opasity. Isi wilayah menjadi tidak terlihat, tetapi bukan wilayah itu sendiri. Oleh karena itu, gaya lapisan yang diterapkan akan terlihat. Tetapi jika kita mengatur Opasity ke 0%, seluruh layer akan menjadi tidak terlihat bersama dengan gaya. Kami akan memberikan area gaya tertentu, tetapi karena kami masih perlu menerapkan pencampuran lapisan untuk melukis, warna asli harus dihilangkan dengan mengatur Fill ke 0%, jika tidak, saat blending, akan menjadi tembus pandang dan kita tidak akan mendapatkan hasil yang diinginkan.

Sekarang mari kita tambahkan gaya ke layer. Lapisan > Gaya Lapisan > Hamparan Warna Dalam menu campuran modus campuran mengatur mode warna. Dan di kotak dengan warna, atur warna yang kita butuhkan.

Jika Anda lupa mengatur isian ke 0%, maka ini dapat dilakukan di jendela yang sama, di tab pengaturan pencampuran Opsi Pencampuran. Jika Anda melakukannya di palet layer Lapisan, maka isian sudah diatur sebagaimana mestinya.

Sekarang kita memiliki kendali penuh atas warna. Berikan setiap lapisan gayanya sendiri. Mengklik dua kali pada layer akan secara otomatis memunculkan Layer Styles, di mana Anda dapat mengubah warna rambut dengan satu klik. Anda tidak perlu mengolesi semuanya 100 kali, warnanya berubah dalam satu detik, saat Anda melihat hasilnya dalam mode online. Memilih warna menjadi jauh lebih mudah.

Itulah yang saya sebut kontrol warna. Sekarang mari kita masuk lebih dalam.
Mewarnai foto melalui lapisan isian (fill layers)
Anda tahu apa yang saya pikirkan. Upaya untuk mengontrol gambar ini tentu saja keren, tetapi entah bagaimana sulit. Bagaimana jika Anda perlu mengubah warna? Anda harus terus-menerus mengklik layer, memanggil jendela gaya, pergi ke tab lapisan warna dan mengubah sesuatu. Bukan proses yang cepat jika Anda ingin mengubah warna layer dengan cepat. Tentu saja, jika kita memiliki 2 lapisan, ini tidak sulit, tetapi bagaimana jika kita memiliki 102 lapisan? Kita perlu membuat proses ini lebih mudah. Di sinilah pekerjaan nyata dengan lapisan masuk. Sekarang saya akan menunjukkan cara membuat warna foto menggunakan lapisan isian.
Buat lapisan isian baru Layers > New Fill Layers > Solid Color Lapisan pengisi sepenuhnya menutupi foto, mengisi seluruh permukaan kerja. Kami hanya tidak membutuhkan ini. Seperti yang Anda lihat dari palet layer, layer isian dibuat dengan topeng kosong yang sudah siap. Kita perlu mewarnai ulang topeng putih menjadi topeng hitam untuk menyembunyikan seluruh lapisan isi seluruhnya. Anda dapat mengklik ikon topeng dan memilih Menghapus.

Atau pilih ikon topeng dan lakukan hal yang sama dari menu Lapisan > Lapisan Masker > Hapus. Sekarang buat topeng dari awal, tetapi tidak kosong, tetapi bersembunyi. Kami melakukan ini di artikel saya. Pilih Lapisan > Lapisan Masker > Sembunyikan Semua
Dan Anda bisa pergi ke arah lain. Topeng adalah permukaan kerja yang sama dengan lapisan itu sendiri. Topeng dapat digambar dengan tangan dengan alat menggambar apa pun. Misalnya dengan kuas alat sikat. Hanya berbeda dengan layer, topeng dibuat dalam gradasi dari hitam ke putih, di mana putih adalah bagian yang terlihat, dan hitam adalah bagian yang tersembunyi. Klik pada ikon topeng di palet layer. Topeng harus dipilih sehingga Anda dapat menggambar di atasnya. Kemudian pilih ember isi Tol Ember Cat dan warna hitam. Klik pada permukaan kerja. Topeng kosong telah menjadi topeng penyembunyi.

Sekarang pilih sikat biasa alat sikat dan warna putih. Buat masker rambut dengan melukis di atas topeng dengan cara yang sama seperti Anda melukis di atas lapisan. Anda dapat menikmati semua manfaat pengaturan kuas. Jadikan transparan, ubah ukuran, tepi lembut. Semua ini hanya akan mempengaruhi seberapa terlihat topeng kita. Dan tentu saja jangan lupa untuk mengaturnya ke blend mode. warna untuk segera melihat hasil pengecatan. Kita bisa pergi ke arah lain. Misalnya, biarkan topeng berwarna putih, dan cat seluruh area di sekitar rambut dengan warna hitam. Tapi Anda harus mengakui, agak membosankan untuk mengabaikannya 70% area kerja. Dan tentu saja jangan lupa untuk mengerjakan topengnya, topeng itu harus dipilih. Ini dapat dilakukan hanya dengan mengklik ikonnya di palet layer.
Akibatnya, Anda harus mendapatkan lapisan pengisi, dengan masker rambut. Keuntungan dari metode ini adalah Anda tidak perlu menggali pengaturan warna setiap saat, yang tidak jelas di mana. Satu klik sederhana pada isian layer akan menampilkan jendela dengan pilihan warna.

Lukis area lain dari foto dengan cara yang sama. Di beberapa area di mana warna tidak mentolerir transisi lembut, Anda perlu membuat area pemilihan. Misalnya, dalam kasus paku, saya membuat pilihan dengan alat Alat Tongkat Sihir dan Tol Lasso Poligonal. Dalam kasus lain, saya berhasil mengubah ukuran kuas dan beralih antara tepi lembut dan tepi keras.

Setelah Anda membuat semua lapisan area foto, Anda akan dapat membuat lapisan warna lain yang menciptakan nada rambut, kilau, dan efek pencahayaan lainnya. Itulah apa itu hasil profesional. Dan sekarang pertimbangkan alternatif pewarnaan foto.
Membuat warna foto melalui adjustment layer (lapisan penyesuaian)
Inilah cara lain untuk mewarnai foto Anda. Gunakan pengaturan koreksi warna penyesuaian. Saya sudah membayangkan bagaimana Anda membuka akrab bagi semua orang Gambar > Penyesuaian, sorot area tersebut dan nikmati efeknya. Tidak, kami pasti tidak akan melakukan itu. Kita akan mendapatkan kalya mala yang sama. Tentu saja, pilih area, terapkan koreksi warna, pilih daerah baru, menerapkan koreksi warna lagi adalah pilihan. Hanya opsi ini yang membosankan, tanpa kemungkinan untuk mengubah dan mengubah hasilnya.

Oleh karena itu, kita akan menggunakan lapisan koreksi warna. Lapisan > Lapisan Penyesuaian Baru. Lapisan koreksi warna adalah koreksi warna yang sama, hanya saja tidak diterapkan pada lapisan grafis, tetapi merupakan lapisan itu sendiri. Bayangkan bahwa foto itu adalah lapisan kita. Dan di atasnya kami meletakkan kaca merah, yang mengubah warna foto. Kaca merah adalah lapisan koreksi warna. Anda dapat menghapusnya, membuatnya tidak terlihat, menerapkan lapisan, topeng dan banyak lagi.
Manakah dari koreksi warna yang cocok untuk pewarnaan? Menurut pendapat saya, koreksi warna bekerja paling baik. Filter Foto. Pilih Lapisan > Lapisan Penyesuaian Baru > Filter Foto Atau buat lapisan koreksi warna melalui menu palet lapisan Lapisan.

Sekarang saya ingin Anda melakukan semua hal yang saya jelaskan untuk mewarnai foto melalui lapisan pengisi. Buat topeng, isi dengan hitam dan dengan kuas biasa menerapkan filter ke area yang Anda butuhkan. Inilah yang harus Anda dapatkan:

Pada saat yang sama, Anda dapat mengonfigurasi ulang warna filter, mengubah warna, dan menyesuaikan topeng kapan saja. Cukup klik pada lapisan koreksi warna dan di palet penyesuaian menyesuaikan warna. Jika Anda tidak tahu di mana letak palet ini, buka melalui Windows > Ajustments. Anda akan melihat sendiri bahwa mewarnai foto melalui koreksi warna sama mudahnya dengan mengisi lapisan, tetapi saya pribadi menyukai yang terakhir.
Saya harap tidak perlu mendemonstrasikan pewarnaan bertahap. Anda sudah mengerti bahwa dengan cara yang sama Anda perlu mewarnai semua area foto. saya akan membawa versi akhir mewarnai foto dan semoga eksperimen Anda berhasil di Photoshop. Sekarang Anda tahu cara membuat foto berwarna.

Hari ini. Hampir setiap orang memiliki kamera digital dalam satu atau lain bentuk. Dan fotografi, dengan sendirinya, telah menjadi hobi yang benar-benar massal. Teknologi digital berkembang begitu pesat sehingga sekarang, untuk mendapatkan foto berkualitas tinggi, sama sekali tidak perlu memiliki kamera profesional yang mahal. Lagi pula, hari ini, bahkan kamera di ponsel telah belajar mengambil gambar yang bagus. Misalnya, iPhone yang sama, sekarang memotret tidak lebih buruk dari kamera digital lengkap. Apa yang bisa kita katakan tentang cermin semi-profesional atau profesional.
Tapi sampai saat ini, kamera hanya film, dan foto-foto kebanyakan hitam putih. Dan proses pengembangan foto adalah misteri. Sekarang kita mengingat semua ini dengan senyuman, dan beberapa, dalam dorongan nostalgia, bahkan memperoleh atau memulihkan peralatan fotografi lama, mencoba mengulangi pengalaman tak terlupakan dalam memperoleh foto analog.
Tapi itu satu hal untuk menerapkan efek foto lama ke gambar yang sudah jadi, dan cukup lain untuk memulihkan Foto lama ke kondisi baru, atau mewarnai foto di photoshop.
Sayangnya, tidak selalu mungkin untuk sepenuhnya menghilangkan semua cacat pada foto-foto lama, karena. itu semua tergantung pada kondisi umum foto, serta faktor-faktor seperti:
- usia foto
- Warna memudar di foto
- Goresan dan microcracks di permukaan depan foto
- Kehilangan beberapa elemen snapshot yang tidak dapat diubah
Dalam kebanyakan kasus, foto lama dapat ditingkatkan secara signifikan, atau bahkan sepenuhnya dikembalikan ke karakteristik aslinya. Dan Anda bahkan dapat melakukan lebih baik daripada sumber aslinya. Tentang salah satu operasi ini, yaitu, cara mengubah foto hitam putih menjadi berwarna, kita akan berbicara dalam materi hari ini.
Pencocokan warna
Akan lebih sulit untuk membuat foto berwarna di Photoshop daripada melakukan operasi sebaliknya, di mana seluruh proses dapat dikurangi menjadi beberapa klik mouse. Ini akan membutuhkan ketelitian buatan tangan di editor grafis Adobe Photoshop. Oleh karena itu, untuk mengubah foto hitam putih menjadi berwarna, itu akan diperlukan tangan mewarnai gambar. Pada saat yang sama, untuk beberapa bagian gambar, dimungkinkan untuk menunjukkan imajinasi, dan mewarnainya secara sewenang-wenang, memilih warna individual.
Misalnya, foto hitam-putih menunjukkan potret seorang pria dalam setelan Quid. Katakanlah kita tidak tahu warna asli jas itu, jadi kita bisa mewarnainya sesuka kita, misalnya krem. Warna elemen gambar lainnya dapat ditentukan oleh satu atau lain tanda yang jelas. Tak perlu dikatakan bahwa kita akan melukis langit didominasi biru, dan awan abu-abu-putih. Jelas, rumput dan dedaunan di pohon harus diwarnai hijau.
Tapi tetap saja, dalam banyak kasus, warna asli dari beberapa elemen gambar akan tetap tidak diketahui, dan mereka perlu dipilih untuk mendapatkan gambar foto yang berwarna alami.
Oleh karena itu, sebelum membuat foto berwarna dari foto hitam putih, Anda harus terlebih dahulu menentukan desain warna dari semua elemen foto tersebut. Jika Anda bingung dengan pemilihan warna, maka Anda dapat melihat analog warna foto yang memiliki struktur serupa, atau meminta bantuan dari orang yang memahami hal ini, misalnya, dari fotografer atau desainer grafis.
Isi warna
Setelah warna dipilih, kita langsung melanjutkan ke proses pewarnaan foto hitam putih. cara mewarnai foto dengan photoshop, ada beberapa. Kami akan mempertimbangkan salah satunya, yaitu - metode pengisian warna untuk lapisan penyesuaian individu. Untuk ini kita perlu:
file foto asli
Editor grafis Adobe Photoshop
Tata letak dengan warna yang dipilih untuk diisi (ingat, kami harus mendefinisikannya terlebih dahulu)
Waktu dan sedikit kesabaran, karena operasinya cukup melelahkan.
Untuk membuat foto hitam putih berwarna, kami melakukan langkah-langkah berikut secara bertahap:
1)
Mengunggah foto ke Adobe Photoshop
2)
Agar selalu kembali ke file asli jika eksperimen kami terlalu jauh, kami membuat di Photoshop duplikat lapisan
3)
Di palet lapisan, klik ikon Lapisan penyesuaian baru", dan dalam opsi yang diusulkan untuk membuat lapisan, pilih - Warna atau Kroma (warna solid)
Setelah itu, palet warna akan muncul, di mana Anda harus memilih warna yang paling dekat dengan warna bagian gambar foto yang ingin kita isi. Misalnya, jika rumput, maka pilih warna hijau, jika langit, maka biru, jika matahari, maka kuning. Sekali lagi, berdasarkan layout warna yang kita buat tadi, sebelum mulai mengubah foto hitam putih menjadi berwarna.
Katakanlah kita memutuskan untuk mulai mewarnai foto kita dari wajah. Dengan demikian, pilih di palet warna dari lapisan penyesuaian baru, warna krem gelap ( paling dekat dengan struktur warna wajah, dalam kasus kami).

Jadi, warna untuk wajah dipilih, tapi sekarang warna itu benar-benar memenuhi seluruh foto kita. Untuk mengecualikan ini, di palet layer, pilih dari daftar drop-down opsi - Warna atau Kroma. Secara default, ini diatur ke - Modus Campuran dan ini perlu diubah.

Bagus sekali! Sekarang lapisan penyesuaian hanya mempengaruhi warna lapisan bawah, dan kita melihat foto kita dengan rona warna yang dipilih untuk wajah. Sekarang tugas kita adalah membiarkan warna ini hanya pada bagian gambar foto yang dimaksudkan. Dalam kasus kami, ini adalah wajah. Untuk melakukan ini, klik ikon Masker lapisan, setelah itu garis besar akan muncul pada thumbnail layer.

Sekarang pilih di palet alat Photoshop - " Penghapus", dan hapus semuanya kecuali wajah.
Perhatian! Seperti yang Anda lihat dalam contoh kami, leher dan bagian dada memiliki karakteristik warna yang mirip dengan wajah. Tapi kami juga akan menghapusnya, dan membuat untuk mereka lapisan penyesuaian terpisah. Ini dijelaskan oleh fakta bahwa warna bayangan antara wajah dan leher masih sangat berbeda. Dan, nanti, perbedaan ini akan mungkin untuk ditekankan hanya pada lapisan yang berbeda.
Semakin banyak adjustment layer yang kita buat, akan semakin baik untuk mewarnai foto hitam putih menjadi warna nantinya.

Mengedit tata letak yang sudah selesai dengan lapisan penyesuaian
Jadi, kami mengisinya dengan warna yang serupa, elemen pertama kami adalah wajah. Hal yang sama harus dilakukan dengan semua elemen gambar fotografi lainnya. Itu. ulangi saja operasi di atas untuk elemen foto lainnya, dengan mempertimbangkan fitur warna. Jangan khawatir bahwa warnanya akan menjadi terlalu berlebihan dan tidak alami. Kami akan memperbaikinya nanti dengan mengedit setiap lapisan penyesuaian. Sekarang yang utama adalah mengisi elemen utama gambar foto warna yang mirip dalam warna. Selain itu, semakin banyak elemen yang akan dipilih dalam lapisan penyesuaian terpisah, semakin baik!
Setelah kita mengerjakan semua elemen gambar fotografi, akan lebih mudah bagi kita untuk mengatasi tugas membuat foto berwarna dari hitam putih. Tentu saja, sekarang warnanya terlihat buatan, tetapi, bagaimanapun, kami memiliki tata letak yang sudah jadi dengan lapisan berbeda yang tersedia untuk diproses secara terpisah, yang akan memberi kami keuntungan manufaktur yang tak terbantahkan. foto berwarna melalui photoshop. Sebenarnya, sekarang kita akan melanjutkan ke pemrosesan ini.
Mari kita pergi secara berurutan, dan mulai dengan lapisan pertama. Kita perlu mengoreksi skema warna wajah. Seperti yang Anda lihat di versi asli Anda, warna kulitnya terlalu berlebihan dan tentu saja tidak terlihat alami. Mari kita coba perbaiki ini.
4) Klik dua kali pada thumbnail layer di palet layer dan bereksperimen dengan pengaturan lapisan penyesuaian. Penting untuk bekerja dengan warna yang ada, jadi Anda tidak perlu menyentuh pengaturan nada, tetapi beroperasi dengan bilah geser yang bertanggung jawab atas kecerahan dan saturasi warna daerah yang dapat diedit. Kita perlu mencapai reproduksi warna paling alami dengan mengontrol perubahan parameter warna dalam mode pratinjau langsung.

Nah, itu masalah yang sama sekali berbeda. Kami melakukan hal yang sama dengan sisa lapisan. Artinya, kita cukup mengklik dua kali pada thumbnail setiap layer, dan dalam pengaturan kita mengubah parameter warna menjadi warna yang paling alami. Ini sangat nyaman, karena dengan bekerja dengan banyak lapisan, kami dapat mengirimkan jauh lebih akurat nuansa warna daripada dalam kasus lukisan manual elemen individu snapshot dijelaskan dalam sebagian besar cara yang mengajarkan cara mengambil foto hitam putih berwarna.
Pada tahap terakhir, kami mengubah warna korektif dari latar belakang dan mata. Untuk lebih harmonis efek visual, Anda dapat memilih warna untuk latar belakang agar sesuai dengan warna mata, atau sebaliknya, warna mata agar sesuai dengan warna latar belakang ( kecuali tentu saja itu bertentangan dengan konsep umum gambar).
Saat membuat lapisan penyesuaian untuk elemen kecil gambar, misalnya, untuk mata yang sama, Anda perlu menghapus seluruh gambar dengan penghapus, kecuali iris itu sendiri. Ini adalah operasi yang agak melelahkan, jadi jika terjadi kesalahan, cukup beralih ke mode - Sikat, dan cat ulang area tempat Anda menghapus kelebihannya. Pada saat yang sama, disarankan untuk mengatur kekuatan kuas ke 50% .

Penasaran seperti apa penampakannya? foto hitam putih dari album lama Anda, jika Anda mewarnainya? Pikirkan Anda perlu menghabiskan banyak waktu di Photoshop untuk ini? Ternyata Anda dapat membuat gambar berwarna menggunakan program online khusus! Tapi mari kita bicarakan semuanya secara berurutan.
Mewarnai foto hitam putih online dalam satu klik di Algorithmia
Untuk membuat gambar hitam putih online, lusinan sumber daya Internet telah dibuat, tetapi untuk fungsi terbalik hanya satu yang disediakan - Algoritma. Pekerjaan situs yang tidak biasa ini dibangun di atas aplikasi praktis jaringan saraf. Selain fakta bahwa ia dapat mengubah gambar dari hitam putih menjadi warna, ia juga dapat:
- tentukan area yang digambarkan dalam foto;
- untuk membedakan wajah orang dalam gambar;
- menganalisis mood positif/negatif dari teks yang diberikan;
- dan banyak lagi.
Algorithmia memiliki antarmuka berbahasa Inggris, tetapi karena bagian yang kita butuhkan - Mewarnai Foto - hanya menyiratkan satu fungsi, bekerja dengannya tidak menimbulkan kesulitan.
Jadi, unggah foto bw Anda, yang akan kita warnai - ini dapat dilakukan dengan memilih gambar di komputer atau dengan memasukkan tautan ke lokasinya di Internet.
Jika Anda hanya ingin menguji cara mengubah foto hitam putih menjadi foto berwarna, Anda dapat memilih salah satu gambar yang ditawarkan di sini sebagai contoh.
Proses pewarnaan memakan waktu sekitar setengah menit. Selanjutnya, kami ditawari untuk mengevaluasi foto sebelum dan sesudahnya.
 Pindahkan penggeser ungu untuk melihat efek perubahan
Pindahkan penggeser ungu untuk melihat efek perubahan
Anda dapat menyimpan gambar penuh warna dan perbandingan itu sendiri - foto sebagian berwarna dan sebagian hitam/putih. Saya sedikit kecewa dengan tanda air pada gambar yang sudah jadi, tetapi cukup ringkas dan terletak sederhana di sudut. Anda dapat menghilangkannya hanya dengan memotong gambar.
Melalui beberapa percobaan, kami menemukan bahwa layanan ini paling cocok untuk mengecat kulit, air, dan pepohonan. Semakin jelas batasannya, semakin baik hasilnya.
 Mari kita bandingkan - di sebelah kiri adalah foto asli, yang kami ubah warnanya dan unggah ke situs, dan di sebelah kanan - versi berwarnanya
Mari kita bandingkan - di sebelah kiri adalah foto asli, yang kami ubah warnanya dan unggah ke situs, dan di sebelah kanan - versi berwarnanya Seperti yang Anda lihat, Algorithmia membedakan orang dengan baik dan secara otomatis mewarnai kulit warna krem. Benar, layanan tidak merasakan perbatasan dengan sangat baik, jadi kardigan, untuk berjaga-jaga, juga dibuat berwarna daging.
Di latar belakang gadis itu, editor "tidak mengenali" pohon Natal, jadi dia meninggalkannya titik gelap. Tapi dia dengan jelas mendefinisikan warna hadiah dan jeans dan melakukan hampir semuanya dengan benar, kecuali untuk kaki krem di latar depan dan batas yang sangat buram. Layanan memutuskan untuk "menghidupkan kembali" burung di sudut gambar, sehingga membuatnya kekuningan.
Secara umum, tentu saja, ada kekurangan tertentu dalam hasilnya, tetapi tetap saja, Algorithmia layak dihormati, jika hanya karena itu adalah satu-satunya situs yang memungkinkan Anda mengubah foto hitam putih menjadi warna.
Cara mewarnai gambar di Photoshop: panduan sederhana untuk pemula
Kami ingin segera mengatakan bahwa metode ini akan membutuhkan lebih banyak waktu daripada yang sebelumnya. Juga di sini Anda akan membutuhkan keterampilan minimal di Photoshop, dan semakin banyak, semakin indah hasilnya.
Muat gambar ke Photoshop dan buat layer kosong baru. Selanjutnya, gunakan alat "Pilihan Cepat" dan klik pada objek yang akan kita ubah menjadi satu warna.
 Gunakan tombol Alt untuk membatalkan pilihan area yang tidak diinginkan
Gunakan tombol Alt untuk membatalkan pilihan area yang tidak diinginkan
Pilih alat "Kuas" warna yang cocok dan sketsa fragmen yang dipilih.
 Jika Anda ingin nuansa tidak terlalu jenuh, Anda dapat mengurangi opacity dan tekanan kuas.
Jika Anda ingin nuansa tidak terlalu jenuh, Anda dapat mengurangi opacity dan tekanan kuas.  Untuk mempertahankan keberadaan bayangan dan transisi warna, ubah blending mode layer menjadi "Overlay"
Untuk mempertahankan keberadaan bayangan dan transisi warna, ubah blending mode layer menjadi "Overlay"  Itu sudah terlihat jauh lebih alami.
Itu sudah terlihat jauh lebih alami.
Kami mengulangi operasi yang sama dengan sisa objek di foto. Ingat urutannya:
- buat lapisan baru;
- pilih sebuah fragmen;
- menerapkan warna yang diinginkan;
- mengubah mode campuran lapisan.
 Untuk kenyamanan, lebih baik memberi nama setiap layer baru sesuai dengan fragmen yang dicat.
Untuk kenyamanan, lebih baik memberi nama setiap layer baru sesuai dengan fragmen yang dicat. Jika ujung-ujungnya tidak ditangani terlalu hati-hati, maka ini pasti akan terlihat dan gambarnya akan terlihat tidak alami. Sebaiknya gunakan fungsi "Gaussian Blur" dengan radius kecil untuk sedikit menghaluskan semua ketidaksempurnaan.
 Di bagian "Filter", pilih "Blur", lalu - "Gaussian Blur". Kemudian cukup kendalikan radius sampai Anda mencapai hasil organik.
Di bagian "Filter", pilih "Blur", lalu - "Gaussian Blur". Kemudian cukup kendalikan radius sampai Anda mencapai hasil organik. Mari kita lihat apa yang terjadi pada akhirnya. Di sebelah kiri adalah foto asli, yang kemudian kami warnai, di sebelah kanan adalah versi warnanya.
 Secara umum, gambar baru terlihat cukup alami, meskipun banyak corak berbeda dari yang ada di versi asli
Secara umum, gambar baru terlihat cukup alami, meskipun banyak corak berbeda dari yang ada di versi asli Kesimpulannya, dapat dikatakan bahwa membuat foto hitam putih berwarna di Photoshop jauh lebih sulit dan lebih lama daripada menggunakan layanan online. Sebagai perbandingan, katakanlah seluruh proses membawa kita lebih dari satu jam, meskipun dalam Algorithmia semuanya akan siap dalam beberapa detik. Benar, hasil di Photoshop lebih organik dan dapat diprediksi, dan Anda dapat mengontrol semua momen sendiri.
Sejauh ini, ini semua cara untuk mewarnai foto hitam putih. Karena itu, putuskan apa yang lebih penting bagi Anda - efisiensi atau kualitas hasil, dan lebih baik gunakan semua saran yang diterima dalam praktik!
CARA MEMBUAT FOTO HITAM PUTIH BERWARNA DI PHOTOSHOP
Hari ini kita akan belajar bagaimana mengubah foto non-warna menjadi foto berwarna. Saya akan segera melakukan reservasi, bagi mereka yang mencari tombol "buat foto berwarna" di artikel ini. Sayangnya, tombol seperti itu belum ditemukan. Anda dapat menghilangkan saturasi foto dengan satu klik, tetapi Anda tidak dapat mewarnainya dengan klik yang sama, karena foto hitam putih tidak memiliki informasi warna. Jadi kita harus bekerja dengan tangan kita dan mengisi gambar hitam putih kita dengan informasi warna dalam arti yang paling langsung. Beberapa plugin untuk Photoshop melakukan pekerjaan yang baik untuk mewarnai foto, tetapi sekarang kami tidak akan membahas plugin apa pun yang kami tidak mengerti dari mana mendapatkannya. Mari kita bicara tentang apa yang tersedia untuk pewarnaan di Photoshop itu sendiri. Dan ada banyak di dalamnya.
Metode mewarnai foto sederhana dan primitif. Seorang anak berusia lima tahun dapat menguasainya dalam 10 menit. Saya akan memberi tahu Anda tentang semua cara untuk mewarnai foto, serta menunjukkan bagaimana operasi sederhana ini dapat dibawa ke tingkat baru yang lebih profesional. Jadi mari kita mulai.
CARA TERMUDAH MEMBUAT FOTO BERWARNA (campur warna)
Untuk mewarnai foto, Anda harus dapat menggunakan alat ini alat sikat, serta memiliki gambaran tentang cara kerja alat Photoshop lainnya. Kemampuan untuk memilih area foto dan pengetahuan awal tentang lapisan dan topeng, yang dapat Anda pelajari dari artikel saya Masker di Photoshop, tidak ada salahnya. Dalam tutorial ini, Anda akan melihat dalam praktik bagaimana Anda dapat mengotomatisasi pekerjaan di Photoshop menggunakan topeng, dan memiliki kontrol penuh atas pengaturan warna.

Saya meminjam foto dari koleksi seorang fotografer teman saya. Foto hitam putih terlihat misterius dan konseptual, tetapi apa yang terjadi jika kita mewarnainya dengan ringan? Buat layer baru di atas foto Lapisan > Baru > Lapisan atau klik ikon layer kecil di palet layer Jendela > Lapisan

Sekarang pilih alat alat sikat, sikat dengan tepi lembut, buat itu lebih besar dan gerakkan mouse ke atas layer baru dengan warna merah. Hasil alaminya adalah memulaskan merah pada foto yang diambil dengan ahli. Itu tidak cocok untuk kita. Agar warna merah dicat, Anda perlu mengubah pengaturan layer itu sendiri. Pengaturan ini disebut pengaturan overlay. Mode Warna. Anda hanya dapat menemukannya di palet layer. Lapisan, di atas lapisan itu sendiri. Klik pada menu tarik-turun ini dan Anda akan melihat seluruh daftar mode campuran yang berbeda. Intinya adalah bahwa dengan mengubah blending mode warna, kita membuat aturan baru dimana warna layer berinteraksi dengan warna layer di bawahnya. Mode campuran yang kita butuhkan disebut warna, dan artinya sederhana - mewarnai gambar dengan warna yang kita butuhkan, sambil mempertahankan kealamian warna. Instal Mari Putuskan warna, pilih warna yang Anda butuhkan, dan hiasi rambut gadis itu.

Itu saja. Cukup sederhana bukan? Selamatkan saya dari kesulitan merentangkan proses ini lebih dari 10 halaman dan menunjukkan bagaimana saya akan melukis langkah demi langkah pada kulit, sarung tangan, mata, dan sebagainya. Mewarnai tergantung pada imajinasi Anda, dan realisme, pada kualitas pekerjaan dan kealamian warna yang dipilih. Bekerja dengan kuas, pilih ukuran, sesuaikan opasitas dan isian tembus pandang, yang akan Anda temukan di menu pengaturan kuas Windows > Opsi
Ini adalah "topeng" yang dibuat istri saya selama beberapa menit bekerja. Perhatikan bahwa blending mode layer adalah Normal. Saya harap Anda yakin bahwa membuat foto berwarna di Photoshop sangat sederhana.

Dan inilah yang terjadi jika Anda mengubah pengaturan pencampuran lapisan menjadi warna.

MEWARNAI FOTO MELALUI GAYA LAPISAN (layer style)
Dan sekarang mari kita mulai masuk lebih dalam dan memperumit prosesnya. Komplikasi, bukan untuk mempersulit pekerjaan, tetapi untuk mempermudah pekerjaan. Anda tahu, semua kali mali ini dalam satu lapisan baik-baik saja, tentu saja, tetapi mereka lebih cocok untuk kepribadian kreatif, bagi mereka yang suka duduk dan memutar pot tanah liat di atas brankar selama berjam-jam. Mengoleskan satu warna dan lainnya pada lapisan ini mungkin nyaman bagi seniman dari akademi yang dilarang dari Google, jadi mereka masih belum pernah mendengar tentang Photoshop. Sayangnya, bahkan kartun digambar di komputer, 1000 gambar di atas kertas, yang kemudian dengan cepat dibalik, tetap ada di abad ke-20. Secara pribadi, sebagai seorang desainer, saya ingin memiliki kontrol lebih besar atas warna dan pengaturan. Saya ingin mengubah warna secara efektif dan cepat melalui menu, daripada menggambar ulang layer.
Bagaimana kita bisa membawa lebih banyak kontrol atas gambar? Untuk memulainya, alangkah baiknya membagi satu layer menjadi beberapa layer. Mari berkreasi
benar-benar banyak lapisan. Dan setiap lapisan akan bertanggung jawab atas wilayahnya sendiri. Buat lapisan "rambut", lapisan "mata", "sarung tangan", "kuku" dan lain-lain. Saya mulai mewarnai foto itu sendiri, membuat lapisan tematik untuk ini. Sekarang proses kontrol lebih mudah diatur, setidaknya pewarnaan tidak pada lapisan yang sama. Setiap bagian dari pewarnaan dapat dibungkam, dimatikan, dengan kata lain, lakukan segala sesuatu dengan itu yang dapat dilakukan dengan lapisan. Lapisan pewarnaan lainnya akan tetap tidak tersentuh.

Tapi itu masih tidak masuk akal. Warna semua lapisan masih sewenang-wenang. Pada lapisan "Rambut" Anda bisa melukis seperti sebelumnya dengan warna biru dan merah. Dengan kata lain, seperti sebelumnya, Kali Mali, tetapi Kali Mali yang lebih mudah dikelola, dibagi menjadi beberapa sektor. Dan saya ingin mengontrol warnanya. Saya ingin mengubah seluruh warna dengan satu klik, dan tidak memahat dengan kuas, terus-menerus mengerjakan ulang hasilnya dengan tangan saya. Saya akan menunjukkan cara melakukannya dengan gaya lapisan. gaya lapisan.
Buat layer dan beri nama "Rambut". Hiasi rambut Anda dengan warna apa saja, bahkan hijau. Pergi ke palet layer dan atur isinya Mengisi di 0% Dengan demikian, apa yang Anda gambar akan menjadi tidak terlihat.
Secara kasar, kita membuat semacam area raster, mematikan fill fill dan menerapkan layer style ke area tersebut. Area itu sendiri tidak menjadi tidak terlihat, seperti halnya dengan Opasity. Isi wilayah menjadi tidak terlihat, tetapi bukan wilayah itu sendiri. Oleh karena itu, gaya lapisan yang diterapkan akan terlihat. Tetapi jika kita mengatur Opasity ke 0%, seluruh layer akan menjadi tidak terlihat bersama dengan gaya. Kami akan memberikan area gaya tertentu, tetapi karena kami masih perlu menerapkan blending layer untuk mewarnai, warna asli harus dihilangkan dengan mengatur Fill ke 0%, jika tidak maka akan menjadi tembus cahaya saat blending dan kami tidak akan mendapatkan hasil yang diinginkan.

Sekarang mari kita tambahkan gaya ke layer. Lapisan > Gaya Lapisan > Hamparan Warna Dalam menu campuran modus campuran mengatur mode warna. Dan di kotak dengan warna, atur warna yang kita butuhkan.

Jika Anda lupa mengatur isian ke 0%, maka ini dapat dilakukan di jendela yang sama, di tab pengaturan pencampuran Opsi Pencampuran. Jika Anda melakukannya di palet layer Lapisan, maka isian sudah diatur sebagaimana mestinya.

Sekarang kita memiliki kendali penuh atas warna. Berikan setiap lapisan gayanya sendiri. Mengklik dua kali pada layer akan secara otomatis memunculkan Layer Styles, di mana Anda dapat mengubah warna rambut dengan satu klik. Anda tidak perlu mengolesi semuanya 100 kali, warnanya berubah dalam satu detik, saat Anda melihat hasilnya dalam mode online. Memilih warna menjadi jauh lebih mudah.

Itulah yang saya sebut kontrol warna. Sekarang mari kita masuk lebih dalam.
MEWARNAI FOTO MELALUI FILL LAYERS (fill lyers)
Anda tahu apa yang saya pikirkan. Upaya untuk mengontrol gambar ini tentu saja keren, tetapi entah bagaimana sulit. Bagaimana jika Anda perlu mengubah warna? Anda harus terus-menerus mengklik layer, memanggil jendela gaya, pergi ke tab lapisan warna dan mengubah sesuatu. Bukan proses yang cepat jika Anda ingin mengubah warna layer dengan cepat. Tentu saja, jika kita memiliki 2 lapisan, ini tidak sulit, tetapi bagaimana jika kita memiliki 102 lapisan? Kita perlu membuat proses ini lebih mudah. Di sinilah pekerjaan nyata dengan lapisan masuk. Sekarang saya akan menunjukkan cara membuat warna foto menggunakan lapisan isian.
Buat lapisan isian baru Layers > New Fill Layers > Solid Color Lapisan pengisi sepenuhnya menutupi foto, mengisi seluruh permukaan kerja. Kami hanya tidak membutuhkan ini. Seperti yang Anda lihat dari palet layer, layer isian dibuat dengan topeng kosong yang sudah siap. Kita perlu mengubah topeng putih menjadi topeng hitam untuk menyembunyikan seluruh lapisan isi seluruhnya. Anda dapat mengklik ikon topeng dan memilih Menghapus.

Atau pilih ikon topeng dan lakukan hal yang sama dari menu Lapisan > Lapisan Masker > Hapus. Sekarang buat topeng dari awal, tetapi tidak kosong, tetapi bersembunyi. Kami melakukan ini di artikel saya "Masker di Photoshop". Pilih Lapisan > Lapisan Masker > Sembunyikan Semua
Dan Anda bisa pergi ke arah lain. Topeng adalah permukaan kerja yang sama dengan lapisan itu sendiri. Topeng dapat digambar dengan tangan dengan alat menggambar apa pun. Misalnya dengan kuas alat sikat. Hanya berbeda dengan layer, topeng dibuat dalam gradasi dari hitam ke putih, di mana putih adalah bagian yang terlihat, dan hitam adalah bagian yang tersembunyi. Klik pada ikon topeng di palet layer. Topeng harus dipilih sehingga Anda dapat menggambar di atasnya. Kemudian pilih ember isi Tol Ember Cat dan warna hitam. Klik pada permukaan kerja. Topeng kosong telah menjadi topeng penyembunyi.

Sekarang pilih sikat biasa alat sikat dan warna putih. Buat masker rambut dengan melukis di atas topeng persis seperti yang Anda lakukan.
menggambar pada lapisan. Anda dapat menikmati semua manfaat pengaturan kuas. Jadikan transparan, ubah ukuran, tepi lembut. Semua ini hanya akan mempengaruhi seberapa terlihat topeng kita. Dan tentu saja jangan lupa untuk mengaturnya ke blend mode. warna untuk segera melihat hasil pengecatan. Kita bisa pergi ke arah lain. Misalnya, biarkan topeng berwarna putih, dan cat seluruh area di sekitar rambut dengan warna hitam. Tapi Anda harus mengakui, agak membosankan untuk mengabaikannya 70%
area kerja. Dan tentu saja jangan lupa untuk mengerjakan topengnya, topeng itu harus dipilih. Ini dapat dilakukan hanya dengan mengklik ikonnya di palet layer.
Akibatnya, Anda harus mendapatkan lapisan pengisi, dengan masker rambut. Keuntungan dari metode ini adalah Anda tidak perlu menggali pengaturan warna setiap saat, yang tidak jelas di mana. Satu klik sederhana pada isian layer akan menampilkan jendela dengan pilihan warna.

Lukis area lain dari foto dengan cara yang sama. Di beberapa area di mana warna tidak mentolerir transisi lembut, Anda perlu membuat area pemilihan. Misalnya, dalam kasus paku, saya membuat pilihan dengan alat Alat Tongkat Sihir dan Tol Lasso Poligonal. Dalam kasus lain, saya berhasil mengubah ukuran kuas dan beralih antara tepi lembut dan tepi keras.

Setelah Anda membuat semua lapisan area foto, Anda akan dapat membuat lapisan warna lain yang menciptakan nada rambut, kilau, dan efek pencahayaan lainnya. Ini adalah hasil profesional. Dan sekarang mari kita lihat opsi alternatif untuk mewarnai foto.
MEMBUAT WARNA FOTO MELALUI LAPISAN KOREKSI (penyesuaian lapisan)
Inilah cara lain untuk mewarnai foto Anda. Gunakan pengaturan koreksi warna penyesuaian. Saya sudah membayangkan bagaimana Anda membuka akrab bagi semua orang Gambar > Penyesuaian, sorot area tersebut dan terapkan efeknya. Tidak, kami pasti tidak akan melakukan itu. Kita akan mendapatkan kalya mala yang sama. Tentu saja, memilih area, menerapkan koreksi warna, memilih area baru, menerapkan koreksi warna lagi adalah pilihan. Hanya opsi ini yang membosankan, tanpa kemungkinan untuk mengubah dan mengubah hasilnya.

Oleh karena itu, kita akan menggunakan lapisan koreksi warna. Lapisan > Lapisan Penyesuaian Baru. Lapisan koreksi warna adalah koreksi warna yang sama, hanya saja tidak diterapkan pada lapisan grafis, tetapi merupakan lapisan itu sendiri. Bayangkan bahwa foto itu adalah lapisan kita. Dan di atasnya kami meletakkan kaca merah, yang mengubah warna foto. Kaca merah adalah lapisan koreksi warna. Anda dapat menghapusnya, membuatnya tidak terlihat, menerapkan lapisan, topeng dan banyak lagi.
Manakah dari koreksi warna yang cocok untuk pewarnaan? Menurut pendapat saya, koreksi warna bekerja paling baik. Filter Foto. Pilih Lapisan > Lapisan Penyesuaian Baru > Filter Foto Atau buat lapisan koreksi warna melalui menu palet lapisan Lapisan.

Sekarang saya ingin Anda melakukan semua hal yang saya jelaskan untuk mewarnai foto melalui lapisan pengisi. Buat topeng, isi dengan hitam dan dengan kuas biasa menerapkan filter ke area yang Anda butuhkan. Inilah yang harus Anda dapatkan:

Pada saat yang sama, Anda dapat mengonfigurasi ulang warna filter, mengubah warna, dan menyesuaikan topeng kapan saja. Cukup klik pada lapisan koreksi warna dan di palet penyesuaian menyesuaikan warna. Jika Anda tidak tahu di mana letak palet ini, buka melalui Windows > Ajustments. Anda akan melihat sendiri bahwa mewarnai foto melalui koreksi warna sama mudahnya dengan mengisi lapisan, tetapi saya pribadi menyukai yang terakhir.
Saya harap tidak perlu mendemonstrasikan pewarnaan bertahap. Anda sudah mengerti bahwa dengan cara yang sama Anda perlu mewarnai semua area foto. Saya akan memberikan versi terakhir dari pewarnaan foto dan berharap Anda berhasil bereksperimen di Photoshop. Sekarang Anda tahu cara membuat foto berwarna.
Halo semua! Dengan Anda, seperti biasa, saya, Dmitry Kostin. Dan hari ini kita akan photoshop lagi. Ingat bagaimana kita melakukannya? Namun, ini tidak mengherankan, karena tidak sulit untuk menghitamkan gambar. Tapi bagaimana cara membuat foto hitam putih berwarna? Apakah itu mungkin?
Tentu saja tersedia. Sudah seluruh film mewarnai. Apa yang ada untuk membuat beberapa warna gambar? Tapi itu masih sangat pengalaman menarik. Bisakah Anda bayangkan? Anda dapat memikirkan warna yang ingin Anda lihat di foto ini. Misalnya, Anda dapat mengatur warna mata, rambut, kulit, pakaian, dan banyak lagi. Ini adalah bagaimana saya mewarnai foto-foto lama. ternyata lucu)
Biarkan saya tidak membuat perkenalan yang panjang. Mari kita mulai mewarnai sekarang. Buka foto b/w apa saja (saya memilih foto yang saya temukan di Internet).
Lihat saja dalam mode apa foto itu langsung. Mungkin saja itu disimpan dalam format "Skala abu-abu", maka Anda tidak akan dapat bekerja dengan warna.

Ubah mode warna menjadi RGB. Untuk melakukan ini, buka menu atas dan pilih item "Gambar" - "Mode". Nah, jika itu bukan RSL, maka letakkan.
Mari kita lihat cara yang pertama, yaitu cara yang sudah familiar.

Opsi hamparan
Berikut ini adalah trik lain yang cukup efektif untuk mewarnai foto. Hal utama di sini adalah membuat layer terpisah untuk setiap elemen. saya mengambil foto baru untuk kebutuhan tersebut.


Omong-omong, ini adalah metode pertama yang saya pelajari. Ketika saya mengetahuinya, saya sangat menyukainya sehingga saya mewarnai banyak foto).
Masker lapisan
Nah, cara transformasi terakhir untuk hari ini adalah dengan bantuan layer mask. Mari kita langsung ke intinya.

Nah, sebagai hasilnya, diperoleh foto berwarna yang indah dan sudah terlihat sama sekali berbeda. Ups, saya hanya mengacau sedikit. Tapi Anda selalu bisa memperbaikinya.

Saya tidak pernah berhenti kagum pada kekuatan Photoshop. Memang, dalam banyak kasus masalah yang sama dapat diselesaikan dengan beberapa cara, dan Anda sendiri dapat memilih metode yang paling cocok untuk Anda. Ngomong-ngomong, mana yang paling kamu suka? Atau anda punya cara sendiri bagaimana cara membuat foto hitam putih berwarna di photoshop yang belum saya jelaskan disini? Silakan tulis di komentar.
Jika Anda ingin menjelajahi kemungkinan Photoshop dalam waktu sesingkat mungkin dan mempelajari cara bekerja dengannya, maka saya sangat menyarankan Anda melihat kursus video yang bagus. Ini menceritakan semuanya secara rinci, menceritakan segalanya bahasa manusia dan diletakkan di rak. Bahannya mudah dicerna. Jadi saya sarankan.
Yah, aku sudah selesai untuk hari ini. Saya harap Anda menikmati artikel saya. Pastikan untuk berlangganan pembaruan blog saya, maka Anda akan selalu mengetahui yang paling banyak informasi terbaru di blog. Saya tidak akan melakukan spam. Janji). Dan saya berharap Anda sukses dalam menguasai Photoshop. Sampai jumpa!
Hormat kami, Dmitry Kostin.