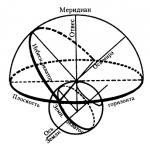Kako vratiti verziju iOS-a na iPhone, iPad. Kako vratiti standardni firmware na bilo koji Samsung Galaxy uređaj
U izvorno stanje možete koristiti kod za resetiranje firmvera. Kada ga koristite, svi podaci koji jesu i nisu dio firmwarea bit će izbrisani. Kod možete saznati kontaktiranjem predstavnika proizvođača vašeg . Pronađite ga na službenoj web stranici. Unesite svoj IMEI, a zatim unesite primljeni kod.
Preuzmite firmware i instalirajte softver koji treperi. Te komponente možete pronaći na stranicama obožavatelja proizvođača vašeg telefona. Instalirajte samo firmware, koji je označen kao tvornički. Provjerite je li baterija vašeg telefona potpuno napunjena. Nikada nemojte isključivati telefon prije nego se pojavi poruka da je ažuriranje softvera dovršeno. Nemojte koristiti telefon niti isključivati računalo dok se operacija ne dovrši. Pokušajte koristiti samo softver koji je dostupan, inače je preporučljivo kontaktirati specijaliziranu službu za popravak ćelija.
Izvori:
- Kako vratiti "stari" firmware za Android?
Vraćanje standardnog firmwarea telefona omogućuje vam da se riješite problema s radom softvera, raznih smrzavanja i kvarova uređaja. U tom slučaju, nakon resetiranja postavki (Hard Reset), firmver uređaja će se vratiti u prvobitno stanje u kojem ga je instalirao proizvođač.
Android
Vraćanje Android telefona na tvornički firmware vrši se pomoću odgovarajuće postavke u izborniku uređaja ili kombinacijom tipki (ako nije moguće uključiti telefon). Za resetiranje firmvera uključenog telefona idite na izbornik “ ” uređaja. Zatim kliknite "O uređaju" i odaberite "Poništi postavke". Nazivi stavki izbornika za pozivanje operacije resetiranja mogu se razlikovati ovisno o verziji operacijskog sustava uređaja i proizvođaču koji je izvršio promjene u standardnom firmveru. Ako je potrebno, unesite sigurnosni kod za resetiranje softvera, a zatim potvrdite operaciju.
Ako želite vratiti telefon u tvorničko stanje ako ga nije moguće u potpunosti pokrenuti, držite pritisnutu kombinaciju tipki telefona, što je opisano u uputama za korištenje uređaja, na specijaliziranim forumima ili na službenim stranicama proizvođača uređaja u odjeljku tehničke dokumentacije. Većina uređaja vraća na zadano svoju verziju operativnog sustava i vraća postavke na tvorničke postavke kada se koristi kombinacija tipki za otključavanje (napajanje), izbornik i smanjivanje glasnoće. Važno je napomenuti da neki telefoni koriste tipku za povećanje glasnoće za resetiranje postavki. U tom slučaju, tipku za uključivanje možete otpustiti nakon pokretanja pametnog telefona, a tipke za glasnoću i izbornik treba držati pritisnute još nekoliko sekundi prije početka procesa formatiranja.
Također možete koristiti odgovarajuću stavku izbornika za resetiranje iPhone postavki. Da biste to učinili, idite na "Postavke" - "Općenito" - "Reset" - "Izbriši sav sadržaj i postavke". Dvaput potvrdite operaciju i pričekajte da se telefon vrati u tvorničko stanje.
Također možete resetirati svoj uređaj koristeći iTunes. Povežite telefon s računalom i otvorite iTunes. Nakon toga odaberite naziv uređaja u gornjem desnom kutu programa. U odjeljku "Pregled" kliknite na gumb "Vrati". Imajte na umu da će resetiranje firmwarea rezultirati gubitkom svih spremljenih postavki i podataka, te se stoga preporučuje napraviti sigurnosnu kopiju prije izvođenja operacije.
Windows Phone
Poništavanje firmvera Windows Phone također se izvodi pomoću odgovarajuće funkcije, koja je dostupna u postavkama uređaja. Kliknite "Postavke" i idite na odjeljak "Informacije o uređaju", a zatim odaberite "Poništi postavke". Dvaput potvrdite operaciju i pričekajte da se pojavi obavijest o završetku formatiranja.
Neki Windows Phone modeli mogu se vratiti na tvorničke postavke bez potrebe za uključivanjem uređaja. Da biste to učinili, držite tipku za smanjenje glasnoće istovremeno s tipkom za uključivanje. Otpustite tipku za napajanje. Nakon što vidite logotip telefona, otpustite tipku za smanjenje glasnoće. Zatim uzastopno pritisnite tipke za pojačavanje, smanjenje glasnoće, uključivanje i zatim ponovno smanjivanje glasnoće. Nakon toga pričekajte da se postavke resetiraju i da se na zaslonu pojavi odgovarajuća obavijest.
Nakon ažuriranja na novu verziju IOS-a, možda ćete primijetiti da vam se firmware ne sviđa. U ovom slučaju postoji izvrstan izlaz - vratiti softver na optimalnu, po vašem mišljenju, verziju. Odnosno, ako ste nadogradili na, na primjer, IOS 10, tada možete sigurno instalirati IOS 8 na svoj uređaj koristeći upute u nastavku.
Kada vratiti iOS
Razlozi za instaliranje starije verzije operativnog sustava mogu biti sljedeće okolnosti:
- S novim verzijama firmwarea dizajn se mijenja i novi dizajn se možda neće svidjeti svim korisnicima.
- Najčešći razlog je pojava smrzavanja i kvarova. Takvi se problemi događaju iz dva razloga: ili je nova verzija firmwarea postala dostupna korisnicima u previše sirovom obliku, s greškama u kodu i nedostacima, ili je uređaj koji je ažuriran bio zastario za opterećenja nastala novom verzijom IOS-a.
Imajte na umu da nije moguće vratiti bilo koji uređaj za bilo koju verziju, možete vidjeti detaljne informacije o tome koji uređaj na koju verziju firmvera se može vratiti na sljedeću stranicu - http://appstudio.org/shsh . Svi podaci su raspoređeni u obliku tablice.
Kako vratiti iOS na određenu verziju na Apple uređaju
Prije početka postupka morate pripremiti sljedeće stvari:
- iTunes instaliran na vašem računalu i ažuriran na najnoviju verziju.
- IPSW verzija softvera po vašem izboru preuzeta u lako dostupnu mapu. Možete ga preuzeti s pouzdanih internetskih stranica koje besplatno distribuiraju IOS firmware, na primjer, na sljedećoj poveznici - http://appstudio.org/ios. Preuzmite firmware isključivo za svoj model uređaja, inače će biti problema tijekom instalacije.
- USB adapter koji će povezati vaš uređaj s računalom.
Ako ispunjavate sve gore navedene uvjete, sljedeći korak je priprema samog uređaja za proces vraćanja.
Spremanje važnih podataka
Imajte na umu da se kada vratite uređaj unatrag, svi podaci, aplikacije i medijske datoteke trajno se brišu s njega, tako da biste se trebali pobrinuti za njih. Postoji opcija koja vam omogućuje brisanje datoteka s uređaja, o tome će se raspravljati kasnije u članku, ali nije manje stabilna. Sve što trebate možete spremiti pomoću sigurnosne kopije stvorene na sljedeći način:
Onemogući lozinku
Još jedna važna točka je onemogućiti lozinku i Touch ID, ako je podržan i omogućen na vašem uređaju.

Deaktivirajte Find My iPhone
Prije bilo kakvih radnji s firmwareom uređaja, morate isključiti funkciju Find My iPhone, jer vam u suprotnom iTunes jednostavno neće dopustiti da izvršite bilo kakve radnje:

Vraćanje firmvera
Ako su obavljeni svi prethodni pripremni radovi, možete nastaviti na sam povratak. Nije važno s kojeg uređaja prebacujete na stariju verziju ili na koju verziju IOS-a ćete migrirati.
- Povežite svoj uređaj s računalom pomoću USB adaptera.
- Prijavite se u sustav.
- Idite na postavke svog uređaja klikom na ikonu u obliku telefona ili tableta.
- Držite pritisnut gumb Shift na tipkovnici ako koristite Windows ili gumb Option ako koristite Mac OS. Bez otpuštanja ključa, kliknite na gumb "Vrati".
- Otvorit će se prozor s mapama, morate odrediti put do firmvera koji ste ranije preuzeli.
- Pričekajte dok iTunes izdvoji softver iz firmwarea i instalira ga. Proces može trajati od pet minuta do pola sata, nemojte odspajati uređaj s računala i ni na koji način ne prekidati proces, inače uređaj može ući u beskonačan način oporavka.
Vraćanje bez gubitka podataka
Ova opcija vraćanja također postoji, omogućuje vam vraćanje bez gubitka podataka na uređaju. Da biste to učinili, u odlomku 4 odjeljka "Vraćanje firmvera" morate kliknuti gumb "Vraćanje" i gumb "Ažuriraj". Svi ostali koraci su potpuno isti. Jedino što vrijedi uzeti u obzir je da je izvođenje potpunog oporavka, odnosno resetiranje sustava i njegova instalacija od nule, sigurnije, jer je šansa da bilo koji element ostane iz prethodne verzije mnogo manja.
Video tutorial: Kako vratiti verziju iOS-a
Programi treće strane za vraćanje unatrag
Ako vam iz nekog razloga iTunes metoda ne odgovara, možete koristiti program RedSnow treće strane. Distribuira se besplatno za Windows i Mac OS na službenoj web stranici programera - http://redsnow.ru.
- Nakon preuzimanja i otvaranja programa odaberite odjeljak Dodaci.
- Kliknite gumb Još više.
- U izborniku koji se otvori idite na blok Restore.
- Pritisnite gumb IPSW da biste odredili put do unaprijed preuzetog firmvera.
- U obavijesti koja se pojavi bit ćete upitani želite li otkazati nadogradnju modema ili ne. Kliknite na opciju "Da".
- Otvorit će se prozor u kojem ćete biti upozoreni da ćete sada uređaj morati staviti u način oporavka, zatvorite ga.
- Povežite uređaj s računalom pomoću USB adaptera i uđite u DFU način rada. Kako to učiniti opisano je korak po korak u samom programu.
- Ako ranije niste izvršili takve operacije vraćanja s ovim programom, kliknite na gumb Remote kako bi automatski pronašao potrebne hashove na svojim poslužiteljima.
- Gotovo, sada ostaje čekati kraj procesa. Uređaj će se automatski ažurirati na verziju koju ste preuzeli i uključiti, nakon čega ćete morati proći kroz početni postupak postavljanja.
Je li moguće vratiti pojedinačne aplikacije
Ako je svrha poništavanja vašeg sustava instaliranje starijih verzija aplikacija, onda to ne biste trebali provoditi, jer postoji bolja opcija - koristite poseban program App Admin. Možete ga besplatno preuzeti izravno iz App Storea. Zahvaljujući ovoj aplikaciji, možete vidjeti sve dostupne verzije aplikacija instaliranih na vašem telefonu i vratiti se na njih. Da biste koristili program, samo odaberite aplikacije za vraćanje i unesite jedinstveni broj verzije na koji želite vratiti odabranu aplikaciju.
Dakle, instaliranje starije verzije softvera moguće je na sve Appleove uređaje, ali ne možete se vratiti ni na jednu verziju, već samo na one koji imaju SHSH potpis. Postupak se može izvesti i putem službene iTunes aplikacije i putem programa trećih strana. Glavna stvar je preuzeti ispravnu verziju firmvera i ne prekidati proces ažuriranja dok se potpuno ne dovrši.
Kako resetirati na Androidu?


Kada pametni telefon počne sporo raditi, pokreće aplikacije na 10 minuta i ne otvara datoteke iz potpuno nerazumljivih razloga, možda je vrijeme da vratite njegove postavke na tvorničke postavke. Ovaj postupak vraća telefon u isto stanje u kojem ste ga izvadili iz kutije nakon kupnje. Svi vaši osobni podaci kao što su aplikacije, računi u raznim servisima i sl. bit će izbrisani. Ali problemi u radu uređaja također će nestati.
Da biste saznali kako resetirati Android, pročitajte ovaj članak.
Priprema za povratak
Mora se shvatiti da je nemoguće vratiti tvorničke postavke bez gubitka podataka, stoga, prije izvođenja resetiranja na bilo kojem uređaju, preporučujemo da napravite sigurnosnu kopiju svih podataka na telefonu na alternativni medij. U suprotnom, riskirate da ih zauvijek izgubite.
- za spremanje podataka koji su pohranjeni na vašoj MicroSD kartici umetnutoj u uređaj, samo je trebate ukloniti iz telefona;
- ako ste važne podatke pohranili izravno u memoriju samog pametnog telefona, tada ćete prvo morati povezati telefon s računalom pomoću usb kabela, pričekati da se uređaji sinkroniziraju, a zatim kopirati sve potrebne datoteke u zasebnu mapu na Računalo;
- ako nemate pri ruci uređaj na koji biste mogli kopirati potrebne datoteke, možete koristiti virtualnu pohranu podataka Google Drive posebno dizajniranu za te svrhe, čija je aplikacija dostupna na Google Playu.
Sada idemo izravno na postupak za izvođenje vraćanja uređaja.
Prva metoda
Algoritam za vraćanje tableta ili pametnog telefona na tvorničke postavke je identičan:
- Idite na izbornik telefona i otvorite Postavke.
- Potražite Backup & Reset.
- Kliknite na Reset Settings.
- Istodobno, također možete očistiti memoriju telefona tako da označite odgovarajući okvir (relevantno za pametne telefone). Tako možete istovremeno izbrisati sve svoje fotografije, audio i video snimke i druge materijale koje ste ikada preuzeli na svoj telefon.
- Potvrdite radnju klikom na gumb Reset telefonskih postavki (ili jednostavno "resetiraj postavke" za tablet).
Kao što vidite, u tome nema ništa komplicirano. Sada prijeđimo na drugu metodu vraćanja uređaja na tvorničke postavke.
Druga metoda
Hard reset je prisilno resetiranje postavki uređaja ako je operativni sustav potpuno neispravan i tablet / pametni telefon se odbija uključiti. Koristeći određenu kombinaciju tipki, možete pokrenuti uređaj u načinu oporavka i koristiti ga za povratak.
Drugim riječima, ako vam prva metoda nije prikladna, onda je vrijeme da prijeđete na plan B.
- Isključite telefon. Ako se pametni telefon zamrzne, jednostavno skinite stražnji poklopac, izvadite bateriju i vratite je nakon nekoliko sekundi.
- Držite pritisnutu kombinaciju tipki koju je proizvođač programirao za vraćanje na tvorničke postavke. Za različite modele i proizvođače ova kombinacija tipki je različita. Kako se hard reset izvodi konkretno na vašem modelu telefona, možete potražiti u uputama za njega ili na Internetu. Najčešće korištene kombinacije su: tipka za pojačavanje glasnoće + izbornik + tipka za zaključavanje/uključivanje; smanjivanje glasnoće + zaključavanje / uključivanje; izbornik+zaključavanje/isključivanje.
Ove kombinacije tipki moraju se držati pritisnute i držati dok se ne pokrene način oporavka.
- Nakon što uspijete odabrati željeni tipkovnički prečac, pred vama će se otvoriti izbornik. Morate se kretati kroz njega pomoću tipki za glasnoću. Odaberite brisanje podataka / vraćanje na tvorničke postavke pritiskom na tipku za zaključavanje / isključivanje ili gumb kontekstnog izbornika. Zatim istom tipkom potvrdite odabranu radnju.
- Nakon što je proces resetiranja dovršen, ponovno pokrenite telefon odabirom Reboot System.
- Pričekajte dok se telefon ne uključi s tvorničkim postavkama.
Ako želite pribjeći takvoj stvari kao što je hard reset android tableta, tada se algoritam radnji neće mnogo razlikovati od resetiranja postavki na pametnom telefonu:
- Ako se tablet odbije uključiti, držite pritisnute dvije tipke istovremeno: Home / Power on (ovisno o modelu uređaja) i tipku za kontrolu glasnoće (ovisno o modelu, trebate držati pritisnutu ili pojačavanje ili dolje).
- Držite tipke pritisnute dok se na zaslonu ne pojavi logotip operacijskog sustava. Nakon toga otpustite tipke i pričekajte dok tablet ne uđe u način oporavka.
- Pred vama će se otvoriti meni. Odaberite stavku "obrišite podatke / vraćanje na tvorničke postavke" pomoću kontrole glasnoće i potvrdite radnju tipkom Home / Power.
Treća metoda
U nekim modelima telefona vraćanje na tvorničke postavke može se izvršiti unošenjem inženjerskih, ili kako ih još zovu, tajnih kodova. Koriste ih programeri i testeri softvera kako bi skratili vrijeme za izvođenje najjednostavnijih operacija.
Da biste poništili postavke pomoću ovog koda, pokušajte sljedeće kombinacije:
- *# * # 7780 # * # *;
- *2767 * 3855 #;
- *#*#7378423#*#*.
Postoje situacije kada je vraćanje uređaja na tvorničke postavke najbolje rješenje za nastali problem. Resetiranje možete izvršiti na nekoliko načina: putem samog uređaja za resetiranje ili pomoću računala. .
Zašto resetirati
Hard Reset - vratite operativni sustav na zadane vrijednosti. Vraćanje uređaja na zadano uklanja sve datoteke i aplikacije trećih strana s uređaja i vraća sve postavke na tvorničke postavke. Resetiranjem sustava dobit ćete čist uređaj, odnosno bit će u obliku u kojem je bio u trgovini.
Resetiranje može biti korisno u sljedećim situacijama:
- uređaj se počeo smrzavati zbog velikog broja instaliranih programa;
- sustav je počeo visjeti zbog preopterećene memorije;
- u datotečnom sustavu ostalo je mnogo datoteka iz udaljenih aplikacija koje zauzimaju slobodan prostor;
- uređaj je na prodaju pa s njega trebate ukloniti sve osobne podatke;
- morate resetirati svoju lozinku jer je zaboravljena.
Kao rezultat toga, ispada da se resetiranje mora izvršiti kada je potrebno formatirati uređaj.
Kako spremiti podatke
Budući da će resetiranje sustava izbrisati sve podatke (videozapise, fotografije, glazbu, slike, knjige i druge stavke) s uređaja, preporuča se da dobro razmislite o tome kako unaprijed spremiti sve važne informacije. Najlakši način je prenijeti sve važne datoteke na memorijsku karticu ili računalo. Prilikom resetiranja stavke pohranjene na SD kartici, čak i ako je umetnuta u uređaj, ne brišu se, ali za svaki slučaj je bolje izvaditi memorijsku karticu za vrijeme trajanja operacije.
Drugi način je stvaranje sigurnosne kopije u kojoj će biti pohranjene sve datoteke. Nakon što izvršite resetiranje, možete vratiti sustav iz prethodno stvorene sigurnosne kopije, a sve stavke i aplikacije će se vratiti. Pozitivna strana ove metode je da nećete izgubiti ne samo datoteke, već i aplikacije. Negativna strana je da ako se resetiranje izvrši kako bi se uređaj očistio od neiskorištenih datoteka, tada će se prilikom vraćanja iz sigurnosne kopije vratiti i datoteke kojih ste se htjeli riješiti.
Kopiranje se vrši pomoću Google usluge i samo putem Wi-Fi veze, jer je količina informacija prevelika za preuzimanje putem mobilnog interneta. Idite na postavke uređaja, otvorite karticu "Backup and Reset" i provjerite je li omogućena značajka automatskog sigurnosnog kopiranja. Kopija će biti povezana s vašim Google računom i bit će moguće oporaviti se s njega nakon što izvršite resetiranje. Sam uređaj će od vas tražiti da upotrijebite pronađenu kopiju.
Aktivirajte sigurnosnu kopiju datoteke
Resetirajte uređaj
Postoji nekoliko načina za resetiranje uređaja. Najlakše je kroz postavke sustava.
Kroz postavke
Ovu opciju možete koristiti ako imate pristup sustavu. Ako ste zaboravili lozinku ili se uređaj zamrzne u fazi pokretanja, što vas sprječava da se prijavite, upotrijebite metodu opisanu u nastavku.

Video: kako resetirati Android
Preko izbornika za oporavak
Ako imate isključen uređaj, ali nema načina da ga uključite, onda će vam ova metoda odgovarati:

Preko računala
Ova metoda će vam pomoći da uđete u izbornik za oporavak ako prethodna metoda iz nekog razloga nije uspjela. Povežite uređaj s računalom pomoću USB adaptera i odaberite "Samo punjenje" u vrsti veze. Preuzmite arhivu s programom ADB i raspakirajte je u bilo koju mapu, put do koje ne sadrži ruska slova. U rezultirajućoj mapi stvorite datoteku pod nazivom devices.cmd, gdje je cmd njezina ekstenzija i u nju upišite tri naredbe:
- odjeknuti
- adb uređaji
- pauza
Pokrenite kreiranu datoteku, na ekranu će se otvoriti naredbeni redak sa već napisanim sljedećim naredbama:
- D:\adb>uređaji.cmd
- adb uređaji
- Popis priključenih uređaja
- HT16GV402012 uređaj
- D:\adb>pauza
- Pritisnite bilo koju tipku za nastavak...
Gotovo, program je instaliran. Sada otvorite naredbeni redak kao administrator i u njemu koristite naredbu adb reboot recovery. Vaš Android uređaj automatski će se prenijeti na izbornik za oporavak, a daljnji koraci za vraćanje na zadano opisani su gore u podstavci "Preko izbornika za oporavak".
 U Recovery Mode ulazimo preko računala
U Recovery Mode ulazimo preko računala Što učiniti ako se lozinka ne poništi
Ako resetirate uređaj kako biste s njega uklonili lozinku koju ste zaboravili, a nakon dovršetka postupka sustav i dalje traži da ga unesete, tada postoje dva izlaza iz ove situacije. Prvo - pet puta unesite pogrešnu lozinku, na ekranu će se pojaviti poruka da je uređaj zaključan na 30 sekundi, kao i gumb "Zaboravili ste lozinku?". Kliknite na gumb koji se pojavi, od vas će se tražiti da se prijavite na svoj Google račun koji je prethodno bio povezan s ovim telefonom ili tabletom. Ako se prijavite na željeni račun, moći ćete poništiti postojeću lozinku.
 Vraćamo zaporku na uređaj putem Google računa
Vraćamo zaporku na uređaj putem Google računa Resetirajte lozinku putem ADB-a
Druga opcija je resetiranje lozinke pomoću ADB-a. Kako instalirati ovaj program opisano je gore u pododjeljku "Preko računala". Kada završite s instalacijom, pokrenite naredbeni redak kao administrator i u njemu pokrenite sljedeće opcije:
- adb ljuska
- cd /data/data/com.android.providers.settings/databases
- sqlite3 postavke.db
- ažuriranje sustava set value=0 gdje je ime='lock_pattern_autolock';
- ažuriranje sustava set value=0 gdje je ime='lockscreen.lockedoutpermanently';
- .prestati
Ako ove naredbe nisu pomogle, upotrijebite naredbu adb shellrm /data/system/gesture.key ili adb shell
rm /data/system/gesture.key.
Kako oporaviti podatke nakon resetiranja
Prethodno je opisano da za spremanje podataka morate unaprijed napraviti sigurnosnu kopiju datoteka ili prenijeti sve važne stavke na drugi medij. Ako to niste učinili, ali u isto vrijeme resetirali uređaj, tada najvjerojatnije neće biti moguće vratiti izgubljene podatke. Ali vrijedi pokušati: nabavite root prava na uređaju i preuzmite bilo koji program na svoje računalo dizajniran za oporavak izbrisanih datoteka na Androidu. Na primjer, možete koristiti EASEUS Mobisaver za Android Free.
 Oporavite izbrisane datoteke pomoću EASEUS Mobisavera za Android besplatno
Oporavite izbrisane datoteke pomoću EASEUS Mobisavera za Android besplatno Postoje dva načina za vraćanje uređaja na tvorničke postavke: putem postavki uređaja ili izbornika za oporavak. Možete ući u Recovery Mode i sa samog uređaja i pomoću računala. Prije resetiranja sustava, svakako prenesite sve važne informacije na pouzdane medije treće strane. .
Događa se da su korisnici pametnih telefona iz raznih razloga često nezadovoljni novom verzijom operativnog sustava. Mnoge zanima je li moguće vratiti ažuriranja Androida vraćanjem prethodne verzije sustava. Svaki oporavak na prethodnu verziju je instalacija operativnog sustava od nule, u kojoj se sve datoteke potpuno brišu. Razmislite o tome kako vratiti verziju Androida.
Sprječavanje neplaniranih ažuriranja
Da biste izbjegli automatska ažuriranja na Androidu, morate onemogućiti funkciju automatskog ažuriranja u postavkama. Jer ako započne postupak instalacije, bit će nemoguće zaustaviti ga.
Da biste prilagodili postavke, učinite sljedeće:
Opisani algoritam kreiran je na primjeru Androida 4.4. Ove radnje će vas zaštititi od neočekivanog preuzimanja ažuriranja tako da se ne morate mučiti oko vraćanja izvornog firmwarea.
Poseban program poslužit će kao posrednik u toj operaciji. Uobičajeni proizvod je Titanium Backup. Uslužni program može raditi ako imate root prava. Njihovo primanje potrebno je za otvaranje pristupa dokumentima i arhivama sustava.


Kao rezultat toga, na flash pogonu će se stvoriti mapa Titanium Backup u koju će se smjestiti mnoge datoteke. Preporučujemo kopiranje sadržaja na računalo kako biste izbjegli gubitak podataka.
Program Odin pomaže ukloniti firmware na Androidu i vratiti stari. Recimo da nemate rezervnu kopiju. Zatim na Internetu morate potražiti dokumente sa željenim operativnim sustavom. Najbolje mjesto je stranica w3bsit3-dns.com, namijenjena onima koji će vratiti stari softver. Postoji mnogo firmware-a za pametne telefone i tablete.

Povratak putem Titanium Backup-a
Stoga vam ovaj program omogućuje spremanje kopija podataka s gadgeta i pomaže vratiti firmware na Android. Stoga njegova upotreba omogućuje jednostavno vraćanje verzije Androida na stariju verziju bez traženja datoteka i podataka.
Da biste vratili ažuriranje Androida na tvornički firmware, samo upotrijebite postavke pametnog telefona.