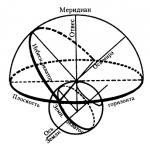การกู้คืนข้อมูลซีดีดีวีดี ซอฟต์แวร์กู้คืนดิสก์ฟรี
สวัสดี
เมื่อไม่นานมานี้ ฉันต้องกู้คืนรูปภาพบางรูปจากแฟลชไดรฟ์ที่ฟอร์แมตโดยไม่ได้ตั้งใจ นี่ไม่ใช่งานง่าย และในขณะที่สามารถกู้คืนไฟล์ส่วนใหญ่ได้ ฉันต้องทำความคุ้นเคยกับโปรแกรมยอดนิยมเกือบทั้งหมดสำหรับการกู้คืนข้อมูล
ในบทความนี้ ฉันต้องการแสดงรายการโปรแกรมเหล่านี้ (อย่างไรก็ตาม สามารถจัดเป็นสากลได้ เนื่องจากสามารถกู้คืนไฟล์จากทั้งฮาร์ดไดรฟ์และสื่ออื่น ๆ เช่น จากการ์ดหน่วยความจำ - SD หรือแฟลชไดรฟ์ ยูเอสบี).
ปรากฎว่าไม่ใช่รายการเล็ก ๆ ของ 22 โปรแกรม ( เพิ่มเติมในบทความ โปรแกรมทั้งหมดจะเรียงลำดับตามตัวอักษร).
เว็บไซต์: http://7datarecovery.com/
OS: Windows: XP, 2003, 7, Vista, 8
คำอธิบาย:
ประการแรก ยูทิลิตีนี้จะทำให้คุณพอใจกับภาษารัสเซียในทันที ประการที่สอง มันค่อนข้างอเนกประสงค์ หลังจากเปิดตัว มันมีตัวเลือกการกู้คืน 5 แบบให้คุณ:
การกู้คืนไฟล์จากพาร์ติชั่นฮาร์ดดิสก์ที่เสียหายและฟอร์แมตแล้ว
การกู้คืนไฟล์ที่ถูกลบโดยไม่ได้ตั้งใจ
กู้คืนไฟล์ที่ถูกลบจากแฟลชไดรฟ์และการ์ดหน่วยความจำ
การกู้คืนพาร์ติชั่นดิสก์ (เมื่อ MBR เสียหาย ดิสก์จะถูกฟอร์แมต ฯลฯ );
การกู้คืนไฟล์จากโทรศัพท์และแท็บเล็ต Android
ภาพหน้าจอ:

เว็บไซต์: http://www.file-recovery.net/
OS: Windows: Vista, 7, 8
คำอธิบาย:
โปรแกรมสำหรับกู้คืนข้อมูลที่ถูกลบโดยไม่ได้ตั้งใจหรือข้อมูลจากดิสก์ที่เสียหาย รองรับระบบไฟล์หลายระบบ: FAT (12, 16, 32), NTFS (5, + EFS)
นอกจากนี้ยังสามารถทำงานโดยตรงกับฮาร์ดไดรฟ์เมื่อโครงสร้างทางลอจิคัลเสียหาย นอกจากนี้ โปรแกรมยังรองรับ:
ฮาร์ดไดรฟ์ทุกประเภท: IDE, ATA, SCSI;
การ์ดหน่วยความจำ: SunDisk, MemoryStick, CompactFlash;
อุปกรณ์ USB (แฟลชไดรฟ์ ฮาร์ดไดรฟ์ภายนอก)
ภาพหน้าจอ:

3. Active Partition Recovery
OS: Windows 7, 8
คำอธิบาย:
หนึ่งในคุณสมบัติที่สำคัญของโปรแกรมนี้คือสามารถทำงานได้ทั้งบน DOS และ Windows สิ่งนี้เป็นไปได้เนื่องจากสามารถเขียนลงในซีดีที่สามารถบู๊ตได้ (เช่นแฟลชไดรฟ์)
ยูทิลิตี้นี้มักจะใช้เพื่อกู้คืนพาร์ติชั่นฮาร์ดดิสก์ทั้งหมด ไม่ใช่แต่ละไฟล์ อย่างไรก็ตาม โปรแกรมนี้ให้คุณสร้างไฟล์เก็บถาวร (คัดลอก) ของตาราง MBR และเซกเตอร์ของฮาร์ดดิสก์ ( ข้อมูลการบูต).
ภาพหน้าจอ:

4. ใช้งาน ยกเลิกการลบ
เว็บไซต์: http://www.active-undelete.com/
OS: Windows 7/2000/2003/2008/XP
คำอธิบาย:
ฉันจะบอกคุณว่านี่เป็นหนึ่งในซอฟต์แวร์กู้คืนข้อมูลที่หลากหลายที่สุด สิ่งสำคัญคือมันรองรับ:
1. ระบบไฟล์ยอดนิยมทั้งหมด: NTFS, FAT32, FAT16, NTFS5, NTFS+EFS;
2. ทำงานในระบบปฏิบัติการ Windows ทั้งหมด
3. รองรับสื่อเก็บข้อมูลที่หลากหลาย: SD, CF, SmartMedia, Memory Stick, ZIP, แฟลชไดรฟ์ USB, ฮาร์ดไดรฟ์ USB ภายนอก ฯลฯ
คุณสมบัติที่น่าสนใจของเวอร์ชันเต็ม:
รองรับฮาร์ดไดรฟ์ขนาดใหญ่กว่า 500 GB;
รองรับอาร์เรย์ RAID ของฮาร์ดแวร์และซอฟต์แวร์
การสร้างดิสก์สำหรับบูตฉุกเฉิน (เกี่ยวกับดิสก์ฉุกเฉิน);
ความสามารถในการค้นหาไฟล์ที่ถูกลบด้วยแอตทริบิวต์ที่หลากหลาย (โดยเฉพาะอย่างยิ่งเมื่อมีไฟล์จำนวนมาก ฮาร์ดไดรฟ์มีความจุ และคุณจำชื่อไฟล์หรือนามสกุลไม่ได้)
ภาพหน้าจอ:

เว็บไซต์: http://www.aidfile.com/
OS: Windows 2000/2003/2008/2012, XP, 7, 8 (32 บิต และ 64 บิต)
คำอธิบาย:
เมื่อมองแวบแรก มันไม่ใช่ยูทิลิตี้ขนาดใหญ่มาก ยิ่งกว่านั้น หากไม่มีภาษารัสเซีย (แต่นี่เป็นเพียงการมองแวบแรกเท่านั้น) โปรแกรมนี้สามารถกู้คืนข้อมูลได้ในหลายสถานการณ์: ข้อผิดพลาดของซอฟต์แวร์ การจัดรูปแบบโดยไม่ได้ตั้งใจ การลบ การโจมตีของไวรัส ฯลฯ
ตามที่นักพัฒนาบอกว่าเปอร์เซ็นต์ของการกู้คืนไฟล์โดยยูทิลิตี้นี้สูงกว่าคู่แข่งหลายราย ดังนั้น หากโปรแกรมอื่นไม่สามารถกู้คืนข้อมูลที่สูญหายของคุณได้ คุณควรเสี่ยงที่จะตรวจสอบดิสก์ด้วยยูทิลิตี้นี้
คุณสมบัติที่น่าสนใจบางประการ:
1. กู้คืนไฟล์ Word, Excel, Power Pont ฯลฯ
2. สามารถกู้คืนไฟล์เมื่อติดตั้ง Windows OS ใหม่;
3. ตัวเลือก "แข็งแกร่ง" เพียงพอที่จะกู้คืนรูปภาพและรูปภาพต่างๆ (ยิ่งกว่านั้นในสื่อประเภทต่างๆ)
ภาพหน้าจอ:

เว็บไซต์: http://www.byclouder.com/
OS: Windows XP/Vista/7/8 (x86, x64)
คำอธิบาย:
สิ่งที่ทำให้โปรแกรมนี้พอใจคือความเรียบง่าย หลังจากเริ่มต้นทันที (และยิ่งใหญ่) จะแจ้งให้คุณสแกนดิสก์ ...
ยูทิลิตีนี้สามารถค้นหาไฟล์ได้หลากหลายประเภท: ไฟล์เก็บถาวร, เสียงและวิดีโอ, เอกสาร คุณสามารถสแกนสื่อประเภทต่างๆ (แม้ว่าจะมีระดับความสำเร็จแตกต่างกันไป): ซีดี แฟลชไดรฟ์ ฮาร์ดไดรฟ์ ฯลฯ การเรียนรู้ค่อนข้างง่าย
ภาพหน้าจอ:

7. ขุดดิสก์
เว็บไซต์: http://diskdigger.org/
OS: Windows 7, Vista, XP
คำอธิบาย:
โปรแกรมที่ค่อนข้างง่ายและสะดวก (ไม่ต้องติดตั้ง) ซึ่งจะช่วยให้คุณกู้คืนไฟล์ที่ถูกลบได้อย่างรวดเร็วและง่ายดาย: เพลง, ภาพยนตร์, รูปภาพ, ภาพถ่าย, เอกสาร สื่ออาจแตกต่างกัน: ตั้งแต่ฮาร์ดไดรฟ์ไปจนถึงแฟลชไดรฟ์และการ์ดหน่วยความจำ
ระบบไฟล์ที่รองรับ: FAT12, FAT16, FAT32, exFAT และ NTFS
สรุป: ยูทิลิตี้ที่มีความสามารถค่อนข้างปานกลาง ส่วนใหญ่จะช่วยในกรณีที่ "ง่าย" ที่สุด
ภาพหน้าจอ:

เว็บไซต์: http://www.easeus.com/datarecoverywizard/free-data-recovery-software.htm
OS: Windows XP/Vista/7/8/Windows Server 2012/2008/2003 (x86, x64)
คำอธิบาย:
ซอฟต์แวร์กู้คืนไฟล์ที่ยอดเยี่ยม! จะช่วยในปัญหาต่างๆ เช่น การลบไฟล์โดยไม่ได้ตั้งใจ การจัดรูปแบบไม่สำเร็จ พาร์ทิชันเสียหาย ไฟดับ ฯลฯ
เป็นไปได้ที่จะกู้คืนข้อมูลที่เข้ารหัสและบีบอัดได้! ยูทิลิตี้นี้รองรับระบบไฟล์ยอดนิยมทั้งหมด: VFAT, FAT12, FAT16, FAT32, NTFS/NTFS5 EXT2, EXT3
มองเห็นและให้คุณสแกนสื่อได้หลากหลาย: IDE / ATA, SATA, SCSI, USB, ฮาร์ดไดรฟ์ภายนอก, สายไฟ (IEEE1394), แฟลชไดรฟ์, กล้องดิจิตอล, ฟลอปปีดิสก์, เครื่องเล่นเสียงและอุปกรณ์อื่น ๆ อีกมากมาย
ภาพหน้าจอ:

เว็บไซต์: http://www.krollontrack.com/data-recovery/recovery-software/
OS: Windows 95/98Me/NT/2000/XP/Vista/7
คำอธิบาย:
หนึ่งในโปรแกรมกู้ข้อมูลที่ดีที่สุดที่จะช่วยคุณในกรณีที่เกิดข้อผิดพลาดง่าย ๆ ระหว่างการลบ และในกรณีที่คุณไม่ต้องกังวลกับโปรแกรมอรรถประโยชน์อื่นๆ อีกต่อไป
ควรกล่าวแยกกันว่าโปรแกรมช่วยให้คุณค้นหาไฟล์ได้สำเร็จ 255 ประเภท (เสียง, วิดีโอ, เอกสาร, ไฟล์เก็บถาวร ฯลฯ ) รองรับระบบ FAT และ NTFS ฮาร์ดไดรฟ์ (IDE / ATA / EIDE, SCSI) ฟลอปปีดิสก์ (Zip และ Jazz)
เหนือสิ่งอื่นใด EasyRecovery มีฟังก์ชันในตัวที่จะช่วยคุณตรวจสอบและประเมินสภาพของดิสก์ (อย่างไรก็ตาม ในบทความใดบทความหนึ่งที่เราได้พูดถึงปัญหาไปแล้วก่อนหน้านี้)
ยูทิลิตี้ EasyRecovery ช่วยกู้คืนข้อมูลในกรณีต่อไปนี้:
การลบโดยไม่ได้ตั้งใจ (เช่น เมื่อใช้ปุ่ม Shift)
- การติดเชื้อไวรัส
- ความเสียหายเนื่องจากไฟฟ้าดับ
- ปัญหาในการสร้างพาร์ติชั่นเมื่อติดตั้ง Windows;
- ความเสียหายต่อโครงสร้างของระบบไฟล์
- ฟอร์แมตสื่อหรือใช้โปรแกรม FDISK
ภาพหน้าจอ:

10. GetData Recovery My Files มืออาชีพ
เว็บไซต์: http://www.recovermyfiles.com/
OS: Windows 2000/XP/Vista/7
คำอธิบาย:
Recover My Files เป็นโปรแกรมที่ดีสำหรับการกู้คืนข้อมูลประเภทต่างๆ เช่น ไฟล์กราฟิก เอกสาร เพลง และวิดีโอ
นอกจากนี้ยังรองรับระบบไฟล์ยอดนิยมทั้งหมด: FAT12, FAT16, FAT32, NTFS และ NTFS5
คุณสมบัติบางอย่าง:
รองรับข้อมูลมากกว่า 300 ชนิด;
สามารถกู้คืนไฟล์จาก HDD, แฟลชการ์ด, อุปกรณ์ USB, ฟลอปปีดิสก์;
ฟังก์ชันพิเศษสำหรับการกู้คืนไฟล์ Zip, ไฟล์ PDF, ภาพวาด autoCad (หากไฟล์ของคุณเหมาะกับประเภทนี้ ผมขอแนะนำให้ลองใช้โปรแกรมนี้)
ภาพหน้าจอ:

เว็บไซต์: http://www.handyrecovery.ru/
OS: Windows 9x/Me/NT/2000/XP/2003/Vista/7
คำอธิบาย:
โปรแกรมที่ค่อนข้างง่ายพร้อมอินเทอร์เฟซแบบรัสเซียที่ออกแบบมาเพื่อกู้คืนไฟล์ที่ถูกลบ สามารถใช้ได้ในหลายกรณี: การโจมตีของไวรัส ความล้มเหลวของซอฟต์แวร์ การลบไฟล์โดยไม่ได้ตั้งใจจากถังรีไซเคิล การฟอร์แมตฮาร์ดไดรฟ์ ฯลฯ
หลังจากสแกนและวิเคราะห์แล้ว Handy Recovery จะทำให้คุณสามารถเรียกดูดิสก์ (หรือสื่ออื่นๆ เช่น เมมโมรี่การ์ด) ในลักษณะเดียวกับใน explorer ทั่วไป เฉพาะกับ "ไฟล์ปกติ" เท่านั้นที่คุณจะเห็นไฟล์ที่มี ถูกลบ
ภาพหน้าจอ:

เว็บไซต์: http://www.icare-recovery.com/
OS: Windows 7, Vista, XP, 2000 pro, Server 2008, 2003, 2000
คำอธิบาย:
โปรแกรมที่ทรงพลังมากสำหรับกู้คืนไฟล์ที่ถูกลบและฟอร์แมตแล้วจากสื่อประเภทต่างๆ: แฟลชไดรฟ์ USB, การ์ดหน่วยความจำ SD, ฮาร์ดไดรฟ์ ยูทิลิตีสามารถช่วยกู้คืนไฟล์จากพาร์ติชั่นดิสก์ที่อ่านไม่ได้ (Raw) หากบันทึกการบู๊ต MBR เสียหาย
ขออภัย ไม่มีการรองรับภาษารัสเซีย หลังจากเปิดตัว คุณจะสามารถเลือกวิซาร์ดได้ 4 แบบ:
1. Partition Recovery - วิซาร์ดที่จะช่วยคุณกู้คืนพาร์ติชั่นฮาร์ดดิสก์ที่ถูกลบ;
2. การกู้คืนไฟล์ที่ถูกลบ - วิซาร์ดนี้ใช้เพื่อกู้คืนไฟล์ที่ถูกลบ
3. Deep Scan Recovery - สแกนดิสก์เพื่อหาไฟล์ที่มีอยู่และไฟล์ที่สามารถกู้คืนได้
4. การกู้คืนรูปแบบ - วิซาร์ดที่จะช่วยคุณกู้คืนไฟล์หลังการฟอร์แมต
ภาพหน้าจอ:

13. ข้อมูลกำลังเครื่องมือขนาดเล็ก
เว็บไซต์: http://www.powerdatarecovery.com/
OS: Windows XP / Vista / Windows 7 / Windows 8
คำอธิบาย:
ซอฟต์แวร์กู้คืนไฟล์ที่ค่อนข้างดี รองรับสื่อหลายประเภท: SD, Smartmedia, Compact Flash, Memory Stick, HDD ใช้ในกรณีต่างๆ ของการสูญเสียข้อมูล ไม่ว่าจะเป็นการโจมตีของไวรัส หรือการจัดรูปแบบที่ผิดพลาด
ฉันดีใจด้วยที่โปรแกรมมีส่วนต่อประสานภาษารัสเซียและคุณสามารถเข้าใจทุกอย่างได้อย่างง่ายดาย หลังจากเริ่มยูทิลิตี้ คุณจะมีตัวเลือกตัวช่วยสร้างหลายตัว:
1. กู้คืนไฟล์หลังจากลบโดยไม่ตั้งใจ
2. การกู้คืนพาร์ติชั่นฮาร์ดดิสก์ที่เสียหาย เช่น พาร์ติชั่น Raw ที่ไม่สามารถอ่านได้
3. การกู้คืนพาร์ติชั่นที่สูญหาย (เมื่อคุณไม่เห็นว่ามีพาร์ติชั่นอยู่บนฮาร์ดดิสก์)
4. การกู้คืนแผ่นดิสก์ CD/DVD โดยวิธีการที่มีประโยชน์มากเพราะ ไม่ใช่ทุกโปรแกรมที่มีตัวเลือกนี้
ภาพหน้าจอ:

14. การกู้คืนดิสก์ O&O
เว็บไซต์: http://www.oo-software.com/
OS: Windows 8, 7, Vista, XP
คำอธิบาย:
O&O DiskRecovery เป็นยูทิลิตี้ที่ทรงพลังมากสำหรับการกู้คืนข้อมูลจากสื่อหลายประเภท ไฟล์ที่ถูกลบส่วนใหญ่ (หากคุณไม่ได้เขียนข้อมูลอื่นๆ ลงในดิสก์) สามารถกู้คืนได้โดยใช้ยูทิลิตี้ ข้อมูลสามารถสร้างใหม่ได้แม้ว่าจะฟอร์แมตฮาร์ดดิสก์แล้วก็ตาม!
การใช้โปรแกรมนั้นง่ายมาก (นอกจากนี้ยังมีภาษารัสเซีย) เมื่อเปิดตัวยูทิลิตี้จะแจ้งให้คุณเลือกสื่อที่จะสแกน อินเทอร์เฟซถูกสร้างขึ้นในสไตล์ที่แม้แต่ผู้ใช้ที่ไม่ได้เตรียมตัวก็ยังรู้สึกมั่นใจมาก วิซาร์ดจะแนะนำเขาทีละขั้นตอนและช่วยกู้คืนข้อมูลที่สูญหาย
ภาพหน้าจอ:

เว็บไซต์: http://rlab.ru/tools/rsaver.html
OS: Windows 2000/2003/XP/Vista/Windows 7
คำอธิบาย:
ประการแรก นี่เป็นโปรแกรมฟรี (พิจารณาว่ามีเพียงสองโปรแกรมฟรีสำหรับการกู้คืนข้อมูล นี่เป็นข้อโต้แย้งที่หนักแน่น)
ประการที่สอง รองรับภาษารัสเซียอย่างเต็มที่
ประการที่สาม มันแสดงให้เห็นผลลัพธ์ที่ดีมาก โปรแกรมรองรับระบบไฟล์ FAT และ NTFS สามารถกู้คืนเอกสารหลังจากการฟอร์แมตหรือลบโดยไม่ตั้งใจ อินเทอร์เฟซทำในสไตล์ "minimalism" การสแกนเริ่มต้นขึ้นด้วยปุ่มเพียงปุ่มเดียว (โปรแกรมจะเลือกอัลกอริธึมและการตั้งค่าด้วยตัวเอง)
ภาพหน้าจอ:

เว็บไซต์: http://www.piriform.com/recuva
OS: Windows 2000/XP/Vista/7/8
คำอธิบาย:
โปรแกรมที่ง่ายมาก (ฟรีด้วย) ออกแบบมาสำหรับผู้ใช้ที่ไม่ได้เตรียมตัวไว้ ด้วยมัน ทีละขั้นตอน คุณสามารถกู้คืนไฟล์หลายประเภทจากสื่อต่าง ๆ
Recuva สแกนดิสก์ (หรือแฟลชไดรฟ์) อย่างรวดเร็ว จากนั้นแสดงรายการไฟล์ที่สามารถกู้คืนได้ อย่างไรก็ตาม ไฟล์ต่างๆ จะถูกทำเครื่องหมายด้วยเครื่องหมาย (อ่านง่าย ซึ่งหมายความว่าง่ายต่อการกู้คืน อ่านได้ปานกลาง - มีโอกาสน้อย แต่มี; อ่านได้ไม่ดี - มีโอกาสน้อย แต่คุณสามารถลองได้)
ภาพหน้าจอ:

เว็บไซต์: http://www.reneelab.com/
OS: Windows XP/Vista/7/8
คำอธิบาย:
โปรแกรมที่ง่ายมากสำหรับการกู้คืนข้อมูล มีวัตถุประสงค์หลักสำหรับการกู้คืนภาพถ่าย รูปภาพ และเอกสารบางประเภท อย่างน้อยก็แสดงให้เห็นในนี้ดีกว่าโปรแกรมอื่น ๆ ประเภทนี้
นอกจากนี้ในยูทิลิตี้นี้มีคุณลักษณะที่น่าสนใจอย่างหนึ่งคือการสร้างภาพดิสก์ มีประโยชน์มาก ยังไม่มีใครยกเลิกการสำรอง!
ภาพหน้าจอ:

18. เครือข่าย Restorer Ultimate Pro
 เว็บไซต์: http://www.restorer-ultimate.com/
เว็บไซต์: http://www.restorer-ultimate.com/
OS: Windows: 2000/XP/ 2003/Vista/2008/ 7/8
คำอธิบาย:
โปรแกรมนี้มีอายุย้อนไปถึงปี 2000 ในเวลานั้นยูทิลิตี้ Restorer 2000 ได้รับความนิยม แต่ไม่เลวเลย มันถูกแทนที่ด้วยโปรแกรม Restorer Ultimate ตามความเห็นของฉัน โปรแกรมนี้เป็นหนึ่งในโปรแกรมที่ดีที่สุดสำหรับการกู้คืนข้อมูลที่สูญหาย (รวมถึงการสนับสนุนภาษารัสเซียด้วย)
โปรแกรมรุ่นมืออาชีพรองรับการกู้คืนข้อมูล RAID และการสร้างใหม่ (โดยไม่คำนึงถึงระดับความซับซ้อน) เป็นไปได้ที่จะกู้คืนพาร์ติชั่นที่ระบบทำเครื่องหมายเป็น Raw (ไม่สามารถอ่านได้)
อย่างไรก็ตาม ด้วยโปรแกรมนี้ คุณสามารถเชื่อมต่อกับเดสก์ท็อปของคอมพิวเตอร์เครื่องอื่นและพยายามกู้คืนไฟล์ในนั้น!
ภาพหน้าจอ:

เว็บไซต์: http://www.r-tt.com/
OS: Windows 2000/XP/2003/Vista/7/8
คำอธิบาย:
R-Studio น่าจะเป็นโปรแกรมที่มีชื่อเสียงที่สุดในการกู้คืนข้อมูลที่ถูกลบจากดิสก์/แฟลชไดรฟ์/การ์ดหน่วยความจำ และสื่ออื่นๆ โปรแกรมนี้ใช้งานได้ดีอย่างน่าทึ่ง เป็นไปได้ที่จะกู้คืนแม้กระทั่งไฟล์ที่คุณไม่ได้ “ฝันถึง” ก่อนที่จะเริ่มโปรแกรม
ความสามารถ:
1. รองรับระบบปฏิบัติการ Windows ทั้งหมด (ยกเว้น Macintosh, Linux และ UNIX);
2. สามารถกู้คืนข้อมูลผ่านทางอินเทอร์เน็ตได้
3. รองรับระบบไฟล์จำนวนมาก: FAT12, FAT16, FAT32, exFAT, NTFS, NTFS5 (สร้างหรือแก้ไขใน Windows 2000/XP/2003/Vista/Win7), HFS/HFS (Macintosh), Little และ Big Endian ตัวแปรของ UFS1/UFS2 (FreeBSD/OpenBSD/NetBSD/Solaris) และ Ext2/Ext3/Ext4 FS (Linux);
4. ความสามารถในการกู้คืนอาร์เรย์ดิสก์ RAID;
5. สร้างภาพดิสก์ อย่างไรก็ตาม รูปภาพดังกล่าวสามารถบีบอัดและเขียนลงใน USB แฟลชไดรฟ์หรือฮาร์ดไดรฟ์อื่นได้
ภาพหน้าจอ:

เว็บไซต์: http://www.ufsexplorer.com/download_pro.php
OS: Windows XP, 2003, Vista, 2008, Windows 7, Windows 8 (รองรับ OS 32 และ 64 บิตอย่างเต็มรูปแบบ)
คำอธิบาย:
โปรแกรมระดับมืออาชีพที่ออกแบบมาสำหรับการกู้คืนข้อมูล รวมชุดตัวช่วยสร้างจำนวนมากที่จะช่วยในกรณีส่วนใหญ่:
ยกเลิกการลบ - ค้นหาและกู้คืนไฟล์ที่ถูกลบ
การกู้คืนข้อมูลดิบ - ค้นหาพาร์ติชั่นฮาร์ดดิสก์ที่สูญหาย
การกู้คืน RAID - อาร์เรย์;
ฟังก์ชันสำหรับการกู้คืนไฟล์ระหว่างการโจมตีของไวรัส การฟอร์แมต การแบ่งพาร์ติชั่นฮาร์ดไดรฟ์ ฯลฯ
ภาพหน้าจอ:

เว็บไซต์: http://www.wondershare.com/
OS: Windows 8, 7
คำอธิบาย:
Wondershare Data Recovery เป็นโปรแกรมทรงพลังที่จะช่วยคุณกู้คืนไฟล์ที่ถูกลบ ฟอร์แมตแล้วจากคอมพิวเตอร์ ฮาร์ดไดรฟ์ภายนอก โทรศัพท์มือถือ กล้อง และอุปกรณ์อื่นๆ
ยินดีกับการปรากฏตัวของภาษารัสเซียและผู้เชี่ยวชาญที่สะดวกสบายซึ่งจะแนะนำคุณทีละขั้นตอน หลังจากเริ่มโปรแกรม คุณจะได้รับ 4 ผู้เชี่ยวชาญให้เลือก:
1. การกู้คืนไฟล์;
2. การกู้คืนดิบ;
3. การกู้คืนพาร์ติชั่นฮาร์ดดิสก์
4. การต่ออายุ
ดูภาพหน้าจอด้านล่าง
ภาพหน้าจอ:

22. การกู้คืนสมมติฐานเป็นศูนย์
 เว็บไซต์: http://www.z-a-recovery.com/
เว็บไซต์: http://www.z-a-recovery.com/
OS: Windows NT/2000/XP/2003/Vista/7
คำอธิบาย:
โปรแกรมนี้แตกต่างจากโปรแกรมอื่น ๆ ที่สนับสนุนชื่อไฟล์ภาษารัสเซียแบบยาว สะดวกมากเมื่อกู้คืน (ในโปรแกรมอื่นคุณจะเห็น "kryakozabry" แทนตัวอักษรรัสเซียเช่นเดียวกับในนี้)
โปรแกรมรองรับระบบไฟล์: FAT16/32 และ NTFS (รวมถึง NTFS5) สิ่งที่น่าสังเกตก็คือการรองรับชื่อไฟล์แบบยาว รองรับหลายภาษา ความสามารถในการกู้คืนอาร์เรย์ RAID
โหมดค้นหาภาพถ่ายดิจิทัลที่น่าสนใจมาก หากคุณกำลังกู้คืนไฟล์กราฟิก อย่าลืมลองใช้โปรแกรมนี้ เพราะอัลกอริธึมของมันยอดเยี่ยมมาก!
โปรแกรมสามารถทำงานได้ในกรณีที่ไวรัสโจมตี, การจัดรูปแบบไม่ถูกต้อง, การลบไฟล์ผิดพลาด ฯลฯ แนะนำสำหรับผู้ที่ไม่ค่อย (หรือไม่) สำรองไฟล์
ภาพหน้าจอ:

นั่นคือทั้งหมดที่ ในบทความใดบทความหนึ่งต่อไปนี้ ฉันจะเสริมบทความด้วยผลการทดสอบภาคปฏิบัติ ซึ่งโปรแกรมสามารถกู้คืนข้อมูลได้ สวัสดีวันหยุดสุดสัปดาห์ และอย่าลืมสำรองข้อมูล จะได้ไม่ต้องกู้คืนอะไร...
สวัสดี
ฉันคิดว่าผู้ใช้ที่มีประสบการณ์หลายคนมีแผ่นซีดี / ดีวีดีค่อนข้างน้อยในคอลเล็กชันของพวกเขาด้วยโปรแกรม เพลง ภาพยนตร์ ฯลฯ แต่แผ่นซีดีมีข้อเสียเปรียบเพียงอย่างเดียว - มีรอยขีดข่วนได้ง่ายบางครั้งถึงแม้จะใส่ลงในถาดไดรฟ์โดยประมาท ( ฉันจะเก็บเงียบเกี่ยวกับความจุขนาดเล็กของพวกเขาในวันนี้ :))
หากเราคำนึงถึงความจริงที่ว่าต้องใส่และถอดดิสก์ค่อนข้างบ่อย (ซึ่งทำงานกับดิสก์) ออกจากถาด ดิสก์จำนวนมากจะถูกปกคลุมด้วยรอยขีดข่วนเล็ก ๆ อย่างรวดเร็ว และช่วงเวลานั้นก็มาถึง - เมื่อดิสก์ดังกล่าวไม่สามารถอ่านได้ ... เป็นการดีหากข้อมูลบนดิสก์ถูกเผยแพร่บนเครือข่ายและสามารถดาวน์โหลดได้ แต่ถ้าไม่สามารถ นี่คือที่ที่โปรแกรมที่ฉันต้องการนำเสนอในบทความนี้จะมีประโยชน์ เอาล่ะ มาเริ่มกันเลย...
จะทำอย่างไรถ้าแผ่น CD / DVD ไม่สามารถอ่านได้ - คำแนะนำและเคล็ดลับ
อันดับแรก ฉันต้องการพูดนอกเรื่องเล็กน้อยและให้คำแนะนำ บทความด้านล่างเล็กน้อยคือโปรแกรมที่ฉันแนะนำให้ใช้เพื่ออ่านซีดีที่ "แย่"
- หากดิสก์ของคุณไม่สามารถอ่านได้ในไดรฟ์ของคุณ ให้ลองใส่ลงในไดรฟ์อื่น (ควรเป็นอันที่สามารถเขียนแผ่น DVD-R, DVD-RW ได้ ( ก่อนหน้านี้มีดิสก์ไดรฟ์ที่สามารถอ่านได้เฉพาะซีดีเท่านั้น เพิ่มเติมเกี่ยวกับสิ่งนี้ที่นี่: https://ru.wikipedia.org/)). ตัวฉันเองมีแผ่นดิสก์แผ่นหนึ่งที่ปฏิเสธที่จะเล่นในพีซีเครื่องเก่าที่มี CD-Rom ปกติ แต่เปิดบนคอมพิวเตอร์เครื่องอื่นได้อย่างง่ายดายด้วยไดรฟ์ DVD-RW DL ( ในกรณีนี้ ฉันแนะนำให้ทำสำเนาจากดิสก์ดังกล่าว).
- เป็นไปได้ว่าข้อมูลของคุณบนดิสก์ไม่มีค่า - ตัวอย่างเช่น อาจถูกโพสต์บน torrent tracker เป็นเวลานาน ในกรณีนี้ จะหาข้อมูลและดาวน์โหลดข้อมูลนี้ได้ง่ายกว่าการพยายามซ่อมแซมซีดี/ดีวีดี
- หากมีฝุ่นเกาะอยู่ ให้ค่อยๆ เป่าออก ฝุ่นละอองขนาดเล็กสามารถเช็ดออกเบา ๆ ด้วยผ้าเช็ดปาก ( ร้านคอมพิวเตอร์มีร้านพิเศษสำหรับธุรกิจนี้). หลังจากเช็ดแล้วแนะนำให้ลองอ่านข้อมูลจากดิสก์อีกครั้ง
- ฉันควรทราบรายละเอียดหนึ่งข้อ: การกู้คืนไฟล์เพลงหรือภาพยนตร์จากซีดีทำได้ง่ายกว่าไฟล์เก็บถาวรหรือโปรแกรมใดๆ ความจริงก็คือในไฟล์เพลง หากกู้คืนมา หากไม่อ่านข้อมูลบางส่วน ก็จะเงียบไปในขณะนั้น หากบางส่วนไม่ได้อ่านในโปรแกรมหรือไฟล์เก็บถาวร คุณจะไม่สามารถเปิดหรือเรียกใช้ไฟล์ดังกล่าว ...
- ผู้เขียนบางคนแนะนำให้แช่แข็งแผ่นดิสก์แล้วพยายามอ่าน (เถียงโดยข้อเท็จจริงที่ว่าดิสก์ร้อนขึ้นระหว่างการทำงาน แต่เมื่อเย็นลงมีโอกาสที่ในไม่กี่นาที (จนกว่าจะอุ่นขึ้น) ข้อมูลจะถูกดึงออกมา). ฉันไม่แนะนำให้ทำเช่นนี้ อย่างน้อยจนกว่าคุณจะลองวิธีอื่นๆ ทั้งหมด
- และสุดท้าย. หากมีอย่างน้อยหนึ่งกรณีที่ดิสก์ไม่พร้อมใช้งาน ( ข้อผิดพลาดที่อ่านไม่ได้) - ฉันแนะนำให้คัดลอกทั้งหมดและเขียนทับบนดิสก์อื่น สายแรกมักเป็นสายหลักเสมอ 🙂
โปรแกรมสำหรับคัดลอกไฟล์จากแผ่น CD / DVD ที่เสียหาย
1. Bad Copy Pro
BadCopy Pro เป็นหนึ่งในโปรแกรมชั้นนำในกลุ่มที่สามารถใช้กู้คืนข้อมูลจากสื่อต่างๆ ได้: แผ่น CD / DVD, แฟลชการ์ด, ฟลอปปีไดรฟ์ (น่าจะไม่มีใครใช้แล้ว) ไดรฟ์ USB และอุปกรณ์อื่นๆ
โปรแกรมสามารถดึงข้อมูลจากสื่อที่เสียหายหรือจัดรูปแบบได้ค่อนข้างดี ใช้งานได้กับ Windows เวอร์ชันยอดนิยมทั้งหมด: XP, 7, 8, 10
คุณสมบัติบางอย่างของโปรแกรม:
- กระบวนการทั้งหมดเกิดขึ้นโดยอัตโนมัติอย่างสมบูรณ์ (สำคัญอย่างยิ่งสำหรับผู้ใช้มือใหม่);
- รองรับรูปแบบและไฟล์มากมายสำหรับการกู้คืน: เอกสาร ไฟล์เก็บถาวร รูปภาพ วิดีโอ ฯลฯ
- ความสามารถในการกู้คืนแผ่นดิสก์ CD/DVD ที่เสียหาย (มีรอยขีดข่วน);
- รองรับสื่อประเภทต่างๆ: แฟลชการ์ด, CD / DVD, ไดรฟ์ USB;
- ความสามารถในการกู้คืนข้อมูลที่สูญหายหลังจากการฟอร์แมตและการลบ ฯลฯ
2. ซีดีเช็ค
CDCheck- ยูทิลิตีนี้ได้รับการออกแบบมาเพื่อป้องกัน ตรวจจับ และกู้คืนไฟล์จากซีดีที่เสียหาย (มีรอยขีดข่วน เสียหาย) ด้วยยูทิลิตีนี้ คุณสามารถสแกนและตรวจสอบดิสก์ของคุณและระบุไฟล์ที่เสียหายได้
ด้วยการใช้งานยูทิลิตีนี้เป็นประจำ คุณจะสบายใจกับดิสก์ของคุณได้ โปรแกรมจะแจ้งให้คุณทราบทันเวลาว่าข้อมูลจากดิสก์จำเป็นต้องถูกถ่ายโอนไปยังสื่ออื่น
แม้จะมีการออกแบบที่เรียบง่าย (ดูรูปที่ 2) แต่ยูทิลิตี้นี้ก็ทำงานได้ดีทีเดียว ผมแนะนำให้ใช้
ข้าว. 2. หน้าต่างหลักของ CDCheck v.3.1.5
3. หมอดิสก์ที่ตายแล้ว
โปรแกรมนี้ให้คุณคัดลอกข้อมูลจากแผ่นซีดี/ดีวีดีที่เสียหาย ฟลอปปีไดรฟ์ ฮาร์ดไดรฟ์ และสื่ออื่นๆ ที่เสียหายและไม่สามารถอ่านได้ ข้อมูลที่สูญหายจะถูกแทนที่ด้วยข้อมูลแบบสุ่ม
หลังจากเริ่มโปรแกรม คุณจะมีสามตัวเลือกให้เลือก:
คัดลอกไฟล์จากสื่อที่เสียหาย
ทำสำเนาซีดีหรือดีวีดีที่เสียหายทั้งหมด
คัดลอกไฟล์ทั้งหมดจากสื่อ แล้วเบิร์นลงในซีดีหรือดีวีดี
แม้ว่าโปรแกรมจะไม่ได้รับการอัพเดตมาเป็นเวลานาน แต่ผมก็ยังแนะนำให้ลองใช้หากคุณมีปัญหากับแผ่น CD / DVD
4.กู้ไฟล์
เว็บไซต์: https://www.softportal.com/software-5538-file-salvage.html
เพื่อให้คำอธิบายสั้น ๆ กู้ไฟล์เป็นโปรแกรมสำหรับคัดลอกดิสก์ที่เสียหายและเสียหาย โปรแกรมนี้ง่ายมากและไม่ใหญ่ (เพียงประมาณ 200 KB) ไม่จำเป็นต้องติดตั้ง
ทำงานอย่างเป็นทางการใน Windows 98, ME, 2000, XP (ทดสอบอย่างไม่เป็นทางการบนพีซีของฉัน - ทำงานใน Windows 7, 8, 10) สำหรับการกู้คืน - ตัวบ่งชี้มีค่าเฉลี่ยมากโดยมีดิสก์ที่ "สิ้นหวัง" - ไม่น่าจะช่วยได้
5.ไม่หยุดคัดลอก
แม้จะมีขนาดที่เล็ก แต่ยูทิลิตี้นี้ก็สามารถกู้คืนไฟล์จากแผ่นดิสก์ CD/DVD ที่เสียหายและอ่านยากได้อย่างมีประสิทธิภาพ ไฮไลท์บางส่วนของโปรแกรม:
- สามารถดำเนินการต่อไฟล์ที่โปรแกรมอื่นคัดลอกไม่ครบถ้วน
- กระบวนการคัดลอกสามารถหยุดและดำเนินการต่อได้อีกครั้งหลังจากผ่านไประยะหนึ่ง
- รองรับไฟล์ขนาดใหญ่ (รวมมากกว่า 4 GB);
- ความสามารถในการออกจากโปรแกรมโดยอัตโนมัติและปิดพีซีหลังจากกระบวนการคัดลอกเสร็จสิ้น
- รองรับภาษารัสเซีย
6Roadkil's Unstoppable Copier
โดยทั่วไป ยูทิลิตี้ที่ดีมากสำหรับการคัดลอกข้อมูลจากดิสก์ที่เสียหายและมีรอยขีดข่วน ดิสก์ที่เครื่องมือ Windows ทั่วไปปฏิเสธที่จะอ่าน และดิสก์ที่เมื่ออ่านแล้วจะเกิดข้อผิดพลาด
ข้าว. 7. Super Copy 2.0 - หน้าต่างหลักของโปรแกรม
โปรแกรมขนาดเล็กอื่นสำหรับอ่านไฟล์จากดิสก์ที่เสียหาย ไบต์เหล่านั้นที่จะไม่ถูกอ่านจะถูกแทนที่ ("อุดตัน") ด้วยศูนย์ มีประโยชน์เมื่ออ่านซีดีที่มีรอยขีดข่วน หากแผ่นดิสก์ไม่เสียหายมาก - จากนั้นในไฟล์วิดีโอ (เช่น) - อาจไม่มีข้อบกพร่องหลังจากการกู้คืน!
นั่นคือทั้งหมดสำหรับฉัน ฉันหวังว่าอย่างน้อยหนึ่งโปรแกรมจะกลายเป็นโปรแกรมที่จะบันทึกข้อมูลของคุณจากซีดี ...
ฟื้นตัวอย่างมีความสุข 🙂
ซอฟต์แวร์กู้คืนดิสก์ฟรี
ได้รับการออกแบบมาโดยเฉพาะเพื่อช่วยในการสูญเสียข้อมูลดิจิทัล ด้วยซอฟต์แวร์ที่หลากหลาย คุณสามารถคัดลอกข้อมูลจากแผ่นดิสก์เลเซอร์ที่อ่านไม่ได้ทุกรูปแบบโดยไม่ต้องใช้ความพยายามมากนักและไม่ต้องลงทุนเพิ่มเติม บ่อยครั้ง การตั้งค่าเริ่มต้นของออปติคัลไดรฟ์ของคอมพิวเตอร์เดสก์ท็อปไม่เพียงพอที่ระบบจะอ่านข้อมูลที่พบในอุปกรณ์ที่มีความยืดหยุ่นไม่เสถียร เช่น ซีดี ดีวีดี และดิสก์ Blu-ray ในกรณีนี้คุณสามารถได้อย่างง่ายดาย ดาวน์โหลดซอฟต์แวร์กู้คืนดิสก์ได้ฟรี
.
ซีดีเช็ค. การตรวจสอบซีดี 3.1.14.0 มีไว้สำหรับการกู้คืนข้อมูลในซีดีออปติคัลเป็นหลักCDCheck สามารถจัดการกับซีดีและดีวีดีที่เสียหายของคุณได้
1.5MB
. กล่องเครื่องมือการกู้คืนซีดี (พกพา) เป็นซอฟต์แวร์ฟรีสำหรับกู้คืนข้อมูลจากสื่อดิสก์ประเภททั่วไป บ่อยครั้ง คุณต้องจัดการกับการสูญเสียข้อมูลในแผ่นดิสก์ Blu-ray, DVD, CD ฯลฯ
500KB
. File Salvage เป็นโปรแกรมขนาดเล็ก 217 Kb ขอบเขตงานของเธอรวมถึงการคัดลอกข้อมูลจากออปติคัลไดรฟ์ที่มีปัญหาไปยังฮาร์ดไดรฟ์ของพีซีในกรณีฉุกเฉิน
200KB
. Non Stop Copy v 1.04 เป็นหนึ่งในเครื่องมือซอฟต์แวร์ที่มีประสิทธิผลมากที่สุดสำหรับการกู้คืนไฟล์จากแผ่นดิสก์เลเซอร์ที่หลากหลาย
126KB
. IsoBuster pro เป็นเครื่องมือพกพาที่ยอดเยี่ยมซึ่งมีหน้าที่หลักในการกู้คืนข้อมูลจากสื่อบันทึกข้อมูลแบบออปติคัลโดยใช้วิธีการต่างๆ
3.5MB
. นี่เป็นเครื่องมือระดับมืออาชีพสำหรับการสำรองข้อมูลจากซีดีและดีวีดีที่อ่านไม่ได้การอ่านข้อมูลที่เขียนลงในดิสก์ทีละส่วนช่วยให้ deaddiscdoctor ทำงานได้อย่างสมบูรณ์
1.7MB
. Diskinternals การกู้คืน cd dvd เป็นยูทิลิตี้ระดับมืออาชีพสำหรับการกู้คืนไฟล์ที่ถูกลบ แพลตฟอร์มการทำงานหลักของโปรแกรมนี้คือรูปแบบสื่อเก็บข้อมูลออปติคัล DVD, DVD-R, DVD-RW, CD-R, CD-RW เป็นต้น
7.4MB
. นี่เป็นแอปพลิเคชั่นขนาดเล็กที่สามารถคัดลอกเพลงจากเลเซอร์ซีดีไปยังอุปกรณ์ดิสก์อื่น
6.1MB
. ยูทิลิตี้ CDRoller มีความสามารถด้านฮาร์ดแวร์มากมายสำหรับการทำงานกับข้อมูลจากดิสก์เลเซอร์แบบเก่าที่มีปัญหา ด้วยโปรแกรมนี้ คุณสามารถกู้คืนไฟล์ต่าง ๆ จากดีวีดีและซีดีที่อ่านยากได้
5.3MB
. Supercopyเป็นซอฟต์แวร์ที่ผ่านการทดสอบตามเวลาซึ่งมีหน้าที่หลักในการคัดลอกข้อมูลดิจิทัลจากอุปกรณ์ดิสก์ที่มีปัญหา
223KB
. Unstoppable Copier เป็นเครื่องมือที่จำเป็นสำหรับการกู้คืนข้อมูลจากผู้ให้บริการข้อมูลที่ไม่เสถียร ออกแบบมาเพื่อสร้างสำเนาของไฟล์ดิจิทัลที่อยู่ในดิสก์ไดรฟ์ที่มีปัญหา
390KB
. ซอฟต์แวร์ขนาดกะทัดรัด AnyReader มีพลังที่จำเป็นทั้งหมดในการสร้างสำเนาไฟล์จากผู้ให้บริการข้อมูลดิจิทัลที่ไม่เสถียร
3MB
. DiskDigger เป็นแอปพลิเคชั่นซอฟต์แวร์ขนาดกะทัดรัดที่ให้คุณคัดลอกไฟล์ดิจิทัลจากแหล่งที่มีปัญหา ซอฟต์แวร์นี้พร้อมที่จะกู้คืนการเข้าถึงข้อมูลที่สูญหายบนฮาร์ดไดรฟ์ ออปติคัลไดรฟ์ การ์ดหน่วยความจำ แฟลชไดรฟ์ USB ฯลฯ
370KB
. ยูทิลิตี้ AKOL เป็นผู้นำด้านการทำสำเนาไฟล์ดิจิทัลจากสื่อบันทึกข้อมูลที่ไม่เสถียรในกรณีฉุกเฉิน โปรแกรม AKOL รองรับอุปกรณ์ดิสก์ดังกล่าวมากมาย ตั้งแต่ฮาร์ดไดรฟ์ไปจนถึงดิสก์เลเซอร์
950KB
พวกเขานำดีวีดีจากโรงเรียนอนุบาลพร้อมการบันทึกรอบบ่าย ซึ่งถ้าโชคดีก็คงมี แต่ทำไมต้องแปลกใจ แทบจะในทันทีที่เริ่ม "พูดติดอ่าง" ในหลาย ๆ ที่ มันเป็นเย็นวันศุกร์ ดังนั้นจึงไม่มีใครสาบานและรับมือ ฉันอยากดูการแสดงรอบบ่ายจริงๆ แต่ไม่มีความปรารถนาที่จะรอวันจันทร์
หัวข้อการกู้คืนดิสก์ที่มีรอยขีดข่วนและ/หรืออ่านไม่ได้ไม่ใช่เรื่องใหม่และมีความเกี่ยวข้องตั้งแต่เริ่มก่อตั้ง แต่ในช่วงสามปีที่ผ่านมา ซีดีและดีวีดีแทบไม่ได้ใช้เลย อินเทอร์เน็ตและแฟลชไดรฟ์ทำงานเสร็จแล้ว ดังนั้นฉันจึงต้องค้นพบโลกของทุกสิ่งที่เกี่ยวข้องกับสื่อออปติคัล
แล้วเรามีอะไร. DVD-R พิมพ์ด้วยระบบไฟล์ UDF ที่มีข้อมูลในรูปแบบวิดีโอดีวีดี
ซึ่งในช่วงเวลาหนึ่งจะ "กระตุก" เมื่อเล่นบนเครื่องเล่นดีวีดีและปฏิเสธที่จะคัดลอกผ่านไดรฟ์ดีวีดีของคอมพิวเตอร์โดยเด็ดขาด เมื่อเหลือบมองพื้นผิวการทำงานอย่างคร่าวๆ ก็พบว่ามีรอยขีดข่วนอยู่หลายจุด ซึ่งน่าจะนำไปสู่ผลลัพธ์ที่น่าเศร้าเช่นนั้น
ความแตกต่างในหลักการอ่านเครื่องเล่นดีวีดีและคอมพิวเตอร์
ผู้เล่นจะต้องสร้างภาพที่มีเสถียรภาพในเวลา ดังนั้นจึง "กลืน" ส่วนที่ล้มเหลว นั่นคือหากมีบางอย่างที่ไม่สามารถอ่านได้ผู้เล่นก็จะไปต่อ ดังนั้นบนแผ่นดิสก์ที่ "สึก" อาจเกิดภาพที่พังและเสียงที่หายไปได้ เป็นที่เชื่อกันว่าการสูญเสียภาพหรือคุณภาพเสียงในระยะสั้นเป็นความชั่วร้ายน้อยกว่าการหยุดโดยสมบูรณ์ในการสาธิตวิดีโอคลิป นั่นคือคุณในฐานะผู้ชมจะไม่สูญเสียสาระสำคัญ
คอมพิวเตอร์อ่านดิสก์ไม่ใช่เป็นกระแสข้อมูล แต่อ่านทุกไบต์อย่างแน่นอน และการสูญเสียไบต์ใด ๆ เป็นสิ่งสำคัญสำหรับเขาและถือเป็นข้อผิดพลาด ซึ่งแน่นอนว่าเป็นจริงสำหรับโปรแกรมและฐานข้อมูล แต่สำหรับภาพและเสียงนั้นไม่ได้เป็นไปตามหลักการเสมอไป แม้ว่าจะไม่มีเสียงในภาพยนตร์สักสองสามวินาที แต่คุณมักจะไม่สังเกตเห็นอะไรเลย และหากคุณสังเกตเห็น ไม่น่าจะทำให้ประสบการณ์การรับชมโดยรวมเสียไป
วิธีการกู้คืนข้อมูลทางเครื่องกลและซอฟต์แวร์
วิธีการทางกลเกี่ยวข้องกับผลกระทบต่อตัวสื่อเอง นั่นคือ บนแผ่นซีดี ตามกฎแล้วนี่คือการเจียรผิวเพื่อซ่อนรอยขีดข่วนและคืนค่ามุมสะท้อนเลเซอร์ที่ถูกต้อง ตัวฉันเองเห็นว่าดิสก์ "พูดติดอ่าง" หลังจากล้างในน้ำอุ่นเริ่มทำงานเหมือนใหม่ ฉันจะไม่พูดถึงวิธีการนี้อย่างละเอียดเนื่องจากฉันไม่เคยใช้วิธีนี้และไม่มีอะไรจะแนะนำ ให้ฉันบอกว่าวิธีการฟื้นฟูสภาพของดิสก์นี้เป็นปรากฏการณ์ชั่วคราว ดังนั้นทันทีหลังจากบดคุณต้องสร้างสำเนาสำรอง
วิธีซอฟต์แวร์นี้เหมาะสำหรับการกู้คืนข้อมูลจากแผ่นดิสก์เพลงและวิดีโอ เมื่อความแม่นยำ 100% ไม่จำเป็น และผลิตขึ้นด้วยความช่วยเหลือของโปรแกรมและยูทิลิตี้ที่อ่านดิสก์โดยใช้อัลกอริธึมพิเศษพยายามดึงข้อมูลสูงสุดออกมา
ตามหลักการแล้วควรใช้ทั้งสองวิธี ซอฟต์แวร์ตั้งแต่เริ่มต้น หากไม่ได้ผล 100% แสดงว่าเป็นซอฟต์แวร์เชิงกลและอีกครั้ง
โปรแกรมสำหรับอ่านซีดีที่ไม่ดี
ในบทความนี้ฉันจะพูดถึงวิธีแก้ปัญหาฟรีเท่านั้น เนื่องจากสำหรับดีวีดีที่เสียหายหนึ่งแผ่น จึงไม่สมเหตุสมผลที่จะซื้อโปรแกรมแบบชำระเงิน และโซลูชันฟรีอาจสะดวกน้อยกว่าและทำงานได้น้อยลง แต่สำหรับการกู้คืนครั้งเดียวก็ให้ผลลัพธ์เช่นเดียวกัน ซึ่งเป็นสิ่งที่ฉันต้องการ
กล่องเครื่องมือการกู้คืนสำหรับซีดีฟรี
Recovery Toolbox for CD Free (เว็บไซต์อย่างเป็นทางการ) ได้รับการออกแบบมาเพื่อกู้คืนข้อมูลจากสื่อที่เสียหายในประเภทที่พบบ่อยที่สุดในปัจจุบัน: CD, DVD, HD-DVD, Blu-Ray เป็นต้น โปรแกรมนี้ให้คุณกู้คืนไฟล์ทุกประเภท ยูทิลิตีทำการสแกนดิสก์ที่เสียหายทั้งหมดและบันทึกข้อมูลให้มากที่สุด ในระหว่างกระบวนการกู้คืน Recovery Toolbox for CD Free ใช้อัลกอริธึมต่างๆ จำนวนมาก ซึ่งช่วยปรับปรุงปริมาณและคุณภาพของข้อมูลที่กู้คืนได้อย่างมาก และที่สำคัญโปรแกรมนี้ฟรี!
ใส่แผ่นซีดีแล้วเปิดโปรแกรม กล่องเครื่องมือการกู้คืนสำหรับซีดีฟรีและดูอินเทอร์เฟซสำหรับแม่บ้าน ซึ่งเป็นข้อดีอย่างไม่ต้องสงสัยเพราะทุกอย่างชัดเจนและเข้าใจได้โดยไม่ต้องใช้คำพูด ก่อนอื่น เลือกไดรฟ์ที่มีดิสก์ที่อ่านไม่ได้
จากนั้นเลือกตำแหน่งบนฮาร์ดไดรฟ์ของคอมพิวเตอร์ที่เราจะคัดลอกข้อมูลจากออปติคัลไดรฟ์ 
ตอนนี้เลือกโฟลเดอร์และไฟล์ที่จะคัดลอกจากดีวีดี ในกรณีของฉัน เราเลือกทุกอย่าง เนื่องจากฉันต้องคัดลอกดิสก์ทั้งหมด กดปุ่ม "บันทึก"... 
และกระบวนการคัดลอกจะเริ่มขึ้น ซึ่งอาจใช้เวลานานถึงหลายชั่วโมง 
ที่ส่วนท้ายของยูทิลิตี้ในโฟลเดอร์ปลายทางของฮาร์ดไดรฟ์ คุณจะได้รับประโยชน์สูงสุดจากสิ่งที่คุณจัดการเพื่อคัดลอกจากซีดี 
ไม่หยุดคัดลอก
Non-Stop Copy เป็นยูทิลิตี้สำหรับการคัดลอกไฟล์จากสื่อที่เสียหาย โปรแกรมช่วยให้คุณสามารถคัดลอกไฟล์ที่เสียหายจากสื่อใด ๆ และข้อมูลจากเซกเตอร์ที่อ่านไม่ได้จะถูกแทนที่ด้วยศูนย์ไบต์ นอกจากนี้ยังพยายามอ่านข้อมูลจากภาคที่อ่านได้ไม่ดีหลายครั้ง
โปรแกรมไม่ได้ใช้วิธีการระดับต่ำใดๆ ในการอ่านข้อมูล และด้วยเหตุนี้จึงทำงานได้อย่างถูกต้องบนสื่อทุกประเภทและบนระบบไฟล์ใดๆ ที่ระบบปฏิบัติการรองรับ
ฉบับล่าสุดลงวันที่ พ.ศ. 2549 แต่อย่ากลัวและมองหาสิ่งที่สดชื่นกว่า และตอนนี้ในปี 2013 เธอทำงานได้อย่างยอดเยี่ยม ฉันทดสอบยูทิลิตี้ Non-Stop Copy เป็นการส่วนตัวบนแล็ปท็อป Lenovo ที่มีระบบปฏิบัติการ Windows 7 Ultimate x32 และแสดงผลลัพธ์ที่ยอดเยี่ยม
คุณสามารถดาวน์โหลดโปรแกรมได้จากเว็บไซต์ทางการ นอกจากนี้ยังมีคำแนะนำโดยละเอียดสำหรับการใช้งาน จากการทำงานของอินเทอร์เฟซ ฉันสังเกตเห็นข้อเสียเพียงข้อเดียวเท่านั้น ในแต่ละครั้ง คุณสามารถคัดลอกไฟล์ได้เพียงไฟล์เดียว แต่ความเข้าใจผิดนี้แก้ไขได้ง่ายด้วยแบตช์ไฟล์ ซึ่งผู้เขียนจัดให้เป็นส่วนหนึ่งของชุดโปรแกรมการแจกจ่าย โดยวิธีการที่โปรแกรมไม่จำเป็นต้องติดตั้งและดังนั้นจึงไม่ทำให้ระบบปฏิบัติการเสีย
เราเปิดโปรแกรมและเลือกไฟล์ที่อ่านไม่ได้และสถานที่ที่เราจะบันทึก จากนั้นเรากดปุ่ม "เริ่ม" 
ในตอนเริ่มต้น โปรแกรมจะทำสำเนาอย่างรวดเร็วของไฟล์ทั้งหมด โดยไม่หยุดที่บริเวณที่มีปัญหา ประมาณว่าเราทำเครื่องเล่นดีวีดี รูปด้านล่างแสดงข้อมูลที่อ่านไม่ได้อย่างชัดเจน 
จากนั้นพลังการประมวลผลทั้งหมดของอัลกอริธึมของโปรแกรมจะเปิดขึ้นเพื่อลดการมีอยู่ของเซกเตอร์สีแดง กระบวนการนี้อาจใช้เวลาหลายชั่วโมง และในที่สุด คุณจะได้บางอย่างเช่นรูปภาพต่อไปนี้ 
อย่างที่คุณเห็น แทนที่จะเป็นฟิลด์ทึบสีแดง มีขีดกลางสีแดงเพียงรายการเดียว นั่นคือการสูญเสียข้อมูลมีขนาดเล็กมากและค่อนข้างยอมรับได้เมื่อคัดลอกข้อมูลวิดีโอ
ฉันต้องการจ้องที่ปุ่มควบคุมโปรแกรมเป็นพิเศษ ระหว่างขั้นตอนการคัดลอก ปุ่มสองปุ่มจะพร้อมใช้งานสำหรับคุณ: "หยุด" และ "ยกเลิก" จากชื่อ ฟังก์ชันการทำงานไม่ชัดเจนทั้งหมด ปุ่ม "หยุด" จะหยุดกระบวนการคัดลอกโดยสมบูรณ์ ในขณะที่บันทึกข้อมูลทั้งหมดเกี่ยวกับสถานะของกระบวนการในขณะที่หยุดการคัดลอก ไฟล์สุดท้ายหลังจากหยุดจะมีขนาดเท่ากับไฟล์ต้นฉบับ ประกอบด้วยทุกอย่างที่จัดการเพื่อคัดลอกได้ และบางส่วนของไฟล์ที่ไม่มีเวลาคัดลอกหรือไม่สามารถคัดลอกได้จะถูกแทนที่ด้วยไบต์ว่าง
ปุ่ม "ยกเลิก" จะยกเลิกกระบวนการคัดลอกอย่างสมบูรณ์ และทุกอย่างที่มีการจัดการเพื่อคัดลอกจะถูกลบออก โดยทั่วไป ปุ่มนี้มีให้ในกรณีที่คุณต้องการหยุดกระบวนการอย่างรวดเร็ว และในขณะเดียวกันคุณไม่สนใจผลลัพธ์ของมันอีกต่อไป ตัวอย่างเช่น การกดปุ่ม "หยุด" ที่จุดเริ่มต้นของการคัดลอกไฟล์ที่ค่อนข้างใหญ่อาจทำให้การหยุดทำงานล่าช้า เนื่องจากการ "เขียนทับ" ส่วนที่ไม่ได้คัดลอกของไฟล์ที่มีไบต์ว่าง ปุ่ม "ยกเลิก" ในกรณีนี้จะหยุดกระบวนการทันที
นั่นคือ หากคุณเบื่อที่จะรอ แต่คุณต้องการข้อมูล ให้คลิก "หยุด" และหากไม่ต้องการก็ "ยกเลิก" และส่วนที่ดีที่สุดคือ หากคุณคลิก "หยุด" จากนั้นคุณจะสามารถคัดลอกต่อจากที่เดิมได้ในภายหลัง
ผลลัพธ์ของโปรแกรมกู้ข้อมูล
ต้องบอกทันทีว่าชอบรายการมากกว่า ไม่หยุดคัดลอก. เหตุผลสำหรับการตั้งค่านี้คือการมองเห็นกระบวนการกู้คืนข้อมูล ด้วยเหตุผลบางอย่าง เป็นเรื่องดีต่อสายตาเมื่อคุณสังเกตกระบวนการและดูว่าตัวเองทำไปมากน้อยแค่ไหน เหลืออีกเท่าไหร่ และเกิดอะไรขึ้นตอนนี้ คุณประโยชน์ ไม่หยุดคัดลอกฉันกู้คืนข้อมูลได้ประมาณ 99% ซึ่งค่อนข้างเป็นที่ยอมรับสำหรับฉัน
ในอนาคต ฉันแปลงวิดีโอดีวีดีที่กู้คืนเป็นไฟล์ AVI ที่คุ้นเคย แต่นั่นเป็นเรื่องที่แตกต่างอย่างสิ้นเชิง
ในบทความนี้ ฉันได้อธิบายสั้นๆ ถึงขั้นตอนที่สามารถช่วยกู้คืนข้อมูลในกรณีที่ซีดีและดีวีดีสูญหายได้บ่อยที่สุด
ดังนั้น สมมติว่า - คุณได้บันทึกภาพถ่ายจากวันหยุดฤดูร้อนในมัลดีฟส์บนแผ่นดีวีดี วางบนชั้นวาง และหลังจากครึ่งปี / ปี คุณตัดสินใจที่จะรีเฟรชกิจกรรมที่ยอดเยี่ยมนี้ในความทรงจำของคุณโดยทบทวนภาพกับเพื่อนของคุณ คุณใส่แผ่นดิสก์ลงใน DVD-ROM ไฟจะกะพริบ แผ่นดิสก์หยิบขึ้นมาและช้าลง แต่คุณไม่สามารถเปิดเนื้อหาใน explorer ได้ หรือเนื้อหามองเห็นได้ แต่ไฟล์ที่จำเป็นไม่สามารถคัดลอกได้
อะไรจะนำไปสู่สถานการณ์เช่นนี้ และทางเลือกใดบ้างที่ทำได้
ตัวเลือกศูนย์ ไม่มีอะไรเกี่ยวข้องกับผู้ให้บริการ
อาจเป็นตัวไดรฟ์ ระบบปฏิบัติการ หรือไวรัส ไดรฟ์ดีวีดีมีความแตกต่างกันในด้านคุณภาพของเลนส์และความสามารถของอัลกอริธึมการแก้ไข นอกจากนี้ ฝุ่นและสิ่งสกปรกอาจเกาะอยู่บนเลนส์ ซึ่งทำให้ไม่สามารถอ่านแผ่นดิสก์ได้ ไดรฟ์ที่แตกต่างกันอาจแตกต่างกันในช่วงของความเร็วในการหมุนที่รองรับ และความเร็วในการหมุนที่ต่ำกว่าที่ไดรฟ์สามารถสร้างได้เมื่อพยายามอ่าน TOC ของช่องว่าง (สารบัญดิสก์ที่บันทึกไว้ในพื้นที่ตะกั่ว) ไดเร็กทอรีรากและพื้นที่ข้อมูล ยิ่งมีโอกาสแก้ไขข้อผิดพลาดในการอ่านสื่อสำเร็จมากขึ้นเท่านั้น
ดังนั้น สิ่งแรกที่ควรทำกับแผ่นซีดีหรือดีวีดีที่อ่านไม่ได้หรืออ่านยากคือพยายามอ่านบนคอมพิวเตอร์หรือแล็ปท็อปเครื่องอื่นที่สามารถเข้าถึงได้ เพื่อความบริสุทธิ์ของการทดลอง ไม่ควรเป็นแบบอย่างใดอย่างหนึ่ง มีโอกาสที่ไม่เป็นศูนย์ที่ดิสก์ที่ปฏิเสธที่จะอ่านบนคอมพิวเตอร์ของคุณจะถูกจดจำและอ่านในดิสก์อื่น
คุณยังสามารถลองใช้ยูทิลิตี้พิเศษที่ทำหน้าที่กำหนดความเร็วของดิสก์ในไดรฟ์ มันเกิดขึ้นที่เฟิร์มแวร์มาตรฐานไม่สามารถจัดการสิ่งนี้ได้ค่อนข้างถูกต้อง และการควบคุมความเร็วด้วยตนเองสามารถปรับปรุงการอ่านดิสก์ที่ไม่เสถียรหรือไม่เสถียร และความเร็วในการหมุนที่เล็กที่สุดก็ไม่ได้ดีที่สุดสำหรับการอ่านเสมอไป - คุณต้องทดลองกับค่าที่นี่ ในแต่ละกรณี วิธีการเลือกความเร็วในการอ่านที่เหมาะสมที่สุดอาจแตกต่างกันไป ยูทิลิตี้ทั่วไปและใช้งานง่ายที่สุดสำหรับจุดประสงค์นี้คือ CDSlow
หน้าต่างโปรแกรม CDSlow
ทางเลือกที่หนึ่ง เป็นการปนเปื้อนบนพื้นผิวที่พบบ่อยที่สุด
สิ่งสกปรก ฝุ่น และรอยนิ้วมือบนพื้นผิวแผ่นดิสก์นั้นจัดการได้ง่าย ใช้ผ้าชุบน้ำหมาดๆ ทำความสะอาดอุปกรณ์สำนักงาน ขจัดสิ่งสกปรกอย่างระมัดระวัง ระวังอย่าให้เคลือบเป็นรอย จากนั้นค่อยๆ เช็ดแผ่นดิสก์ด้วยผ้าแห้ง และคุณสามารถใส่ลงในไดรฟ์แล้วลองอ่าน
ควรเช็ดจากกึ่งกลางถึงขอบ ไม่ว่าในกรณีใดในลักษณะเป็นวงกลม หากจู่ๆ เม็ดทรายก็เข้าไปอยู่ใต้ผ้าเช็ดปากและขีดข่วนแผ่นดิสก์ รอยขีดข่วนในแนวรัศมีจะทำอันตรายน้อยกว่าแบบที่มีจุดศูนย์กลาง
ห้ามใช้อะซิโตน ทินเนอร์ยาทาเล็บ น้ำมันก๊าด น้ำมันเบนซิน หรือตัวทำละลายจากปิโตรเลียมอื่นๆ หากคุณต้องการใช้ตัวทำละลายบางชนิดเพื่อขจัดสิ่งสกปรกออกจากแผ่นดิสก์ ควรใช้ตัวทำละลายที่มีแอลกอฮอล์เป็นส่วนประกอบ
ตัวเลือกที่สอง รอยขีดข่วน
รวมถึงความเสียหายจากความร้อนในรูปแบบต่างๆ
มีสองวิธีในการจำแนกรอยขีดข่วน:
- โดยความสมบูรณ์ของชั้นสะท้อนแสง:
- รอยขีดข่วนไม่มีผลกับการเคลือบสะท้อนแสง มีเพียงพื้นผิวโพลีคาร์บอเนตที่เสียหายเท่านั้น
- การเคลือบสะท้อนแสงได้รับความเสียหาย
- ความกว้างและที่ตั้ง:
- รอยขีดข่วนที่แคบ เนื่องจากความซ้ำซ้อนของข้อมูลที่จัดเก็บไว้ และการใช้อัลกอริธึมการแก้ไขต่างๆ ของไดรฟ์ จึงไม่เป็นอันตรายอย่างยิ่ง
- รอยขีดข่วนกว้าง นอกจากข้อมูลที่เสียหายมากขึ้นแล้ว ยังมีปัญหาเพิ่มเติมอีก เช่น ไดรฟ์ในสถานที่นี้สามารถ "สูญเสีย" แทร็กและอ่านต่อไปได้ การอ่านที่ประสบความสำเร็จในกรณีดังกล่าวขึ้นอยู่กับความสมบูรณ์แบบของไดรฟ์เป็นส่วนใหญ่
- รอยขีดข่วนที่มีจุดศูนย์กลางเป็นความเสียหายประเภทที่เลวร้ายที่สุด ไม่เพียงแค่นั้น ในกรณีนี้ อัลกอริธึมการแก้ไขไม่ได้ช่วยอีกต่อไปเพราะ ทั้งภาคส่วนได้รับความเสียหายพร้อมกับข้อมูลที่ซ้ำซ้อน ดังนั้นพวกเขาจึงยังคงสับสนกับระบบกำหนดตำแหน่ง
ความเสียหายรุนแรงโดยเฉพาะอย่างยิ่งสามารถมองเห็นได้ชัดเจนผ่านแสงของซีดีดังในภาพนี้:

รอยขีดข่วนบนผิวเคลือบโพลีคาร์บอเนตขัดขวางการอ่านข้อมูลลำแสงเลเซอร์ของไดรฟ์จากพื้นผิวการทำงาน เนื่องจากทำให้เกิดการบิดเบือนในโฟกัส ผลที่ได้คือ ลำแสงเลเซอร์พุ่งไปผิดที่ หรือหลังจากการสะท้อนกลับไม่กลับไปยังส่วนการอ่านของศีรษะ
ความเสียหายดังกล่าวสามารถซ่อมแซมได้ด้วยการขัดเงา
มีหลายวิธีในการขัดเงา เริ่มต้นจากการอุดรอยขีดข่วนด้วยแป้งเปียกพิเศษ โดยมีดัชนีการหักเหของแสงใกล้เคียงกับโพลีคาร์บอเนต และปิดท้ายด้วยการกำจัดหรือการทำให้เรียบโดยให้ความร้อนกับชั้นบนที่เสียหาย วิธีการที่ใช้ในการขัดเลนส์และเลนส์อื่นๆ ค่อนข้างใช้ได้
การขัดสามารถทำได้ด้วยมือ หรือคุณสามารถใช้เครื่องขัดแบบโฮมเมดที่ทำจากมีดโกนไฟฟ้าแบบเส้นตรง หรือใช้เครื่องมือพิเศษที่มีให้ใน e-bay ที่หลากหลาย
การดำเนินกิจกรรมข้างต้นให้ประสบผลสำเร็จ นอกเหนือจากความพร้อมของเครื่องมือและวัสดุพิเศษ ยังต้องการประสบการณ์อย่างมาก ดังนั้น หากข้อมูลในสื่อที่เป็นปัญหามีความสำคัญต่อคุณ เราขอแนะนำให้คุณมอบหมายงานนี้ให้กับผู้เชี่ยวชาญด้านการกู้คืนข้อมูล หรือใช้คำแนะนำด้านล่าง จำกัดตัวเองให้เช็ดแผ่นดิสก์
บนอินเทอร์เน็ต คุณสามารถค้นหาคำอธิบายของวิธีการ "ชามานนิสม์" ต่างๆ เช่น การต้มแผ่นดิสก์ การแช่แข็ง การทำให้ร้อนโดยใช้เตาแก๊สหรือหลอดไส้ วิธีการทั้งหมดได้รับการออกแบบมาเพื่อหลอมโพลีคาร์บอเนตเพื่อให้รอยขีดข่วนเรียบหรือขจัดออก เนื่องจากเทคนิคเหล่านี้มีความเสี่ยงสูงที่จะเกิดความเสียหายต่อโฮสต์ ฉันไม่แนะนำ
ดังนั้น หากหลังจากจัดการกับรอยขีดข่วนโดยใช้วิธีการที่มีให้คุณแล้ว ยังไม่สามารถอ่านข้อมูลได้ ให้ไปที่
ตัวเลือกที่สาม แคร็กบนดิสก์
รอยแตกร้าวมีสองประเภท - โดยเริ่มจากศูนย์กลางของดิสก์ไปยังขอบ และในทางกลับกัน จากขอบไปยังศูนย์กลาง รอยร้าวจากศูนย์กลางเกิดจากความเสียหายขนาดเล็กที่เกิดขึ้นที่รัศมีด้านในของจานเนื่องจากการจัดการที่ไม่ระมัดระวังหรือเนื่องจากข้อบกพร่องในช่องว่าง จากนั้นจึงแปรสภาพเป็นรอยร้าวด้วยความเร็วรอบในการหมุนสูง รอยแตกที่ขอบมักเกิดจากการหยิบจับโดยประมาท แต่จะแย่ลงโดยเฉพาะกับดิสก์ที่มีความสมดุลต่ำ
ในการกู้คืนข้อมูลจากสื่อที่เสียหายในลักษณะนี้ อย่างแรกเลย จำเป็นต้องใช้มาตรการเพื่อป้องกันไม่ให้รอยแตกเติบโต ซึ่งอาจนำไปสู่การสูญเสียข้อมูลที่ไม่สามารถย้อนกลับได้และแม้กระทั่งการแตกของดิสก์ในไดรฟ์ อย่างน้อยที่สุด คุณควรลดความเร็วในการหมุนดิสก์ให้เหลือน้อยที่สุด
วิธีการต่อต้านการเจริญเติบโตของรอยแตกนั้นคล้ายกับวิธีการซ่อมกระจกรถยนต์ ขั้นแรกต้อง "เจาะ" รอยแตกร้าว เป็นการดีที่สุดที่จะใช้เข็มบาง ๆ ที่อุ่นบนกองไฟเพื่อจุดประสงค์นี้ ใช้แว่นขยายส่องดูจุดสิ้นสุดของรอยแตกแล้วเจาะเข้าไปในพลาสติกอีกเศษเสี้ยวมิลลิเมตร เป็นการดีที่สุดที่จะทำเช่นนี้ไม่ได้ด้านเดียวเจาะแผ่นดิสก์ แต่ทั้งสองด้านโดยสอดเข็มเข้าไปในพลาสติกประมาณครึ่งหนึ่งของความหนาของแผ่นดิสก์
หลังจากนั้นควรทากาวรอยแตกตามความยาวสูงสุด ในการทำเช่นนี้ คุณสามารถกางขอบของรอยแตกเล็กน้อย เคลือบเบา ๆ ด้วย superglue บาง ๆ ในปริมาณที่น้อยที่สุด เพื่อไม่ให้ส่วนเกินบนพื้นผิว จากนั้นนำขอบเข้าหากันและกดเข้าด้วยกัน ตรวจสอบให้แน่ใจว่าพื้นผิวของตะเข็บเสมอกัน โดยไม่มีส่วนที่ยื่นออกมาซึ่งอาจทำให้เลนส์ของไดรฟ์เสียหายได้
การดำเนินการเพิ่มเติมคล้ายกับการทำงานกับแผ่นดิสก์ที่มีรอยขีดข่วน - หากไม่สามารถอ่านได้
ตัวเลือกที่สี่ ความเสียหายต่อพื้นผิวเนื่องจากคุณภาพของสื่อที่เลือกสำหรับการจัดเก็บข้อมูลหรือการไม่ปฏิบัติตามเงื่อนไขการจัดเก็บของ DVD หรือ CD
ตาม GOST R 7.0.2-2006 สำหรับการอนุรักษ์เอกสารในคอมแพคดิสก์แต่ละแผ่นจะต้องเก็บไว้ในกล่องแยกต่างหากที่อุณหภูมิ 10-20 องศาเซลเซียสความชื้น 20-65% และแสงกระจายโดยไม่มีรังสีอัลตราไวโอเลต หากคุณเชื่อว่าเอกสารกำกับดูแลนี้ การปฏิบัติตามกฎข้างต้น ซีดีจะมีชีวิตอยู่อย่างมีความสุขตลอดไป อย่างไรก็ตาม การเลือกช่องว่างในฐานะผู้ให้บริการในอนาคตของข้อมูลสำคัญของคุณก็มีความสำคัญไม่แพ้กัน มีการเขียนบทวิจารณ์มากมายในหัวข้อนี้ ฉันเพียงต้องการเน้นจุดที่สำคัญที่สุด
แผ่นดิสก์คุณภาพสูงจากปลายควรเคลือบเงาซึ่งแตกต่างจากแผ่นคุณภาพต่ำ ถ้าขอบของแผ่นซีดีไม่ได้รับการเคลือบด้วยน้ำยาเคลือบเงา เมื่อเวลาผ่านไปความชื้นจะได้รับระหว่างการเคลือบโพลีคาร์บอเนตและพื้นผิว ซึ่งจะนำไปสู่การออกซิเดชันของชั้นที่นำข้อมูล และข้อมูลในสถานที่ที่เสียหายดังกล่าวจะสูญหายไปอย่างแก้ไขไม่ได้

ผลเช่นเดียวกันนี้สามารถเกิดขึ้นได้หากการเคลือบป้องกันของซีดีหรือดีวีดีได้รับความเสียหายอย่างรุนแรง ความชื้นในบรรยากาศที่ตกลงบนพื้นผิวจะกัดกร่อนทุกสิ่งรอบๆ บริเวณที่เสียหายในลักษณะเดียวกัน


วิธีการและแนวทางการกู้คืนข้อมูลในกรณีที่ความเสียหายดังกล่าวยังไม่แตกต่างกันในด้านความคิดริเริ่มเช่นเดียวกัน
ตัวเลือกที่ห้า เขียนล้มเหลวหรือพยายามเขียนลงดิสก์ RW ไม่สำเร็จ
ในกรณีนี้ ปัญหาในการอ่านข้อมูลผู้ใช้มีลักษณะเชิงตรรกะ เป็นการยากที่จะให้คำแนะนำทั่วไป เนื่องจากความล้มเหลวที่เกิดจากข้อผิดพลาดของซอฟต์แวร์หรือการกระทำของผู้ใช้นำไปสู่ผลที่ตามมามากมาย วิธีที่หลากหลายที่สุดคือหลอกไมโครโปรเซสเซอร์ของไดรฟ์
หากข้อผิดพลาดเกี่ยวข้องกับการพยายามเพิ่มเซสชันลงในสื่อหลายเซสชันหรือข้อผิดพลาดในการเขียนเซสชันปัจจุบัน คุณสามารถลองเข้าถึงเซสชันก่อนหน้าโดยใช้โปรแกรมที่สามารถแสดงรายการเซสชันก่อนหน้าและแยกเนื้อหาของเซสชันดิสก์ที่เลือกและ เบิร์นเป็นอิมเมจ ISO คุณลักษณะนี้มีอยู่ใน "พื้นบ้าน" Nero Burning Rom และในตัวจัดการการเบิร์นดีวีดีอื่น ๆ เช่นใน Roxio Easy CD DVD Creator

ตัวเลือกที่หก ดิสก์แบบเขียนซ้ำได้ถูกลบหรือเขียนทับ
หากทำการลบอย่างรวดเร็วที่เรียกว่าอะนาล็อกของฟอร์แมตด่วนบนฮาร์ดไดรฟ์เมื่อลบเฉพาะ TOC - ระบบไฟล์ของดิสก์เท่านั้น ข้อมูลก็สามารถกู้คืนได้ ต้องกับ
หากมีการใช้การลบอย่างรวดเร็วบนดิสก์ และข้อมูลใหม่ถูกเขียนไปที่ส่วนบน จะสามารถกู้คืนได้เฉพาะสิ่งที่ไม่ได้เขียนทับเท่านั้น เราลบดัมพ์แบบเต็มของความจุสูงสุดที่มีทั้งหมด จากนั้นตัดส่วนที่เกินออกและกู้คืนตามส่วนหัวของไฟล์ที่ระบุในส่วนที่เหลือ
หากมีการใช้ฮาร์ดลบกับไดรฟ์ จะไม่สามารถกู้คืนข้อมูลได้ ในกรณีนี้ เลเซอร์พัลส์กำลังสูงส่งผ่านพื้นผิวทั้งหมดของดิสก์และทำให้สารอสัณฐาน (วัสดุบันทึก) อุ่นที่อุณหภูมิต่ำกว่าอุณหภูมิหลอมเหลว แต่สูงกว่าอุณหภูมิการตกผลึก การเปลี่ยนแปลงของพื้นที่อสัณฐานและผลึกซึ่งไดรฟ์รับรู้เป็นตรรกะ 0 และ 1 ได้หายไป หลังจากลบเลเยอร์ทั้งหมดแล้ว เลเยอร์ทั้งหมดจะตกผลึกและพร้อมสำหรับการบันทึกใหม่
ตัวเลือกสุดท้าย ไม่มีอะไรเขียนบนดิสก์เลย
น่าแปลกที่ผู้เชี่ยวชาญด้านการกู้คืนข้อมูลต้องเผชิญกับสถานการณ์นี้ค่อนข้างสม่ำเสมอ ตัวอย่างเช่น ผู้ใช้จำนวนมาก โดยเฉพาะอย่างยิ่งผู้ที่ไม่มีประสบการณ์ ไม่ได้ใช้ซอฟต์แวร์เฉพาะทาง แต่ใช้เครื่องมือระบบปฏิบัติการ (อ่าน Windows) เพื่อเขียนข้อมูลลงในแผ่นดีวีดีหรือซีดี พวกเขาเลือกไฟล์และโฟลเดอร์ที่จำเป็นด้วยเมาส์คลิกขวาที่รายการที่ส่งไปยังไดรฟ์พวกเขาเห็นหน้าต่างที่ไฟล์ "บิน" ไปยังปลายทางและสงบสติอารมณ์ในเรื่องนี้ อันที่จริง หลังจากการดำเนินการดังกล่าว ไฟล์จะไม่ถูกคัดลอกไปยังดิสก์ แต่ไปยังโฟลเดอร์ชั่วคราวพิเศษ และหลังจากการดำเนินการนี้ คุณต้องเรียกตัวช่วยสร้าง Windows เพิ่มเติม ซึ่งจะดำเนินการในขั้นตอนสุดท้ายในระหว่างนั้น , การบันทึกจะเกิดขึ้นบนสื่อ
นี่อาจเป็นตัวเลือกทั่วไปสำหรับการสูญเสียข้อมูลในซีดีและดีวีดีที่ผู้ใช้เผชิญ โดยสรุป ฉันต้องการให้คำแนะนำต่อไปนี้อีกครั้ง - หากข้อมูลที่สูญหายมีค่าสูง ให้ออกจากการทดลองจนกว่าจะถึงเวลาที่ดีกว่า มอบความไว้วางใจให้ผู้เชี่ยวชาญกู้คืนข้อมูล
แอปพลิเคชันศูนย์ วิธีการคัดลอกและสร้างใหม่
ตัวเลือกต่อไปนี้เป็นไปได้:
- ความเสียหายทำให้ไดรฟ์สามารถอ่าน TOC และแผนผังไดเร็กทอรี (มองเห็นเนื้อหาของดิสก์ได้) แต่ไม่สามารถอ่านโฟลเดอร์และไฟล์ที่จำเป็นได้ ในการคัดลอก คุณสามารถใช้โปรแกรมที่อนุญาตให้คุณอ่านเซกเตอร์ของดิสก์ตามเซกเตอร์ ละเว้นหรือประมวลผลข้อผิดพลาดในการอ่านที่ไดรฟ์ไม่ได้แก้ไขอย่างชาญฉลาด มีประโยชน์มากที่สุดและโปรแกรมต่างๆ ได้อธิบายไว้ในภาคผนวกที่เกี่ยวข้อง
- ไดรฟ์รู้จักดิสก์ แต่ความพยายามที่จะดูเนื้อหาโดยใช้ OS หมายความว่าจะส่งผลให้แฮงค์หรือข้อความแสดงข้อผิดพลาด ฉันไม่ทราบถึงซอฟต์แวร์ฟรีที่สามารถกู้คืนข้อมูลในสถานการณ์ดังกล่าวได้อย่างมีประสิทธิภาพ ดังนั้นโปรดอ้างอิงถึงการใช้
- ไดรฟ์ไม่รู้จักไดรฟ์ ไดรฟ์พยายามอ่านดิสก์ด้วยความเร็วที่ต่างกัน ตัวแสดงกิจกรรมจะกะพริบ หลังจากพยายามอ่านสารบัญที่ความเร็วต่างกันหลายครั้งไม่สำเร็จ แกนหมุนจะหยุด จำเป็นต้องลบสำเนาทีละส่วนในเบื้องต้นบนไดรฟ์ที่เตรียมไว้เป็นพิเศษสำหรับสิ่งนี้ จากนั้นเราวิเคราะห์ภาพที่ได้
ใบสมัครที่หนึ่ง แลกร้อน
หากความเสียหายนั้นไม่สามารถอ่าน TOC และไดรฟ์ไม่รู้จักดิสก์ ต้องใช้ขั้นตอน "hot-swap" สำหรับดิสก์ ซึ่งเรียกว่าวิธี "hot-swap" สิ่งสำคัญคือไดรฟ์ต้องการเพียงสามฟิลด์ TOC หลักเท่านั้น: ที่อยู่ของพื้นที่ส่งออกของดิสก์ (คล้ายกับ MAX LBA บน HDD) ที่อยู่เริ่มต้นของแทร็กแรก (0 LBA) และที่อยู่ของ เซสชันดิสก์ถัดไป (หากมีการบันทึกดิสก์หลายเซสชัน) ที่อยู่เริ่มต้นสำหรับดิสก์ทั้งหมดจะเหมือนกัน - 00:02:00 น. (ซึ่งสอดคล้องกับที่อยู่ LBA ศูนย์) Lead-Out ขึ้นอยู่กับปริมาณของดิสก์ (ซีดีทั่วไปประมาณ 700 Mb ดีวีดีทั่วไปคือ 4.4 Gb)
เคล็ดลับคือให้นำแผ่นดิสก์เปล่าที่มีประเภทและขนาดเท่ากัน ซีดีหรือดีวีดี และเขียนไฟล์หนึ่งไฟล์สำหรับโลจิคัลวอลุ่มทั้งหมด ไม่ว่าจะเป็นภาพยนตร์หรือไฟล์รูปภาพ (แตกไฟล์แล้ว) หรือไฟล์เก็บถาวรบางประเภท นอกจากนี้ ร่างกายถูกจัดเตรียมในลักษณะพิเศษ ร่างกายถูกถอดประกอบ หรือสัญญาณดีดออก ไดรฟ์ถูกบล็อก
สำหรับการใช้งานซีดีแบบ Hot-swap ไดรฟ์ต้องใช้ดิสก์ผู้บริจาคประเภทเดียวกับดิสก์ที่อ่านไม่ได้ เหล่านั้น. หากคุณต้องการกู้คืนข้อมูลจากดิสก์ DVD-RW จากนั้นในการเตรียมดิสก์ผู้บริจาคซึ่ง TOC จะถูกเขียนลงใน RAM ของไดรฟ์ คุณจะต้องใช้แผ่น DVD-RW ที่คล้ายกัน หากแผ่นดิสก์เป็น DVD + R แผ่นดิสก์ไม่ควรเป็น "แบ็คกิ้งแทร็ค" หรือ RW แต่เป็น "บวก" เช่นเดียวกับมินิดิสก์ สำหรับ "hot-swap" จะดีกว่าที่จะไม่ใช้ดิสก์ขนาดเต็มที่นี่
แผงด้านหน้าจะถูกลบออกจากไดรฟ์ที่เลือกไว้สำหรับการทำงาน "hot-swap" โดยจะคลายเกลียวสกรูที่ยึดฝาครอบด้านบนไว้ โดยทั่วไป มีการเตรียมเงื่อนไขทั้งหมดสำหรับการเปลี่ยนดิสก์โดยไม่ต้องขยายถาด คุณต้องเข้าใจว่าหากไดรฟ์ของคุณอยู่ภายใต้การรับประกัน หลังจากขั้นตอนนี้ เงื่อนไขการรับประกันจะถูกละเมิด

ไดรฟ์ขนาดกะทัดรัดถอดเปลี่ยนได้

การเปลี่ยนดิสก์ร้อนในไดรฟ์
ในภาพ ฝาครอบด้านบนของไดรฟ์มีวงแหวนพลาสติกสำหรับหนีบพร้อมแม่เหล็ก ซึ่งจำเป็นต้องยึดแผ่นซีดีในเครื่องอ่าน ดังนั้นหลังจากเปลี่ยนสื่อเป็นสื่อที่จำเป็นแล้วจะต้องนำฝาครอบกลับเข้าที่
เราใส่ดิสก์ใหม่ที่มีไฟล์ที่บันทึกไว้สำหรับโวลุ่มทั้งหมดลงในไดรฟ์ รอจนกว่าดิสก์จะรู้จักและอ่านและใส่ TOC ในแคช หลังจากนั้นเราจะรอให้ดิสก์หยุดทำงานเนื่องจากการหมดเวลา หรือ เราหมุนโดยทางโปรแกรมและเปลี่ยนดิสก์ใหม่เป็นดิสก์ที่อ่านไม่ได้ ตอนนี้คุณสามารถเรียกใช้และลบโวลุ่ม LBA ที่มีอยู่ทั้งหมดลงในดัมพ์ จากนั้นเราจะวิเคราะห์เนื้อหาของดัมพ์โดยใช้โปรแกรมเดียวกัน ด้วยข้อผิดพลาดจำนวนมาก กระบวนการอาจใช้เวลานานทีเดียว
ผู้เชี่ยวชาญบางคนใช้ไดรฟ์ที่มีเฟิร์มแวร์ที่ได้รับการดัดแปลงเพื่อกู้คืนข้อมูลจากดิสก์ที่มีปัญหากับ TOC ซึ่งช่วยให้คุณข้ามการเริ่มต้น TOC และเข้าถึงพื้นที่ผู้ใช้ได้โดยตรง นอกจากนี้ ยังใช้ซอฟต์แวร์ที่เป็นกรรมสิทธิ์ซึ่งช่วยให้คุณเปลี่ยนทิศทางการอ่าน (จากจุดเริ่มต้นของดิสก์ จากจุดสิ้นสุด จาก LBA ใดๆ) และจัดการสถานการณ์อย่างชาญฉลาดด้วยข้อผิดพลาดในการอ่าน (การอ่านซ้ำ การข้ามพื้นที่ที่ระบุ ฯลฯ) ซึ่งสามารถปรับปรุงผลลัพธ์ในการกู้คืนข้อมูลจากดิสก์ที่มีข้อผิดพลาดในการอ่านหลายรายการได้อย่างมาก
แอพลิเคชันที่สอง โปรแกรมเชิงพาณิชย์สำหรับการกู้คืนข้อมูลจากแผ่น DVD, CD
วิธีใช้ ISOBuster
- ยูทิลิตี้ยอดนิยมและสมบูรณ์สำหรับการทำงานกับดิสก์อิมเมจและการกู้คืนข้อมูลบนสื่อ CD / DVD โปรแกรมนี้ให้คุณดูและแยกไฟล์ แทร็ค และเซสชั่นจากแผ่น CD-i, CD-Text, VCD, SVCD, CD-ROM, CD-ROM XA, DVD และ DVCD
ISOBuster รองรับ ISO9660, Joliet, Romeo, Little Endian และ Big Endian, UDF ทุกประเภท (UDF 2.01/UDF 1.02, UDF 1.5), Rock Ridge (Commodore) ชื่อไฟล์แบบสั้นและแบบยาว ในการกู้คืนข้อมูลจากสื่อที่เสียหาย โปรแกรมมีตัวเลือกที่มีค่า - ความสามารถในการอ่านเซกเตอร์เสียซ้ำ ๆ ซึ่งเพิ่มโอกาสในการลบเซกเตอร์ปัญหาอย่างใดอย่างหนึ่งได้อย่างถูกต้อง
หน้าต่างเริ่มต้นประกอบด้วยแผงสองแผง ทางด้านซ้ายคือหน้าต่างสำหรับเลือกรูปภาพ เซสชัน ดิสก์ และโฟลเดอร์ และด้านขวาคือ Explorer หลังจากเริ่มโปรแกรม แทร็กและเซสชันที่ยูทิลิตี้สามารถระบุได้จะปรากฏในแผงด้านซ้าย และไฟล์และไดเร็กทอรีที่พบจากการสแกนเบื้องต้นอย่างรวดเร็วจะปรากฏในแผงด้านขวา หากจำเป็น คุณสามารถเรียกใช้การสแกนขั้นสูงที่เรียกว่า "ค้นหาไฟล์และโฟลเดอร์ที่หายไป"

การกู้คืนข้อมูลสามารถทำได้สำหรับทั้งดิสก์โดยรวม หรือสำหรับแต่ละโฟลเดอร์และไฟล์ ในการทำเช่นนี้ คุณควรเลือกสิ่งที่จำเป็นต้องอ่านจากสื่อที่เสียหาย และใช้คำสั่ง "แยก"
หากพบเซกเตอร์เสียในสื่อในระหว่างการคัดลอก ผู้ใช้จะเห็นหน้าต่างแจ้งให้พยายามอ่านเซกเตอร์นี้อีกครั้งหรือข้ามไป การอ่านเซกเตอร์เสียซ้ำบางครั้งอาจประสบความสำเร็จและอ่านเนื้อหาได้สำเร็จ
เมื่อคุณเริ่มและเสร็จสิ้นการสแกนเนื้อหาของออปติคัลไดรฟ์ โปรแกรมจะแสดงเซสชันที่มีอยู่ทั้งหมดที่บันทึกไว้ในดิสก์ในเมนูแบบเลื่อนลง ในกรณีที่เกิดความล้มเหลวในหนึ่งในเซสชันล่าสุด ISO Buster ช่วยให้คุณทำงานกับเซสชันที่เลือกแยกต่างหากและแยกเนื้อหาเป็นอาร์เรย์ข้อมูล RAW (เป็นรูปภาพสำหรับการแยกวิเคราะห์ตามส่วนหัวในภายหลัง) หรือทำงานกับเซสชันที่เลือก เซสชันในโหมดนักสำรวจ
ISO Buster ช่วยให้คุณสร้างรายงานที่หลากหลายในแผนผังไดเร็กทอรี รวมถึงพิจารณาเนื้อหาที่อ่านไม่ได้ (ข้อมูลที่มีส่วนที่ยังไม่ได้อ่าน)

หากคุณกำลังทำงานกับดิสก์โดยใช้วิธีการสลับด่วน เมื่อ TOC ในหน่วยความจำของไดรฟ์ไม่ตรงกับต้นฉบับ คุณสามารถระบุให้คัดลอกช่วงจาก LBA ที่เลือกไปยังช่วงที่เลือกได้

ในขั้นตอนการอ่านข้อมูลลงในไฟล์รูปภาพ คุณสามารถระบุการใช้การกรองอัจฉริยะได้ หากทราบประเภทข้อมูลบนสื่อที่กำลังกู้คืนล่วงหน้า (วิดีโอซีดี ซีดีเพลง) ในกรณีนี้ ISOBuster จะกรองส่วนที่ตรงกับเกณฑ์ที่เลือกออก
การแยกวิเคราะห์ไฟล์รูปภาพเพิ่มเติมและการกู้คืนข้อมูลจากไฟล์นั้นดำเนินการในลักษณะเดียวกับการทำงานกับซีดีที่เสียหายทั่วไป ในการดำเนินการนี้ คุณต้องเปิดไฟล์รูปภาพก่อน ไฟล์ -> เปิดไฟล์รูปภาพ
วิธีใช้ WinHex
- โปรแกรมมัลติฟังก์ชั่นยอดนิยมสำหรับการทำงานกับสื่อต่างๆ มันสามารถทำงานกับซีดีทั้งในระดับตรรกะ (ในความเข้าใจของระบบปฏิบัติการ) และในระดับกายภาพ (ในความหมายเดียวกัน)

หน้าต่างโปรแกรม WinHEX
ด้วย Winhex คุณสามารถลบภาพทีละส่วนออกจากดิสก์ที่เสียหาย บันทึกดัมพ์ที่เป็นผลลัพธ์ไปยังไฟล์ จากนั้นแยกวิเคราะห์เป็นส่วนประกอบ หรือใช้ฟังก์ชันการกู้คืนข้อมูลโดยใช้ลายเซ็นของไฟล์ ซีดีและดีวีดีไม่มีการแตกแฟรกเมนต์ต่างจากฮาร์ดไดรฟ์ ซึ่งทำให้วิธีการกู้คืนดังกล่าวยากขึ้นมาก
ผ่านรายการเมนู Tools->Open Disk ผู้ใช้จะเข้าสู่หน้าต่างที่มีตัวเลือกสำหรับการเลือกฟิสิคัลหรือโลจิคัลดิสก์สำหรับการทำงาน หากไดรฟ์ไม่รู้จักการมีอยู่ของดิสก์ในถาด (ก่อนดำเนินการบน ) จากนั้นเมื่อคุณพยายามเข้าถึงรายการในรายการของโลจิคัลดิสก์ ข้อความแสดงข้อผิดพลาด "อุปกรณ์ไม่พร้อม" จะปรากฏขึ้น

และเมื่อคุณพยายามเข้าถึงฟิสิคัลดิสก์ โปรแกรมจะแสดงข้อความแสดงข้อผิดพลาด "ไม่มีการเข้าถึงอุปกรณ์"

หลังจากดำเนินการอย่างถูกต้องแล้ว การเข้าถึง LBA ของดิสก์จะพร้อมใช้งาน และคุณสามารถดำเนินการคัดลอกทีละส่วนได้: Tools->Disk Tools->Clone Disk ต่อไปนี้คือตัวเลือกของการโคลนไปยังสื่อที่แยกต่างหากหรือไปยังไฟล์ของพื้นผิวที่มีอยู่ทั้งหมดหรือส่วนใดๆ การเลือกเซกเตอร์เริ่มต้นสำหรับดิสก์ต้นทางและสำหรับดิสก์ปลายทาง (หากไม่ได้ทำการคัดลอกไปยังไฟล์) การเลือก ของรูปแบบฟิลเลอร์สำหรับเซกเตอร์ที่ยังไม่ได้อ่านและขนาดของการกระโดดเมื่อตรวจพบเซกเตอร์ที่ยังไม่ได้อ่าน (หากมีความต้องการที่จะเร่งการคัดลอกบนดิสก์ที่มีข้อผิดพลาดในการอ่านที่ไม่สามารถแก้ไขได้จำนวนมาก)

ในกรณีของเรา คุณต้องเลือกคัดลอกไปยังไฟล์และระบุเส้นทางที่จะบันทึก เราตั้งค่าศูนย์เป็นเซกเตอร์เริ่มต้น โดยการระบุตัวเลขอื่น ๆ ที่เหมาะสมก็ต่อเมื่อเราสามารถสมมติจำนวนเซกเตอร์ที่อ่านไม่ได้ที่จุดเริ่มต้นของดิสก์ เมื่อใส่เครื่องหมายที่จำเป็นทั้งหมดแล้วคุณสามารถเริ่มคัดลอกได้ โปรแกรมจะบันทึกรายงานในส่วนที่ยังไม่ได้อ่านในล็อกไฟล์แยกต่างหาก
จากภาพที่ได้รับหลังการลบ ตอนนี้จำเป็นต้องกู้คืนข้อมูลที่จำเป็น ในการทำเช่นนี้ คุณจะต้องใช้ฟังก์ชันที่เรียกว่า RAW Recovery หรือการกู้คืนลายเซ็นไฟล์ มันหมายความว่าอะไร? ประเภทไฟล์ส่วนใหญ่มีลำดับอักขระที่ไม่ซ้ำกัน ซึ่งเรียกว่า ลายเซ็นที่สามารถกำหนดประเภทไฟล์ได้โดยไม่ซ้ำกัน ตามกฎแล้วจะสะดวกที่จะใช้อักขระสองสามตัวที่จุดเริ่มต้นของไฟล์เป็นลายเซ็น ด้วยการตั้งค่าลายเซ็นที่ต้องการเป็นเกณฑ์การเลือก คุณสามารถกู้คืนไฟล์ทั้งหมดประเภทใดประเภทหนึ่ง (ส่วนขยาย) จากภาพที่ได้
ส่วนหัวของไฟล์โดยใช้ตัวอย่าง JPEG
อัลกอริทึมต่อไปนี้ใช้ในกระบวนการค้นหา: ซอฟต์แวร์ค้นหาส่วนหัวของไฟล์ที่เลือกและบันทึกอาร์เรย์ข้อมูลทั้งหมดไปยังส่วนหัวที่คล้ายกันถัดไปโดยพิจารณาว่านี่เป็นไฟล์เดียวหรืออาร์เรย์ข้อมูลของโวลุ่มที่ระบุในการตั้งค่า ถูกบันทึกจากส่วนหัวที่พบ (คุณสามารถระบุ "ด้วยระยะขอบ")
แน่นอน ในกรณีนี้ ชื่อไฟล์และโครงสร้างไดเร็กทอรีจะไม่ถูกรักษาไว้ แต่การรับข้อมูลในรูปแบบนี้จะดีกว่าการรับเลย ปัญหาหลักที่อาจเกิดขึ้นเมื่อกู้คืนข้อมูลโดยใช้วิธีการกู้คืน RAW คือข้อมูลที่กระจัดกระจาย เมื่อส่วนหนึ่งของไฟล์อยู่ในที่หนึ่ง และอีกส่วนหนึ่งอยู่ในที่อื่น แต่ในกรณีของการกู้คืนไฟล์จากภาพที่อ่านจาก CD\DVD สิ่งนี้จะไม่เกิดขึ้น เนื่องจากข้อมูลถูกเขียนเป็นเส้นตรง
การกู้คืนในโปรแกรม WinHex ของไฟล์ตามชื่อมีอยู่ในเมนูเครื่องมือ -> เครื่องมือดิสก์ -> การกู้คืนไฟล์ตามประเภท ขั้นแรก เปิดไฟล์รูปภาพที่ได้ -> เปิด เลือก "กู้คืนตามประเภทไฟล์" โปรแกรมจะแสดงหน้าต่างพร้อมข้อความเตือนว่าข้อมูลไม่จำเป็นต้องบันทึกในที่ที่กู้คืนทุกอย่าง แต่อยู่ที่อื่น (ในกรณีที่ทำงานกับไฟล์รูปภาพ ไม่ต้องกังวลเรื่องนี้) และเตือนคุณ ว่าตัวเลือกนี้จะให้ผลลัพธ์ที่ดีสำหรับข้อมูลที่ไม่มีการแยกส่วน

หน้าต่างการตั้งค่าการกู้คืนลายเซ็นให้คุณเลือกประเภทของไฟล์ที่คุณวางแผนที่จะแยกจากรูปภาพ ขนาดไฟล์สูงสุดที่คาดไว้ ไดเร็กทอรีที่จะบันทึกทุกอย่าง และอัลกอริธึมการค้นหา: การค้นหาระดับไบต์ที่กว้างขวาง (ที่ช้าที่สุดและ ขั้นสูงสุด ฉันแนะนำให้ใช้) ค้นหาที่ขอบเขตของเซกเตอร์ (ค้นหาจากขอบเขตของเซกเตอร์) และค้นหาที่ขอบเขตของคลัสเตอร์ หากเป็นไปได้ (ค้นหาจากขอบเขตของคลัสเตอร์ ถ้าเป็นไปได้)

หากไฟล์ประเภท Rare ถูกบันทึกในดิสก์ที่ไม่ได้อธิบายไว้ในหนังสืออ้างอิง "Select file type (s)" จากนั้นเมื่อคลิกที่ปุ่ม Signatures คุณจะเปิดตัวแก้ไขสเปรดชีตระบบ (เช่น Microsoft Excel) ใน ซึ่งคุณสามารถเพิ่มส่วนหัวที่ต้องการได้ด้วยตนเอง

หลังจากจัดการทั้งหมดเสร็จแล้ว เหลือเพียงคลิกที่ปุ่ม "ตกลง" และรอผล ไฟล์ทั้งหมดที่ตรงตามเงื่อนไขที่ระบุจะถูกบันทึกลงในไดเร็กทอรีที่เลือก
แอปพลิเคชันสาม โปรแกรมฟรีสำหรับการกู้คืนข้อมูลจากแผ่น DVD, CD
- โปรแกรมฟรีใช้งานได้ดีที่สุดจากมุมมองของฉัน มีตำแหน่งเป็นซอฟต์แวร์ที่สามารถทำงานร่วมกับแฟลชไดรฟ์และฮาร์ดไดรฟ์ได้ ในระหว่างขั้นตอนการติดตั้ง โปรแกรมจะติดตั้งไลบรารีของตัวเองลงในระบบ ซึ่งช่วยให้โปรแกรมจัดการกับสถานการณ์ฉุกเฉินได้ดีขึ้นด้วยสื่อบันทึกข้อมูลที่มีปัญหา หลังการติดตั้ง จำเป็นต้องรีบูตระบบ
หน้าต่างโปรแกรมแบ่งออกเป็นสองส่วน: จากตำแหน่งที่จะคัดลอก (บนสุด) และตำแหน่งที่จะคัดลอก (ด้านล่าง) ในการเริ่มคัดลอก คุณต้องลากไฟล์จากด้านบนด้วยเมาส์หรือไปที่โฟลเดอร์ที่คุณต้องการคัดลอกทั้งหมดแล้วคลิก "คัดลอก" อัลกอริทึมการคัดลอกสามารถกำหนดค่าได้โดยเลือกรายการย่อย "การตั้งค่า" ของเมนูหลัก "มุมมอง" ฉันจะไม่พูดถึงปัญหาการกำหนดค่าโดยละเอียด เนื่องจากโปรแกรมมีข้อมูลอ้างอิงที่ค่อนข้างละเอียด


แยกจากกัน ฉันต้องการให้ความสนใจกับความจริงที่ว่ายูทิลิตี้นี้มีโหมด EXTRA ซึ่งควรเริ่มทำงานโดยอัตโนมัติเมื่อตรวจพบข้อผิดพลาดเมื่ออ่านแผ่นซีดีหรือดีวีดี
กล่องเครื่องมือการกู้คืนสำหรับซีดีฟรี
กล่องเครื่องมือการกู้คืนสำหรับซีดีฟรีเป็นยูทิลิตี้จาก Recovery Toolbox ของบริษัทที่มีชื่อเสียง ซึ่งเชี่ยวชาญในการสร้างยูทิลิตี้สำหรับกู้คืนข้อมูลจากไฟล์ที่เสียหายประเภทต่างๆ ตั้งแต่ doc และ xls ไปจนถึงไฟล์รีจิสตรีและฐานข้อมูลแปลกใหม่ โปรแกรมฟรีเพียงโปรแกรมเดียวที่กล่าวถึงในที่นี้ซึ่งไม่มีอินเทอร์เฟซภาษารัสเซีย อัลกอริทึมการคัดลอกไม่สามารถกำหนดค่าได้
เมื่อคุณเริ่มโปรแกรม คุณจะได้รับแจ้งให้เลือกไดรฟ์ที่จะทำการกู้คืน รวมถึงเส้นทางที่คุณต้องการบันทึกการหักเงิน หลังจากอ่าน TOC ยูทิลิตี้จะแจ้งให้คุณทำเครื่องหมายไดเรกทอรีและไฟล์ที่จำเป็น และกระบวนการบันทึกจะเริ่มต้นขึ้น หากพบเซกเตอร์ที่อ่านไม่ได้ระหว่างกระบวนการคัดลอก ผู้ใช้จะได้รับแจ้งให้อ่านซ้ำหรือข้ามเซกเตอร์ (ไฟล์) เมื่อสิ้นสุดกระบวนการ คุณสามารถบันทึกรายงานเกี่ยวกับงานที่ทำ
DeadDiscDoctor
DeadDiscDoctor– มีอินเทอร์เฟซที่เรียบง่ายพร้อมรูปภาพที่สวยงาม ใช้อัลกอริธึมการคัดลอกต้นฉบับ ซึ่งการตั้งค่านี้ไม่สามารถเปลี่ยนแปลงได้ เลือกสิ่งที่จะคัดลอก เลือกตำแหน่งที่จะคัดลอก เริ่มกระบวนการ
ไม่หยุดคัดลอก
ไม่หยุดคัดลอก- อินเทอร์เฟซคล้ายกับ DeadDiscDoctor ข้อเสียคือไม่มีวิธีเลือกคัดลอกไฟล์มากกว่าหนึ่งไฟล์ในแต่ละครั้ง มีการตั้งค่าอัลกอริธึมน้อยที่สุด
อนุญาตให้พิมพ์ซ้ำหรืออ้างอิงได้ โดยมีเงื่อนไขว่าลิงก์โดยตรงไปยังการกู้คืนข้อมูลซีดีดีวีดีนั้นยังคงอยู่บนเว็บไซต์ของเรา