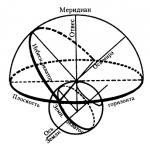Program pentru a elimina fișierele inutile. Descărcați programul de curățare a computerului
Astăzi vom vorbi despre sănătatea prietenului nostru de calculator electronic. Vor fi luate în considerare o serie de programe care pot scana un computer și pot găsi fișiere nedorite pe acesta. Desigur, vor fi eliminate. Să vorbim pe scurt despre avantajele și dezavantajele software-ului. Cu alte cuvinte, veți afla despre toate programele pentru curățarea computerului de gunoi și le puteți descărca gratuit. Majoritatea utilităților funcționează în limba rusă. Deci sa începem.
Mai jos vom enumera TOPul celor mai bune utilitare care vă vor curăța discul și registrul de sistem. Alegerea, desigur, este a ta, dar la sfârșitul articolului vom da în continuare recomandările noastre, precum și pentru fiecare program separat.
Revizuirea noastră începe cu, fără îndoială, cel mai bun instrument de curățare a computerului. Acesta este faimosul CCleaner. Pentru o curățare adecvată, există totul aici: lucrul cu un disc, un program de dezinstalare și un scanner de registry. De asemenea, programul de la Piriform primește o mulțime de feedback pozitiv de la oameni care îl folosesc de mult timp.
Avantaje:
- modul de recuperare a modificărilor efectuate;
- dezinstalare;
- funcția de ștergere irecuperabilă a informațiilor;
- lucru cu autorun;
- analizor de disc;
- lucrați cu duplicate.
O gamă întreagă de funcții pentru optimizarea computerului și curățarea acestuia. Programul este capabil să curețe discul, registry, să caute date duplicate și să creeze o hartă de disc. De asemenea, acceptă autorun, optimizarea RAM și dezinstalarea corectă a software-ului.
Descărcați Glary UtilitiesAcesta este un alt pachet de instrumente conceput pentru a îmbunătăți performanța sistemului, pentru a curăța fișierele temporare și pentru a oferi o serie de alte îmbunătățiri. De asemenea, acceptă funcția de căutare pentru adware și spyware, este posibil să se lucreze cu autoload și să optimizeze conexiunea la rețea.
Descărcați Advanced SystemCare gratuitToate modificările care vor fi integrate în sistemul dvs. de operare pot fi anulate, revenind la forma inițială.
Un utilitar specializat în scanarea registrului, curățarea acestuia și, dacă este necesar, remedierea acestuia. Mai mult, toate operațiunile sunt efectuate în modul sigur, le puteți derula înapoi în orice moment. Ca urmare a aplicației, viteza computerului este crescută semnificativ.
Descărcați Wise Registry CleanerUn alt instrument gratuit de reparare a registrului care îl igienizează pentru următoarele erori:
- etichete;
- dosare;
- programe;
- sistem;
- chei nevalide.
Programul arată astfel:
Descărcați Auslogics Registry CleanerUn alt instrument pentru curățarea diferitelor componente ale sistemului de fișiere inutile, comenzi rapide incorecte sau istoric de navigare.
Caracteristici cheie:
- mai multe moduri de ștergere a datelor: normală, la coșul de gunoi, ireversibilă;
- analiza aprofundată a discurilor pentru a căuta fișiere nedorite;
- analizor spatiu folosit;
- un sistem MAVQSM™ care poate învăța și performa din ce în ce mai bine în timp;
- căutarea și eliminarea fișierelor identice;
- editare autorun;
- dezinstalare software.
Wise Disc Cleaner
Utilitar PC Disk Cleanup ușor de utilizat. Baza de date conține peste cincizeci de tipuri diferite de fișiere temporare. De asemenea, le puteți adăuga automat. Fiecare scanare este însoțită de un raport detaliat al problemelor găsite.
Descărcați Wise Disc CleanerUn utilitar foarte interesant care poate debloca orice fișier din procesul care l-a ocupat. Astfel, putem elimina sau muta ceea ce anterior era imposibil de eliminat. Integrarea în meniul contextual este acceptată.
Descărcați UnlockerÎn timpul eliminării standard a oricărui software de pe computer, acesta lasă în urmă „cozi”, care, acumulându-se, duc la o încetinire a sistemului de operare. Pentru a preveni acest lucru, trebuie să dezinstalați corect software-ul sau să utilizați acest utilitar. Acesta va curăța automat programele rămase de pe sistemul dvs. și va accelera activitatea acestuia.
Descărcați Final UninstallerÎn atenția dumneavoastră este un alt scaner de sistem de înaltă calitate. Este capabil să găsească gunoi pe disc, să remedieze problemele de registry și să facă multe alte lucruri utile. Există și o caracteristică interesantă aici - acesta este un consilier inteligent, care vă oferă din când în când recomandări utile. El spune ce și cum să facă într-o anumită situație.
Avantajele programului:
- lucrați conform șabloanelor stocate în memorie;
- complet gratuit;
- planificator de sarcini;
- interfață rusă;
- simplitatea și claritatea muncii.
Utilitarul arată astfel:
Descărcați nCleanerO altă soluție pentru întreținerea completă a PC-ului.
Caracteristici principale:
- se păstrează un jurnal detaliat al lucrărilor;
- reparați registry și căutați cele mai ascunse erori din acesta;
- ajustarea automată a comenzilor rapide la schimbarea literei unității;
- Accelerarea sistemului de operare;
- curățarea discurilor din cache și fișiere temporare;
- optimizarea serviciilor de sistem;
- căutarea de viruși;
- îmbunătățirea conexiunii la internet.
Puteți vedea interfața software mai jos:
Descărcați Kerish DoctorCuratator usor
Un instrument puternic care include un scaner de registry, un analizor duplicat și un manager de pornire. În plus, programul este capabil să curețe discul de fișiere temporare, să repare dll-uri cu erori, să repare ActiveX, căi de comenzi rapide etc.
Descărcați Easy CleanerUn alt pachet functional de utilitati, realizat dupa tip: all in one. În general, complexul este capabil să crească semnificativ performanța unui PC sau laptop. Desigur, este acceptată realizarea de copii de rezervă a registrului înainte de a-i face modificări.
Avantajele aplicației:
- lucru rapid;
- întreținerea completă a registrului;
- Modul One Click Tune-up capabil să accelereze computerul cu un singur clic;
- defragmentarea hard disk-ului;
- eliberarea memoriei;
- ștergerea istoricului activității;
- protecția informațiilor personale;
- recuperarea fișierelor șterse;
- ascunderea directoarelor și fișierelor.
Iată cum arată programul în sine:
Descărcați Wise Care 365Mecanic de sistem
Un set de instrumente pentru optimizarea sistemului de operare de la Microsoft. Există 7 algoritmi de dezvoltare proprie, protejați de un brevet.
Sarcina principală a CCleaner este să curețe computerul utilizatorului de rezultatele vieții și Windows însuși sau, mai simplu, de „gunoiul” computerului. Se acumulează inevitabil și, în timp, începe să absoarbă spațiu util pe disc. Curățarea regulată ajută, de asemenea, la suprascrierea datelor confidențiale, cea mai mare parte a acestora fiind urmele de utilizare a internetului.
Fereastra de pornire va deschide doar interfața modulului principal al programului - „Curățare”, înainte de a începe lucrul cu care vă recomandăm să vă familiarizați cu atenție cu numeroși parametri. Butonul „Analiza” vă va ajuta să arătați exact ce date vor fi șterse și să evaluați dacă merită să schimbați ceva în setări pentru a nu șterge informațiile inutile.
În mod implicit, setările de curățare din CCleaner pot fi deja numite corecte, deoarece. sunt cei mai loiali și nu vor șterge datele importante sau utile ale utilizatorilor. Cu toate acestea, în această etapă merită să decideți dacă doriți să ștergeți datele confidențiale (urme de utilizare a programelor, navigarea pe Internet) sau pur și simplu din fișierele temporare și cache acumulate.
Dacă doriți ca CCleaner să fie doar un agent de curățare:
- în fila „Aplicații”, lăsați bifate doar elementele „Internet cache” pentru browsere (Google Chrome, Firefox, Opera etc.) și clienții de e-mail (Thunderbird, Outlook etc.)
- în fila „Aplicații” din blocurile „Internet”, „Multimedia”, „Utilități”, etc., verificați elementele la discreția dvs. (dacă, de exemplu, nu doriți ca „videoclipurile recente” să fie șterse din KMPlayer, apoi debifați caseta)
- în fila „Windows”, lăsați doar:
- linia „Fișiere temporare ale browserului” din blocul „Internet Explorer”
- toate liniile din blocul „Sistem”.
- în elementul de meniu CCleaner „Setări” → „Avansat”, vă recomandăm să bifați linia „Ștergeți din Coșul de reciclare numai fișierele mai vechi de 24 de ore”



Dacă doriți curățenie maximă, inclusiv date private:
- vă recomandăm să vă creați propriile fișiere pentru browsere
- în fila „Windows” din blocul „Windows Explorer”, uitați-vă cu atenție la liniile marcate, de exemplu, „cacheul miniaturilor” nu are prea mult sens să ștergeți
Dacă doriți să reveniți la setările inițiale, atunci acest lucru se poate face cu ușurință folosind butonul „Restaurați setările implicite” din partea de jos a aceleiași ferestre „Setări” → „Avansate”.
Procesul de curățare și rezultatele
După selectarea opțiunilor dorite, trebuie doar să faceți clic pe butonul „Analiză”. CCleaner va pregăti un raport intermediar cu privire la datele care pot fi șterse pe baza setărilor disponibile. Apoi puteți începe imediat procesarea tuturor înregistrărilor găsite folosind butonul „Șterge” sau puteți șterge selectiv rezultatele din raport folosind meniul contextual cu clic dreapta. Întregul proces de curățare din CCleaner arată cam așa:




Sfatul principal - în timpul tincturii, nu marcați acele articole al căror nume nu vă este clar. Este mai ușor să-ți dai seama o dată (motorul de căutare este întotdeauna util) decât să ștergi accidental ceva de care ai nevoie. Este demn de remarcat faptul că curățarea computerului cu CCleaner în modul stealth și ar trebui să acordați atenție și funcționalității modulului, care poate fi de asemenea utilă.
Pentru a returna viteza anterioară pe computer, nu este deloc necesar să-i creșteți puterea hardware sau să reinstalați sistemul: pentru aceasta, de cele mai multe ori aveți nevoie doar de un program bun pentru a vă curăța computerul de resturi.
Ei vor repara în siguranță intrările din registru, vor șterge fișierele temporare create în timpul funcționării browserelor, vor curăța hard disk-ul de componentele rămase după dezinstalarea necorespunzătoare a software-ului, vor ajuta la gestionarea pornirii, de exemplu. curățați deșeurile și optimizați performanța computerului
Acest pachet software include mai mult de 20 de utilitare pentru curățarea și optimizarea unui computer care rulează Windows XP; Vista; 7; opt.
Captură de ecran a principalelor module și caracteristici ale Glary Utilites Free
Ca principalele avantaje ale utilizării acestui complex, merită remarcată multifuncționalitatea și interfața prietenoasă și prezența limbii ruse, care este, fără îndoială, un mare plus pentru utilizatorii începători.
Într-un singur clic, programul va analiza și arăta starea computerului dvs.
Pentru a elimina gunoiul de pe computer și a remedia problemele de performanță, trebuie doar să descărcați versiunea gratuită a Glary Utilites Free, după care, în fereastra principală, faceți clic pe butonul „1 clic”, Glary Utilites Free se va ocupa de restul singur.
Puteți să vă familiarizați cu funcționalitatea și să descărcați acest program de pe site-ul producătorului făcând clic pe linkul www.glarysoft.com/glary-utilities/.
este un program puternic pentru curățarea hard disk-ului computerului dvs. de diverse resturi de sistem și pentru repararea registrului de sistem.
Captură de ecran a ferestrei principale a programului Final Uninstaller
Acest utilitar ocupă nu mai mult de 50 MB de spațiu pe disc, nu necesită resurse de sistem și poate funcționa sub Windows XP; Vista; 7. Acesta este un avantaj pentru utilizatorii computerelor mai vechi.
Principalul dezavantaj al utilitarului pentru un utilizator casnic este că este imposibil să descărcați versiunea oficială a acestui utilitar gratuit.
Programul este distribuit pe baza unei licențe plătite, al cărei cost pe site-ul producătorului este de 27 USD. pentru 3 buc. Cu toate acestea, Final Uninstaller este un set de instrumente de curățare a computerului destul de popular, în ciuda lipsei unui pachet în limba rusă.
Sfat: Nu utilizați versiuni crăpate ale Final Uninstaller. Pe lângă faptul că un program de instalare fără licență vă poate umple computerul cu software inutil, puteți aduce cu ușurință un virus pe computer.
Puteți să vă familiarizați cu posibilitățile, precum și să descărcați programul Final Uninstaller de pe site-ul producătorului, făcând clic pe link-ul: www.finaluninstaller.com/download.php.
este un excelent manager de dezinstalare și pornire. Principalul avantaj al acestui „curățător” este că găsește gunoi care omite majoritatea acestor programe.
Captură de ecran a ferestrei de analiză a fișierelor nedorite Revo Uninstaller
Utilitarul are o interfață prietenoasă și rusificată, astfel încât chiar și un utilizator fără experiență îl poate folosi. Revo Uninstaller rulează pe un PC care rulează Windows XP; Vista; 7; opt; zece.
Puteți descărca programul gratuit Revo Uninstaller făcând clic pe linkul: www.revouninstaller.com/revo_uninstaller_free_download.html .
CCleaner este, de departe, cel mai popular utilitar pentru curățarea computerelor de la diverse deșeuri de sistem de pe computerele care rulează Windows și Android.
Captură de ecran a ferestrei principale CCleaner
Acest program vă permite să găsiți și să eliminați urme ale browserului: istoric de navigare și descărcări, fișiere temporare „Cookies”, autocompletare etc.
În plus, curățătorul permite utilizatorului să șteargă date din clipboard-ul computerului, coșul de reciclare, fișierele temporare din sistemul de operare și gunoiul din aplicații.
Utilitarul CCleaner are în arsenal o mulțime de instrumente necesare pentru optimizarea funcționării unui PC, printre care se numără: un dezinstalare, un manager de pornire și un editor de registry sigur.
Deosebit de utilizatori neîncrezători, programul oferă copii de siguranță ale fișierelor șterse, ceea ce face posibilă restaurarea acestora în orice moment. Cu CCleaner, puteți gestiona punctele de restaurare a sistemului și multe altele.
Luați în considerare procesul de instalare și curățare a unui computer cu acest utilitar mai detaliat.
Instalarea CCleaner
Pentru a vă curăța și optimiza computerul, trebuie să descărcați programul original CCleaner: www.piriform.com/ccleaner
Important: Pentru funcționarea corectă a acestui utilitar, trebuie să-l descărcați numai de pe site-ul oficial al companiei de dezvoltare.
1. După pornirea programului de instalare, va apărea o fereastră de selectare a limbii, unde trebuie să o selectați pe cea de care aveți nevoie și să faceți clic pe butonul „OK”.
Captură de ecran cu selecția pachetului de limbi CCleaner
3. După aceea, programul vă va cere să selectați opțiunile de instalare. În mod implicit, utilitarul va crea comenzi rapide în meniul Start și pe desktop, precum și va adăuga elemente în meniul de gunoi „Deschide CCleaner”, „Run CCleaner”.
În articol vă voi învăța cum să vă curățați computerul de gunoi. Sunt blogger și descarc o mulțime de lucruri pe computer, instalez programe, testez patch-uri și chestii de genul ăsta. Sistemul acumulează o mulțime de gunoi care interferează cu funcționarea normală. Voi lua în considerare câteva trucuri despre cum să curățați și să vă accelerați computerul cu propriile mâini.
Acești patru pași vor oferi viteză și optimizare maximă. Mi-am cerut sfaturi prietenilor despre program, s-a dovedit a fi o prostie, am început să-l caut și eu. Să începem prin a curăța hard disk-ul.
Cum să vă curățați computerul de gunoi: hard disk
Vă voi spune cum să vă curățați computerul de gunoi, urmați toți pașii din articol. Nu utilizați programul de dezinstalare standard, programul Revo Uninstaller vă va ajuta. În ceea ce privește gunoiul de pe hard disk în sine, efectuăm în două etape.
Prima etapă: standard
Puțini oameni știu că Windows are un utilitar standard pentru curățarea hard disk-urilor. Pentru a face acest lucru, deschideți „computerul meu”, iar pe fiecare dintre unitățile locale, faceți clic dreapta și selectați „proprietăți”.

Găsiți și faceți clic pe „curățați”. 

Și suntem de acord cu decizia noastră.

Procesul va trece, după care va fi adăugat destul de mult spațiu pe disc. Scriu acest articol de pe un computer care funcționează, are 2 săptămâni, iar în aceste două săptămâni s-au acumulat aproape 6 GB de gunoi.
A doua cale: program
Aspiratorul standard este bun numai pentru sistemul în sine, așa că trebuie să curățați și restul hard disk-ului. În aceste scopuri, sfătuiesc programul CCleaner, iată-l site-ul oficial. Descărcarea gratuită nu este dificilă. Deschidem și vedem fereastra programului în rusă.

- Selectați opțiunea „Curățare”.
- Să facem mai întâi analiza.
- Va apărea întreaga listă de fișiere inutile, faceți clic pe ștergere.
Aceasta completează curățarea hard diskului. Ofer o listă de alternative gratuit.
- Soluție avansată de curățare a discurilor
- Gol și Securizat
- Freeespacer
- Curățător HDD
- Moo0 Disk Cleaner
Curățarea computerului de gunoi: registry
Curățând computerul de gunoiul din registru, folosesc programul Wise Registry Cleaner, poti descarca aici, programul este complet gratuit. Descarca si instaleaza. La prima pornire, ei vor întreba despre o copie de rezervă a registrului, noi o facem. Alegem curățarea în profunzime pentru a scăpa de toate stâlpii, ceea ce este bine, totul este complet în rusă. 
Să mergem la secțiunea de optimizare.

- Secțiunea în sine.
- Bifam casetele, am pus totul.
- Faceți clic pentru a optimiza.
- După rularea programului, vor apărea inscripțiile „optimizate”.
Ultima secțiune este compresia registry, un lucru grozav. Trebuie să începem cu o analiză. Computerul nu va răspunde de ceva timp, nu vă fie teamă.
Acum faceți clic pe compresie. Registrul va începe să se comprima, vă sfătuiesc să nu faceți nimic în acest moment.

După compresie, va avea loc o repornire, aceasta este o necesitate. A fost făcut al doilea pas, registrul a fost optimizat, utilitarul gratuit Wise Registry Cleaner a ajutat. Pentru o alternativă, vă ofer mai multe programe, le puteți descărca gratuit și fără înregistrare.
Aplicație de registru pentru Windows 7, 8 și 10
- Auslogics Registry Cleaner.
- Vit Registry Fix gratuit.
- Reg Organizer - acest program gratuit pe Windows 10 funcționează bine, l-am testat.
- Avira RegistryCleaner.
Curățarea folderului cu informații despre volumul sistemului
Acum o lună, computerul meu a început să pornească foarte încet timp de aproximativ 35 de minute. Am crezut că sfârșitul hard disk-ului, dar nu s-a întâmplat nimic. Chestia a fost că folderul de informații despre volumul sistemului conține copii de rezervă ale punctelor de recuperare și aveam 253 GB din aceste puncte și am început să-l curăț. Mai întâi trebuie să activați vizibilitatea folderelor ascunse. Intrăm în panoul de control și găsim opțiunile folderului.

- Calea către panou.
- Expunem icoane mari.
- Faceți clic pe Opțiuni pentru folder.
- fila Vizualizare.
- Debifăm caseta.
- Schimbați caseta de selectare.
- Apăsăm ok.
Acum acest folder a apărut pe unitatea C, dar nu poate fi deschis chiar dacă sunt setate drepturi de administrator. Pentru a șterge, trebuie să accesați unitatea C și să găsiți informații despre volumul sistemului, faceți clic dreapta și selectați proprietăți.


Pentru a adăuga un administrator de acces, faceți clic pe adăugare.

Introduceți contul și faceți clic pe ok.


Toate înregistrările create, faceți clic pe ok. 
În timpul creării vor exista tot felul de avertismente, le ignorăm.
Pentru a șterge punctele de restaurare, accesați panoul de control și uitați-vă la captura de ecran.

- Calea către program.
- În secțiunea din stânga, selectați „protecția sistemului”.
- Selectați unitatea C.
- Faceți clic pentru a configura.
Asta a fost problema, aveam acest glisor setat la 50%, așa că toată memoria era plină. L-am setat la 5 la sută, să fie puncte. Pentru a șterge memoria, faceți clic pe ștergere.

Atât hard disk-ul este curat de resturi. Să trecem la ultimul pas.
Defragmentare hard disk: Windows 7, 8, 10 gratuit
Să începem cu metoda standard, funcționează la fel pe toate sistemele, inclusiv pe Windows 8. Intrăm în computerul meu și selectăm discul de defragmentat.
Defragmentarea este transferul și gruparea fișierelor de sistem după tip.

- Apăsăm butonul din dreapta.
- Găsirea proprietăților.
- fila Service și efectuați defragmentarea.
 În fereastra următoare, selectați unitatea locală. Mai întâi, faceți clic pe analiză, pe măsură ce aceasta trece, faceți clic pe defragmentare. Există analogi ai programului standard, nu le voi analiza, pentru că toate funcționează pe același principiu.
În fereastra următoare, selectați unitatea locală. Mai întâi, faceți clic pe analiză, pe măsură ce aceasta trece, faceți clic pe defragmentare. Există analogi ai programului standard, nu le voi analiza, pentru că toate funcționează pe același principiu.
Lista de programe pentru Windows 10 și toate celelalte.
- Auslogics Disk Defrag.
- Super Ram
- Defragmentare avansată
- Ashampoo Magical Defrag
- ScanDefrag
- Memory Improve Ultimate
Nu folosiți verificări de gunoi folosind instrumente online, acestea nu vor ajuta, este mai bine să o faceți manual.
Articolul arată curățarea unui computer de gunoi, și anume: un hard disk, registry, puncte de restaurare și defragmentare. Păstrați doar ceea ce aveți nevoie pe computer. La finalul videoclipului.
Descărcați Сcleaner gratuit: versiunea pentru Windows
Lucrând zilnic în rețea, instalând sau eliminând programe, un utilizator obișnuit nu va fi capabil fizic să urmărească corectitudinea execuției acestora. În timp, chiar și computerele noi încep să „încetinească și să se blocheze”. Prin urmare, vă recomandăm să scăpați periodic de gunoiul din sistemul de operare folosind CCleaner.
CCleaner este o aplicație în limba rusă cu care puteți analiza în detaliu registrul, puteți scăpa de fișierele de program neutilizate sau reziduale și puteți optimiza viteza computerului, precum și numărul de programe la pornire.
Cerințe de sistem: sistem de operare Windows XP și mai sus, procesor 1 GHz+, RAM 256 MB.
Puteți descărca cea mai recentă versiune rusă gratuită a programului CCleaner printr-un link direct de pe site-ul nostru.
Instructiuni de folosire
Fereastra deschisă a unei aplicații instalate corect va arăta astfel:

Să aruncăm o privire mai atentă la meniul principal Ccleaner, care constă din patru elemente:
1. Elementul albastru din stânga indică faptul că vă aflați în meniul „Curățare”. Există două file disponibile: „Windows” și „Aplicații”. Pozițiile selectate ale acestor marcaje vor fi analizate. Setările de bază sunt specificate astfel încât să nu dăuneze sistemului și să le elimine doar pe cele inutile. Prin urmare, dacă nu sunteți un expert în acest domeniu, atunci este mai bine să nu schimbați nimic și să începeți să analizați sistemul. Mai târziu, pentru a finaliza procedura, apăsați tasta „Șterge”.
2. Următorul articol este „Registry”. Apăsați butonul „căutare probleme”. CCleaner analizează registrul pentru fișiere inexistente sau inutile.
Atenţie! Când ați terminat, faceți clic pe „Remediați”, apoi pe „Salvați copii de rezervă”. Acest lucru este necesar pentru ca, dacă fișierele necesare sunt șterse, acestea să poată fi restaurate.

3. Elementul „Serviciu”, uneori numesc secțiunea de caracteristici suplimentare. Parcurgând marcajele, vă puteți da seama cu ușurință de scopul și setările acestora. Unele marcaje dublează aplicațiile standard Windows, cum ar fi Programele de dezinstalare.
4. „Setări”. Acest articol vă va permite să faceți upgrade la versiunea plătită a CCleaner professional. Acolo puteți face și modificări ale setărilor pentru funcționarea acestuia, pe care este posibil să nu le fi specificat în timpul instalării.
Ca rezultat, aș dori să spun că fiecare utilizator activ ar trebui să descarce și să instaleze CCleaner. Are oportunități ample și o interfață rusă. Acesta va permite ca Windows să funcționeze mai rapid, precum și să ștergă fișierele inutile în doar câteva clicuri.
Vă oferim și o versiune portabilă (Ccleaner portable) care nu necesită instalare.
Păstrați-vă computerul curat cu Ccleaner.