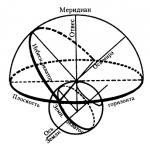Tp link wszystkie wskaźniki migają. Łącze routera tp, którego kontrolki powinny się świecić
Dość często domowi użytkownicy Internetu z Rostelecom lub innego dostawcy mają do czynienia z sytuacją, w której połączenie nagle znika. Wczoraj wszystko działało, ale dziś nie można połączyć się z Internetem. Aby zrozumieć przyczyny nieprawidłowego działania i, jeśli to możliwe, wyeliminować je, należy sprawdzić, czy wszystkie wskaźniki na routerze są włączone. Niemal każdemu problemowi powodującemu brak internetu towarzyszy fakt, że jedna z żarówek w urządzeniu zaczyna świecić na czerwono.
Jeśli na routerze Rostelecom świeci się czerwone światło, niekoniecznie oznacza to awarię mechaniczną urządzenia. Możliwe, że problem jest dość prosty i sam subskrybent może go naprawić. Aby zrozumieć możliwe przyczyny, powinieneś sprawdzić, który wskaźnik zmienił kolor i która ikona jest wyświetlana pod nim.
Nowe technologie Rostelecom, wykorzystujące przewody światłowodowe, znacznie poprawiły jakość komunikacji. Jeśli użytkownik takiego połączenia ma na routerze czerwoną lampkę LOS (lub miga, w zależności od modelu modemu), a wskaźnik PON w ogóle się nie świeci, oznacza to utratę sygnału z powodu problemów na linii. Nie możesz sam naprawić tej sytuacji. Jedyne, co można zrobić, to sprawdzić, czy kabel jest dobrze włożony do złącza routera Rostelecom. Czasami zdarza się, że któryś z członków rodziny może przypadkowo dotknąć drutów i wyskakują ze swoich gniazd. Jeśli nie zostaną znalezione żadne problemy w tym kierunku, tylko specjaliści mogą rozwiązać problem. Aby zostawić prośbę o telefon do pracowników Rostelecom, musisz zadzwonić pod numer 88001000800.
Bardzo rzadko zdarza się, że przycisk zasilania na modemie zmienia kolor, z jakim uruchamia się urządzenie. Wiele osób interesuje się, dlaczego na routerze świeci się czerwona lampka, jeśli jest on podłączony i dostarczany jest do niego prąd? Ten problem występuje w dwóch przypadkach:
- Awaria zasilania Aby sprawdzić tę opcję należy:
- przełącz urządzenie do innego gniazdka;
- spróbuj dodać nowy blok.
- Rajd zainstalowanego oprogramowania układowego routera Oprogramowanie układowe może odlecieć w kilku przypadkach:
- z powodu problemów z przewodami łączącymi;
- z powodu skoków napięcia;
- z powodu ingerencji człowieka w parametry systemu.
W niektórych modelach routerów możliwe jest zainstalowanie nowego oprogramowania układowego. Możesz sprawdzić tę opcję na stronie producenta urządzenia.
Dlaczego pies nie pali się na routerze Rostelecom
Najczęstszym problemem na routerach Rostelecom jest czerwona lampka wskaźnika - Internet, który jest przedstawiony na urządzeniu specjalnym symbolem @ (pies). Główne przyczyny tego niepowodzenia są następujące:
Kabel ISP jest odłączony od urządzenia
Jeśli przewód nie zostanie włożony do specjalnego złącza z tyłu modemu (oznaczonego jako INTERNET lub WAN), router nie będzie mógł nawiązać połączenia. Ten sam problem pojawia się z powodu pęknięć kabla. Jeżeli użytkownik ma pewność, że kabel jest podłączony prawidłowo, ważne jest, aby sprawdzić całą długość kabla pod kątem uszkodzeń.
Błąd w ustawieniach połączenia
Pierwsza instalacja sprzętu do połączenia z Internetem wymaga wprowadzenia ustawień dostawcy do parametrów systemowych urządzenia. Dzięki temu możesz nadal cieszyć się nieprzerwaną komunikacją. Jeśli z jakiegoś powodu ustawienia zostaną utracone, urządzenie nie może połączyć się z Internetem, w wyniku czego lampka internetowa na routerze Rostelecom świeci na czerwono. Aby naprawić szkody, potrzebujesz:
- przejdź do ustawień routera (otwórz adres 192.168.1.1 w dowolnej przeglądarce);
- wprowadź swój login i hasło (wskazane z tyłu modemu);
- sprawdź parametry i, jeśli to konieczne, wprowadź poprawne dane.
Parametry dla każdego typu połączenia i modelu routera mogą się nieznacznie różnić, aby wyjaśnić informacje, należy zadzwonić do operatora centrum kontaktowego.
Prace techniczne przy serwisie operatora
Często zdarza się, że lampka Dog nie świeci na zielono na routerze Rostelecom z powodu tymczasowych awarii usługi dostawcy. W celu rozwiązania problemu wystarczy zadzwonić do operatora i podać adres, pod którym nie działa internet. Specjaliści Rostelecom szybko naprawiają problemy z siecią. Ponieważ firma nieustannie dąży do podnoszenia jakości usług, jej głównym zadaniem jest zapewnienie stabilnego połączenia z klientami.
Zaległości w płatnościach
Za korzystanie z usług Rostelecom wymagana jest miesięczna opłata, zgodnie z planem taryfowym. Jeśli abonent zapomniał uzupełnić konto, połączenie zostanie zawieszone. A wskaźnik psa zmieni kolor na czerwony. Aby rozwiązać problem, musisz uzupełnić saldo. Możesz sprawdzić kwotę płatności:
- na oficjalnej stronie internetowej firmy;
- na koncie osobistym subskrybenta;
- dzwoniąc na infolinię obsługi klienta.
Które wskaźniki powinny się świecić
Aby monitorować działanie routera i zrozumieć, w przypadku awarii, jaki może być problem, ważne jest, aby wiedzieć, które wskaźniki powinny się świecić, co oznaczają ikony pod każdą lampką.
| Wskaźnik | Znaczenie/kolor |
|---|---|
| PWR (Moc) | Moc urządzenia. Po włączeniu świeci na zielono. |
| SYS(STAN) | Odpowiedzialny za ustawienia systemu. Jeśli wszystko działa, miga na zielono. |
| INTERNET, WAN (pies) | Wskazuje, że istnieje połączenie. Świeci stale na zielono. |
| LAN (1 do 4) | Wskaźniki sieci lokalnej. Zielone światło świeci światłem ciągłym, jeśli kabel sieciowy jest podłączony. |
| WLAN | Migający zielony oznacza nawiązane połączenie WI-FI. |
| DSL | Nawiązuje połączenie z dostawcą usług internetowych. Jeśli lampka miga, synchronizacja jest w toku, jeśli świeci, połączenie jest nawiązane. |
Uwaga! W zależności od modelu routera nazwy żarówek mogą się różnić.
Jak rozwiązać problem
W związku z powyższym, aby znaleźć przyczynę, dla której pies lub inna lampka na routerze Rostelecom nie świeci, i rozwiązać problem, musisz:
- Sprawdź urządzenie pod kątem uszkodzeń mechanicznych.
- Określ, który wskaźnik nie miga lub nie świeci na zielono.
- Spróbuj ponownie uruchomić modem.
- Sprawdź, czy przewody są połączone i czy nie ma na nich pęknięć.
- Sprawdź, czy usługa została wyłączona z powodu braku płatności.
- Zadzwoń na infolinię w celu wyjaśnienia terminu prac technicznych.
- Zresetuj ustawienia routera do ustawień fabrycznych i ponownie ustaw parametry.
Jeśli żadna z metod nie rozwiązała problemu, należy zwrócić się o pomoc do specjalistów. Aby zadzwonić do pracownika technicznego, musisz zostawić odpowiednią aplikację. Możesz to zrobić:
- na stronie rt.ru za pośrednictwem czatu z operatorem;
- dzwoniąc do contact center 8800100000;
- w dowolnym biurze.
Nagłe wyłączenie Internetu jest zawsze nieprzyjemne, a tym bardziej w przypadkach, gdy problemy z routerem Rostelecom zakłócają pracę ściśle związaną z połączeniem z siecią, komunikacją z bliskimi, oglądaniem filmów online lub graniem w sesję gry.
Dlaczego Wi-Fi nie działa na routerze Rostelecom?
Istnieje kilka przyczyn nieprawidłowego działania routera Rostelecom:
- problemy po stronie dostawcy;
- reset lub nieprawidłowa konfiguracja routera;
- problemy sprzętowe:
- przerwanie linii.
Najczęstszym problemem, przez który router nie może zapewnić dostępu do Internetu różnym urządzeniom, jest problem po stronie dostawcy związany z pracami technicznymi lub awarią sprzętu serwerowego znajdującego się w lokalnych oddziałach firmy.
Odpowiedź na pytanie: „Dlaczego Wi-Fi nie działa na routerze Rostelecom?” występuje ograniczenie dostępu do sieci ze względu na reset ustawień routera, co może czasem wystąpić na skutek nagłego zaniku zasilania urządzenia lub przepięć.
To ostatnie może prowadzić do awarii sprzętu sieciowego na poziomie sprzętowym, który nie jest przeznaczony do napięcia znacznie przekraczającego 220 V.
Jeśli lampka na routerze nie zaświeci się, problemem może być, oprócz awarii sprzętu dostawcy, awarie samej linii internetowej firmy Rostelecom, która została fizycznie uszkodzona.
Router Rostelecom nie działa z powodu problemów na serwerze, co powinienem zrobić?
Aby rozwiązać problemy, które nagle pojawiły się podczas podłączania routera Rostelecom do Internetu z winy dostawcy, musisz skontaktować się z operatorem firmy za pomocą całodobowego telefonu. Najprawdopodobniej centrum techniczne jest już świadome problemów i będzie w stanie zaproponować przybliżony czas ich rozwiązania. Jeśli operator nie zna informacji o problemach związanych z ograniczeniem dostępu do Internetu, dzięki Twojemu telefonowi będzie mógł powiadomić techników. Specjaliści odkryją przyczyny i naprawią awarię, w wyniku której na routerze Rostelecom świeci się czerwone światło, wskazujące na brak połączenia.
Z powodu zresetowania routera lampka internetowa Rostelecom nie świeci się
Resetowanie sprzętu musi być wykonane w celu rozwiązania problemu resetowania związanego z przerwami w dostawie prądu lub skokami napięcia. Również w przypadku problemów z innych przyczyn można osobiście ustawić wartości domyślne, naciskając odpowiedni przycisk z tyłu urządzenia lub korzystając z pozycji „Ustawienia fabryczne” w oprogramowaniu sprzętu sieciowego.

Jeśli kontrolka Internetu Rostelecom nie świeci się na routerze, ale połączenie Wi-Fi jest dostępne dla wszystkich urządzeń w trybie ograniczonego dostępu do sieci, jak wskazuje żółty trójkąt na ikonie zasobnika, wystarczy wprowadzić parametry WAN. W przypadku, gdy punkt dostępowy nie jest w ogóle widoczny dla odbiorników, wcześniej trzeba będzie również skonfigurować samo Wi-Fi.
Optymalny sprzęt
Ponieważ firma udostępnia szeroką listę obsługiwanego sprzętu, jego konfiguracja będzie się różnić. Wśród optymalnych modeli do łączenia się z Internetem dostawca identyfikuje trzy routery:
- D-Link DIR 620;
- NetGear JNR 3210-1NNRUS;
- Upvel UR-315 BN.
Parametry sieci WAN
Na przykład konfiguracja zostanie przeprowadzona na sprzęcie sieciowym DIR 620 firmy D-Link. Aby dostać się do niezbędnych parametrów, musisz najpierw przejść do menu sterowania routera.

Aby to zrobić, otwierając przeglądarkę, musisz wprowadzić adres IP urządzenia, który należy określić w instrukcjach dołączonych do standardowego pakietu. W przypadku linii DIR domyślnie jest to 192.168.0.1.
Po zalogowaniu się pod wskazanym adresem na ekranie pojawi się formularz do wpisania loginu i hasła. W przypadku całkowitego zresetowania z powodu problemów z routerem Rostelecom pola należy wypełnić odpowiednio danymi administratora i administratora.

Po potwierdzeniu logowania użytkownik zostanie przeniesiony na stronę główną ustawień sprzętu D-Link. W pierwszym akapicie w lewym górnym rogu pod nazwą „Sieć” dostępna będzie opcja „kliknij i połącz”.

Dzięki niemu możesz automatycznie uzyskać parametry WAN dla pomyślnego połączenia.
Jeśli to nie pozwoliło na ustanowienie dostępu do Internetu, konieczne będzie skorzystanie z ręcznego wprowadzania danych. Aby to zrobić, użytkownik musi przejść do pozycji „Ustawienia zaawansowane”, następnie „Sieć” i wybrać podpunkt „WAN”.

Klikając na aktywne połączenie otworzy się menu z polami, w których należy wprowadzić parametry określone na stronie internetowej firmy lub w umowie.

Nie zapomnij potwierdzić i zapisać ustawień za pomocą elementu z wizerunkiem miniaturowej żarówki, która powiadomi Cię o potrzebie jakiegokolwiek działania. Należy również pamiętać, że wszystkie ustawienia staną się aktywne dopiero po ponownym uruchomieniu sprzętu.

Jeśli wszystkie czynności zostaną poprawnie wykonane na routerze Rostelecom, miejsce płonącego czerwonego wskaźnika zostanie zastąpione zielonym, wskazującym na prawidłowe połączenie z dostawcą.
Parametry połączenia WIFI
Jeśli ikona Internetu na routerze Rostelecom nie świeci, może to oznaczać całkowite zresetowanie parametrów sprzętu. W przypadku łączenia przez Wi-FI, aby je skonfigurować, oprócz wprowadzenia wartości WAN, trzeba będzie również dodać opcje połączenia bezprzewodowego.
Po wejściu na stronę główną menu sprzętu, jak wskazano w poprzednim akapicie, należy wybrać drugą opcję z góry „Wi-Fi”.

Nastąpi konfiguracja krok po kroku z monitami systemowymi. Jeśli chcesz bardziej szczegółowo dostosować opcje, musisz przejść do „Ustawienia zaawansowane” w dolnym menu poziomym, a następnie wybrać „Ustawienia podstawowe” w pozycji „Wi-Fi”.

Będziesz także musiał zainstalować „Ustawienia zabezpieczeń”, przechodząc do nich z poprzedniego okna. Następnie otworzy się bezprzewodowy dostęp do Internetu, o czym świadczą aktywne wskaźniki na routerze Rostelecom.
Co zrobić, jeśli router Rostelecom jest uszkodzony?
W przypadku, gdy router Rostelecom przestanie działać na poziomie sprzętowym z powodu spadku napięcia w sieci, będzie musiał zostać całkowicie lub częściowo wymieniony (zasilanie lub inne spalone elementy).
Jeśli router nie może być skonfigurowany przez samego użytkownika lub w ogóle się nie włącza, musisz skontaktować się z operatorem Rostelecom i utworzyć aplikację, aby zadzwonić do specjalisty. Następnie musisz być w domu o ustalonej godzinie, aby zapewnić dostęp do sprzętu kapitanowi, który może rozwiązać problem na miejscu. W przypadku, gdy router został zakupiony od samej firmy dostawcy, możliwe jest całkowite zastąpienie go działającą wersją. Jeśli router podłączony do Rostelecom jest uszkodzony, ale sprzęt został zakupiony gdzie indziej, będzie musiał zostać naprawiony w centrum serwisowym wskazanym w karcie gwarancyjnej.

Czy router Rostelecom działa źle?
Niestabilna praca sprzętu może być uzasadniona albo słabą jakością samego routera lub jego uszkodzeniem mechanicznym, albo dużymi odległościami lub liczbą przeszkód na ścieżce sygnału przy korzystaniu z połączenia Wi-Fi. W pierwszym przypadku, jeśli router Rostelecom nie działa dobrze, należy skontaktować się ze wsparciem dostawcy lub centrum serwisowym wskazanym w karcie gwarancyjnej. W drugim będziesz musiał użyć dodatkowego punktu dostępowego skonfigurowanego w trybie wzmacniacza sygnału lub specjalnego sprzętu.
wnioski
Na pytanie: „Dlaczego Wi-Fi nie działa na routerze Rostelecom?” Istnieje kilka odpowiedzi, które pomogą Ci zidentyfikować problem ze sprzętem. W przypadku awarii oprogramowania, dzięki zaawansowanym podpowiedziom w interfejsie, konfigurację można przeprowadzić samodzielnie. W przypadku awarii sprzętu naprawa będzie wymagała serwisu gwarancyjnego lub całkowitej wymiany sprzętu sieciowego. A jak poradzić sobie z problemami z routerem, skorzystać z usług kreatora, czy osobiście skonfigurować niezbędne parametry i uzbrojony w lutownicę wymienić wadliwe elementy?
Konfiguracja na PC/laptopie automatyczne pobieranie ustawień sieciowych . Następnie otwórz dowolną przeglądarkę (IE, Chrome, Yandex, Firefox, Opera) w pasku adresu, wpisz adres IP routera 192.168.0.1 , po czym musisz podać swój login i hasło, aby połączyć się z interfejsem WWW, standardowy login to admin, hasło to admin.

Następnie zostaniesz przeniesiony do interfejsu internetowego routera, zwróć uwagę na wersję oprogramowania układowego i wersję sprzętu.

Następnie na komputerze / laptopie z dostępem do Internetu wejdź na stronę Tp-Link i pobierz najnowsze oprogramowanie sprzętowe dla swojej wersji sprzętu.
Uwaga!!! Wybierz wersję sprzętu, oprogramowanie układowe innej wersji może uszkodzić router i go wyłączyć.

Pobierz najnowsze oprogramowanie ze strony.

Rozpakuj pobrane archiwum, w rezultacie powinieneś otrzymać plik z ekspansja .kosz. W interfejsie internetowym routera przejdź do „Narzędzia systemowe” — „Aktualizacja oprogramowania układowego” — „Przegląd”, określ ścieżkę do pliku oprogramowania układowego i kliknij przycisk "Aktualizacja".

Aktualizacja oprogramowania układowego Tp-Link WR740N / Tp-Link WR741ND zajmie kilka minut, w wyniku czego wersja oprogramowania zmieni się na nowszą.
Uwaga!!! Podczas aktualizacji oprogramowania nie wyłączaj komputera/laptopa, routera. Może to uszkodzić router i go wyłączyć.

Konfiguracja internetowa na Tp-Link WR740N / Tp-Link WR741ND.
Aby skonfigurować Internet na routerze, musisz przejść do „Sieć” — „WAN”, musisz określić typ połączenia WAN, możesz znaleźć bardziej szczegółowe informacje w umowie z dostawcą lub kontaktując się z nimi. wsparcie dostawcy. Następnie, w zależności od typu połączenia, musisz podać nazwę użytkownika i hasło.

Naciśnij przycisk "Ratować" i zrestartuj swoje urządzenie. Aby w przyszłości zastosować wszystkie zmiany, musisz kliknąć „ Ratować", po czym pojawi się wiersz z prośbą o ponowne uruchomienie routera, kliknij" kliknij tutaj ".

I zrestartuj router.

Konfiguracja sieci Wi-Fi na Tp-Link WR740N / Tp-Link WR741ND.

Zmiana hasła do interfejsu internetowego w Tp-Link WR740N / Tp-Link WR741ND.
Aby zapewnić bezpieczniejszą pracę routera, zdecydowanie zalecam zmianę loginu i hasła przy wejściu do interfejsu WWW. Aby to zrobić, w interfejsie internetowym routera przejdź do „Narzędzia systemowe” — „Hasło”. Wprowadź dotychczasowy login i hasło (login - admin, hasło - admin) oraz nowe.

Zapisz swoje ustawienia.
Jeśli zapomnisz podanego loginu i hasła, będziesz musiał zresetować ustawienia do ustawień fabrycznych, przytrzymując przycisk Reset. Należy pamiętać, że przywrócenie ustawień fabrycznych spowoduje usunięcie wszystkich konfiguracji i konieczne będzie ponowne skonfigurowanie wszystkiego.
Po skonfigurowaniu routera możesz rozpocząć konfigurację sieci lokalnej na Windows XP lub System Windows 7 , utwórz folder sieciowy lub skonfigurować drukarkę sieciową .
Aby skonfigurować sieć Wi-Fi, potrzebujemy 2 podsekcji. Najpierw przejdź do sekcji Wireless i podsekcji Wireless Settings.
Tutaj musisz tylko wybrać swój kraj z listy i wprowadzić SSID sieci. Musisz wymyślić unikalny identyfikator, aby przypadkowo nie pokrywał się z identyfikatorem sieci twoich sąsiadów, w przeciwnym razie mogą wystąpić awarie. Zwykle wystarczy dodać numer mieszkania do nazwy sieci (np. TPLINK33)
Przyjrzyjmy się pokrótce pozostałym parametrom (w większości przypadków nie trzeba ich zmieniać):
Kanał - wybór kanału radiowego, jeśli urządzenia nie łączą się dobrze z siecią wi-fi to można spróbować jednoznacznie określić kanał (ja zwykle wybieram 6 lub 11)
Tryb - wybór standardu, jeśli nie masz urządzeń, które mogą pracować w standardzie 802.11n (w jakim standardzie urządzenie zwykle może pracować jest zwykle wskazane na pudełku lub w dokumentacji na ikonie wi-fi), to można umieścić bg zmieszane.
Szerokość kanału - szerokość kanału transmisji danych.
Max TX Rate - maksymalna szybkość transmisji.
Włącz radio routera bezprzewodowego - włącza i wyłącza moduł bezprzewodowy na routerze (tj. włącza i wyłącza Wi-Fi)
Włącz rozgłaszanie SSID - umożliwia włączenie lub wyłączenie widoczności sieci Wi-Fi, jeśli ta opcja jest wyłączona, możesz połączyć się z siecią Wi-Fi tylko znając jej identyfikator (SSID), ale ta sieć nie będzie w zwykłym wyszukiwaniu Wi-Fi.
Włącz WDS — ta opcja jest potrzebna do rozszerzenia zasięgu istniejącej sieci Wi-Fi.
Nie zapomnij kliknąć przycisku Zapisz po zakończeniu konfiguracji.
5. Skonfiguruj zabezpieczenia sieci Wi-Fi
Aby skonfigurować ustawienia zabezpieczeń sieci, przejdź do sekcji Wireless i podsekcji Wireless Security.
Tutaj możesz ustawić metodę szyfrowania i hasło. Polecam wybrać metodę szyfrowania WPA2-PSK. Możesz pozostawić typ szyfrowania jako Automatyczny. Najważniejsze jest wymyślenie trudniejszego hasła (zawierającego litery i cyfry), o długości 10-15 znaków. Nadal musisz wprowadzić je tylko raz na każdym nowym urządzeniu, a dla tych, którzy chcą odgadnąć hasło do swojej sieci, złożone hasło będzie bardziej barierą niż proste. (Na przykład umieść coś takiego jak ERG345tr4R) Po ustawieniu hasła do sieci Wi-Fi nie zapomnij kliknąć Zapisz
6. Skonfiguruj sieć lokalną (jeśli to konieczne)
Aby skonfigurować sieć lokalną na routerze TP-LINK, przejdź do sekcji Sieć i podsekcji LAN. Tutaj możesz ustawić adres IP routera. Z tego samego zakresu adresów IP router będzie dystrybuował adresy do podłączonych do niego urządzeń. W tej sekcji nie możesz w ogóle nic zmienić.
7. Ustawienie hasła administratora
I na koniec, aby zapewnić pełne bezpieczeństwo - zmień hasło administratora na routerze (zgódź się na hasło administratora - nie wygląda na wiarygodne). To hasło służy do logowania się do panelu administracyjnego routera.
Aby to zrobić, przejdź do sekcji Narzędzia systemowe, podsekcji Hasło. Wpisz stary login (admin) i hasło (admin), a poniżej nową nazwę (możesz ją pozostawić bez zmian) i hasło (ale pamiętaj, aby je zmienić).
8. Uruchom ponownie router
Zapewne już zauważyłeś, że po kliknięciu przycisku Zapisz poniżej pojawia się następujący napis: Napis ten mówi, że aby wprowadzić zmiany, musisz zrestartować router. Kliknij słowa kliknij tutaj iw wyświetlonym oknie kliknij przycisk ponownego uruchomienia. Router uruchomi się ponownie z nowymi ustawieniami.
9. Połącz się i pracuj
Cóż, konfiguracja routera została zakończona. Teraz musisz podłączyć do niego kabel, przez który dostawca zapewnia dostęp do Internetu. (Do niebieskiego portu routera). Do żółtych portów można podłączyć do 4 komputerów PC lub laptopów.
10. Cel wskaźników routera
I na koniec zastanów się, co pokazują wskaźniki na górnym panelu routera: pierwszy wskaźnik. - Zasilanie (wskaźnik zasilania) - pokazuje, czy router jest włączony czy wyłączony.
Drugi wskaźnik - System (wskaźnik systemowy) - miga w stanie normalnym, jeśli tylko się świeci - inicjalizacja trasy lub wystąpił błąd, jeśli się nie świeci, wystąpił błąd systemowy.
Trzeci wskaźnik pokazuje stan sieci Wi-Fi. Miga, gdy wi-fi jest włączone, a wyłączone, gdy jest wyłączone.
Diody 4 do 7 - pokazują stan połączenia LAN. Świeci – kabel jest podłączony, ale brak aktywności sieciowej, Miga – następuje wymiana danych między routerem a komputerem, Nie świeci – brak połączenia.
Ósmy wskaźnik – Internet – pokazuje, czy połączenie z Internetem jest aktywne. Świeci — połączenie z Internetem, Miga — trwa połączenie lub wymiana danych, Nie świeci — kabel internetowy nie jest podłączony.
Ostatni wskaźnik pokazuje stan funkcji QSS (Quick Secure Setup). Ta funkcja służy do szybkiego podłączania urządzeń do routera. Służy głównie do podłączenia kart TP-LINK do routera Wi-Fi.
Wniosek
Cóż, to w zasadzie wszystko, co musisz wiedzieć o podstawowej konfiguracji routera. Jak widać, nie jest to takie trudne. Jeśli coś nie wyszło, napisz w komentarzach lub na forum „Bezpłatna pomoc komputerowa” - wspólnie to rozwiążemy.
Jeśli twój router nie działa, nie musisz się spieszyć, aby kupić nowy lub skontaktować się z warsztatem. Administrator lub sam użytkownik może coś zrobić, a do tego routera nie trzeba demontować.
Najpierw musisz sprawdzić, czy zasilacz działa. W 90% przypadków to właśnie ta jednostka jest podłączona do gniazdka. Napięcie na jego wyjściu może wynosić 5V, ale jeśli pod obciążeniem spadnie do 3,5V, nie jest to już akceptowalne. Przyjrzyjmy się, jak przeprowadzić kontrolę i co należy zrobić dalej.
Złącze zasilania routera Intel
W warunkach domowych zwykle nie ma możliwości sprawdzenia zasilania pod obciążeniem. Nawet jeśli masz multimetr, nie ma sensu podłączać go do złącza wyjściowego - wszystko wygląda „prawie idealnie” bez obciążenia. Sprawdzenie zasilacza odbywa się zwykle metodą wymiany. Możesz nawet podłączyć testowany zasilacz do innego urządzenia zaprojektowanego na to samo napięcie co router. Należy jednak pamiętać, że pobór prądu musi być mniejszy niż wartość nominalna, dla której zaprojektowany jest zasilacz. Prąd jest podawany w amperach, napięcie w woltach.
Czy muszę przywrócić firmware?
Do wstępnej diagnostyki potrzebny będzie sprawny zasilacz zgodny z naprawianym routerem. Jeśli go masz, włącz router bez podłączania kabli sieciowych. Wszystkie złącza (WAN, LAN, a nawet antena) muszą pozostać puste. Po minucie musisz obserwować, jak zachowują się żarówki. Urządzenie może być w trybie odzyskiwania oprogramowania układowego.

Najpierw wystarczy podłączyć zasilanie
Podajemy „objawy” trybu odzyskiwania:
- W przypadku routerów ASUS lampka „Zasilanie” miga powoli, wskaźnik „Wi-Fi” jest wyłączony
- Dla urządzeń TP-Link - wszystkie lampki migają, włączając się i wyłączając jednocześnie
- W przypadku routerów D-Link wskaźnik zasilania miga na pomarańczowo
- Dla wszystkich routerów: nie ma znaczenia, czy migają wszystkie lampki, czy tylko jedna, ale okres migania wynosi zawsze 1-1,5 sekundy.
Jeśli tryb odzyskiwania jest już włączony, nie można wyjąć z niego urządzenia. Procedura dla tego wyjścia obejmuje raczej instalację oprogramowania układowego. Musisz znaleźć plik oprogramowania układowego odpowiadający modelowi i wersji sprzętowej urządzenia (wartość jest wskazana na naklejce).

Router DI-624, wersja D2
Nie wszystkie oprogramowanie układowe, nawet markowe, jest zgodne z trybem odzyskiwania.
Zastanów się, jak wyprowadzić router z trybu „Odzyskiwanie”, czyli jak zainstalować oprogramowanie układowe:
- W przypadku urządzeń D-Link (z wyjątkiem najstarszych modeli) dostępna jest konsola odzyskiwania, dostępna pod standardowym adresem IP. Dopiero teraz, ponieważ serwer DHCP routera nie działa, karta sieciowa jest ustawiona na „statyczną”, a następnie próbują otworzyć interfejs sieciowy.
- W przypadku routerów ASUS rolę strony przywracania pełni narzędzie Firmware Restoration. Po skonfigurowaniu karty sieciowej do wartości statycznych router jest podłączony do komputera za pomocą kabla krosowego, ale zamiast przeglądarki uruchamiane jest narzędzie.
- W przypadku urządzeń ZyXEL wszystko wygląda na bardziej skomplikowane - musisz zainstalować serwer TFTP. Szczegóły są omówione tutaj: zyxel.ru/kb/2146.
- W przypadku urządzeń TP-Link, z wyjątkiem najnowszych modeli, a także starszych urządzeń D-Link, odpowiednia jest jedyna metoda - należy podłączyć kabel UART. Złącze UART znajduje się pod pokrywą obudowy, a odzyskiwanie najlepiej wykonać w SC.
Wszystkie wymienione powyżej zalecenia to metody naprawy „oprogramowania”. Ale możesz ich używać tylko na własne ryzyko i ryzyko. Po ustaleniu, że tryb odzyskiwania jest aktywny, możesz zabrać router do SC. Czas odzyskiwania oprogramowania układowego wynosi 10 minut, chyba że po drodze pojawią się dodatkowe problemy.
Sami przeprowadzamy diagnostykę routera
Po doprowadzeniu zasilania do routera należy obserwować zachowanie żarówek. Jak objawia się tryb odzyskiwania, rozważaliśmy powyżej. Ogólnie rzecz biorąc, najważniejsze jest to, że wskaźnik „Zasilanie” jest włączony. Jeśli się nie zaświeci, sprawdź zasilanie. Każde złącze routera jest kolejno podłączone do działającego urządzenia sieciowego. Rolę tego urządzenia może pełnić komputer, do którego podłączony jest patchcord, a wskaźniki powinny w przewidywalny sposób reagować na połączenie. Gdy router jest zasilany, nie można podłączyć kabli.
Światło portu nie jest włączone
Czasami port sprzętowy, do którego podłączony był kabel dostawcy, wypala się i przestaje działać. Nietrudno się dowiedzieć, czy tak jest: na przykład lampki „LAN / sieć” reagują odpowiednio na obecność połączenia, ale wskaźnik „WAN” nie może się świecić. Najprawdopodobniej w tym przypadku wypalił się port WAN.

Wskaźniki na routerze TP-Link
Możesz spróbować utworzyć „most” między portem WAN a dowolnym z pozostałych złączy LAN, który będzie następnie używany do połączenia z Internetem. Ta opcja, nawiasem mówiąc, nie jest odpowiednia dla routerów, w których zainstalowany jest przełącznik sprzętowy.
Załóżmy, że przewód dostawcy jest podłączony do portu WAN, a wskaźnik WAN / Internet nie świeci się. Czy to oznacza, że port jest zły? Niekoniecznie. Przed sprawdzeniem upewnij się, że nie ma problemu po stronie dostawcy. Oznaką złego kabla jest wykrzyknik na ikonie połączenia skonfigurowanego na komputerze. W przypadku korzystania z ADSL problem staje się bardziej skomplikowany: do sprawdzenia kabla potrzebny jest działający modem.
Zresetuj ustawienia, użyj Ping
Wiele osób wie, że aby przywrócić ustawienia fabryczne, należy nacisnąć przycisk resetowania znajdujący się na obudowie routera. Ten przycisk jest przytrzymywany, dopóki kontrolki nie zaczną migać. Oczywiście taki reset najlepiej wykonać odłączając wszystkie kable i odczekując minutę po włączeniu zasilacza. Ale „prawdziwy” reset do ustawień fabrycznych to metoda 30/30/30. Przycisk resetowania lub resetowania i przywracania musi być przytrzymany nie przez 10-15 sekund, jak w pierwszym przypadku, ale dokładnie przez 30. Następnie odłącz złącze zasilania i odczekaj kolejne 30 sekund. Po podłączeniu zasilania musisz odczekać kolejne pół minuty i dopiero wtedy możesz zwolnić przycisk.

Przytrzymaj reset, zasilacz jest odłączony
Wykonując reset metodą 30/30/30 otrzymamy urządzenie w takiej postaci, w jakiej opuściło fabrykę.
Więc wszystko musi być zrobione zgodnie z oficjalnymi instrukcjami. Możesz również dowiedzieć się, jak ustawić adres IP przypisany do karty sieciowej, z instrukcji pobranych z oficjalnej strony internetowej. Zwykle robią to: IP routera to 192.168.1.1, co oznacza, że ustawiamy wartość kończącą się cyframi 1.2. No i tym podobne.

Konfigurowanie przewodowego połączenia z komputerem
Gdy port LAN jest podłączony do komputera za pomocą kabla krosowego, router powinien odpowiadać na ping. W konsoli możesz uruchomić polecenie ping -t w celu wykonania. Najpierw odpowiedzi będą „Przekroczono limit czasu”, a następnie, po zakończeniu pobierania, dane wyjściowe polecenia powinny się zmienić.
Jeśli tak się nie stanie, w ogóle nie otrzymasz odpowiedzi na polecenie ping. Ale nie fakt, że w tym przypadku będziesz musiał coś przylutować. Problem może być całkowicie związany z oprogramowaniem, chociaż nie można go rozwiązać w domu.
Naprawa routera i zasilacza
Ten wskaźnik LED na modemie ADSL jest pierwszym sposobem weryfikacji powodzenia jego połączenia z wyposażeniem stacji (PBX) po stronie ISP. Jeśli nie ma problemów na linii, to po włączeniu modemu wskaźnik DSL miga przez 20-30 sekund (czasami do minuty), po czym powinien świecić światłem ciągłym. Czasami w niektórych modelach modemów podczas aktywnego przesyłania danych dioda DSL może bardzo szybko migać - to normalne.
Ale jeśli wskaźnik ADSL w ogóle się nie świeci lub miga przez długi czas przez długi czas, to gaśnie i wszystko się powtarza, oznacza to, że twój modem ADSL nie „widzi” sprzętu stacji dostawcy. Dlaczego tak się dzieje?!
Możliwe przyczyny zniknięcia łącza DSL:
1. Rozgałęźnik, modem lub telefon wewnętrzny nie są prawidłowo podłączone.
2. Słaby kontakt w gnieździe telefonicznym, złącza kabla telefonicznego podłączone do modemu DSL i rozgałęźnika mogą również powodować miganie lampki DSL;
3. Uszkodzenie okablowania pokojowego w mieszkaniu lub domu
4. Uszkodzenie lub zakłócenia na linii telefonicznej
5. Problemy z modemem - zawieszanie się, awaria oprogramowania układowego, awaria sprzętu;
6. Problemy w centrali telefonicznej. W takim przypadku przycisk DSL zwykle w ogóle się nie świeci.
7. Jeśli używasz modemu USB, sterownik/
Co robić i jak to naprawić?!
Najpierw spróbuj po prostu zresetować modem, odłączając go od gniazdka elektrycznego i ponownie podłączając. Nie pomogło, a wskaźnik DSL nadal miga? Następnie spróbuj wykonać następujące czynności:
1. Sprawdź poprawność włączenia swojego sprzętu zgodnie ze schematem:

2. Sprawdź, czy gniazda telefoniczne w rozgałęźniku są prawidłowo podłączone, czy są dobrze osadzone w gniazdach. Zrób to samo z gniazdem telefonicznym i modemem.
3. Dokładnie sprawdź okablowanie telefoniczne wokół domu lub mieszkania. Nie może być uszkodzony. Jeśli są skręcenia, sprawdź, czy są nienaruszone, czy przewody nie są zerwane.
4. Podnieś słuchawkę na telefonie - czy słychać sygnał dźwiękowy i czy jest jakiś kod i zakłócenia ?! Jeśli nie słychać sygnału wybierania, wyłącz rozdzielacz i bezpośrednio włącz telefon. Pojawił się sygnał dźwiękowy - oznacza to, że rozdzielacz jest uszkodzony i należy go wymienić! Jeśli nadal nie słychać sygnału dźwiękowego lub występują zakłócenia, ale okablowanie wokół domu jest nienaruszone, zadzwoń do dostawcy i zadzwoń do instalatora, aby sprawdzić linię.
5. Jeśli masz modem USB, przełącz go do sąsiedniego portu USB i ponownie zainstaluj sterownik.