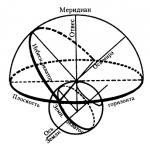Извличане на PDF онлайн. Как да разделите pdf файл на страници
Здравейте скъпи читатели! Сега в Интернет често обменяме файлове в PDF формат, който е лесен за създаване. Но с промяната на такъв документ могат да възникнат някои трудности. Днес ще ви покажа как да разделите pdf файл на няколко файла за по-нататъшна употреба.
PDF Creator PDF24
Много ми хареса програмата PDF24. Има големи възможности за работа с PDF формата, а основното му предимство е, че е безплатен, както за индивидуално ползване, така и за комерсиално ползване.
Какво може да направи PDF24?
Инсталирайки тази програма на вашия компютър, вие получавате универсален инструмент за работа с pdf файлове. Което е в състояние да създава такива файлове от всяко приложение в системата на Windows чрез виртуален pdf принтер. Конструкторът PDF24 може да конвертира всеки тип документ, да създава pdf файлове от снимки и картини. Можете да извличате страници от различни документи и да ги комбинирате в един общ файл.
Инструкции за инсталация
Можете да изтеглите PDF Creator PDF24 от официален сайтили от Yandex диск с логото на блога "Вашият компютър". След като изтеглите файла pdf24-creator-8.2.1.exe, щракнете двукратно върху него. Следвайте инструкциите на екрана и завършете инсталацията на PDF Creator. .
Как да разделите pdf документ на няколко файла
Нека да преминем към практическата част и да анализираме всички функции на конструктора в действие.
Стартирайте програмата и щракнете върху правоъгълника Извличане на страници. Сега изберете желания pdf файл на компютъра. Следният прозорец ще се отвори пред нас.

Нека да разберем как да работим с него. Отляво (маркирано в зелено) е областта за преглед на страницата. С помощта на черни триъгълници можете да превъртите през тях. Между бутоните за страници се показва информация за номера на страницата, която се преглежда и, чрез дроб, общия брой страници в документа.
Изборът на страници за извличане в нов документ може да бъде зададен по един от двата начина:
- Избор на диапазон от страници (маркиран със синя рамка).
- Избор на една страница (кафява рамка).
При първата опция квадратчетата за отметка се поставят автоматично на всички страници от посочения диапазон, а във втория случай трябва сами да посочите необходимите страници.
В десния ъгъл на прозореца (маркиран с червена рамка) има бутон за инверсия за избор на страница. По-долу са икони на страници. Ако има много от тях, можете да използвате лентата за превъртане вдясно.
Малък трик: как да премахнете лист от pdf файл. Изберете страница или няколко страници, които да изтриете. След това направете инверсията и запазете файла с ново име.
След като посочите необходимите страници, отидете на полето Запиши като. Конструкторът по подразбиране оставя оригиналното име на документ, добавяйки число в скоби след него. Новият файл ще бъде записан в същата папка като оригиналния документ.
Ако искате да промените местоположението за запис, щракнете върху бутона с многоточия (оцветен в сиво) и посочете ново място за запис. Можете също да промените името на документа.
По такъв прост начин извлечехме една част от pdf документ в първия файл. Сега, след като го отворихме отново, посочваме следващия набор от страници и създаваме втория файл. Мисля, че принципът на разделяне ви е ясен и можете да разделите всеки pdf файл на части.
PS: Интересни факти
Уважаеми читателю! Прочетохте статията до края.
Получихте ли отговор на въпроса си?Напишете няколко думи в коментарите.
Ако не се намери отговор, посочете какво търсите.
PDF става все по-популярен формат на документи, така че често се налага да го редактирате. По-специално, не е необичайно да разделяте файл на отделни страници. Това може да е необходимо, когато например искате да запазите определена част от електронна книга или списание за себе си. В такива случаи на помощ идват съответните онлайн услуги, за които ще говорим днес.
IlovePDF: как да разделяте PDF на страници онлайн
За да започнете, изберете функцията "Разделяне на PDF" на главната страница.
Както можете да видите, има много различни опции за работа с PDF файлове: от конвертиране до добавяне на страници и водни знаци.
 Качване на документа за разделяне
Качване на документа за разделяне
Задайте опции за разделяне. Решете необходимата функция:
- разделяне по диапазони - означава, че документът ще бъде разделен на няколко елемента, които изберете;
- извличане на всички страници - ви позволява да запазвате всяка страница като отделен PDF файл.
 Тук можете да зададете произволен брой диапазони и след това да ги изтеглите поотделно или като един документ
Тук можете да зададете произволен брой диапазони и след това да ги изтеглите поотделно или като един документ Кликнете върху „Разделяне на PDF“, изчакайте резултата и го запазете на удобно за вас място.
Разделяне на PDF: разделяне на документи на части
Единствената цел на услугата SplitPDF е да разделя PDF файлове на страници. Самият сайт предоставя ръководство за това как да го използвате, така че определено няма да се объркате в процеса.
Качваме файл за разделяне, указваме обхвата от страници и начина, по който се записват (отделни или споделени), след което щракваме върху „Разделяне!“.
 За удобство на готови документи могат да се дадат индивидуални имена.
За удобство на готови документи могат да се дадат индивидуални имена.
Ако искате да разделите PDF на страници офлайн,Разделяне на PDFпрепоръчва използването на десктоп версията на приложението, която може да бъде изтеглена на вашия компютър безплатно само за няколко минути.
PDF2 отивам: бърза разбивка на PDF онлайн
PDF2Go е друг удобен сайт на руски език, за който говорихме в нашия преглед на топ 5 онлайн услуги за конвертиране на PDF в DOC.
Изберете раздела „Разделяне на PDF“.
 За разлика от SplitPDF, услугата дава възможност не само да нарязвате документи на части, но и да ги редактирате, както и да ги превеждате в други формати
За разлика от SplitPDF, услугата дава възможност не само да нарязвате документи на части, но и да ги редактирате, както и да ги превеждате в други формати
 След това се отваря визуализация на файла, където можете ръчно да маркирате онези страници, които трябва да бъдат разделени
След това се отваря визуализация на файла, където можете ръчно да маркирате онези страници, които трябва да бъдат разделени
Ако сами вече сте избрали желаните диапазони, просто щракнете върху „Запазване на промените“ и ако искате да изтеглите документа страница по страница, първо щракнете върху „Разделяне на страници“. След това остава само да изтеглите готовия архив.
SplitPDF гарантира, че вашият документ ще бъде автоматично изтрит от сървъра след 24 часа или след 10-то изтегляне, така че не е нужно да се притеснявате за сигурността на вашите данни.
PDFCandy: разделянето на PDF на страници е толкова лесно, колкото и черупката на круши!
PDFCandy също може да се похвали с голям арсенал от полезни функции. Така че, за начало, изберете раздела "Разделяне на PDF".
 Вижте само колко възможности са предоставени за работа с PDF файлове!
Вижте само колко възможности са предоставени за работа с PDF файлове! Отворете документа си и изберете желания метод на разделяне. Ако искате да разделите на определени интервали, просто ги избройте, разделени със запетаи в съответния прозорец.
 Моля, имайте предвид, че ако посочите диапазони, разделени с интервал или по друг начин, услугата ще генерира грешка
Моля, имайте предвид, че ако посочите диапазони, разделени с интервал или по друг начин, услугата ще генерира грешка Щракнете върху бутона „Разделяне на PDF“ и след това изтеглете файловете на вашия компютър или запазете в облака.
JinaPDF: как да разделите PDF на части безплатно
За да разделите PDF на страници в услугата JinaPDF, щракнете тук. Механизмът на този сайт е най-простият от всички, обсъдени по-рано: просто трябва да качите документ и да изтеглите резултата. Тук няма опции за персонализиране.
 Започваме със стандартно действие: качване на желания файл
Започваме със стандартно действие: качване на желания файл  Изчакваме няколко секунди, след което можем да запазим готовата пагинация
Изчакваме няколко секунди, след което можем да запазим готовата пагинация Имайте предвид, че ни хареса всяка услуга по свой начин, но можем да поставим солидна „петица“ за всички от тях за тяхната работа. Ако просто трябва да разделите PDF на части, не се колебайте да изберете всяка опция, но ако също трябва да направите промени или конвертирате, обърнете внимание на по-напреднали сайтове: IlovePDF, PDF2Go и PDFCandy.
PDF форматът се превърна в може би най-разпространеният и удобен начин за обмен на електронни документи. Съдържанието на документите в pdf формат ще бъде абсолютно, на компютър с всяка операционна система - не е нужно да се притеснявате, че оформлението ще "пълзи", както е в случая с DOC или RTF файлове, че някаква графика или снимка няма да се показва и т.н.
За да конвертирате текстов документ в PDF формат, има много програми и онлайн услуги, например . Това е универсален безплатен онлайн конвертор, който силно препоръчвам да маркирате, защото ще ви помогне повече от веднъж в трудна ситуация).
Но що се отнася до инструментите за редактиране на pdf-файлове, тук не всичко е толкова розово ... Как да направите промени в текста? Или как да разделите един документ на два, или обратното да комбинирате няколко в един? Нито безплатният Foxit Reader (най-популярният софтуер за разглеждане на файлове в pdf формат), нито дори Adobe Reader в основната безплатна версия ви позволяват да направите това. Както винаги, онлайн услугите идват на помощ!
Как да разделите PDF документ
За да решим този проблем, се нуждаем от безплатна онлайн услуга iPDF Split. Много е лесно да се работи с него. Първо трябва да изберете pdf документ на вашия компютър (опция Файл) или да посочите връзка към него в Интернет (опция URL).
След това можете да изберете един от начините за разделяне на изходния файл:
- Диапазон - посочете числата или диапазона от страници, които да бъдат получени в получения PDF файл (например 1-5 или 2, 5, 7)
- Burst - разделяне на документа на страници. Резултатът се изтегля като архив с набор от pdf файлове (една страница - един документ)
- Нечетно / Четно - разделяне на нечетни и четни страници. Архивът ще съдържа два файла: единият с всички четни страници от оригиналния документ, вторият с всички нечетни).
Как да обедините PDF
Ако сте изправени пред обратната задача, а именно да комбинирате няколко pdf документа в един, тогава отидете на уебсайта на безплатната онлайн услуга iPDF Merge.

С него се работи дори по-лесно, отколкото с предишния). Избираме файловете, които трябва да бъдат комбинирани в един PDF и правим настройките за сливане:
- Ред на качване - по ред на качване
- Име на файла - по име на файла
Резултатът може да бъде изтеглен като единичен (единичен) документ в PDF формат.
Видео за работа с услугата iPDF Merge:
И двете онлайн pdf услуги са напълно безплатни, не изискват регистрация и нямат ограничения за броя на качвания или изтегляния!
Необходимостта от разделяне на документ на страници може да се наложи, например, когато не искате да работите върху целия файл наведнъж, а само върху неговите части. Сайтовете, представени в статията, ви позволяват да разделите PDF на отделни файлове. Някои от тях могат да ги разбият на дадени фрагменти, а не само на една страница в даден момент.
Основното предимство на използването на тези онлайн услуги е спестяването на време и компютърни ресурси. Не е нужно да инсталирате професионален софтуер и да го разбирате – на тези сайтове можете да решите проблема с няколко щраквания.
Метод 1: PDF Candy
Сайт с възможност за избор на конкретни страници, които ще бъдат извлечени от документа в архива. Можете също да зададете определен интервал, след който можете да разделите PDF файла на определени части.

Метод 2: PDF2Go
С този сайт можете да разделите целия документ на страници или да извлечете някои от тях.

Метод 3: Go4Convert
Една от най-простите услуги, които не изискват никакви допълнителни стъпки. Ако трябва да извлечете всички страници наведнъж в архив, този метод ще бъде най-добрият. Допълнително е възможно да се въведе интервал за разделяне на части.

Метод 4: Разделяне на PDF
Split PDF предлага извличане на страници от документ чрез въвеждане на набор от страници. По този начин, ако трябва да запишете само една страница от файла, тогава трябва да въведете две еднакви стойности в съответното поле.

Метод 5: JinaPDF
Това е най-лесният начин да разделите PDF на отделни страници. Просто трябва да изберете файл за разделяне и да запишете готовия резултат в архива. Няма абсолютно никакви параметри, само директно решение на проблема.

Метод 6: Обичам PDF
В допълнение към извличането на страници от такива файлове, сайтът може да ги комбинира, компресира, конвертира и много други.

Както можете да разберете от статията, процесът на извличане на страници от PDF в отделни файлове отнема много малко време, а съвременните онлайн услуги опростяват тази задача до няколко щраквания на мишката. Някои сайтове поддържат възможността за разделяне на документ на няколко части, но все пак е много по-практично да получите готов архив, в който всяка страница ще бъде отделен PDF.
Ако използвате само фрагмент от многостраничен PDF, разбийте документа! И тогава не е нужно да се бъркате в страниците, търсейки правилните. Много услуги предлагат разделяне на PDF онлайн, тоест без инсталиране на програмата и нейните актуализации и безплатно. Въпреки това, няма гаранции за безопасността на информацията! Услугите с платен месечен абонамент са по-надеждни. Но ако първоначално цената на абонамента изглежда разумна, след това с течение на времето плащанията достигат кръгла сума.
Изберете Movavi PDF Editor, надеждно настолно приложение. С него можете да сте сигурни в поверителността на данните от документа и не е необходимо да плащате редовна такса. Разделянето на файлове в Movavi PDF Editor отнема само няколко минути и не изисква никакви специални умения. За да изрежете документ на отделни файлове, просто изтеглете програмата и следвайте инструкциите по-долу.
Как да разделите PDF на няколко файла в режим на изглед
Как да разделяте PDF на страници и да ги запазвате като изображения
Можете също да разместите на страници PDF файлове, като запазите всяка страница като отделен JPG, PNG или BMP файл.

Както можете да видите, разделянето на PDF файл не изисква много усилия: надеждна програма и ясно ръководство са достатъчни. Просто изберете метода, който ви подхожда най-добре.