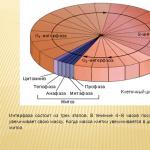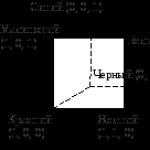Wi-Fi подключен, но интернет не работает на Андроид. Не могу подключиться к своему WiFi
Сейчас, наверное, и не сыщешь пользователей, которые не слышали и ни разу не пользовались беспроводным интернетом стандарта Wi-Fi. Это основной источник связи со Всемирной Сетью для мобильных устройств. Однако порой случается, что телефон или планшет на Android ни в какую не хотят получать интернет от домашнего роутера или любой другой беспроводной точки доступа. Сегодня мы попробуем разобраться, почему это происходит, и как исправить эту проблему.
Такого рода поведение нетипично, и в большинстве своем происходит из-за программных проблем: неправильной настройки телефона (планшета) или самого роутера, а также проблем с прошивкой и того, и другого. Может иметь место и аппаратная несовместимость – такое, увы, случается. Пойдем по порядку.
Причина 1: Неправильно введенный пароль от точки
Самая частая причина проблем с Вай-Фай, которую вызывает банальная невнимательность. Как правило, устройства на Android сообщают, что не могут подключиться к точке, если пароль введен неправильно. Это выглядит так.
Если вы видите подобное сообщение, алгоритм действий такой.


Если же проблема все равно наблюдается, переходите к следующим пунктам.
Причина 2: Неправильно настроенный тип защиты в роутере
Тоже довольно частая причина неполадок со связью с Wi-Fi. Особенно это касается старых роутеров, которые могут не поддерживать некоторые типы защищенных соединений. Исправить эту проблему можно так.
- Подсмотрите в руководстве пользователя маршрутизатора адрес входа в управляющий веб-интерфейс. Если руководства нет, то, как правило, на самом роутере присутствует наклейка с указанным адресом. Он в большинстве случаев состоит из цифр, и выглядит, например, так.
192.168.*.*
Вместо символов «*» будет присутствовать цифра от 1 до 9. - Откройте браузер (подойдет любой) и в адресной строке введите адрес, который вы узнали. Должна загрузить страница наподобие этой.

Логин и пароль для веб-интерфейса в большинстве случаев представляет собой слово «admin» . Если не подошло, изучите поподробней инструкцию и сам роутер — там обязательно должны быть указаны логин и пароль по умолчанию! - Войдя в систему, получите нечто вроде этого.
- Дальнейшие действия: найти в меню настройку Wi-Fi-связи. Как правило, она называется «Wireless LAN»
, «WLAN Settings»
, просто «WLAN»
или, если интерфейс русифицирован, «Беспроводная сеть/сети»
.

Щелкните по ней 1 раз мышью. - Откроется окно, подобное этому.

Поищите в нем настройку, которая содержит в себе слово «Encryption» или «Тип шифрования» . Как правило, она сочетается с выпадающим меню.
В этом выпадающем меню выберите тип защиты «AES» . Не забудьте сохранить изменения. - Может также понадобиться перезагрузка роутера. Сделать это можно напрямую из веб-интерфейса.

Поможет и банальное отключение питания маршрутизатора на 10-20 секунд.


Если причина проблем с Wi-Fi была в неправильном шифровании, то следующая попытка подключения Android-девайса к точке должна быть удачной.
Проблемы с интернетом - это всегда неприятно. Они могут мешать работе или развлечениям, а также ограничивать прочие возможности в сети. Если речь идёт про подключение через кабель, возможных причин этой проблемы может быть не так уж много.
Ноутбук обнаруживает доступную wi-fi сеть, но не выполняет подключение
Одна довольно распространённая проблема с сетью - когда ваш компьютер видит доступную для подключения сеть, но по той или иной причине не может подключиться к ней. Такая неполадка может возникнуть по одной из следующих причин:
- проблема с драйверами оборудования на ноутбуке - по этой причине подключение может не выполняться или обрываться сразу после успешного соединения с сетью;
- помехи связи - к Wi-Fi не должно быть подключено слишком большое количество устройств, а также стоит убедиться, что ничего не может создавать помехи между вашим ноутбуком и роутером;
- неверно введён пароль для подключения к этой сети - если вы неверно ввели ключ безопасности, подключение не будет выполнено;
- несоответствие сети - если параметры подключения на вашем компьютере и параметры сети не совпадают, подключение не будет выполнено;
- сбой в работе операционной системы - при некоторых неполадках с операционной системой подключение не будет производиться корректно.
Решения проблем с подключением к сети wi-fi
Поочерёдно разберём решение каждой из упомянутых выше проблем, а также изучим общие рекомендации для тех, кто столкнулся с этой неполадкой в своей системе.
Ошибка «Windows не удалось подключиться к Wi-Fi» и способ её решения
При попытке подключения вы можете увидеть надпись «Windows не удалось подключиться к сети Wi-Fi». Эта ошибка может иметь несколько причин возникновения.. Определить источник проблемы можно следующим образом:
Видео: исправление проблем с подключением к интернету
Несовпадение ключа безопасности при подключении к сети Wi-Fi
Ключ безопасности - это защитный код для вашей сети Wi-Fi. Пользователь самостоятельно задаёт его, чтобы к сети не могли подключиться посторонние. И если вы столкнулись с ошибкой о вводе неправильного пароля, то, вероятно, он действительно введён неправильно. Сделайте следующее, чтобы наверняка исправить ситуацию:

Не стоит рассказывать свой ключ безопасности посторонним - это приведёт к дополнительным подключениям, что в свою очередь замедлит скорость вашего интернета.
Несоответствие сохранённых параметроы сети
После создания нового подключения вы часто можете увидеть ошибку с текстом «параметры сети, сохранённые на этом компьютере, не соответствуют требованиям этой сети». Эта проблема нередко возникает после самостоятельной настройки роутера. Чтобы исправить эту ситуацию, от вас требуется лишь удалить подключение, а затем снова его создать. При этом обновятся все настройки и установить соединение будет снова возможно. Делается это следующим образом:
- Нажмите на значок интернета в правом нижнем углу с помощью правой кнопки мышки и выберите раздел «Центр управления сетями и общим доступом».
Выберите пункт «Центр управления сетями и общим доступом» в контексном меню сетевых подключений
- После этого вам необходимо открыть меню управления для беспроводных сетей. Это делается с помощью соответствующей кнопки в левой части экрана.
Перейдите в раздел «Управление беспроводными сетями»
- Вызовите контекстное меню у сети, которая выдаёт ошибку, и выберите пункт «Удалить сеть».
Кликните правой кнопкой по подключению и нажмите «Удалить сеть»
- И затем снова выполните попытку подключения к сети. Теперь, когда нет никаких сохранённых данных об этой сети, подключение должно пройти хорошо, если сеть не защищена паролем.
В Windows 10 эта проблема решается немного иначе:

Проблема может возникнуть, например, из-за неосторожного изменения данных в настройках подключения.
Другие способы, которые могут помочь наладить связь
И теперь разберём несколько общих решений, которые могут помочь вам с разными проблемами подключения. В нашем случае, когда невозможно подключение по Wi-Fi, эти методы также помогут.
Перезагрузка роутера
Самый простой способ, который советуют все провайдеры в первую очередь. Конечно, это не поможет при серьёзных неполадках, но может устранить разовые проблемы с подключением. Выполнять перезагрузку лучше всего следующим образом:

Проверка и установка сетевых драйверов
Обновить сетевые драйверы не сложнее чем драйверы для любого другого оборудования. Сделать это с помощью автоматической системы загрузки драйверов можно следующим образом:
- Нажмите сочетание клавиш Win+X для открытия меню быстрого доступа и выберите там раздел «Диспетчер устройств». Другой способ попасть в это меню - нажать правой кнопкой мышки по значку «Пуск».
Выберите раздел «Диспетчер устройств» в меню быстрого доступа
- В диспетчере устройств найдите раздел «Сетевые адаптеры». Разверните эту вкладку и вы увидите ваши сетевые устройства. И затем кликните по правой кнопке мыши по доступному оборудованию. После того как откроется контекстное меню, выберите действие «Обновить драйверы…». Для того чтобы определить нуждается ли устройство в обновлении драйверов, обратите внимание на его название и на наличие или отсутствие значка, сообщающего о необходимости обновить драйверы.
Откройте раздел «Сетевые адаптеры» и нажмите «Обновить драйверы» на нужном устройстве
- Вас спросят о способе обновления. Если есть подключение к интернету (например, с помощью кабеля, раз подключение по wi-fi недоступно), то достаточно нажать на кнопку «Автоматический поиск обновлённых драйверов».
Выберите «Автоатический поиск обновленных драйверов» если у вас есть подключение к сети
- Дождитесь окончания поиска, загрузки и установки драйверов.
Дождитесь окончания поиска драйверов в сети и их установки
- Если же доступа к сети нет, вы должны загрузить драйвер для вашего сетевого адаптера с другого устройства и выбрать пункт «Выполнить поиск драйверов на этом компьютере».
Для самостоятельного поиска драйверов, выберите пункт «Выполнить поиск драйверов на этом компьютере»
- Укажите местоположение папки с драйверами для их дальнейшей установки.
Укажите расположение драйверов на компьютере и нажмите на клавишу «Далее»
- После того как установка тем или иным способом будет завершена, перезапустите компьютер.
- Вновь попробуйте подключиться к сети wi-fi, чтобы убедиться в решении вашей проблемы.
Если простое обновление не помогло, попробуйте полностью удалить драйвер и установить его заново тем же способом.
Сброс настроек роутера
В случае если проблемы с интернетом не пропадают и выполнить подключение к wi-fi так и не остаётся, стоит прибегнуть к более радикальному способу исправления этой проблемы. А именно сбросить настройки роутера и настроить его с нуля. Не стоит делать это, если вы неуверены в собственных знаниях и внимательности - вы рискуете остаться без доступа в интернет. Выполнить сброс роутера можно следующим способом:
- Откройте любой браузер и введите в его адресную строку цифры вашего локального адреса. Попробуйте цифры: 192.168.1.1; 192.168.0.1; 192.168.0.254. Один из этих адресов окажется верным.
Введите локальный адрес вашего компьютера в браузере для открытия настроек роутера
- Для входа в ваш аккаунт введите слово admin как в качестве пароля, так и в качестве логина.
Используйте слово admin в качестве логина и пароля
- Перейдите в раздел Factory Defaults и нажмите на кнопку Restore для полного сброса настроек вашего роутера.
Нажмите на клавишу Restore для выполнения полного сброса настроек роутера
- Другой способ сброса настроек - это найти кнопку RESET на задней панели устройства и зажать её на несколько секунд.

На современных телефонах возможность звонить по мобильной связи, это всего лишь одна из функций. И у многих эта функция не самая востребованная. Что мы в основном делаем на смартфоне? Смотрим видео, сидим в социальных сетях, общаемся в мессенджерах, просматриваем сайты, играем и т. д., а для этого нам необходимо подключение к интернету. И вот когда телефон не подключается к Wi-Fi, а мобильный интернет очень медленный, дорогой, или вообще не доступен – то это целая трагедия. Телефон без интернета, как и компьютер – непонятно зачем нужен 🙂
Возможно я немного преувеличиваю, но в основном это так. Все телефоны, которые работают на Android (Samsung, Lenovo, Huawei, Xiaomi, Sony, Asus, Meizu и другие) и iOS (Apple iPhone) требуют подключение к интернету. Хотя бы для настройки, обновления программ и системы, синхронизации и т. д. Сейчас с этим проблем нет. Практически в каждом доме есть Wi-Fi роутер, который раздает беспроводную сеть. Есть открытые Wi-Fi сети соседей, и полно открытых сетей от торговых центров, кафе, магазинов и других заведений. Даже в метро, поездах, автобусах и самолетах есть Wi-Fi. Можно даже без мобильного интернета оставаться всегда в сети.
Но очень часто телефон просто не хочет подключатся к Wi-Fi. Такие проблемы бывают не только с открытыми, общественными сетями (где, как правило, проблема на стороне самой сети) , но и с домашним Wi-Fi. Обычно возникаю проблемы с подключением к какой-то одной конкретной сети. А иногда смартфон просто работает с роутером, затем отключается от него и больше не подключается. Или отказывается подключаться после замены роутера, каких-то настроек, установки программ и т. д.
Мы будем рассматривать решения для телефонов на Android. Если у вас iPhone, то смотрите статью и .
Почему нет подключения к Wi-Fi на телефоне и что делать в первую очередь?
Первым делом очень важно определить, какая конкретно проблема в вашем случае:
- Телефон вообще не подключается к Wi-Fi сети. Пишет "Сохранено", постоянное получение IP-адреса, ошибка аутентификации, ошибка проверки подлинности, неверный пароль, ошибка подключения к Wi-Fi сети и т. д.
- Телефон к Wi-Fi роутеру подключен, но интернет не работает. Возле самой сети может быть сообщение "Интернет может быть не доступен", восклицательный знак, или просто не будет доступа к интернету через браузер смартфона, или в программах. Ошибка "Отсутствует интернет-соединение", или "Проверьте подключение к сети". При этом, телефон подключен к Вай-Фай.
- Есть еще один вариант, когда телефон не видит нужную Wi-Fi сеть . О решении этой проблемы я рассказывал в статье . Ее мы сегодня рассматривать не будем.
Не зависимо от того, какая у вас проблема. Подключаетесь вы к своей домашней сети, или к общественной, попробуйте выполнить эти действия:
- Отключите и снова включите Wi-Fi на своем смартфоне. А еще лучше перезагрузите его.
- Перезагрузите маршрутизатор, если у вас есть к нему доступ. Просто отключите питание на несколько минут и снова включите.
- Проверьте, подключаются ли другие устройства и работает ли на них интернет. Это особенно актуально в том случае, когда проблема возникла с подключением к домашнему Вай-Фай роутеру.
- Если не удается подключить телефон к общественной Wi-Fi сети в метро, кафе, магазине, то скорее всего причина в самой точке доступа. Возможно, она просто заглючила, временно не работает, или не может выдержать огромное количество клиентов. Просто подключитесь к другой сети, или попробуйте подключится позже.
- Вспомните, после чего начались проблемы с подключением. Возможно вы меняли какие-то настройки роутера или телефона, подключали новые устройства, устанавливали какие-то программы, или что-то типа этого. Это поможет вам найти причину и быстро устранить ее.
Чтобы вам было проще найти и применить решение, дальше я разделю статью на две части: в первой части расскажу что делать, если смартфон не подключается к Wi-Fi (появляются разные ошибки, пишет сохранено и т. д.) , а во второй части – как решить проблему, когда мобильное устройство подключено к беспроводной сети, но интернет не работает.
Смартфон не подключается к домашнему/общественному Wi-Fi (появляется ошибка)
Уточню: в этом разделе мы будем рассматривать случаи, когда при попытке подключится к какой-то беспроводной сети наше Android-устройство не подключается совсем (бывает, что подключение есть но не работает интернет, об этом читайте во втором разделе этой статьи) .
Основные ошибки:
- Ошибка "Сохранено" (WPA2 или WPA) .
- Пишет "Произошла ошибка проверки подлинности", или "Ошибка аутентификации".
- Долго подключается, или постоянно пишет "получение IP адреса".
Основные решения на телефоне
Эти решения часто помогают в том случае, когда устройство раньше уже подключалось к этой беспроводной сети, но внезапно перестало подключаться.
Не забудьте сначала перезагрузить мобильное устройство и роутер!
1 Удалите Wi-Fi сеть на телефоне. Просто зайдите в настройки Wi-Fi, выберите нужную сеть, нажмите на нее и подержите (или просто нажмите) и выберите "Удалить сеть", или "Забыть сеть".
Затем снова выберите сеть из списка, введите пароль и попробуйте подключится.
2 Рекомендую сделать полный сброс настроек сети. На Андроид это можно сделать в разделе "Сброс". Пункт "Сброс параметров сети". В зависимости от производителя телефона и версии Android, эти настройки могут немного отличатся.

После чего понадобится заново подключится к беспроводной сети. Возможно, все подключится и начнет работать.
Ошибка "Сохранено", "Проверки подлинности", "Ошибка аутентификации"
Такие сообщения очень часто появляются из-за того, что мы неправильно вводим пароль от Wi-Fi .

Удалите сеть, или сделайте сброс сети (писал об этом выше) .
По моим наблюдениям, при подключении телефона пишет сохранено, или ошибка аутентификации из-за того, что телефону "не нравятся" некоторые параметры Wi-Fi сети, которые установлены на маршрутизаторе. Я имею введу режим работы сети (b/g/n/ac) , тип безопасности, канал и ширину канала, регион и т. д. Даже был случай, когда смартфон не подключался, пока не сменили имя Wi-Fi сети (SSID) .
В таком случае можно попробовать сменить некоторые настройки на своем маршрутизаторе. Разумеется, только в том случае, если проблемы с домашней сетью. Настройки сети в том же метро мы менять не можем.
Об этой проблеме я так же писал в статье: .
О решениях, которые можно применить на маршрутизаторе я напишу ниже в статье.
Получение IP адреса... и телефоне не подключается к Wi-Fi
Вводим пароль на телефоне и подключение к Вай-Фай зависает со статусом "Получение IP адреса...". Знакомая ситуация? Чаще всего это происходит по трем причинам:
- На телефоне отключены автоматические настройки IP (возможно, заданы статические адреса) .
- На маршрутизаторе отключен, или заглючил DHCP-сервер. Но по умолчанию DHCP-сервер всегда включен, и его очень редко отключают.
- Другие ограничения со стороны точки доступа. Например, ваше устройство заблокировали в настройках маршрутизатора . Возможно, это сделал кто-то из ваших родственников. Или владелец той сети, к которой вы подключали свой телефон.
Решения:
На смартфоне откройте свойства конкретной беспроводной сети и проверьте, чтобы в настройках "Параметры IP" стояло "DHCP". Если там "Статический", то смените на "DHCP".

Проверьте, работает ли DHCP-сервер на роутере. Но скорее всего он работает, вряд ли в этом причина. Тем более, если другие устройства подключаются без ввода статических IP-адресов.
Ну и не забывайте, что вас (ваше устройство) могли просто отключить (заблокировать) в настройках роутера, который транслирует беспроводную сеть, к которой вы не можете подключить свой телефоне.
Настройка роутера для решения проблемы с подключением Android-смартфона?
Там найдите раздел с настройками Wi-Fi сети (Wireless) и попробуйте сменить такие параметры:

Не забывайте каждый раз сохранять настройки и перезагружать свой маршрутизатор! Запоминайте, какие параметры и где вы меняете.
Телефон подключен к Wi-Fi но не работает интернет
Мне кажется, что проблема с отсутствием подключения к интернету при активном подключении к Wi-Fi встречается гораздо чаще, чем те ошибки при подключении, о которых я писал выше.

По своему опыту могу сказать, что это очень часто происходит из-за настроек Android (времени и даты, например) , проблем с DNS-адресами и из-за каких-то программ (например, приложение Freedom) . Иногда (магазин приложений) . Пишет, что нет подключения к интернету. Но Wi-Fi подключен.
Не знаю как на других Android-устройствах, но на телефонах от Samsung .
Что необходимо выяснить:
- Работает ли интернет на других устройствах, при подключении к этой "проблемной" сети. Если работает, значит ищм причину в телефоне. Если не работает, то проблема на стороне роутера (или провайдера) и нужно решать ее. Тут вам может пригодится моя статья .
- Так же можно свой телефон, который подключается к Wi-Fi но на котором не работает интернет попробовать подключить к другим сетям. Так мы тоже сможем понять на чей стороне проблема.
Вроде выяснили. Если виновен роутер – то ищем и решаем проблему на его стороне. Если это не Wi-Fi сеть в метро, или в другом транспорте/заведении (к настройкам которой у нас нет доступа) . Если же причина в нашем смартфоне, то смотрим решения и ссылки на другие статьи, которые я предоставлю ниже.
Время и дата
Кто бы мог подумать, что телефон может не подключатся к Wi-Fi из-за неверных настроек даты и времени. Но такое бывает!
Зайдите в настройки Android и проверьте, правильно ли настроено время и дата.

Можно попробовать отключить автоматические настройки и выставить все вручную.
Проблема с DNS
Не могу точно сказать по какой причине это происходит, но иногда интернет на телефоне начинает работать только после того, как в свойствах Wi-Fi сети прописываются .
Для этого необходимо открыть свойствах Wi-Fi сети к которой подключен смартфон (но доступа к интернету нет) и в дополнительных параметрах прописать DNS:
Вот так это выглядит на телефоне Samsung:

После этого интернет должен заработать. Можно отключить/включить Вай-Фай, или перезагрузить телефон.
Прокси-сервер на Android
В параметрах беспроводной сети на телефоне есть настройки прокси-сервера. Так вот, если прокси-сервер включен, то подключение к интернету скорее всего работать не будет. Нужно открыть свойства определенной Wi-Fi сети и проверить/отключить прокси-сервер.

Проверьте, чтобы в настройках было выставлено "Прокси" – "Нет" (или отключено) .
Не работает Wi-Fi из-за программ
Не раз уже слышал о программе Freedom, которая как-то отключает доступ к интернет через Wi-Fi сети. Специально, или случайно – не понятно. Но в тоге телефон к домашней Wi-Fi сети, или где-то в метро подключен, а ничего не грузит. Уверен, что таких программ не мало.
Если вы столкнулись с Freedom, то нужно зайти в настройки этой программы, нажать там на "Стоп" и только после этого удалять приложение. Можно так же установить на телефон антивирус Dr.Web и запустить проверку системы.
А возможно у вас эти проблемы с интернетом появились сразу после установки какого-то другого приложения. Постарейте вспомнить, что вы устанавливали в последнее время.
Сброс сети, или полный сброс настроек телефона (Android)
Если ничего не помогает, то сброс параметров сети нужно делать в любом случае. Как его сделать, я писал выше в этой статье. Очистка сетевых параметров никак не затронет ваши настройки, программы, или личные данные. Только придется вводить заново пароли от всех беспроводных сетей, к которым вы раньше уже подключались.
Ну а если вообще ничего не помогло, в том числе сброс сети, то скорее всего придется делать полный сброс настроек телефона.

Только если вы уже убедились, что причина отсутствия подключения к интернету именно в вашем смартфоне и никакие решения не принесли положительных результатов.
Если что, я на связи в комментариях. Можете там задать вопрос, рассказать о своей проблеме, или дополнить статью полезной информацией.
Скриншоты:Описание:
Тем, кто впервые собирается заняться подключением Wi-Fi, будет полезно узнать, как настроить вай фай на телефоне в домашних условиях.
Выбираем и подключаем роутер
Первое, что нужно сделать, это приобрести роутер или Wi-Fi маршрутизатор, предварительно ознакомившись с инструкцией устройства, планируемого к подключению. Самым важным параметром в этом случае является тип радиосигнала. Отталкиваясь от этого необходимо подобрать подходящий вариант. Возможно, устройство принимает сигнал только от конкретной сети с определенным типом безопасности WER. В идеале необходимо подобрать роутер, способный создать точку доступа с необходимыми параметрами. После того, как маршрутизатор с необходимыми характеристиками приобретен, можно подключить wifi на телефон, выполнив ряд последовательных шагов.
1. Подключаем роутер к сети.
2. Подключаем кабель интернет в соответствующий разъем на корпусе.
3. В адресную строку браузера вводим IP-адрес и открываем web-интерфейс настроек.
4. Выбираем меню WAN и начинаем процесс настройки подключения к интернет.
5. Переходим в меню настройки Wi-Fi, где выставляем параметры точки доступа для подключаемого устройства.
6. Сохраняем настройки и перезагружаем роутер.
7. Открываем настройки Wi-Fi в телефоне, добавляем новую сеть, прописываем имя, выбираем протокол проверки подлинности и вводим пароль.
На этом процесс подключения завершен.
Но даже, если Вы сделали все правильно, телефон может не подключиться к Wi-Fi, уведомив вас об ошибке.
Ошибки подключения
Случается так, что мобильный телефон прекрасно работает с Wi-Fi в общественных местах и наотрез отказывается видеть домашнюю сеть. Причина такого, странного на первый взгляд, поведения вовсе не в телефоне, а в роутере, точнее в его настройках. Решить эту проблему очень просто и не важно, телефон не подключается к вай фай роутеру марки zyxel, asus или любым другим. Зайдите в настройки роутера, используя любой браузер Интернета, и наберите его IP-адрес в адресной строке. Узнать IP роутера можно так:
1. Заходим в «пуск» и нажимаем «выполнить» (Win+R).
2. В командной строке набираем CMS.
3. Затем в окошке «MS-DOS» набираем «Ipconfig /all» и нажимаем «ввод».
4. В окошке «Основной шлюз» находим IP роутера, и набираем его в адресной строке браузера.
5. Заходим в раздел DHCP и ставим галку рядом с Enabled.
6. Прописываем IP в окошках Primary DNS и Default Gateway.
Если все сделано правильно, ваша проблема будет успешно решена.
Иногда на экране устройства появляется надпись «Аутентификация». Она может возникнуть в двух случаях: когда введен неверный пароль или неверно заданы настройки безопасности. Первым стоит проверить пароль. Он должен состоять из восьми символов. Если проблем с паролем нет, стоит проверить настройки безопасности и установить тип WPA2.
Иногда бывает, что настройки не изменились, а телефон не подключается к wifi роутеру tp-link, d-link, asus, ростелеком и другим. Причиной может быть смена работы канала, используемого вами роутера, или появление еще одного, создающего помехи. В этом случае решить проблему можно, сменив канал Wi-Fi.
Могут быть и другие причины того, что Samsung телефон, или любой другой не подключается к вай фай, но прежде, чем погружаться в их поиски, попробуйте просто перезагрузить роутер. В большинстве случаев это помогает решить проблему.
Каждый пользователь смартфона когда-то сталкивался с такой проблемой, как бесконечное получение IP адреса — телефон не подключается к WiFi
и все тут! В этой статье я расскажу, что делать, если телефон не видит wifi, а вместо этого постоянно пишет что-то типа «ошибка аутентификации», «получение IP» или «сохранено». Но сразу оговорюсь, что подразумевается, что во-первых, сам смартфон находится в исправном состоянии. А во-вторых, WiFi сеть на роутере также настроена верно и на других телефонах или компьютерах все работает.
Перечислю сразу самые популярные причины ошибки:
- Неверный IP адрес
- Радиоканал Wireless
- Тип шифрования
- Китай, мать его..
Чтобы сразу отмести проблемы, когда телефон не видит wifi, которые возможно связаны с роутером, попробуйте его перезагрузить и убедиться, что на нем включен DHCP-сервер. То есть роутер автоматически раздает IP адреса подключающимся к нему устройствам.
Кроме того, нужно убедиться, что SSID сети не скрыто в параметрах беспроводной связи на маршрутизаторе — часто для защиты подключения от «посторонних глаз», активируют эту функцию, из-за которой телефон не видит wifi сеть, хотя реально она работает.

Причины, по которым телефон не подключается к WiFi
Теперь подробно о каждом пункте. Первое, что я сразу делаю в случае, если телефон не подключается к WiFi, — задаю на нем статический IP адрес.
Для Android и iPhone это делается почти одинаково — заходим в «Настройки > WiFi», видим наше активное подключение к сети и кликаем на стрелку (на Android) или на значок «i» на iPhone/iPad.

- IP для телефона из диапазона адресов, заданных в роутере и доступных для применения. Если адрес роутера 192.168.1.1, то для телефона можно назначить 192.168.1.45, например.
- Маску подсети — 255.255.255.0
- Маршрутизатор — это IP роутера. В большинстве моделей по умолчанию он имеет адрес либо 192.168.1.1, либо 192.168.0.1 — попробуйте их, если не получится, то обратитесь к администратору сети.
- DNS — тоже IP роутера, либо можно использовать один из гугловских публичных адресов — 8.8.8.8 или 8.8.4.4.
На телефонах Android нужно будет промотать страницу в самый низ до выпадающего меню «Настройки IP» и сменить DHCP на «Пользовательские». Откроется дополнительные формы для ввода тех же самых параметров.

Что делать, если телефон не видит WiFi?
И еще несколько способов решения проблемы, если речь идет о том, что телефон не подключается к WiFi.
Возможная причина ошибки аутентификации может крыться в выборе радиоканала для вашего беспроводного сигнала. Подробно о нем я рассказывал в статье про , поэтому долго объяснять, как это настроить, не буду. А здесь стоит отметить, что современные роутеры поддерживают работу вплоть до 16 каналов, в то время как более старый стандарт, которого придерживаются смартфоны, имел всего 11 каналов. Если ваш роутер настроен в режим автоматического выбора канала, то он легко может переключиться на каналы 12 или 13 (именно 13 каналов разрешено для использования по WiFi в Европе), и соответственно, телефон его просто не увидит. Так что если хотите постоянную и стабильную связь на всех устройствах, настраивайте канал на роутере вручную от 1 до 11.
Если телефон на Android, о хочу вас немного огорчить — ядро Андроида не всегда корректно работает с типом шифрования WPA2-TKIP, поэтому если у вас настроен именно такой тип, то это может быть причиной проблем с интернетом, и что телефон пишет «подключение сохранено», «получение ip» и прочую ерунду. Особенно это касается дешевых китайский изделий.
Тему Китая нельзя обойти и относительно самих роутеров — часто их продукты имеют не совсем стандартные режимы работы — как по каналам, так и по шифрованию и по другим показателям, поэтому режимы китайского роутера могут не вполне пониматься «чистокровным» Андроидом. Выход — менять роутер на производство более известного бренда и модель классом выше.