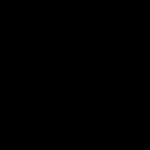Как подключить ноутбук к интернету через кабель — пошаговые действия. Не работает интернет через кабель на компьютере и ноутбуке
Пожалуй, сложно найти человека, который не пользуется интернетом. Доступ к всемирной паутине заполнил наши жизни как на роботе, так и дома, начиная от детей и заканчивая людьми преклонного возраста, ведь немало из них также стараются не отставать от развития компьютерных технологий. Следовательно, проблема соединения с интернетом актуальна для широкой аудитории. Прочитав эту статью, вы поймете, что подсоединить компьютер к интернету совсем несложно. Так как многие отдают предпочтение последней версии программного обеспечения Windows 8, статья описывает действия пользователя именно этой системы, но если у вас иной выпуск Windows, можете также воспользоваться этой инструкцией, в основном система подключения та же самая.
Сперва определитесь с источником доступа к интернету: стационарное подключение, Wi-Fi роутер или мобильный интернет (через sim-карту). Заключите договор с провайдером, если есть такая необходимость, и он, как правило, предоставит вам необходимое оборудования, начиная с кабеля и заканчивая высокоскоростным модемом или даже маршрутизатором. В случае использования мобильного интернета нужно приобрести специальный модем или же использовать мобильный телефон, что подключен к компьютеру через USB-порт. Но в таком случае скорость интернета намного меньше. Как только обеспечено соединение с интернетом, начинайте настройку самого компьютера. Для этого войдите в меню «Пуск» через учетную запись администратора. В открывшемся окне нажмите правую кнопку мыши и в нижнем правом угле появится заголовок «Все приложения». Выберите его, нажав левую кнопку мыши.



















Если вы точно выполнили все инструкции, то ваш компьютер уже подключен к интернету, и можно наслаждаться доступом к глобальной информационной сети. В противном случае обращайтесь в центр обслуживания клиентов вашего провайдера, и специалисты обязательно помогут вам решить все неполадки. Если у вас остались вопросы, посмотрите видео, на котором также проиллюстрирована пошаговая инструкция подключения к интернету на Windows 8.
У компьютерных пользователей рано или поздно может возникнуть необходимость в подключении двух или более компьютеров друг к другу. Вам нужно подключить к своему компьютеру ноутбук друга, или у вас дома был один компьютер, а вы купили другой, или вам необходимо использовать свой компьютер как средство для раздачи интернета другим ПК – вариантов может быть масса. В этом материале я расскажу, как подключить компьютер к компьютеру используя подключение через сетевой кабель, Wi-Fi и USB.
Самый простой способ коннекта– это подключить два компьютера через сетевой кабель. Сетевые карты сейчас вмонтированы в практически все модели стационарных компьютеров и ноутбуков, а если вдруг по каким-либо причинам у вас её нет, то вы всегда сможете её приобрести в ближайшем компьютерном магазине или заказать по Интернету.

Сделать кабель самому. Поскольку сейчас используются два вида обжатия сетевых кабелей (витой пары), то вам понадобится обжатие «компьютер-компьютер», так называй «crossover» (кроссовер). Разумеется, вы можете обжимать его самостоятельно с помощью специальных инструментов, но я бы советовал вам обратиться в любую компьютерную фирму, где вам это сделают за пару минут при копеечной цене. Не забудьте сообщить, что вам нужно именно кроссовер, а также укажите необходимую комфортную длину вашего кабеля.

Когда у вас будет в наличие такой кабель, то один его конец необходимо подключить к одному компьютеру в разъём сетевой карты, другой конец – в такой же разъём другого компьютера. После коннекта подключения компьютера к компьютеру вам необходимо зайти в настройки данных компьютеров и настроить подключение между ними.
Как подключить компьютер к компьютеру через кабель:

Проверка подключения ПК к ПК. Теперь компьютеры должны быть видны друг другу.

Основная часть работы выполнена. Теперь вы можете играть друг с другом в компьютерные игры, ваши машины будут видеть друг друга. Но если вы хотите пересылать друг другу файлы, тогда вам нужно сделать какую-либо директорию на ваших ПК общей, чтобы оба ваши компьютера могли записывать туда или считывать оттуда нужные файлы.
Открываем общий доступ к папке. Когда вы определили, какая папка на вашем компьютере будет общей, нажимаете на неё правой клавишей мыши, выбирайте свойства, переходите на вкладку «Доступ», жмёте на общий доступ, а в графе пользователей, нажав на стрелочку справа выбираете «Все». Жмёте на «Добавить» справа, а потом внизу на «Общий доступ». Ваша папка станет доступной для другого компьютера, пользователь оттуда сможет скачивать файлы и заливать туда свои.
Кстати, такой же механизм применяется как по отношению к отдельной директории, так и ко всему логическому диску, который также можно сделать общим с помощью вышеуказанной методики.
Способ 2. Как подключить компьютер к компьютеру используя домашнюю группу
Также можно подключить наши машины друг к другу с помощью создания т.н. «домашней группы». Подключаем ноутбук к ноутбуку с помощью сетевого кабеля, указываем их IP и нужную маску подсети как описывалось сверху.
- После указания параметров на обоих компьютерах идём в панель управления, там выбираем «Сеть и интернет».
- Далее переходим в центр управления сетями и доступом, и слева внизу жмём на «Домашняя группа».
- В появившемся окне нажимаем «Создать домашнюю группу», жмём «Далее».
- Выбираем группы файлов для общего доступа (видео, картинки и др.).
- Опять жмём на «Далее», а в следующем окне получаем пароль для доступа к группе (его необходимо записать).
Теперь к нашей группе при знании пароля может присоединиться любой другой компьютер. Чтобы сделать это нужно на другом компьютере войти в компонент «Домашняя группа» (путь указан выше), и нажать там «Присоединиться», следуя далее подсказкам мастера. Вот и всё.
Способ 3. Подключаем компьютеры с помощью Wi-Fi
Обычно такой вариант подключения используется при подключении ноутбуков друг к другу, которые по умолчанию (в отличие от стационарных ПК) комплектуются встроенными Wi-Fi модулями.

- Для настроек подключения компьютера к компьютеру заходим в панель управления .
- Затем переходи в «Сеть и интернет» , далее кликаем на центр управления сетями, где слева выбираем «Изменение параметров адаптера».
- Кликаем правой клавишей мыши на значок «Беспроводное сетевое соединение» , далее жмём на «Свойства» .
- Там выбираем протокол интернета четвёртой версии , дважды кликаем на него и ставим галочки, на автоматическом получение IP и DNS , затем жмём «Ок» .
Эти операции необходимо провести на обоих компьютерах. После этого нам необходимо создать беспроводную сеть.
Нажимаем Пуск , в строке поиска набираем , на появившийся значок командной строки кликаем правой клавишей мыши и в появившемся меню выбираем запуск от имени администратора.
В командной строке набираем:
netsh wlan set hostednetwork mode=allow ssid= droidovtest.mcdir.ru key=458654452
Вместо вы можете использовать другое имя сети, а вместо 458654452 – другой пароль по желанию.

Запуск нашей Wi-Fi сети проводится командой netsh wlan start hostednetwork
Теперь идём на другой компьютер, кликаем на значок беспроводных сетей (справа снизу экрана), в списке сетей видим сеть под указанным ранее именем, кликаем на ней и нажимаем «Подключиться». Система запросит пароль, и после его введения вы будете соединены в сеть с первым компьютером.
Способ 4. Как подключить компьютер к компьютеру через USB кабель
Сразу оговорюсь, что подключить один компьютер к другому через USB -кабель напрямую не получится , так как сама распайка шнура USB сделана таким образом, что обязательно должен быть ведущее и ведомое устройство. Для создания такого подключения понадобится специальный USB-шнур с вмонтированным чипом, которые продаются на различных сайтах.

Обычно в комплект к такому шнуру идёт диск с драйверами, обеспечивающими работу данного устройства. Если драйверов в комплекте нет, они могут быть поставлены автоматически самой системой. В комплекте к шнуру также может быть файловый менеджер, специально созданный для обеспечения функционала данного устройства. С его помощью можно легко обмениваться файлами, достаточно запустить его на обоих компьютерах.
- После подключения и установки драйверов в сетевых подключениях появятся дополнительные сетевые адаптеры.
- Идём в Центр управления сетями по описанному выше пути, находим наш появившийся виртуальный адаптер и кликнув на него правой клавишей мыши выбираем Свойства .
- А затем дважды нажимаем на протокол интернета 4 версии , и ставим на одном компьютере адрес IP168.3.1 (маска подсети стандартная), а на другом – 192.168.3.2 (маска та же).
- Подтверждаем и выходим, теперь в сетевом окружении каждого компьютера мы увидим другой компьютер.
Заключение
Как видим, существуют несложные методики для подключения компьютера к компьютеру используя сетевой шнур, беспроводное подключение или подключение по USB. Обычно же достаточно кроссовер обычного шнура и пары настроек, чтобы компьютеры могли увидеть друг друга, а их пользователи могли наслаждаться совместным геймингом или пересылкой друг другу различных файлов. Если вам кажется это сложным – просто попробуйте последовать указанным выше советам, у вас обязательно получится.
Сегодня мы разберемся с вопросом, как настроить интернет на компьютере или ноутбуке. Как правило, интернет настраивается сотрудником провайдера в тот момент, когда вы заключаете с ним договор на оказание услуг — ведь именно корректный выход во всемирную паутину является показателем выполнения данной услуги. Однако впоследствии при переустановке Windows или покупке нового компьютера настройки интернета могут слететь, и здесь уже перед нами встанет дилемма — вызывать техподдержку или сделать все своими руками. На самом деле, задачка эта совсем не сложная, поэтому прочитав до конца эту статью, вы сможете не раз сэкономить деньги.
Самым частым типом подключения является кабельное — вам в квартиру протягивают провод с особым LAN коннектором на конце, который вставляется в сетевую карту в корпусе ПК. Однако, в зависимости от провайдера, существует несколько типов подключения к сети. То, как правильно настроить интернет и каким способом происходит коннект к всемирной сети, должно быть указано в бумагах договора, который вам выдали при первичной настройке интернета сотрудником. Их несколько — автоматический IP, статический IP, PPPoE, L2TP, с фильтрацией по MAC адресу. Рассмотрим их по порядку.
Настройка интернета автоматически
Я назвал этот тип автоматическим, потому что если провайдер подключает вас по этому типу, то вам повезло — ничего настраивать вообще не придется. При нем получение компьютером IP адреса в сети происходит «само собой» — то есть просто втыкаем Ethernet-кабель и пользуемся интернетом. Если же он не заработал, то убедимся, что все конфигурации обнулены — для этого идем в «Пуск > Панель Управления > Сеть и Интернет > Центр управления сетями и общим доступом > Управление сетевыми подключениями > Изменения параметров адаптера», кликаем правой кнопкой мыши по «Подключение по локальной сети» и заходим в «Свойства > Протокол Интернета версии TCP/IP v.4». Здесь все значения должны стоять на «Автомат», как на картинке
Подключение к интернету на компьютере с авторизацией
В этом достаточно распространенном типе, а точнее типах, потому что их два, придется немного попотеть и ручками создать подключение и вводить логин и пароль для настройки подключения к интернету. Если вы каждый раз, чтобы войти в интернет, кликаете по иконке рабочего стола, открывается окошко для подключения, в котором вы нажимаете на кнопочку — это ваш случай.

PPPoE
PPPoE — подключение к серверам провайдера происходит только по логину и паролю. Если вдруг вы переустановили винду, то чтобы восстановить возможность выхода в нет делаем следующее:
- Заходим в «Пуск > Панель управления»

- далее в «Сети и Интернет»

- и в «Центр управления сетями и общим доступом»

- Здесь где-то на странице (в левом столбце для Windows 7 или в основном окне в Windows 8 и 10) видим пункт меню «Установка подключения или сети» — кликаем по нему

- Тут выбираем «Подключение к Интернету» и жмем «Далее»

- Выбираем «Высокоскоростное (PPPoE)» и идем дальше

- Вводим логин и пароль, которые выдал провайдер — они, как правило, указаны в договоре.

- После этого возвращаемся в «Центр управления сетями» и находим в меню ссылку «Изменение параметров адаптера» — проходим по ней.

- Находим «Высокоскоростное подключение» — сейчас оно в состоянии «Отключено».

- Дважды кликаем по нему, откроется окно для авторизации. Жмем кнопку «Подключение» и радуемся! Для удобства это «Высокоскоростное подключение» можно мышкой перетащить на «Рабочий стол», создав иконку с быстрой ссылкой.

L2TP
L2TP — еще одна разновидность настройки интернета с авторизацией. Для его активации делаем все то же самое, как в прошлом способе, до шага №4 включительно.

Подключение ноутбука к интернету со статическим IP
Следующий тип не попросит вводить логин и пароль и кликать каждый раз по иконкам для коннекта, но зато требует ручного ввода настроек IP адреса для подключения к оборудованию провайдера. Для настроек мы проходим по цепочке «Пуск > Панель Управления > Сеть и Интернет > Центр управления сетями и общим доступом > Управление сетевыми подключениями > Изменения параметров адаптера», кликаем правой кнопкой мыши по «Подключение по локальной сети» и заходим в «Свойства > Протокол Интернета версии TCP/IP v.4».
И вводим в поля IP адрес и DNS-сервера те значения, которые предоставил провайдер.

Фильтрация по MAC адресу
Ну и наконец, к любому из вышеперечисленных типов провайдер может применять фильтрацию по MAC адресу. Это означает, что вы можете подключить интернет только на тот компьютер, который зарегистрирован у провайдера. Вставите кабель в другой — и интернет пропадет. Проявляется эта бяка обычно в тот момент, когда вы купили новый комп (или сетевую карту), принесли домой, а инет не пашет. Честно говоря, вообще не понимаю, для чего некоторые наши «друзья» делают такую фигню, но если это так, то активировать выход в сеть можно только позвонив в службу поддержки и сказав, что вы купили новый ПК.
На этом на сегодня все — уверен, что вы теперь точно знаете, как подключить интернет на компьютер и на 100% сможете это сделать самостоятельно!
Сегодня существует два типа подключения к интернету. Первый тип - проводное подключение, использующее для соединения кабель, называемый витая пара. Второй тип - Wi-Fi-подключение, обеспечивающее интернет-соединение за счёт радиоволн. Wi-Fi-соединение получило в наше время широкое распространение. Однако проводной интернет имеет ряд преимуществ, актуальных в больших организациях и офисах. В домашних условиях тоже есть смысл провести проводное подключение как минимум на один компьютер. Для устойчивого соединения с интернетом и эффективной работы необходимо правильно настроить параметры его подключения.
Преимущества проводного интернет-соединения
За последние 15 лет интернет стремительно внедрился во все сферы нашей жизни. Он необходим в банковской сфере, торговле, производстве, а также незаменим для обмена информацией и личного общения. Самыми распространёнными способами подключения к глобальной сети сегодня являются проводное соединение и Wi-Fi-соединение.
При проводном соединении применяется оптический кабель или витая пара. Первый тип кабеля имеет значительное преимущество, так как обеспечивает скорость прохождения информации до 1 ГБ в секунду. По витой паре предельная скорость достигает 100 МБ в секунду.
Скорость передачи информации через кабель зависит от его типа и от сетевой карты, осуществляющей приём сигнала. Это влияет на работу настольных компьютеров, игровых приставок, телевизоров и других устройств, объединённых в одну сеть. Потоковая передача информации не требует постоянного обмена между устройствами, что значительно увеличивает скорость обработки. Скорость в локальном соединении между рабочими станциями имеет большое значение при работе в корпоративной сети. Это учитывается, если есть необходимость быстрой передачи большого количества информации.
При Wi-Fi-соединении подключение к интернету осуществляется с использованием радиоволн, работающих в определённом диапазоне. Поэтому Wi-Fi более востребован на бытовом уровне. Он удобен, так как позволяет сразу же подключиться к интернету со смартфона, планшета или ноутбука в любом месте, где есть точка доступа. Тем не менее на приём сигнала влияют устройства соседей, работающие в полосе частот Wi-Fi-соединения, и предметы на пути прохождения радиоволн.
Для Wi-Fi-соединения не нужна прокладка кабеля, однако оно сильно подвержено воздействию радиопомех, и чем дальше вы от точки доступа, тем хуже приём сигнала
Проводное подключение имеет ряд преимуществ перед беспроводным:
- скорость получения и отправления информации при проводном соединении примерно в 2 раза выше, чем у Wi-Fi;
- при обмене файлами с сервером задержка минимальна, что важно в онлайн-играх, требующих максимальной скорости действий от пользователя;
- проводное подключение более устойчиво к воздействию помех в сети; на него не оказывают влияние гаджеты, работающие на полосе частот Wi-Fi или находящиеся вблизи источники электромагнитного излучения;
- мощность сигнала при проводном подключении не зависит от препятствий на пути прохождения и воздействия внешних факторов.
Ошибки, возникающие при подключении проводного соединения, могут быть обозначены кодами, которые указывают на причину неполадок.
Видео: чем проводное интернет-соединение лучше Wi-Fi
Как подключить кабель к компьютеру или ноутбуку
Подключить интернет-кабель к разъёму сетевого адаптера компьютера сможет самостоятельно даже неподготовленный пользователь. Для подключения используется стандартный кабель (витая пара) с обжатыми коннекторами RJ-45 на обоих концах кабеля .
Выполнить подключение кабеля можно следующим образом:
- Подготовьте сетевой кабель необходимой длины.
- Один коннектор подключите к любому LAN-разъёму на маршрутизаторе.
Для начала подключите коннектор кабеля к любому LAN-разъёму маршрутизатора
- Другой коннектор кабеля подключите к разъёму ноутбука или компьютера.
Теперь нужно подключить второй коннектор кабеля к LAN-разъёму компьютера
- При использовании модема старого типа входящий кабель провайдера подсоедините к жёлтому разъёму Internet на модеме.
В модемах старого типа кабель провайдера следует присоединить к разъёму модема жёлтого цвета
- Соединяющий LAN-кабель подключите к любому Ethernet-разъёму модема и сетевому разъёму устройства.
Соединяющий кабель от устройства нужно подключить к Ethernet-разъёму модема
- После соединения компьютера с маршрутизатором на последнем загорится индикаторный светодиод, сигнализирующий об установке связи между устройствами.
При соединении с компьютером на индикаторной панели маршрутизатора будет гореть индикаторный светодиод
Подключение кабеля не представляет большого затруднения, так как все коннекторы имеют разъёмы, подходящие только к соответствующим гнёздам на панели разъёмов компьютера. Допустить ошибку в этом процессе крайне сложно даже для начинающего пользователя.
Динамическое и статическое интернет-подключение
После подсоединения кабельных коннекторов и построения соединения между сетевым адаптером компьютера и оборудованием провайдера можно проводить отладку интернет-соединения. В первую очередь необходимо выбрать способ соединения с магистральной сетью, отталкиваясь от конкретных целей. Есть 2 способа соединения:
- динамическое соединение - это способ, при котором индивидуальный IP-адрес, присвоенный компьютеру, настраивается автоматически и изменяется при трансформации изначальных параметров. Оборудование компании-провайдера самостоятельно присваивает компьютеру значения сетевого адреса и основного шлюза. Во время подсоединения компьютера к магистральной линии соединение с глобальной сетью происходит сразу же, не требуя проведения дополнительного ввода идентификационных данных от пользователя. Единственное неудобство при таком подключении - возможное представление удалённого подключения к своему адресу. В таком случае нужно предварительно присоединиться к магистральной линии напрямую, минуя роутер;
- статическое соединение - это способ соединения, когда индивидуальный IP-адрес, предоставленный компьютеру, остаётся постоянным и обозначен при заключении договора с компанией-провайдером. Во время такого подсоединения пользователь выставляет адрес в ручном режиме, а также самостоятельно прописывает значения основного шлюза и DNS-серверов. Если такие сведения отсутствуют в договоре, то узнать их можно в отделе технической поддержки компании-провайдера. У некоторых поставщиков интернета для лицензирования в сети может потребоваться ввод имени пользователя и пароля. Эти сведения, как правило, указываются в договорных документах или определяются абонентом самостоятельно.
Как создать динамическое соединение
Для правильного создания динамического подключения необходимо выполнить ряд последовательных действий:
В меню клавиши «Пуск» перейдите к разделу «Сетевые подключения»
- В раскрывшемся разделе «Параметры» в блоке «Изменение сетевых параметров» выберите «Настройка параметров адаптера».
В «Параметрах» перейдите к опции «Настройка параметров адаптера»
- В консоли «Сетевые подключения» правой кнопкой мыши нажмите на Ethernet-подключение.
- В открывшемся меню выберите «Свойства».
В выпадающем меню Ethernet-подключения выберите «Свойства»
- В консоли подключений выделите компонент IP версии 4 (TCP/IPv4) и нажмите «Свойства».
В панели свойств необходимо выделить строку IP версии 4 (TCP/IPv4), после чего открыть «Свойства»
- В консоли атрибутов протокола TCP/IPv4 активируйте переключатели «Получить IP-адрес автоматически» и «Получить адрес DNS-сервера автоматически».
На последнем шаге активируйте переключатели «Получить IP-адрес автоматически» и «Получить адрес DNS-сервера автоматически»
- Нажмите OK для завершения.
Теперь динамическое соединение готово к применению.
Как создать статическое соединение
Чтобы создать статическое соединение, необходимо выполнить следующие шаги:

Всё, статическое соединение установлено.
В настоящее время у большинства абонентов домашнего интернета применяется динамическое подключение, так как основным способом является соединение через маршрутизатор. Статическое подключение применяется при модемном соединении или при прямом подключении.
При использовании подключения через ADSL-модем применяются только статические адреса, назначаемые поставщиком интернета.
Видео: создание статического и динамического соединения
Как настроить L2TP-подключение в Windows 10
Туннельный протокол L2TP, применяемый для подключения к глобальной сети, представляет собой симбиоз старых протоколов PPTP от компании Microsoft и L2F от компании Cisco. Он легко обрабатывается сетевыми устройствами и имеет высокую скорость обмена информацией из-за снижения нагрузки на процессор. Обладает большой стабильностью соединения и высокой безопасностью. Способен создавать туннели для работы в любых сетях. Применяется протокол L2TP обычно в корпоративных сетях, так как позволяет создавать сетевое соединение поверх существующей сети . Это обеспечивает устойчивую связь между главным офисом организации и региональными отделениями.
Для настройки L2TP-подключения нужно выполнить ряд последовательных действий:
- Правой кнопкой мыши нажмите на значок «Пуск».
- В появившемся меню нажмите на строку «Сетевые подключения».
В меню «Пуск» выберите строку «Сетевые подключения»
- В раскрывшемся разделе «Параметры» выберите «Центр управления сетями и общим доступом».
В разделе «Параметры» откройте «Центр управления сетями и общим доступом»
- Здесь выберите параметр «Создание нового подключения или сети».
В меню раздела «Центр управления сетями и общим доступом» необходимо выбрать первый пункт - «Создание нового подключения или сети»
- В панели «Настройка подключения или сети» выделите строку «Подключение к рабочему месту» и нажмите «Далее».
Выделите строку «Подключение к рабочему месту», затем нажмите «Далее»
- В консоли «Подключение к рабочему столу» выберите вкладку «Использовать моё подключение к интернету (VPN)».
Нажмите на вкладку «Использовать моё подключение к интернету (VPN)» для продолжения настройки
- В раскрывшейся консоли введите адрес сервера, поставьте галочку рядом с опцией «Разрешить использовать это подключение другим пользователям» и нажмите «Создать».
Введите адрес сервера и не забудьте поставить галочку у последнего пункта, чтобы разрешить использовать подключение другим пользователям
- В раскрывшейся консоли введите имя пользователя и пароль, затем подключитесь к магистральной сети.
- Перейдите в «Сетевые подключения».
- Правой кнопкой мыши нажмите на сгенерированное VPN-подключение.
- В раскрывшемся меню выберите «Свойства».
В консоли щёлкните по сгенерированному VPN-подключению правой кнопкой мыши и перейдите в «Свойства»
- Во вкладках консоли «VPN-подключение: свойства» откройте параметр «Безопасность».
- В поле «Тип VPN» установите значение L2TP с IPsec (L2TP/IPsec), а в поле «Шифрование данных» выберите пункт «необязательное». После этого откройте «Дополнительные параметры».
Тип VPN должен быть установлен как L2TP с IPsec (L2TP/IPsec), для шифрования данных выбрать «необязательное»
- Введите ключ, предоставленный провайдером, для проверки подлинности.
Ключ для проверки подлинности должен быть предоставлен вам провайдером
- Нажмите OK для завершения.
Если вы всё сделали правильно, то L2TP-подключение готово к применению.
Видео: как настроить L2TP-подключение в Windows 10
Созданное L2TP-подключение повышает уровень безопасности для абонента и делает более простым соединение с оборудованием провайдера.
Как настроить PPPoE-подключение в Windows 10
Протокол сетевого соединения с интернетом PPPoE применяется при соединении с магистральной сетью по технологии Ethernet. Этот способ имеет ряд преимуществ, например, расширенный спектр дополнительных возможностей, сжатие информации при передаче, проведение аутентификационных и шифровальных операций с пакетами информации. Подключение требует авторизации в сети (ввода имени пользователя и пароля). Используется при прямом подключении к магистральной сети и оборудованию провайдера.
Чтобы осуществить подключение к интернету, используя протокол PPPoE, необходимо выполнить ряд операций:
- Откройте «Центр управления сетями и общим доступом».
- Здесь выберите «Создание и настройка нового подключения или сети».
В разделе «Центр управления сетями и общим доступом» нажмите на пункт «Создание и настройка нового подключения или сети»
- В консоли «Настройка подключения или сети» выделите пункт «Подключение к интернету» и нажмите «Далее».
Выберите первый пункт - «Подключение к Интернету» и нажмите «Далее» для дальнейших настроек
- Выберите вкладку «Высокоскоростное (с PPPoE)».
В «Подключении к интернету» выберите подключение «Высокоскоростное (с PPPoE)»
- Далее введите логин и пароль, полученные от провайдера, и нажмите «Подключить».
Введите логин и пароль, полученные от провайдера, и нажмите «Подключить» для завершения настройки
Теперь у вас установлено PPPoE-подключение.
Видео: как подключить и настроить PPPoE-соединение
Давать разрешение другим пользователям на использование подключения стоит только при установке домашнего интернета, так как количество пользователей ограничено.
Способы устранения проблем с подключением проводного интернета
При подключении проводного интернета периодически возникают ошибки, связанные с неполадками оборудования, обрывом магистральной сети или неправильными действиями пользователя. В большинстве случаев проблемы с подключением возникают из-за неосторожных действий самого пользователя . Чтобы определить и устранить причину неполадки, нужно выполнить простые действия по следующему алгоритму:
- Запустите «Центр управления сетями и общим доступом».
- Во вкладке «Сетевые подключения» выберите «Устранение неполадок».
Зайдите в «Центре управления сетями и общим доступом» и откройте раздел «Устранение неполадок»
- Выберите «Подключения к интернету».
Для дальнейших настроек выберите параметр «Подключения к Интернету»
- Далее нажмите на строку «Запустить средство устранения неполадок».
Дождитесь завершения процесса обнаружения проблем
- После завершения процесса в появившемся окне выберите вкладку «Устранение неполадок подключения к Интернету».
Выберите «Устранение неполадок подключения к интернету» и ожидайте завершения процесса диагностики
- По окончании процесса поиска проблем закройте консоль, если неполадки не выявлены. Если неполадки обнаружены, следуйте дальнейшим указаниям во всплывающих окнах.
- После завершения процесса проверки в консоли «Входящие подключения» выберите пункт «Найти этот компьютер в сети» и нажмите «Далее».
Отметьте пункт «Найти этот компьютер в сети» и продолжите устранение неполадок с помощью кнопки «Далее»
- Средство устранения неполадок проверит, не блокирует ли брандмауэр этот компьютер в сети.
Ожидайте окончания проверки конфигурации сетевого шлюза
- Во время процесса обнаружения неполадок следуйте инструкциям, появляющимся на консоли.
- Если проблемы не обнаружены, закройте консоль.
- Если проблемы обнаружены, то для их устранения следуйте инструкциям программы.
Запустите средство устранения неполадок, нажав на соответствующей строке
На этом проверка входящих подключений закончена.
В приведённой инструкции показано обнаружение одной проблемы входящего подключения. Более детально с проблемой можно ознакомиться, нажав на строку «Просмотреть дополнительные сведения».

Приведённый способ поиска ошибок подключения является классическим и разработан специалистами корпорации Microsoft . В действительности же всё бывает намного проще, так как проблема с подключением интернета может быть вызвана другими причинами, которые устраняются механическим способом.
Этот алгоритм помогает устранить проблему с отсутствием подключения к интернету в большинстве случаев:
- Перезагрузите компьютер.
- Отключите маршрутизатор от сети и подождите 10–15 секунд.
- Включите маршрутизатор.
- Если соединение не восстановлено, нажмите на кнопку Reset для перезагрузки роутера.
Чтобы избежать проблем с подключением к интернету, рекомендуется периодически отключать маршрутизатор от сети и давать ему время на восстановление.
Видео: устранение ошибки при подключении проводного интернета
В настоящее время все провайдеры интернета предпочитают устанавливать динамическое подключение к магистральной сети. Это более удобно для абонента сети и для компании-провайдера, так как не требует перенастройки параметров при каких-либо изменениях в оборудовании сети. Если вы планируете часто использовать удалённый доступ к своему компьютеру, то, безусловно, лучше выбрать прямое подключение, минуя роутер или модем. Для домашнего интернета всегда можно изменить настройки маршрутизатора и тип подключения, установленные изначально специалистами провайдера. В дальнейшем при изменении конфигурации системы или полной переустановке параметры сети выставляются автоматически. При прямом подключении настройки нужно будет выставлять в ручном режиме. Всё это необходимо учитывать пользователям при выборе типа подключения к интернету.
Доброго времени суток.
Для того чтобы дома можно было организовать беспроводную Wi-Fi сеть и дать доступ в интернет всем мобильным устройствам (ноутбукам, планшетам, телефонам и пр.) - нужен роутер (об этом уже даже многие начинающие пользователи в курсе). Правда, не все решаются самостоятельно подключить его и настроить…
На самом деле это под силу большинству (не беру в расчет исключительные случаи, когда интернет-провайдер создает такие «дебри» со своими параметрами для доступа к сети интернет…). В этой статье попробую ответить на все самые частые вопросы, которые слышал (и слышу) при подключении и настройке Wi-Fi роутера. Итак, приступим…
1) Какой роутер мне нужен, как его выбрать?
Пожалуй, это первый вопрос, который себе задают пользователи, которые хотят организовать дома беспроводную Wi-Fi сеть. Я бы начал этот вопрос с простого и важного момента: а какие услуги предоставляет ваш интернет-провайдер (IP-телефонию или интернет-телевидение), на какую скорость интернета вы рассчитываете (5-10-50 Мбит/с?), и по какому протоколу вы подключены к сети интернет (например, сейчас популярны: PPTP, PPPoE, L2PT).
Т.е. функции роутера начнут прорисовываться сами собой… А вообще, тема эта достаточно обширная, поэтому, я рекомендую вам ознакомиться с одной из моих статей:

поиск и выбор роутера для дома -
2) Как подключить роутер к компьютеру?
Как правило, в комплектации к непосредственно самому роутеру, идут блок питания и сетевой кабель для подключения к ПК (см. рис. 1).
Кстати, обратите внимание, что на задней стенке роутера есть несколько гнезд для подключения сетевого кабеля: один WAN порт и 4 LAN (количество портов зависит от модели роутера. В самых распространенных домашних роутерах - конфигурация, как на рис. 2 ).
Рис. 2. Типичный вид роутера сзади (TP Link).
Интернет-кабель от провайдера (который раньше, скорее всего, был подключен к сетевой карте ПК) необходимо подключить к синему порту роутера (WAN).
Кабелем же, который идет в комплекте с роутером, нужно соединить сетевую карту компьютера (куда раньше был подключен интернет-кабель провайдера) с одним из LAN портов роутера (см. рис. 2 - желтые порты). Кстати, таким образом можно подключить еще несколько компьютеров.
В ажный момент! Если компьютера у вас нет, то соединить сетевым кабелем LAN порт роутера можно с ноутбуком (нетбуком). Дело в том, что первоначальную настройку роутера лучше (а в некоторых случаях, по другому невозможно) осуществлять по проводному соединению. После того, как укажите все основные параметры (настроите беспроводное соединение Wi-Fi) - то сетевой кабель можно будет отключить от ноутбука, и далее работать по Wi-Fi.
Как правило, с подключением кабелей и блоков питания вопросов не возникает. Будем считать, что устройство у вас подключено, и светодиоды на нем начали моргать:).
3) Как войти в настройки роутера?
Наверное, это ключевой вопрос статьи. В большинстве случаев, делается это достаточно просто, но иногда… Рассмотрим весь процесс по порядку.
По умолчанию, в каждой модели роутера есть свой адрес для входа в настройки (а так же логин и пароль). В большинстве случаев он одинаков: http://192.168.1.1/ , правда, есть исключения. Приведу несколько моделей:
- Asus - http://192.168.1.1 (Логин: admin, Пароль: admin (или пустое поле));
- ZyXEL Keenetic - http://192.168.1.1 (Логин: admin, Пароль: 1234);
- D-LINK - http://192.168.0.1 (Логин: admin, Пароль: admin);
- TRENDnet - http://192.168.10.1 (Логин: admin, Пароль: admin).
В ажный момент! С точностью на 100% невозможно сказать, какой адрес, пароль и логин будут у вашего устройства (даже несмотря на приведенные выше мной марки). Но в документации к вашему роутеру эта информация обязательно указана (скорее всего, на первой или последней странички инструкции пользователя).
Рис. 3. Ввод логина и пароля для доступа к настройкам роутера.
Для тех, у кого не получилось войти в настройки роутера, есть неплохая статья с разобранными причинами (почему такое могло произойти). Рекомендую воспользоваться советами, ссылка на статью ниже.

Как зайти по 192.168.1.1? Почему не заходит, основные причины -
Как зайти в настройки Wi-Fi роутера (пошагово) -
4) Как настроить подключение к интернет в Wi-Fi роутере
Прежде чем расписывать те или иные настройки, здесь следует сделать небольшую сноску:
- Первое - даже роутеры из одного модельного ряда могут быть с разными прошивками (разные версии). От прошивки зависит меню настроек, т.е. то что вы увидите, когда зайдите по адресу настроек (192.168.1.1). Так же от прошивок зависит и язык настроек. В своем примере ниже, я покажу настройки популярной модели роутера - TP-Link TL-WR740N (настройки на английском языке, но разобраться в них не так сложно. Разумеется, на русском языке настроить еще проще).
- Настройки роутера будут зависеть от организации сети у вашего интернет провайдера. Для настройки роутера, вам необходима информация по подключению (логин, пароль, IP-адреса, тип подключения и пр.), обычно, все что нужно содержится в договоре на интернет-подключение.
- По вышеприведенным причинам - нельзя дать универсальных инструкций, который подойдут на все случаи жизни…
У разных интернет провайдеров разный тип подключения, например в Megaline, ID-Net, ТТК, МТС и пр. используется подключение PPPoE (я бы назвал его самым популярным). К тому же, оно обеспечивает более высокую скорость.
При подключении PPPoE для доступа в интернет, Вам необходимо знать пароль и логин. Иногда (как например, у МТС) используется PPPoE+Static Local: доступ к интернету будет осуществлен, после ввода пароля и логина для доступа, локальная сеть настраивается отдельно - будут нужны: IP-адрес, маска, шлюз.
Необходимые настройки (на пример PPPoE, см. рис. 4):
- Необходимо открыть раздел «Network / WAN «;
- WAN Connection Type - указываем тип соединения, в данном случае PPPoE;
- PPPoE Connection: Username - указываете логин для доступа к интернету (указан в вашем договоре с интернет-провайдером);
- PPPoE Connection: Password - пароль (аналогично);
- Secondary Connection - здесь либо ничего не указываем (Disabled), либо, например, как в МТС - указываем Static IP (зависит от организации вашей сети). Обычно, данный пункт настроек влияет на доступ к локальной сети вашего интернет-провайдера. Если она вам не нужно, можно особо и не переживать;
- Connect on Demand - установить интернет соединение по необходимости, например, если пользователь обратился к интернет-браузеру и запрашивает страничку в интернете. Кстати, обратите внимание, что есть графа ниже Max idle Time - это время, после которого роутер (если он простаивает) быдет отключаться от сети интернет.
- Connect Automatically - производить соединение с интернетом автоматически. На мой взгляд, оптимальный параметр, его и нужно выбрать…
- Connect Manually - производить подключение к интернет вручную (неудобно…). Хотя некоторым пользователям, например, если лимитируемый трафик - вполне возможно, что данный тип будет самым оптимальным, позволяя им контролировать лимит трафика и не уходить в минус.

Рис. 4. Настройка PPPoE соединения (МТС, ТТК и др.)
Так же стоит обратить внимание на вкладку Advanced (расширенные) - в ней можно задать DNS (они иногда необходимы).

Рис. 5. Вкладка Advanced в роутере TP Link
Еще один важный момент - многие интернет-провайдеры привязывают ваш MAC-адрес сетевой карты и не позволяют получить доступ к интернету, если MAC-адрес поменялся (прим. у каждой сетевой платы свой уникальный MAC-адрес ).
Современные роутеры могут легко эмулировать нужный MAC-адрес. Для этого нужно открыть вкладку Network / MAC Clone и нажать кнопку Clone MAC Address .
Так же как вариант, можно сообщить свой новый MAC-адрес интернет провайдеру, и они его разблокируют.
Примечание. MAC-адрес представляет из себя примерно такую строчку: 94-0C-6D-4B-99-2F (см. на рис. 6).

Рис. 6. MAC адрес
Кстати, например в «Биллайне » тип соединения не PPPoE , а L2TP . Сама по себе настройка производится аналогичным образом, но с некоторыми оговорками:
- Wan Connection Type - тип соединения нужно выбрать L2TP;
- Username, Password - вводите данные, которые предоставил вам провайдер интернета;
- Server IP-address - tp.internet.beeline.ru;
- сохраняете настройки (роутер должен перезагрузиться).

Рис. 7. Настройка L2TP для Биллайна…
П римечание. Собственно, после введенных настроек и перезагрузки роутера (если вы все сделали правильно и ввели именно те данные, которые нужны), у вас в ноутбуке (компьютере), который вы подключили через сетевой кабель - должен появиться интернет! Если это так - осталось дело за малым, настроить беспроводную Wi-Fi сеть. В следующем шаге, это и сделаем…
5) Как настроить беспроводную Wi-Fi сеть в роутере
Настройка беспроводной Wi-Fi сети, в большинстве случаев, сводится к указанию имени сети и пароля для доступа к ней. В качестве примера покажу все тот же роутер (правда, возьму русскую прошивку, чтобы показать и русский и английский варианты).
Сначала нужно открыть раздел Wireless (беспроводная сеть), см. рис. 8. Далее задаете следующие настройки:
- Имя сети - то название, которое вы будете видеть при поиске и подключении к Wi-Fi сети (указывайте любое);
- Регион - можно указать «Россия». Кстати, во многих роутерах даже и нет такого параметра;
- Ширина канала, Канал - можно оставить Авто и ничего не менять;
- Сохраните настройки.

Рис. 8. Настройка Wi-Fi беспроводной сети в роутера TP Link.
Далее необходимо открыть вкладку «Защита беспроводной сети «. Многие недооценивают этот момент, а ведь если не защитить сеть паролем - то ей смогут пользоваться все ваши соседи, тем самым, понижая вашу скорость сети.
- Версия : можно не менять и оставить автоматическую;
- Шифрование : так же, автоматическое;
- Пароль PSK - это пароль для доступа к вашей Wi-Fi сети. Рекомендую указать что-то такое, что тяжело подобрать обычным перебором, или случайно угадав (никаких 12345678!).

Рис. 9. Задание типа шифрования (безопасность).
После сохранения настроек и перезагрузки роутера, ваша беспроводная Wi-Fi сеть должна начать работать. Теперь можно настроить подключение на ноутбуке, телефоне и прочих устройствах.
6) Как подключить ноутбук к беспроводной сети Wi-Fi
Как правило, если роутер правильно настроен, проблем с настройкой и доступом к сети в Windows возникнуть не должно. И делается такое подключение за пару минут, не больше…
Сначала щелкаете мышкой по значку Wi-Fi в трее рядом с часами. В окне со списком найденных Wi-Fi сетей выберите свою и введите пароль для подключения (см. рис. 10).
Рис. 10. Выбор Wi-Fi сети для подключения ноутбука.
Если пароль к сети ввели верно - ноутбук установит связь и вы сможете начать пользоваться интернетом. Собственно, на этом настройка завершена. Для тех у кого не получилось, ниже приведу несколько ссылок на типичные проблемы.

Ноутбук не подключается к Wi-Fi (не находит беспроводные сети, нет доступных подключений) -

Проблемы с Wi-Fi в Windows 10: сеть без доступа к интернету -