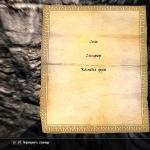Comment rétrograder vers une version précédente d'android. Comment désinstaller une mise à jour sur android : depuis le play store
Chaque année, Google publie une nouvelle version de son propre système d'exploitation pour appareils mobiles - Android. C'est le plus courant et dépasse son concurrent direct d'Apple - le système iOS. Sa popularité auprès des utilisateurs est due à la plus grande liberté d'action que procure cette coque et aux nombreux réglages qui ne sont pas accessibles aux amateurs d'appareils "apple". Mais parfois, des situations surviennent lorsqu'il devient nécessaire de revenir à une ancienne version du micrologiciel. Cela est particulièrement vrai dans les cas où l'utilisateur n'a pas initialement décoché la case dans l'élément des paramètres de mise à jour automatique du système. Mais tout le monde ne sait pas comment remettre l'ancien firmware sur Android.
Besoin de mises à jour
Avant de parler de la façon de retourner l'ancien firmware sur Android, il convient de mentionner pourquoi Google publie des mises à jour périodiques. Cela inclut non seulement des modifications globales sous la forme d'une toute nouvelle version du système d'exploitation, mais également divers correctifs ou correctifs.
Leur objectif principal est :
- correction des bogues identifiés dans le système ;
- réduction de la consommation d'énergie (Android devient moins énergivore à chaque nouvelle mise à jour, ce qui permet d'avoir plus d'autonomie sans augmenter la capacité de la batterie) ;
- résolution des problèmes de fonctionnement du matériel (cela inclut la caméra, le son, les capacités multimédias).
Mais tous les utilisateurs ne sont pas satisfaits des innovations. Certains après la prochaine mise à jour rêvent de rendre l'ancienne version du firmware.
Cela peut être dû à une violation du fonctionnement stable de l'appareil, en particulier si une nouvelle version du système est publiée, qui ne fonctionne pas intégralement sur tous les appareils pris en charge. Les innovations peuvent également inclure l'ajout de services qui ne peuvent pas être supprimés.
Il convient de noter tout de suite que lors de la décision de restauration de l'ancien firmware sur Android, il convient de garder à l'esprit que, contrairement à Windows, par exemple, la fonction de restauration par défaut n'est pas fournie sur un smartphone ou une tablette. Par conséquent, lors du retour à une version précédente du système d'exploitation, vous devez vous préparer à la perte de toutes les données.
Comment restaurer l'ancien firmware sur Android à l'aide d'une réinitialisation d'usine
Le moyen le plus simple de "démolir" la mise à jour système reçue consiste à revenir aux paramètres d'usine. Après avoir effectué ces manipulations, l'utilisateur reçoit un téléphone qui, en termes de contenu interne, sera similaire à un téléphone fraîchement acheté.
Pour revenir en arrière de cette manière, vous devez accéder à l'élément de menu souhaité :
Obtention d'une ancienne version du firmware via une réinitialisation matérielle
La deuxième façon de revenir à une version antérieure du micrologiciel consiste à utiliser le menu de récupération habituel. Pour accéder à ces paramètres cachés à un utilisateur inexpérimenté, vous devez appuyer sur une certaine combinaison de touches.
Le plus couramment utilisé est l'appui simultané sur le bouton d'alimentation et la touche de volume (haut ou bas). Certains appareils utilisent un triple clic avec l'ajout d'un bouton Appareil photo.
Après être entré en mode de récupération, vous avez besoin :

Après cela, l'appareil redémarrera, à la suite de quoi l'utilisateur recevra un «nouveau téléphone prêt à l'emploi».
Flasher l'appareil
Une autre façon de retourner l'ancienne version sur Android est de flasher le smartphone. Pour ce faire, la première étape consiste à télécharger la version requise du logiciel. Cela peut se faire sur des forums spécialisés. Après le téléchargement, vous devez télécharger l'archive sur une carte mémoire, car c'est à partir de celle-ci que le processus du micrologiciel sera effectué.
Chaque système d'exploitation doit être amélioré afin de : augmenter sa vitesse et sa facilité d'utilisation, corriger les défauts et les erreurs.
Ce qui est facile à faire avec les mises à jour. Pour le système d'exploitation Android, cela peut être fait en mettant à jour sa version, et une telle opération est appelée clignotement.
Quels types de problèmes apparaissent après la mise à jour d'Android ?
Pour la plupart, pas effrayant du tout. Très rarement, après modification, plusieurs raccourcis du bureau disparaissent, et les programmes eux-mêmes sont propriétaires de ces icônes. Parce qu'ils sont obsolètes depuis longtemps, il existe de nombreuses mises à jour ou remplacements de ces programmes dans le Play Store.
Parallèlement au clignotement, de nouveaux programmes utiles mais inintéressants sont installés et ne peuvent pas être supprimés.
Le pire, c'est si vous installez le système d'exploitation sans passer par les paramètres et les mises à jour. Une telle version auto-installée d'Android sera un logiciel non officiel, et toutes les garanties pour l'entretien de votre appareil seront annulées.
Comment retourner l'ancienne version d'android après la mise à jour ?
Il peut arriver que vous souhaitiez revenir à l'ancienne version d'Android si vous n'aimez pas la mise à jour. Mais, une telle opportunité, sans nuire aux données personnelles et aux applications déjà installées, n'existe pas.
Néanmoins, il vaut mieux s'habituer à l'androïde après la mise à jour. Installez de nouvelles applications, des raccourcis sur le bureau et vous aimerez le système d'exploitation mis à jour.
Uperto ne laisse pas le désir de retourner l'ancienne version d'Android après la mise à jour, alors cela peut être fait.
Tout d'abord, avant de retourner l'ancienne version d'Android, vous devez réécrire toutes les données personnelles de la mémoire interne du téléphone :
- contacts, numéros de téléphone - sur la carte SIM ;
- photos, musique, fichiers texte, messages SMS, courriers - sur une carte mémoire séparée.
Deuxièmement, vous devrez effectuer une réinitialisation d'usine. Il y a deux options.
Réinitialiser dans le menu :
Pour différents types et modèles d'appareils, le fonctionnement est différent :
- sur les téléphones Android version 2.3 -
Paramètres > Confidentialité > - sur les téléphones Android version 4 -
Paramètres > Stockage de l'appareil > Réinitialisation d'usine
ou Paramètres > Mémoire intégrée > Réinitialiser aux paramètres d'usine. - sur les tablettes Android version 4 -
Paramètres > Sauvegarder et réinitialiser > Réinitialiser les paramètres.
Réinitialisation matérielle pour revenir à l'ancienne version d'Android :
Vous devez entrer dans le menu "Récupération du système Android" (). Vous devez d'abord éteindre l'appareil, puis utiliser la combinaison de touches, qui diffère selon les fabricants.
- Pour la plupart des téléphones et tablettes - maintenez simultanément les boutons enfoncés : allumez et baissez le volume.
- Samsung - maintenez simultanément les boutons enfoncés et maintenez-les enfoncés : allumez et augmentez le volume.
- Sony Ericsson - maintenez enfoncés et maintenez simultanément les boutons: alimentation, volume bas et appareil photo.
- LG - maintenez simultanément enfoncés et maintenez enfoncés pendant plus de 10 secondes les boutons : mise sous tension, volume bas, écran principal (accueil). Relâchez le bouton d'alimentation après l'apparition du logo LG et maintenez le reste jusqu'à ce que l'écran de récupération apparaisse.
- Huawei - maintenez simultanément les boutons enfoncés et maintenez-les enfoncés : allumer, baisser le volume, augmenter le volume.
- HTC - maintenez enfoncé le bouton de réduction du volume, puis appuyez brièvement sur le bouton d'alimentation. Lorsque le menu de récupération apparaît à l'écran, relâchez la touche de diminution du volume. Trouvez l'élément "Effacer le stockage", sélectionnez-le en appuyant sur le bouton d'alimentation et confirmez l'action avec le bouton de réduction du volume.
Dans le menu "Récupération du système Android", rappelez-vous les affectations des touches : sélectionnez - naviguez dans le menu ; select – sélection de l'élément de menu. Nous passons à la ligne "wipe data / factory reset" et sélectionnons cet élément. Ensuite, dans le nouveau menu, descendez jusqu'au sous-élément confirmant l'action et sélectionnez-le.
Dans les deux options de réinitialisation, un redémarrage se produira et votre appareil s'allumera déjà avec les paramètres d'usine - avec les applications et l'ancienne version d'Android préinstallées par le fabricant.
Tôt ou tard, il arrive un moment où, pour une raison quelconque, vous devez renvoyer une version antérieure du micrologiciel sur votre appareil Android. Ces raisons peuvent être très différentes : des pannes et erreurs logicielles à l'insatisfaction vis-à-vis d'un assemblage non officiel du système d'exploitation. Dans tous les cas, vous devez être parfaitement équipé et savoir annuler les modifications apportées au logiciel.
Problèmes possibles après la mise à jour d'Android
Les mises à jour Android n'améliorent pas toujours la vie du propriétaire de l'appareil
Cela ne veut pas dire que la mise à niveau Android ruinera complètement la vie du propriétaire de l'appareil, mais elle est garantie de fournir des minutes de maux de tête.
Après la mise à jour à partir du bureau, certains raccourcis disparaissent périodiquement, et les programmes avec eux.
Dans d'autres cas, après avoir modifié le système, l'utilisateur découvre de nouveaux programmes complètement facultatifs qui ne peuvent pas être supprimés.
Options de retour de l'ancien firmware
sauvegarde
Il existe de nombreuses applications conçues pour sauvegarder les données de votre gadget Android, chacune ayant ses propres avantages et inconvénients. Mais nous analyserons sur l'exemple de l'un des premiers et des plus polyvalents programmes de sauvegarde et de restauration - Titanium Backup.

Titanium Backup est depuis longtemps reconnu comme le programme de sauvegarde le plus efficace.
Pour commencer, voyons pourquoi vous devez utiliser un logiciel spécial, car Android dispose nativement de capacités de sauvegarde. Par exemple, lorsque vous changez de téléphone ou après une réinitialisation matérielle aux paramètres d'usine, connectez-vous simplement à votre compte Google et vos données de contact seront restaurées. Cependant, n'oubliez pas que toutes les applications et jeux, Wi-Fi et autres paramètres réseau, paramètres système, etc. sont perdus dans ce cas. Et c'est un problème très important si des dizaines de ces mêmes applications sont installées - car la restauration peut prendre un temps inacceptable.
Donc, pour créer une sauvegarde, nous avons besoin des droits root sur l'appareil et sur le programme Titanium Backup lui-même. Les droits root sont nécessaires pour accéder aux fichiers et dossiers système qui stockent les paramètres et les données qui nous intéressent. Ensuite, installez le programme Titanium Backup. N'oubliez pas d'autoriser l'installation d'applications à partir de "sources inconnues". Après le premier lancement, Titanium Backup demandera des droits de superutilisateur, nous les donnerons et nous nous souviendrons de la décision. Ne vous précipitez pas pour cliquer sur tout à la suite - le programme est assez puissant et, avec un accès complet au système, un utilisateur inexpérimenté peut gâcher les choses. Adhérez au principe : "n'utilisez jamais de fonctions si vous n'êtes pas sûr de ce qu'elles font".
Pour créer une sauvegarde, vous aurez besoin d'une carte mémoire installée dans l'emplacement approprié avec suffisamment d'espace libre, car la sauvegarde sera effectuée sur celle-ci. Sur l'écran de travail principal, sélectionnez l'onglet "Sauvegardes". Appuyez sur le bouton "Menu" du téléphone et sélectionnez "Traitement" en bas de l'écran. Dans le menu qui s'ouvre, sélectionnez l'élément "Sauvegarder tous les logiciels utilisateur et les données système", cliquez sur "Démarrer" en face de celui-ci. Le programme vous demandera de sélectionner toutes les applications pour la sauvegarde. Nous sommes intéressés par une copie complète du système, donc nous ne changeons rien. Après cela, nous commençons le processus de création d'une sauvegarde. Le processus peut prendre un temps différent, selon le nombre de programmes installés. Maintenant, dans le dossier "TitaniumBackup" de votre carte mémoire, vous pouvez voir un grand nombre de fichiers de sauvegarde, il est conseillé de les copier sur un ordinateur ou un autre appareil - on ne sait jamais, du coup la carte microSD tombera en panne. Il est également possible de mettre en place des sauvegardes automatiques dans le menu "Planifications".
Lorsque le moment est venu et que vous devez restaurer le contenu de votre appareil Android, il existe plusieurs façons de le faire. Tout d'abord, vous pouvez restaurer à la fois les applications et les paramètres. Via l'élément de menu "Traitement", accédez à la section "Récupération" et cliquez sur "Restaurer tous les logiciels avec des données". Vous pouvez également restaurer uniquement des applications individuelles - puis dans la section "Sauvegardes", sélectionnez des applications spécifiques et cliquez sur "Restaurer". N'oubliez pas que vous devez parfois redémarrer l'appareil avant que les modifications ne prennent effet. Dans tous les cas, Titanium Backup offre un grand nombre d'options pour créer et restaurer des sauvegardes, afin que vous puissiez toujours restaurer votre gadget Android à son état d'origine. Si vous devez restaurer une copie complète du système d'exploitation, c'est-à-dire du micrologiciel, vous devez utiliser le menu de récupération alternatif ClockworkMod Recovery ou similaire.
Autres façons de revenir en arrière
Réinitialiser dans le menu
Le chemin vers l'option précieuse dépend du type et du modèle de votre appareil :
- téléphones sur Android version 2.3 : Paramètres > Confidentialité >
- téléphones sur Android version 4 : Paramètres > Mémoire de l'appareil > Réinitialiser aux paramètres d'usine ;
- tablettes sur Android version 4 : Paramètres > Sauvegarder et réinitialiser > Réinitialiser les paramètres.
réinitialisation matérielle

Le chemin vers une réinitialisation matérielle commence par le menu de récupération du système Android
Nous allons dans le menu "Récupération du système Android" (). Vous devez d'abord éteindre votre smartphone ou votre tablette, puis utiliser la combinaison de touches, qui diffère encore une fois selon le fabricant de l'appareil :
- option plus ou moins universelle - maintenez simultanément les boutons d'alimentation et de réduction du volume enfoncés;
- Samsung - maintenez simultanément les boutons d'alimentation et d'augmentation du volume enfoncés ;
- Sony Ericsson - maintenez enfoncés simultanément les boutons d'alimentation, de réduction du volume et de l'appareil photo ;
- Huawei - maintenez enfoncés simultanément les boutons d'alimentation, de réduction du volume et d'augmentation du volume ;
- LG - maintenez enfoncés simultanément les boutons d'alimentation, de réduction du volume et de l'écran d'accueil pendant plus de 10 secondes. Relâchez le bouton d'alimentation après que le logo LG s'allume sur l'écran, maintenez le reste jusqu'à ce que vous arriviez à l'écran de récupération ;
- HTC (le plus intéressant) - maintenez enfoncée la touche de diminution du volume, puis appuyez brièvement sur le bouton d'alimentation. Lorsque vous voyez le menu de récupération à l'écran, vous pouvez temporairement laisser le bouton de réduction du volume seul. Trouvez l'élément "Effacer le stockage", sélectionnez-le en appuyant sur le bouton d'alimentation et confirmez l'action en cliquant sur le volume vers le bas.
Pour une navigation plus sûre dans le menu "Récupération du système Android", il serait utile de rappeler le but des boutons : la surbrillance consiste à se déplacer dans le menu et la sélection consiste à sélectionner un élément de menu.
Nous arrivons à la ligne "effacer les données / réinitialisation d'usine" et sélectionnez cet élément. Ensuite, dans le nouveau menu, nous trouvons le sous-élément pour confirmer l'action et le sélectionner.
Avec une option de réinitialisation matérielle et plus légère, un redémarrage se produira, après quoi votre appareil se réveillera avec les paramètres d'usine standard.
Vidéo : Comment restaurer le firmware sur Android
Comme vous pouvez le voir, le processus de retour à l'ancienne version d'Android n'est pas aussi effrayant que beaucoup de gens le pensent. Suivez nos instructions et n'oubliez pas de faire des sauvegardes.
L'utilitaire d'historique des fichiers de Windows tire son nom de sa capacité à restaurer les anciennes versions d'un fichier. Cette fonctionnalité fait partie de tous les programmes de sauvegarde, bien qu'elle soit souvent appelée "Restore" (restauration). Bien que l'idée soit la même : vous supprimez l'ancienne version du fichier de l'archive de sauvegarde. La fonction "Historique des fichiers" simplifie ce processus et travaille avec les fichiers en général.
Pour restaurer une ancienne version d'un fichier à partir d'un lecteur de sauvegarde, vous devez suivre ces étapes.
- Si vous souhaitez remplacer la version actuelle par une nouvelle : sélectionnez "Restaurer" puis "Remplacer le fichier dans l'application de destination". Le fichier courant est remplacé par la sauvegarde.
- Pour enregistrer à la fois la version actuelle et la sauvegarde restaurée, vous devez cliquer sur "Restaurer" et sélectionner "Restaurer vers". Sélectionnez un dossier de destination pour le fichier récupéré.
- Pour afficher la copie archivée : Cliquez sur Ouvrir. Le fichier n'a pas été restauré, mais vous pouvez afficher son contenu pour voir s'il contient les informations requises.
4. Cliquez ensuite sur pour fermer la fenêtre Propriétés lorsque vous avez terminé. S'il n'y a pas de versions précédentes, vous verrez le message "Aucune version précédente disponible après l'étape 2. Cela signifie que le fichier est nouveau et n'a pas été sauvegardé, que le fichier n'a pas changé ou qu'une copie de sauvegarde de ce fichier n'existe pas. L'utilitaire d'historique des fichiers ne remplace pas la restauration d'un fichier à partir de la corbeille ; si vous supprimez un fichier, vous devez le restaurer à partir de la corbeille.
L'historique des fichiers ne fonctionne qu'avec les fichiers des dossiers que vous avez sélectionnés lors de la configuration de l'utilitaire.
Vidéo : Comment récupérer un document Microsoft Word, Excel ou PowerPoint non enregistré ou endommagé
Tous les smartphones ne sont pas agiles. Parfois, ces appareils sont équipés d'une mémoire lente ou d'un système d'exploitation non optimisé. Tout cela conduit au fait que la mise à jour de chaque application ralentit considérablement le gadget. Et cette mise à jour peut démarrer à tout moment, ce qui peut énerver l'utilisateur. Heureusement, vous pouvez désactiver les mises à jour sur Android sans trop de difficulté. Dans ce cas, il ne sera possible d'installer de nouvelles versions de programmes et de jeux qu'au moment où cela vous convient.
Arrêter les mises à jour automatiques du système d'exploitation
Mais nous allons commencer par mettre à jour le système d'exploitation Android lui-même. La recherche d'une nouvelle version peut également se produire au mauvais moment. Pour désactiver la vérification automatique des mises à jour, procédez comme suit :
1. Accédez aux paramètres du système d'exploitation.
2. Faites défiler la liste et accédez au " A propos du téléphone».

3. Cliquez sur l'élément " Mise à jour du système».

4. Décochez la case " Mise à jour automatique". Dans notre cas, il n'y a tout simplement pas un tel élément - le système pense que la vérification régulière des mises à jour ne fera pas de mal, mais dans tous les cas, l'utilisateur prendra lui-même la décision de télécharger le logiciel.

Fondamentalement, les paramètres de mise à jour du système sont conservés sur les smartphones avec une ancienne version d'Android. Les créateurs pensent à juste titre qu'un bref appel aux serveurs du fabricant ne nuira pas aux performances de l'appareil.
Cependant, la société sud-coréenne Samsung ne s'est pas débarrassée des paramètres correspondants. Mais ses derniers smartphones s'avèrent très puissants, et il n'est donc logique de refuser la mise à jour automatique que s'il reste peu d'espace dans la mémoire interne.

Désactiver les mises à jour automatiques pour les applications et les jeux
Par défaut, Google Play propose de mettre à jour automatiquement chaque application que vous installez. Mais, comme mentionné ci-dessus, cela pose certains problèmes lors de l'utilisation d'un appareil économique avec une mémoire lente. Sur ces appareils, la mise à jour automatique doit être désactivée. Mais comment faire ça ? Vous vous souvenez probablement que la question sur les mises à jour automatiques n'a été posée que la première fois que vous avez utilisé Google Play. À l'avenir, cet élément a disparu comme par magie des pages de jeux et de programmes. Tout cela dans le but d'accélérer le processus de téléchargement et d'installation, ainsi que de faciliter chaque page et, par conséquent, d'accélérer son chargement. Vous pouvez maintenant trouver cet article d'une manière différente :
1. Ouvrez le Play Market.

2. Tirez le rideau avec le menu principal du bord gauche, puis cliquez sur l'élément " Réglages».

3. Cliquez sur " Mise à jour automatique des applications».

4. Ici, vous pouvez désactiver cette fonctionnalité en cochant la case à côté de " Jamais».

5. Si vous ne souhaitez pas recevoir de notifications sur la disponibilité des mises à jour, une sous-section correspondante a été créée pour vous dans " Réglages". Décochez simplement la case " Disponibilité des mises à jour».

C'est ainsi que vous pouvez facilement désactiver les mises à jour sur Android. Mais n'oubliez pas que vous devez de temps en temps installer de nouvelles versions de programmes et de jeux, car les développeurs améliorent régulièrement la stabilité de leur travail et l'étendue des fonctionnalités.