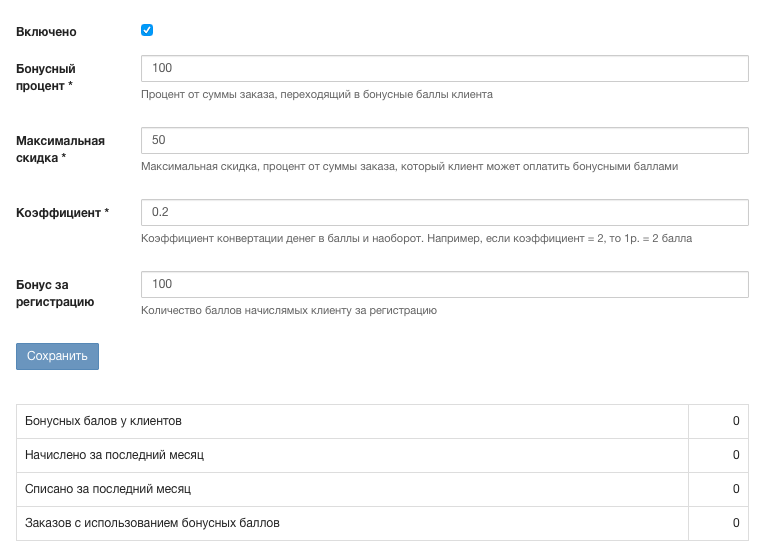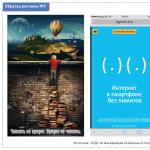Section "discounts and bonuses"
In this section, you can manage discounts and the built-in bonus system, as well as connect the external bonus system "Mnogo.ru".
General view of the section window
The section consists of two parts - a discount type selection window and a control window. By default, when you go to the section, the discount type "By order amount" opens. Let's start the description of the section with it.
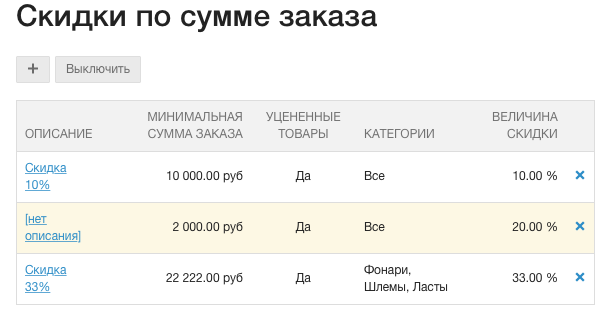
In the list of all discounts by order amount, you can see their main parameters:
- Description is the name you can give the discount to distinguish them from each other
- Minimum order amount- the amount at which the discount will be applied
- discounted goods- determines whether the discount will be applied to products with the "Old price" field filled in
- Categories- those categories in the catalog to which the discount will be applied. By default, the discount applies to all products.
- Discount amount- as a percentage or in rubles, depending on the settings
- Remove discount button
Adding a discount on the amount of the order
Click the icon "+"above the list of discounts to add a new one. The following window will appear:
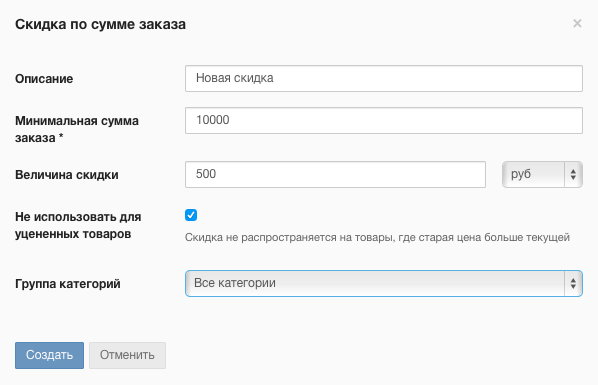
In field Description enter a discount name to distinguish one from the other.
In field Minimum order amount enter the amount upon reaching which the discount will be applied in the basket.
Discount amount- set the value here as an absolute value in currency or as a percentage of the order amount.
The discount will not apply to items with the old price. That is, if there are 3 products in the cart for the total amount at which the discount is applied, one of which is with the old price, then the discount will not be applied until another product is added that does not have the old price.
Category group- here you can select one or more product catalog categories for which the discount will work. By analogy with discounted goods, the discount is applied only if the basket contains goods for the right amount from the right categories. If different discounts are created for different categories, then they will not overlap - discounts will be applied only when the required amounts are collected for each of the divided categories.
Editing discounts
Just click on the name of the discount and the same window will appear as when adding a new one. Here you can easily change the discount parameters.
Disabling all discounts by order amount
Click the "OFF" button above the list of discounts
Cumulative discounts
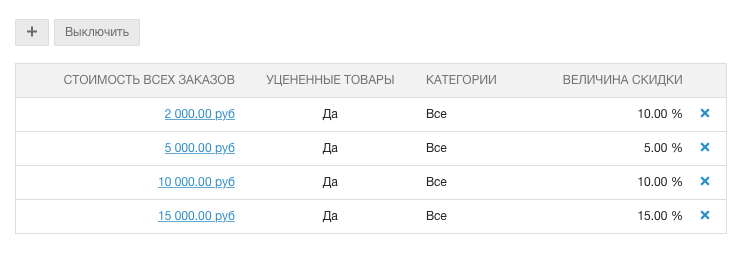
This type of discount works only for registered users. And this is worth using to form a circle of regular customers in your store.
Cumulative discounts work like this:
- A customer buys a product from you for the first time, at this stage you invite him to register so that he can receive progressive discounts on subsequent purchases
- When making the following purchases, the customer must log into their Personal Account in your store, or you can manually reissue their order.
- Upon reaching a predetermined amount of all purchases, the client receives a discount either on the entire range or on specified categories of goods.
Adding a new cumulative discount
Click on the "+" button above the list of discounts to add a new one. In the window that appears, fill in the fields:
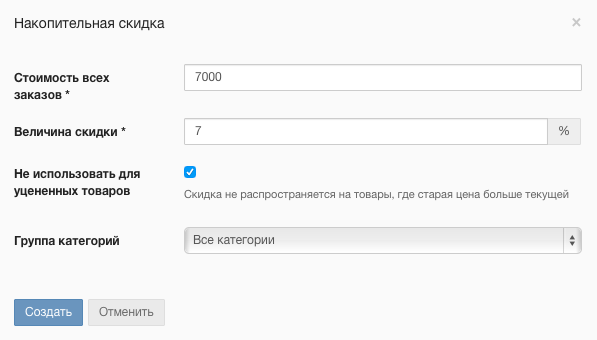
- The cost of all orders- the amount upon reaching which the client will receive a discount on all subsequent purchases
- Discount amount- the percentage of the amount by which the cost of the order will be reduced, not counting the cost of delivery
- Do not use for discounted items- check this box if you want products with the old price affixed not to participate in discounts.
- Category groups- select the categories for which the discount will be applied. If you want the discount to be applied to the entire range - leave the default value (All categories)
Discounts by customer group
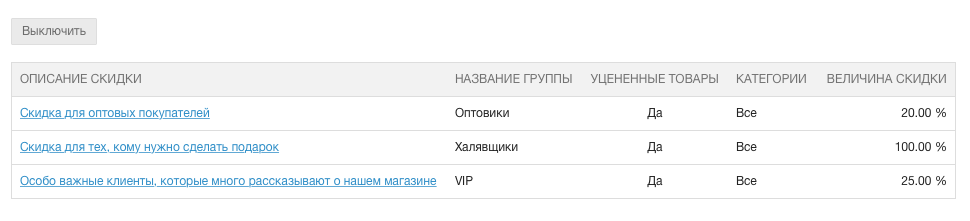
The customer group discount is available only for already registered customers that you have moved to the group for which the discount was assigned.
Let's use the "Wholesalers" customer group in our test store as an example:
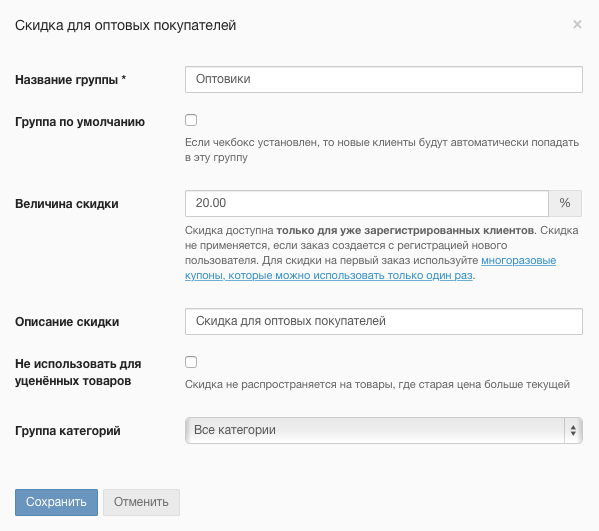
All actions that we will perform with a discount here will be applied to the discount settings in the "Clients" section of the back office.
- Group name- identifier of the client group. It's just a name, it can be anything.
- Default group- if you check this box, then everyone who registers in the store will immediately fall into this group. Groups are generally very convenient to use to work with regular customers.
- Discount amount- value as a percentage of the order amount, with the possibility of specifying hundredths of a percent.
- Discount Description- just a text description so you don't get confused in a large number of different groups and discounts
- Do not use for discounted items- similar to other discounts: products whose old price is higher than the main one do not participate in the discount program, that is, the discount is calculated from the order amount minus the cost in ordering such products.
- Category group- one or more catalog categories for which the discount will be applied.
Attention! The "Wholesalers" group was created by us only as an example. To display special prices to wholesale buyers, we recommend using the "Price Types" functionality, which .
Coupon discounts
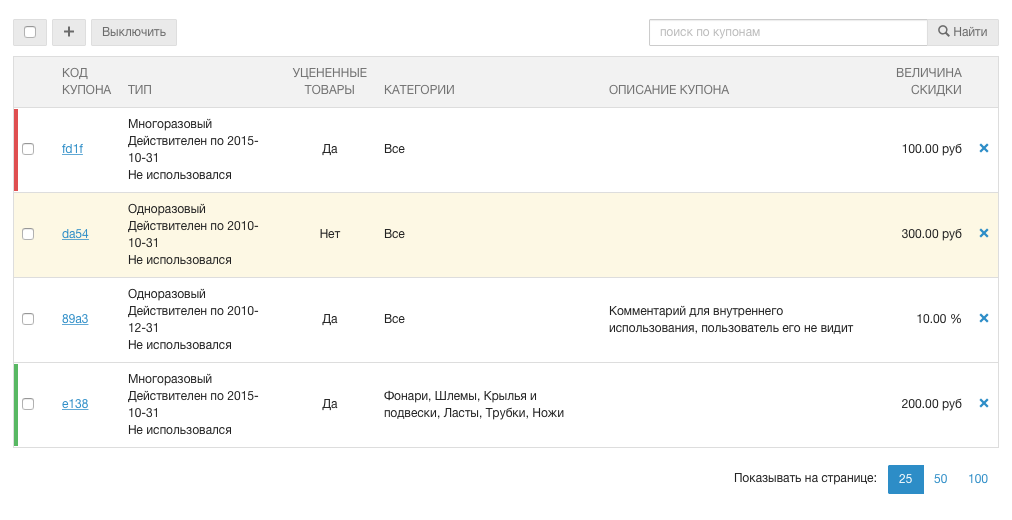
There are many ways to use discount coupons. For example, if a visitor decides to leave the site, then he is offered a coupon discount to interest him in buying. Or you can use a promotion channel such as coupon services. Or you can hand out flyers with discount coupons in crowded places in your city. All in all, coupons are a convenient way to get your audience's attention on your store.
Adding a discount coupon
Click the "+" icon above the discount list to add a new coupon option. The following window will appear:
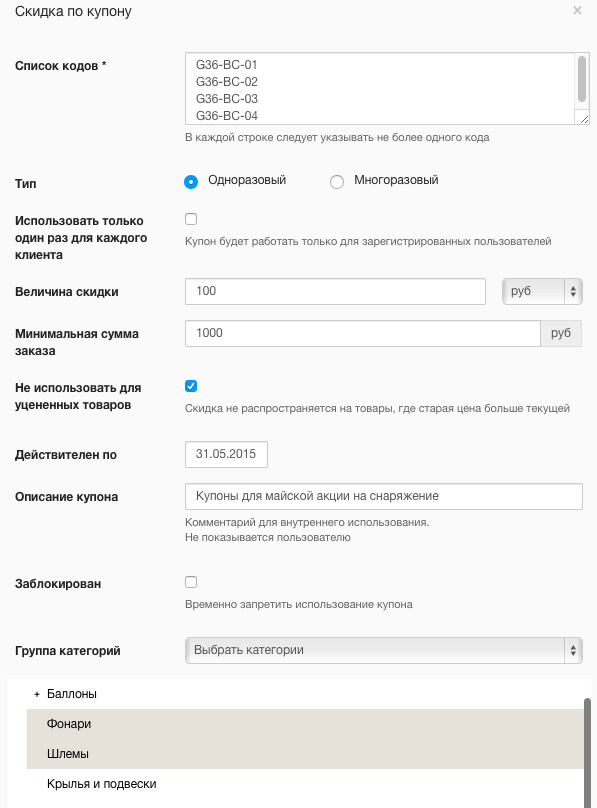
List of codes- enter pre-prepared coupon codes here. It can be arbitrary sets of letters, numbers and symbols. Codes must be lined up in one column! After saving, you will see and be able to edit each coupon individually.
Type of- Disposable or Reusable. In the first case, each coupon can only be used once, after which it is automatically blocked. If the coupon is reusable, any user can use it any number of times until the coupon has expired.
Use only once per client- this means that coupons will only work for registered users and each of them can only be used once.
Discount amount- the amount of the discount in rubles or in % of the order amount.
Minimum order amount- if you want the coupon to work only from a certain amount of the order - enter the number in this field.
Do not use for discounted items- goods with the "Old price" field filled in and the number in this field is greater than in the "Price" field will not be taken into account when calculating the order amount, from which a discount can be applied.
Valid for- if you want to limit the validity period of the coupon, specify here the date after which the coupon will be automatically turned off.
Coupon Description- in order not to get confused in a large number of coupons, we recommend marking them using this field
blocked- blocking/unblocking the coupon manually. Block a coupon if you don't want to wait for it to be redeemed or expire. Unlock if you want to reuse it.
Coupon editing
Click on the coupon code in the general list to open the editing window. It is completely identical to the window for adding coupons, so we will not consider it in detail.
Removing coupons
There are two options for deleting - one at a time and in bulk. To remove an individual coupon, click on the "X" icon to the right of the coupon description. To delete several coupons at the same time - select them using the checkboxes to the left of the codes and click on the delete icon:
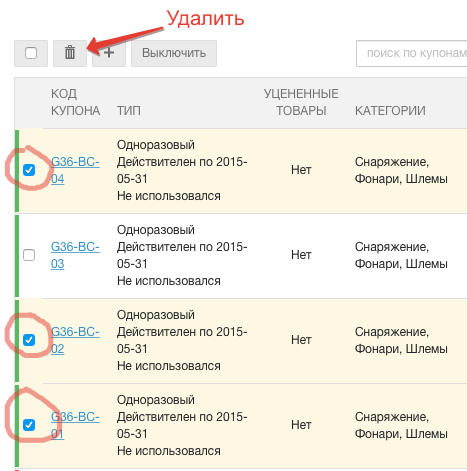
Coupon Search
Only available with coupon codes.
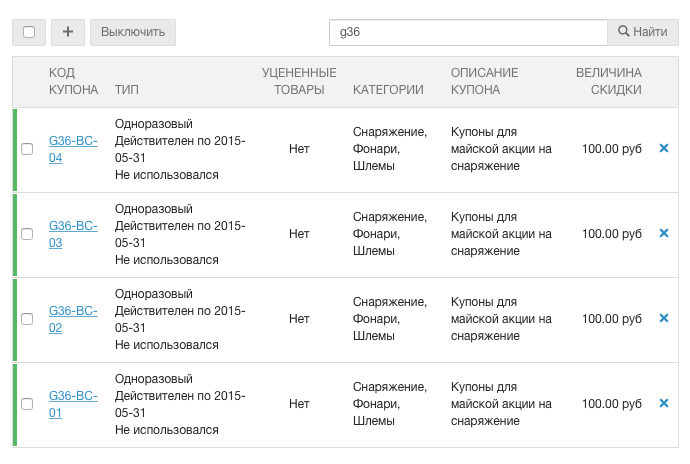
External discounts
When creating a discount, you need to specify the url to which the request will be sent to get the discount value.
The request is sent in JSON format. The response is also expected in JSON format.
The request contains all information about the order.
In response to the request, you must return one of the following objects:
1) Discount can be applied
{
discount: 10, // Discount value, if discount_type == PERCENT, then it is 10%, otherwise 10 rubles
discount_type: "PERCENT", // Maybe MONEY
title: "You get a discount on the card XXXXX", //Text description of the discount, which will be saved in the order and displayed to the user
}
2) Discount cannot be applied for some reason
{
errors: ["Map not found"] // Array of errors
}
You need to add a form that sends data to the URL
/cart_items
PUT method
You need to add an input to the form in which the user will enter the card number
For example
.....
, where XXXX is the ID of the additional order field
Errors are available in the liquid template via the discount_errors method on the cart variable.
Example:
(% for error in cart.discount_errors %) ((error))
(% endfor %)
Bonuses
InSales provides two bonus systems - built-in and from Mnogo.ru. The general principle of the bonus systems is as follows:
- The client registers in the bonus system of the store and receives incentive points for joining.
- With each purchase, the spent rubles are converted into bonus points with a certain coefficient. For example, if the coefficient is 0.2, then for every 1000 rubles spent, the client will receive 200 bonus points. In InSales, you can further limit the receipt of points by specifying what percentage of the order amount is involved in the formation of the bonus
- Having accumulated a certain number of points, the client can use them to pay for part of the next purchase. And if you set the appropriate settings - then the whole next purchase.
Bonus system InSales
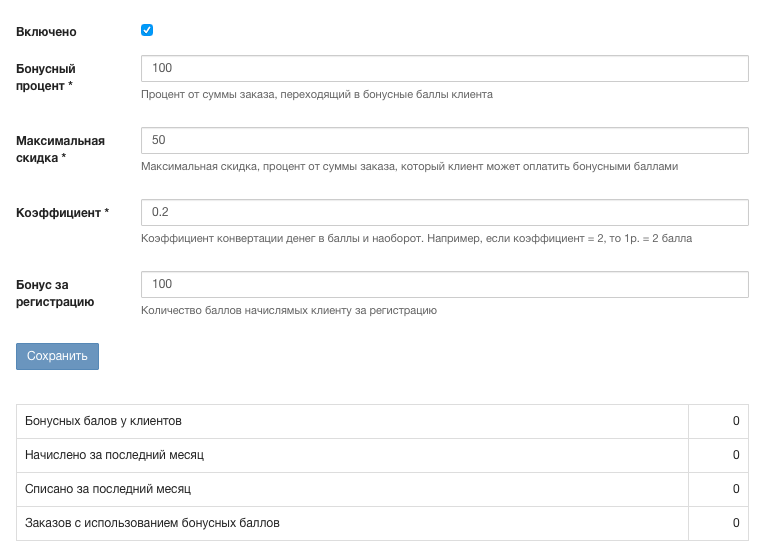
Settings fields
- Included- check this checkbox to enable the accumulation of bonuses for registered customers.
- Bonus percentage- this field determines what percentage of the order amount will be used to accumulate bonus points.
- Maximum discount- indicate here how much percentage of the order amount the buyer can pay with bonus points.
- Coefficient- indicate here how much "weighs" 1 bonus point in currency. In the example, the coefficient is 0.2. This means that 1000 rubles = 200 bonus points.
- Bonus for registration- here you can specify how much the client receives for registering in your store. We recommend that you add information about the loyalty program to the checkout page and to the emails your customers receive when they place an order.
Statistics fields
- Bonus points for customers- the total number of bonuses for all registered customers
- Accrued in the last month- the total number of accrued points for the last calendar month
- Written off in the last month- the total number of spent bonus points for the last calendar month
- Orders using reward points- the total number of orders in which bonuses were used.
Bonus system Mnogo.ru
In InSales, you can connect to Mnogo.ru using a special application. Fill in the fields in accordance with the instructions provided by the technical support of the system: