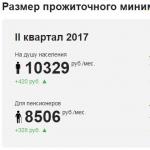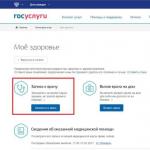Как правильно сделать сброс до заводских настроек Android? Как сбросить настройки на андроиде и потом восстановить свои данные.
Google всегда синхронизирует события календаря, контакты, документы, настройки Gmail и другую информацию об учетной записи. Начиная с Android 5.0 , компания предлагает возможность восстановления приложений для нового устройства. В Android 6.0 эта функция была расширена за счет синхронизации данных приложений, а также настроек системы, вместе со всей информацией, хранящейся в облаке.
Если вы используете лаунчер Google Now , фон вашего домашнего экрана, значок и расположение виджетов, а также структура папок сохраняются в облаке. Это позволяет восстановить настройки на новый телефон и сохранить макет главного экрана.
Где все эти данные откладываются? Google загружает резервные копии данных приложений на Диск, выделяя 25MB для каждой программы. Данные, используемые системой резервного копирования, не учитываются в квоте хранения. В то же время, разработчики могут самостоятельно выбрать, какие данные приложения будут храниться в облаке.
Вот как вы можете восстановить приложения Android.
Как включить службу резервного копирования на Андроиде?
Во-первых, убедитесь, что у вас есть сервис резервного копирования, работающий на текущем смартфоне.
- Откройте «Настройки» на начальном экране или в «Меню» .
- Перейдите в раздел «Резервное копирование и сброс» .
- Выберите .
- Переключите пункт «Резервное копирование моих данных» в режим On .
- Выберите «Назад» , чтобы вернуться в меню «Резервного копирования и сброса» .
- Проверьте, правильность учетной записи Google , связанной с Аккаунтом резервного копирования .
- Переключите «Автоматическое восстановление» в режим On для восстановления настроек и данных при установке приложения.

Теперь, когда вы включили службу резервного копирования Android , ваши системные настройки и данные приложений будут автоматически сохранены в Google Drive . Когда вы поменяете смартфон, - можете рассчитывать на службу, чтобы восстановить настройки, приложения и связанные с ними данные.
Как восстановить приложения после сброса настроек?
Если вы используете смартфон с Android 5.0 Lollipop и выше, восстановление приложений занимает несколько минут. Этот параметр доступен после первой загрузки смартфона, или полного сброса до заводских настроек.
- Выберите «стрелку» на экране приветствия, чтобы начать настройку вашего смартфона.
- Выберите язык системы.
- Подключитесь к домашней Wi-Fi сети.

- Выберите «Принять и продолжить» .
- На следующем этапе вы можете легко скопировать учетные записи Google , приложения и данные с другого устройства, но на данный момент, мы не будем использовать эту опцию.
- Войти в свою учетную запись Google .

- Нажмите «Принять» , чтобы войти в свою учетную запись Google.
- На вкладке «Службы Google» вы можете выбрать, хотите ли включить сервис резервного копирования для учетной записи.
- Если вы хотите добавить другую электронную почту, можно сделать это на вкладке «Добавить другой адрес электронной почты» . В противном случае, просто выберите «Не сейчас» и нажмите «Далее» .

- Теперь мы подошли к пункту «Выберите устройство» , в котором можно выбрать устройство для восстановления.
- Вы увидите список всех ваших предыдущих устройств, и время, когда вы в последний раз использовал их.
- Выберите устройство , чтобы увидеть все доступные приложения для восстановления.
- Если вы хотите восстановить все приложения и настройки, нажмите «Восстановить» .

- Не хотите восстанавливать все подряд? Нажмите на стрелку, рядом с пунктом «Восстановить все» .
- Самостоятельно выберите, какие приложения хотите восстановить.
- Нажмите «Восстановить» для извлечения приложений и всех настроек с облака.

- Теперь вы можете настроить отпечатки пальцев и включить Google Now .

Это все! После того, как первоначальная настройка завершена, приложения и настройки будут восстановлены в фоновом режиме.
Как посмотреть объем данных, которые синхронизируются в облаке?
Посмотреть, какие именно данные сохранены в облако нельзя, но можно увидеть их объем. Вот как это узнать:
- Откройте Google Drive с главного экрана или меню.
- В My Drive , выберите меню из верхнего левого угла.
- Перейдите в «Настройки» .

- Нажмите кнопку «Управление резервным копированием» .
- Вы увидите список всех приложений, которые используют службу резервного копирования .

Возможность восстановления приложений Android после сброса доступна на всех текущих смартфонах, работающих под управлением Android 6.0 и выше, хотя есть несколько исключений. Последние телефоны Xiaomi , например, не предоставляют возможности резервного копирования. Проблема чаще встречается в таких странах, как Индия, где есть приток китайских телефонов с сильно переделанным пользовательским интерфейсом.
На западных рынках это не должно быть проблемой. Если вы покупаете смартфон от Samsung , LG , HTC , Sony , Motorola , или любого другого производителя, который имеет прочные позиции на рынке, у вас будет возможность в полной мере восстановить приложения на новом телефоне.
Сброс операционной системы Андроид к заводским настройкам позволяет восстановить нормальную работоспособность девайса при его частых зависаниях, подтормаживаниях, самостоятельных выключениях, перезагрузках и других программных сбоях. Решив выполнить данную процедуру, необходимо знать, что она приведет к удалению следующей информации:
- всех программ, установленных на устройстве;
- сохраненных текстовых и мультимедийных сообщений (SMS и MMS);
- заметок в блокноте;
- данных из телефонной книжки;
- сохраненных паролей от имеющихся учетных записей (например, GMail, Skype и т.п.).
При этом информация, размещенная на флешке, не пострадает. Поэтому перед тем как полностью сбросить систему Андроид, следует сохранить личную информацию в надежном месте, скопировав ее на карту памяти или ПК.
Способы сброса Android к заводским настройкам
В ОС Андроид сброс телефона или планшета к заводским настройкам предусмотрен разработчиками, поэтому для осуществления обнуления никаких дополнительных программ и устройств не потребуется.
Всего существует три метода восстановления стандартных настроек на Android:
- через стандартное меню гаджета – рекомендуется использовать в тех случаях, когда устройство можно включить и войти в его главное меню;
- с помощью сервисных комбинаций – применяется, когда после включения телефона имеется доступ только к номеронабирателю (например, вы забыли пароль для входа в систему);
- посредством среды восстановления Recovery – единственный вариант вернуть заводские настройки Андроид, когда девайс не включается или зависает на приветственном логотипе компании.
Восстановление начальных настроек через меню гаджета
Если телефон или планшет после включения начинает «тормозить» или периодически подвисать, считайте, что вам очень повезло, так как у вас будет время на сохранение всех личных данных в надежном месте (например, на флешке или жестком диске компьютера). Для этого перед выполнением обнуления рекомендуется воспользоваться функцией синхронизации телефона (планшета) с ПК.
Синхронизация – это процедура, позволяющая устранить разницу между двумя операционными системами (Windows и Андроид) и скопировать всю важную информацию с девайса на компьютер. Для выполнения синхронизации разработано много программ, среди которых самой эффективной считается MyPhoneExplorer.
Для копирования важных данных (телефонной книги, сообщений, заметок и т.п.) с телефона на ПК, необходимо:
После сохранения информации можно смело выполнять сброс девайса к заводским настройкам. Для этого нужно:

Некоторые модели гаджетов для изменения системных данных, в том числе и для запуска обнуления, требуют наличия у пользователя root-прав. Это позволяет защитить ОС от случайного удаления системных файлов.
Использование сервисных комбинаций
У любой операционной системы для мобильных устройств (Андроид, Windows Mobile, Symbian и др.) имеются специальные циферно-символьные комбинации, с помощью которых можно вернуть девайс к заводским настройкам.
Для этого необходимо:
- Войти в режим набора номера.
- Ввести одну из перечисленных комбинаций: *#*#7780#*#, *2767*3855# или *#*#7378423#*#*.
После этого автоматически запустится сброс заводских настроек.
Запуск процедуры Recovery
Если вы не можете включить телефон и, соответственно, воспользоваться одним из вышеперечисленных способов восстановления, на помощь приходит встроенная утилита Recovery. Для ее запуска требуется:
- Выключить проблемный гаджет полностью, то есть дождаться, когда погаснут все клавиши и экран.
- Нажать и удерживать несколько секунд определенное сочетание клавиш. У разных изготовителей девайсов это сочетание разное:
- Для телефонов фирмы LG – кнопка снижения громкости + клавиша питания. При появлении приветственного логотипа необходимо отпустить и снова нажать Power;
- Для Samsung – клавиша возврата в главное меню + питание + кнопка увеличения громкости;
- Для Lenovo – кнопка питания + громкость посредине.

Если при выполнении вышеуказанных действий восстановить Андроид не получается, нужно сделать следующее.
Пользователи устройств на ОС Android в определённый момент сталкиваются с ее зависанием, частыми ошибками и внезапным прекращением работы ряда приложений. Это связано с накоплением в памяти различных лишних и остаточных файлов, которые тормозят работу ОС. Любой ремонт всегда включает сброс настроек «Андроида» до заводских, т. е. удаление всех папок с файлами и приложений (так называемый Hard Reset). Как это сделать самостоятельно?
Перед началом работы по удалению всех ненужных файлов и обнулению системы, следует скопировать всю важную информацию на карту памяти или перенести на другое устройство.
После сброса настроек навсегда исчезнут:
- все установленные приложения;
- контакты;
- скачанные и полученные файлы (фото, видео и музыка);
- установленные настройки (будильник, напоминания);
- аккаунты и пароли.
При этом, обновления самой операционной системы и версия ПО остаются и не «откатываются» до изначальных. Кроме сохранения важной информации, необходимо обязательно удалить аккаунт Google и очистить пароли. В противном случае, при включении устройство будет запрашивать вход в аккаунт.
Сбросить настройки до заводских на телефоне Андроид можно через меню настроек, если это позволяет система (некоторые вирусы блокируют доступ к ним).
Для этого необходимо:
- Открыть «Настройки» – «Восстановление и сброс». В некоторых устройствах эта функция скрывается в разделе «Архивация и сброс», «Конфиденциальность» или «Учетные записи».
- Найти пункт «Сброс настроек (данных)» и нажать на него.
- Система покажет уведомление об удалении всех файлов и аккаунтов.
- Необходимо выбрать пункт «Сбросить настройки».
- Операционка выдаст повторный запрос, его надо подтвердить.
Система начнет удаление всех ненужных файлов и перезагрузит устройство после окончания операции. Следует заранее зарядить устройство до 100 %, поскольку если оно разрядится в процессе удаления, то возникнут неприятные трудности, решить которые самостоятельно вряд ли удастся.
Через телефон
Сбросить все настройки можно и с помощью самого смартфона, т. е. при использовании его аппаратных кнопок. Чтобы перезапустить смартфон надо его полностью выключить, а после, одновременно нажать несколько кнопок: «Питание» и две кнопки громкости («больше-меньше»). Телефон начнет перезапускаться и сбросит настройки.

Также некоторые разработчики размещают специальную кнопку для обновления системы. Она очень маленькая и чаще всего находится в углублении рядом с кнопкой включения. Для запуска операции следует зажать ее с помощью иголки или карандаша.
С использованием клавиш Recovery
Этот метод подойдет для устройств, которые зависают на стадии включения и не реагируют на касания по экрану. Также он актуален для пользователей, которые забыли пароли для входа.

Для сброса следует нажать определенную комбинацию клавиш, перейти в режим Recovery (заводское программное обеспечение) и оттуда запустить восстановление системы.
Сброс Андроида через «Рекавери» на выключенном гаджете происходит таким образом:
- Выполнить нажатие комбинации кнопок (для каждой модели она своя).
- Перейти в режим восстановления Recovery.
- Перейти Wipe data – factory reset.
- Согласиться при повторном запросе.
- Дождаться окончания операции.
- Осуществить перезагрузку гаджета, нажав на Reboot System.
Каждая компания, которая выпускает электронные гаджеты, назначает свои комбинации аппаратных клавиш, которые помогают пользователям решить возникшую проблему.
Ниже перечислены модели устройств и их аппаратные клавиши:
- Lenovo, Aser, Asus, Huawei: «Снижение громкости + reset».
- LG: «Снижение громкости + Питание». Зажать на 10 секунд, дождаться появления логотипа, отпустить клавиши на 1 секунду и вновь зажать до перехода в режим Recovery.
- Samsung: «Домой + Питание + Увеличение громкости».
- Sony: «Домой + Увеличение громкости + Питание».
Если устройство не реагирует на прикосновения к экрану, выбирать пункты меню следует с помощью клавиш громкости и клавиши «Питание» или «Домой».
С помощью компьютера
Если не получается сбросить настройки традиционными методами, можно попробовать сделать это через компьютер, предварительно скачав программу Android System Development Kit на сайте разработчиков.

После скачивания файла следует:
- На устройстве включить режим USB Debugging: «Настройки» – «Для разработчиков» – «USB настройки» или «Настройки» – «Общие» – «О телефоне» – «Общие» – «Информационные программы».
- Поставить галочки на инструменты и драйверы USB.
- Установить драйвера для устройства на ПК и подключить его через порт USB.
- Открыть командную строку и прописать в ней «C:\Users\Имя пользователя\AppData\Local\Android\Android-SDK\платформенные инструменты
- Ввести ADB перезагрузки в recovery.
- Дождаться перезапуска системы.
После этого можно ввести новый пароль и получить доступ к настройкам меню.
Сброс сервисным кодом
Существует еще один простой и быстрый способ запустить сброс системы – с помощью специального сервисного кода.

Для этого необходимо:
- Открыть клавиатуру телефона (в разделе звонков) или «Экстренный вызов».
- Ввести код сброса настроек: *2767*3855# или *#*#7780#*#* или *#*#7378423#*#*.
- После ввода кода без запроса подтверждения устройство начнет сброс настроек.
Поскольку такая функция делает доступ к телефону слишком простым, и в случае кражи она может сыграть ворам на руку, не все производители позволяют так перезапускать систему.
Для чего это нужно
В каких случаях требуется перезапуск системы и откат ее до заводского состояния?

Обычно это необходимо для решения системных ошибок, а также:
- перед продажей устройства;
- при постоянном зависании системы и многочисленных сбоях;
- сразу после обновления программного обеспечения.
Если не удается сбросить настройки самостоятельно, то лучше всего обратиться в сервисный центр за помощью. Поскольку можно по неосторожности удалить важные системные файлы и навредить тем самым работе устройства.
Мобильная операционная система имеет функции, о существовании которых обычные пользователи могут не догадываться. Например, как вернуть телефон к заводским настройкам Android, не обращаясь к услугам сервисных центров. Сброс системы - именно об этом и пойдет речь в этой статье.
Для чего это нужно
Сброс данных и настроек устройства - это стирание всей информации пользователя (фото, музыка, видео, документы, контакты, сообщения и т. д.), в том числе активированных учетных записей.
Возможные причины для сброса:
- продажа или передача устройства;
- проблемы программного уровня (зависает, постоянно перезагружается и т.д.);
- неудачное обновление прошивки.
Подготовка устройства
Проследите, чтобы телефон или планшет имели достаточный уровень заряда батареи. Некоторые устройства не разрешают сброс системы, если аккумулятор разряжен больше, чем наполовину.
Важно! Если телефон сядет во время сброса, то это привет к его «окирпичиванию». Для восстановления придется обращаться в сервисный центр.
Чтобы сделать бэкап:
Совет! Сохраните резервную копию на компьютер или проследите, чтобы система загрузила ее в облако (например, Mi Cloud в Xiaomi), откуда потом можно будет сделать восстановление данных.
Удалите учетную запись Google. Начиная с 2015 года, это является обязательным условием для большинства устройств с версией Android 5.1 и выше в связи с изменением политики безопасности корпорации.
Важно! Если учетная запись Google не будет удалена, то после сброса при включении будут запрошены данные Google-пользователя, от имени которого был совершен вход ранее. А если этот процесс будет неудачным, то восстанавливать аппарат придется в сервисном центре (после подтверждения того, что вы являетесь его владельцем).
Сброс настроек
После выполнения подготовительных шагов можно начать сброс Android до заводского состояния.
Через меню
Данный способ максимально простой и подходит для устройств, которые нормально функционируют (как минимум, его можно включить и зайти в настройки).
Обратите внимание! В зависимости от оболочки или версии Android, название или расположение некоторых пунктов меню могут меняться, но принцип их работы такой же.
- Перейдите в меню «Настройки» → «Восстановление и сброс».

- Выберите пункт «Сброс настроек».

- Нажмите «Сбросить настройки планшета (телефона)».

- При необходимости пройдите проверку безопасности.

- Нажмите «Стереть все».

Обратите внимание! Начиная с версии Android 8, меню было изменено. Появилась возможность сбросить отдельно сетевые и программные настройки. Этот функционал размещен в разделе «Система».
Из меню Recovery
Этот метод подходит для случаев, когда гаджет не включается, работает нестабильно или вы забыли пароль разблокировки.
Обратите внимание! Для примера использовано устройство с чистой версией Android. Интерфейс данного режима может отличаться от смартфонов разных производителей.

С помощью секретного кода
Перейдите в приложение для набора номера. Введите один из следующих кодов (используются для быстрого доступа к определенным функциям), который начнет процесс сброса настроек:
- *2767*3855#
- *#*#7780#*#*
- *#*#7378423#*#*
Обратите внимание! Комбинации также можно вводить в окне экстренного вызова.
Нажатием отдельной кнопки
Существуют такие устройства, на которых разработчики предусмотрели отдельную клавишу жесткого сброса. Она находится в специальном отверстии с надписью «RESET».
Сброс Android до заводских настроек является простым, но эффективным методом восстановления работоспособности гаджета, а также его подготовки к продаже или передаче другим людям. Также не забывайте делать резервное копирование, которое обезопасит вас от потери данных в дальнейшем.
Иногда после полного сброса настроек на Андроид, возникает необходимость восстановить файлы, папки или данные, которые были удалены. Иногда восстановление информации, может понадобиться если пользователь удалил её со своего смартфона случайно. Особенно обидно за редкие фотографии и музыку.
Поэтому если Вы в поисках простого и эффективного способа восстановления потерянных или удаленных файлов Андроида, то после прочтения данной статьи ВЫ станете настоящим ассом в данном вопросе.
Не торопитесь расстраиваться и отчаиваться, к счастью для есть специальные программы, которые решат проблему удаленных файлов в пару кликов. Мы детально рассмотрим одну из них — 7-Data Android Recovery один из явных лидеров.
Как восстановить удаленные данные на Андроид системе
Как мы упоминали выше, восстановление информации будет осуществлять с помощью программы 7-Data Android Recovery, на момент написания статьи она была совершено бесплатная, возможно в будущем, разработчик введет определенную плату, но пока не будем о грустном 🙂
7-Data позволит без особого труда восстановить большинство удаленных файлов как во внутренней памяти так и на внешней SD-карте.
Скачать программу можно с нашего сервера по этой .
Затем действуем по стандартной процедуре. Распаковываем архив и запускаем файл приложения 7data-recovery-suite. Следуя подсказками установщика производим полную установку программы на свой персональный компьютер или ноутбук.
После успешного окончания открываем 7-Data Android Recovery:
Перед началом восстановления нужно включить отладку USB устройства и подключить смартфон к компьютеру с помощью USB кабеля, для этого:
1. Заходим в настройки вашего смартфона – Параметры разработчика – Отладка USB (ставим галочку);
2. Подключаем USB кабель к смартфону затем к компьютеру;
3. В окне 7-Data Recovery нажимаем на зеленую кнопку «Далее». Перед Вами должно открыться окно с перечнем карт памяти, нужно выбрать нужную и нажимать кнопку «Далее».

4. Появиться окно сканирования устройства. Тут просто нужно немного подождать, пока программа полностью просканирует устройство и выдаст список файлов, которые можно вернуть.

5. По завершению сканирования выводится структурированное «дерево» папок и файлов устройства.

6. Проходимся по списку и отмечаем те которые подлежат восстановлению. Нажимаем кнопку «Сохранить».
Важно! Данные которые Вы восстанавливаете, нужно сохранить в отдельную папку на Вашем ПК, не сохраняйте их на карту памяти повторно. Программу Вы используете на свой страх и риск, она не дает полной гарантии на то что все будет качественно восстановлено.
Как видите, процедура не требует глубоких знаний, и даже начальный пользователь сможет восстановить большинство казалось бы безвозвратно потерянных файлов и данных своего Андроида.