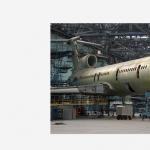Восстановление данных dvd дисков. Как восстановить данные с диска DVD
Все оптические диски (DVD-RW, CD-RW, DVD-R, CD-R) не отличаются особой надежностью, так как они часто выходят из строя. Причинами подобного явления могут быть механические повреждения, вирусы и т.п. Из поврежденных носителей скопировать данные стандартными средствами ОС Windows у вас вряд ли выйдет. Но это не означает, что важные файлы и папки потеряны навсегда, потому что существует достаточно много программ, созданных специально для считывания информации с дефектных болванок. Рассмотрим процедуру восстановления данных с нечитаемых операционной системой оптических дисков.
Способы восстановления DVD и CD дисков
При невозможности изъятия данных с DVD (CD) диска первым делом необходимо удостовериться в том, что вышел из строя именно диск, а не привод. Для этого вставьте в DVD-ROM другую (исправную) болванку и повторите процедуру чтения еще раз. Если считывание запустится, значит, проблема действительно кроется в носителе информации.
Восстановление CD и DVD дисков – это комплексная процедура, при выполнении которой могут использоваться следующие способы реанимирования:
- программный;
- аппаратный;
- механический.
Первый вариант восстановления данных считается самым простым в исполнении, поэтому именно с него и следует начинать ремонтные работы. Он основывается на использовании специальных программ, позволяющих изъять файлы из поврежденного диска.
Программы для восстановления оптических дисков
Если операционная система в процессе копирования информации с DVD-R/RW сталкивается с каким-либо сбоем, то она не только прекращает данную процедуру, но и сбрасывает ту часть документа, которая была успешно считана. Специальный софт для восстановления данных с вышедших из строя дисков работает по другому принципу: при невозможности скопировать определенный сектор программа просто его пропускает и перескакивает на следующий. Это позволяет возвратить максимальный объем утраченных файлов.
Все программы для реанимирования данных с вышедших из строя дисков условно можно разделить на два класса:
- ограничители скорости;
- утилиты для копирования информации.
К первому классу относятся программы, работа которых основана на принудительном уменьшении скорости вращения диска в DVD приводе. Это позволяет изъять файлы даже с тех секторов, которые были недоступны на высоких скоростях. Вторая группа включает софт, оснащенный более производительным алгоритмом считывания данных, чем сама операционная система.
К наиболее эффективным инструментам для восстановления файлов с нечитаемых CD и DVD-R/RW относятся:
- CDSlow;
- CDCheck;
- BadCopy.
Использование утилиты CDSlow
CDSlow – это программа, позволяющая ограничить скорость DVD привода вплоть до минимально допустимого значения для данного устройства. Для восстановления поврежденных данных вам потребуется:

Если даже на минимальных скоростях при копировании данных вы потерпели неудачу, переходим к следующей программе.
Восстановление информации через CDCheck
CDCheck – это бесплатная программа для диагностики и реанимирования не только оптических дисков, но и других носителей информации (USB флешек, карт памяти для мобильных устройств, ZIP приводов и т.п.). Чтобы восстановить диск с помощью данного приложения, требуется:

После окончания работы программы высветится детальная статистика, в которой можно посмотреть общее время обработки информации, количество ошибок, обнаруженных при считывании, среднюю скорость восстановления данных и т.п.
Для увеличения вероятности успешного копирования поврежденных файлов перед началом восстановления рекомендуется ограничить скорость привода с помощью CDSlow или другой программы.
Реанимирование диска с помощью BadCopy
Данная программа позволяет восстановить не только поврежденные, но и удаленные файлы с перезаписываемых носителей информации.

Аппаратный и механический способы восстановления дисков
Если с помощью программы реанимировать диск не получилось, то можно попытаться осуществить восстановление аппаратным способом. Для этого применяются высококачественные DVD приводы, обладающие улучшенной фокусировкой лазерного луча и возможностью работать на маленьких оборотах. Такие устройства стоят недешево, поэтому они редко встречаются в частном использовании.
- Восстановление поврежденных данных со всех наиболее распространенных на сегодняшний день типов носителей
- Работа с данными, ставшими испорченными как после физического повреждения носителя, так и вследствие программных ошибок
- Предоставление пользователю возможности полного управления процессом восстановления
- Предоставление пользователю максимально подробного отчета о процессе восстановления данных
Но самое главное – все эти блестящие возможности для пользователя совершенно бесплатны! Отныне у вас есть доступный, несложный, но в то же время мощный инструмент восстановления данных, не требующий никаких затрат!
Утилита восстановления данных с поврежденных носителей
Утилита Recovery Toolbox for CD Free разработана для восстановления данных с поврежденных носителей всех наиболее распространенных на сегодняшний день типов: CD, DVD, HD-DVD, Blu-ray и т.д. Программа позволяет восстанавливать файлы любых типов. Утилита выполняет полное сканирование поврежденных дисков и сохраняет максимально возможное количество информации. В процессе восстановления Recovery Toolbox for CD Free применяет большое число различных алгоритмов, что серьезно повышает количество и качество восстановленных данных.
Пользователь получит полный, удобный для чтения отчет обо всех деталях процесса восстановления.
Программа предоставляет пользователю чрезвычайно удобные возможности полного управления восстановлением: откуда и какие восстанавливать файлы, в какую папку и куда сохранять данные и проч. Также доступен просмотр всей необходимой информации, как об источнике восстанавливаемых данных, так и о месте их сохранения.
Утилита будет незаменима в следующих случаях:
- физическом повреждении носителя (царапины, контакт с жидкостями и т.д.)
- повреждении формата носителя программами записи дисков
- ошибках ОС при чтении и доступе к носителю
- и т.д. и т.п.
Во всех этих неприятных ситуациях программа быстро и качественно выполнит все необходимые действия по восстановлению как можно большего количества данных.
Удобный, интуитивно понятный интерфейс делает процесс работы с программой эффективным и приятным.
По количеству и качеству используемых в программе алгоритмов, простоте и доступности использования, широкой функциональности, утилита Recovery Toolbox for CD Free – одна из лучших в своем классе; и, повторяю, в отличие от большинства своих аналогов – абсолютно бесплатна.
Требования:
- Windows 98/Me/2000/XP/Vista/7/8/10 или Windows Server 2003/2008/2012/2016 и выше
Оптические диски являются не очень надежными накопителями для хранения данных. Часто бывает так, что вставляешь диск в дисковод, а он не читается.
Причинами могут послужить, как неисправность аппаратной части компьютера, так и повреждения самого оптического диска. Однако, восстановление данных с оптических дисков проще, так как диск представляет собой накопитель в чистом виде, без аппаратной части. К тому же, информация на дорожках многократно дублируется.
Для исключения проблем, не касающихся самого диска, необходимо попробовать прочитать другие диски. В этом случае повторение ошибки чтения на других дисках говорит о том, что неисправен дисковод или проблема в операционной системе (возможно операционная система заражена вирусами). Вероятность того, что у вас все диски повреждены очень мала, конечно, если вы храните их должным образом.
Остается только неисправность самого диска. Здесь может быть причиной:
- Загрязнения поверхности диска (отпечатки пальцев, грязь, пыль).
- Механические повреждения диска (царапины, сколы, трещины).
- Логические повреждения диска (сбой в процессе записи на диск, проблемы, возникшие при дописывании перезаписываемых дисков и т.п.).
С пылью и грязью на поверхности диска справиться поможет специальная салфетка. Если после этих манипуляций диск прочитался, то Вам повезло. Но если ситуация не изменилась, и диск упорно не читается, то стандартными средствами восстановить данные не удастся.
Дело в том, что при загрузке диска в дисковод операционная система начинает считывать данные с диска, но дойдя до поврежденного участка, не может его прочитать и выдает ошибку, сбросив из памяти уже считанные данные. На просторах интернета есть много способов восстановления поверхности диска, НО все они заключены в механическом воздействии на поврежденную поверхность диска и могут привести к безвозвратной утере данных. Поэтому вначале попытайтесь восстановить ваши файлы специальными программами для восстановления данных с поврежденных дисков.
Программы восстановления данных с дисков способны считывать данные, пропуская поврежденные сектора. Специальные алгоритмы таких программ позволяют не только считать структуру данных на диске, но и восстановить структуру поврежденных файлов. К таким программам относятся: BadCopy Pro, IsoBuster, CDCheck, Recovery Toolbox for CD Free .
BadCopy Pro
Программа BadCopy Pro является одной из популярных программ восстановления данных. Она является универсальной для восстановления файлов с любых носителей информации. Разработчики утверждают, что эта программа может восстановить любые данные, содержащиеся на носителе. Алгоритм действий пользователя прост:
- На первом шаге необходимо запустить программу и в левой части появившегося окна программы выбрать тип носителя, в случае оптических дисков, «CD and DVD», а в правой части окна указать диск, с которого необходимо восстановить данные. В программе предусмотрены три режима восстановления файлов:
- Rescue Corrupted Files – используется, если файлы отображаются в проводнике Windows;
- Rescue Lost Files – используются, если диск не читается или файлы были удалены. Mode #1 и Mode #2 используют разные алгоритмы, поэтому предлагается использовать вначале Mode #1, затем Mode #2.
- На втором шаге необходимо выбрать файлы для восстановления и настроить режим сканирования:
- Max Data – в этом режиме программа будет стараться максимально восстановить данные, но скорость считывания с диска при этом будет очень низкая;
- Normal – в этом режиме скорость будет оптимальна для восстановления большинства данных;
- Max Speed – в этом режиме программа будет пытаться восстановить данные на максимальной скорости, но при большой скорости считывания данных меньше вероятности восстановить поврежденные файлы.
Для перехода к следующему шагу необходимо нажать кнопку «Next».

- На следующем шаге происходит сканирование диска

По окончании сканирования диска программа предлагает указать путь для сохранения восстановленных файлов. Но сохранить можно только после покупки программы.

Данная программа позволяет выставить глубину сканирования данных, но скорость восстановления при этом значительно падает. Стоимость этой программы составляет $39,50.
ISOBUSTER
Программа IsoBuster поддерживает любые носители. Программа имеет множество настроек, понятных только специалистам. Для рядовых пользователей имеет смысл обратиться к вкладке «Обмен данными» и на панели «Параметры чтения» увеличить количество попыток переноса мультиблоков, а затем увеличить количество попыток переноса отдельного блока.
Для восстановления конкретного файла необходимо найти его в каталоге, вызвать контекстное меню и выбрать команду «Извлечь». Если файл оказался битым, то выбрать команду «Извлечь как Raw и преобразовать в пользовательские данные».
Если файл не отображается, то значит он сильно пострадал. В этом случае лучше сделать образ целого диска. Для этого выбрать диск в дереве каталога и в контекстном меню выбрать «Создать CD (образ)» и выбрать один из трех имеющихся вариантов. Когда программа доходит до нечитаемых секторов, она выдает сообщение с выбором действия, например, «Пропуск сектора». Готовый файл образа необходимо сохранить на диск, а затем прогнать этот файл утилитой восстановления данных.
Программа выпускается в двух версиях: версия Pro – платная и версия Free – бесплатная, которая имеет базовый набор инструментов, но не позволяет восстанавливать данные.
CDCheck
Программа CDCheck позволяет не только восстанавливать данные, но и определяет причину возникновения ошибки при считывании данных с диска. Данная программа имеет функцию определения срока жизни носителя.

Интерфейс CDCheck интуитивно понятен. Чтобы начать восстановления файла необходимо их выделить в дереве каталогов и нажать кнопку «Восстановить». При этом появляется окно настроек, где можно настроить количество повторов попыток чтения. Чем больше Вы поставите таких попыток, тем медленнее будет работать программа.

Во время восстановления в нижней части окна указывается список нечитаемых секторов.
У программы есть 30-дневный ознакомительный период и русскоязычная локализация.
Recovery Toolbox for CD Free
Программа Recovery Toolbox for CD Free разработана компанией Recovery Toolbox, которая специализируется на восстановлении данных практически любого формата, и распространяется бесплатно.
Программа выполнена в виде мастера восстановления данных. Таким образом, пользователю нет необходимости в настройке программы.
На первом шаге мастера необходимо выбрать носитель информации, с которого необходимо восстановить данные.
На следующем шаге необходимо указать путь, куда будут сохраняться восстановленные файлы.
После нажатия кнопки «Next», осуществляется переход на новый шаг мастера. Здесь необходимо выбрать папки и файлы, которые необходимо восстановить.
По окончании процесса восстановления данных, откроется папка с восстановленными файлами.
Recovery Toolbox for CD Free не имеет русскоязычного интерфейса, однако исполнение в виде мастера без каких-либо настроек не вызывает ни каких неудобств. К тому же на сайте программы есть подробная инструкция по использованию программы на русском языке.
Подведем итоги : если диск с вашими данными не читается – это не значит, что данные потеряны безвозвратно. Вам на помощь придут программы восстановления данных с внешних носителей. В основной массе такие программы платные и имеют кучу настроек для опытных пользователей. Для обычных пользователей, столкнувшихся с проблемой повреждения данных на диске, подойдут CDCheck (но бесплатно можно воспользоваться только в 30-дневный период) и Recovery Toolbox for CD Free , которая распространяется бесплатно. Причем исполнение последней в виде мастера, мне понравилось больше: никакой лишней информации и настроек.
Необходимо хорошо почистить оптический диск специальной салфеткой. Далее скачать, установить и запустить бесплатную программу Recovery Toolbox for CD Free отсюда https://recoverytoolbox.com/ru/cd.html и сделать следующие шаги:
- Выбрать дисковод носитель информации.
- Затем выбрать папку для сохранения восстановленных данных с CD диска.
- Выбрать папки и файлы для сохранения.
- Запустить восстановление с оптического диска.
Привет всем! Обидно бывает когда нужные файлы не читаются с диска, а на компьютере их нет! Как же быть? Тут не поможет , тут поможет только физическое восстановление диска, а потом уже программное. Есть много устройств для полировки диска, а если их нет под рукой? По этому сегодня мы рассмотрим как восстановить поцарапанный CD/DVD диск .
Как восстановить царапанный диск
Ради эксперимента я взял поцарапанный dvd диск.

Чтобы восстановить cd или dvd диск нужно разбавить зубную пасту с обычной водой в соотношении 50-50. Качественно мешаем. У меня зеленая паста с травами, дорогая зараза, но что поделать)))

Теперь берем салфетку (желательно конечно из мягкой ткани) и полируем диск от центра к краю.

ВНИМАНИЕ ! Движения как на рисунке от внутренней части к наружной.

Движениями по кругу полировать нельзя! Можете диску ещё хуже сделать. Полируем диск минут 20, макая в воду салфетку, тем самым восстанавливая сд диск . Нажим делайте словно вы стираете карандаш стеркой с листа. Смотрите внимательно, чтобы не появились новые вмятины.

Со временем меньше стараемся давить на диск и проверяем чтение данных на нашем диске. Вот так в течении двух часов можно восстановить напрочь убитый диск. Чтобы этого избежать в дальнейшем используйте специальные сумки и пакетики, чтобы опять не вспомнить процедуру восстановления диска ! Ну а дальше, дело за программами, не факт что диск полностью восстановился, по этому читаем дальше!
Как восстановить диск от царапин с помощью программы
Из всех программ я выбрал CD Recovery Toolbox. Это программа бесплатная и простая. Скачиваем:

Запускаем, выбираем dvd-rom, в котором диск и нажимаем далее.

Выбираем куда будем сохранять файлы с поцарапанного диска.

Выбираем те файлы или папки, которые хотите восстановить. И нажимаем save.

Пойдет процесс восстановления. Ждем, пока все файлы восстановятся в выбранную папку.

Когда все файлы будут восстановлены откроется папка, в которую были восстановлены файлы. А в программе появится журнал восстановления, в котором будет видео, какие файлы восстановились, а какие нет.

Теперь смотрим, какие файлы были восстановлены, а какие нет. Если что-то было не восстановлено, то повторяем процесс с начала, только уже восстанавливая не восстановленные файлы. Вот таким образом можно восстановить поцарапанный диск.
Так же можно попробовать восстановить царапанный диск более жестким методом:
Причин порчи информации великое множество. Тем не менее, независимо от степени повреждений зеркальной поверхности, почти всегда имеется возможность спасти данные. Сделать это можно различными способами. Существуют специализированные приложения, дающие возможность реанимировать информацию даже с практически нечитабельных болванок.
Причины повреждения дисков
Чаще всего возникают следующие ситуации:
- присутствуют проблемы с приводом;
- на CD имеется большое количество царапин;
- трещины;
- повреждена подложка;
- произошел сбой во время записи;
- болванку RWстерли для осуществления последующей перезаписи на него.
- низкое качество оптики, использованной в аппарате;
- корректирующий алгоритм недостаточно мощный;
- на фокусирующей линзе присутствуют пылинки или иные посторонние предметы.
- ацетон;
- растворитель для ногтевого лака;
- бензин;
- керосин.
- узкие;
- широкие;
- концентрические.
- от центра;
- от края.
- не соблюдены условия хранения;
- болванки имеют низкое качество.
- была выполнена дозапись на мультисессионный носитель RW-типа;
- при выполнении текущей сессии была допущена ошибка.
- быстрое стирание;
- полное стирание.
- программные;
- аппаратные;
- механические.
- улучшенная фокусировка луча лазера;
- компенсация эллипсоида.
- возможно считывание ТОС, древа каталога – но доступа к требуемым файлам и отдельным папкам нет;
- при попытке прочтения накопителя ОС зависает;
- устройство для чтения пытается получить доступ к данным на разных скоростях, но при этом положительный результат отсутствует.
- вставляется новый CD/DVD;
- после считывания ТОС заменяется на нечитабельный (потребуется разборка привода);
- запускается специализированное программное обеспечение для реконструкции.
- открываем утилиту и в левой части окна выделяем устройство;
- в правой части окна вызываем контекстное меню по нужному объекту и нажимаем на «создать файл-образ IBP/IBQ».
- после запуска откроется окно выбора устройства;

- выбираем директорию для сохранения и нажимаем «next»;

- в открывшемся окне ставим галочки напротив требуемых файлов и нажимаем «save»;

- на экране будет отображен процесс реанимации;

- по окончании нажимаем на «exit».

В каждом из обозначенных выше случаев содержимое можно спасти различными способами. Проще всего применить программы для восстановления данных с CD и DVD дисков. Также существуют различные механические способы – осуществляется воздействие на нечитаемую поверхность непосредственно.
Проблемы с приводом
Нередко проблема связана не с CD, а именно с приводом.
Причин возникновения подобной ситуации существует множество:

Чтобы проверить устройства для работы с рассматриваемыми носителями, необходимо просто попробовать считать накопитель на другом приводе. Если это удается, значит виновато именно устройство. В противном случае причина кроется непосредственно в самой болванке. Разрешить подобную ситуацию можно понижением скорости вращения шпинделя – чем она ниже, тем выше вероятность успешного прочтения.
Загрязнение поверхности
Одна из самых распространенных причин возникновения проблем с чтением – загрязнение поверхности. Чаще всего присутствуют отпечатки пальцев или самая обычная пыль. Бороться с подобного рода загрязнениями достаточно просто. Достаточно аккуратно протереть поверхность специальными салфетками для очистки оргтехники, после – повторить процесс сухой тряпкой.

Очень важно протирать не круговыми движениями, по дорожкам, а от центра накопителя к его краю. Так как царапины радиальные, которые можно нанести при попадании песчинки или иного предмета на поверхность тряпки, нанесут в разы меньше вреда, чем концентрические.
Ни в коем случае не стоит применять следующие вещества для удаления грязи:
Перечисленные выше вещества могут повредить материал, из которого изготавливается CD/DVD.
Царапины
Получению доступа к информации сильно мешают различного рода механические повреждения. Прежде всего, это самые обычные царапины. Полированная поверхность достаточно хрупка, поэтому нанести ей повреждения можно очень просто – достаточно одной песчинки.

Механические повреждения можно классифицировать по их форме и расположению:
Узкие царапины обычно не представляют собой серьезной опасности благодаря большому количеству всевозможных корректирующих алгоритмов. Широкие царапины более опасны – аппарат для чтения может попросту терять дорожку, при этом начиная читать соседнюю.
Царапины концентрические приносят больше всего проблем. Так как они обычно повреждают целый сектор информации. Большинство корректирующих алгоритмов не в состоянии справиться с проблемами подобного типа, так как система позиционирования не может работать в нормальном режиме. Разрешить подобную ситуацию может только полировка поверхности.
Трещины
Ещё одной большой проблемой являются трещины.

Они бывают двух видов:
При частом использовании накопителя на высоких скоростях дефекты подобного типа только усугубляются. Исправить положение можно с помощью механического ремонта и специального программного обеспечения для реанимации информации.
Повреждение подложки
Нередко причиной возникновения проблем становится повреждение подложки.

Возникают дефекты данного типа в следующих случаях:
Чаще всего подложка повреждается по причине попадания жидкости между ней и поликарбонатом. Это обычно происходит из-за отсутствия лакового покрытия на торцах, либо при хранении накопителя в помещении с высокой влажностью.
Сбой при записи
Иногда CD/DVD повреждается уже во время записи. Обычно это происходит из-за ошибки ПО, либо каких-либо некорректных действий самого пользователя.
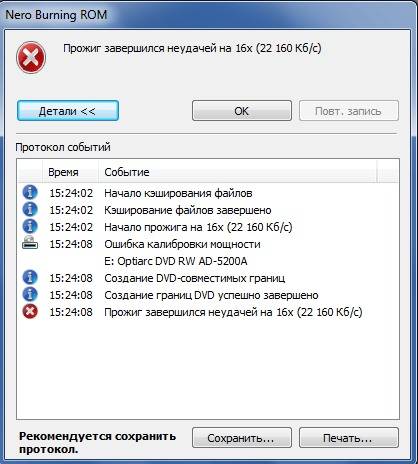
Проще всего получить доступ к информации в следующих случаях:
Восстановление данных с CDдиска в подобных случаях обычно не вызывает сложностей. Достаточно применить специализированное ПО.
Перезаписываемый диск стерли или перезаписали
Иногда необходимо вернуть информацию, потерянную при стирании или перезаписи.
Подобные процессы можно разделить на следующие типы:
При использовании быстрого стирания реанимировать данные можно частично. Если применено полное – то данные утеряны навсегда.
Видео: восстановим CD DVD с царапинами
Способы восстановления дисков
На данный момент все способы реанимации можно разделить на следующие категории:
Программный
Существует большой выбор самого разного ПО для проведения реанимации поврежденных носителей.Программное обеспечение данного типа попросту заполняет нечитабельное содержимое пустыми битами, либо делает копии с соседних участков. Данный способ подходит не для всех типов файлов.

Каждое приложение довольно эффективно справляется с восстановлением доступа к потерянному содержимому. Но подобный способ помогает далеко не всегда – в такой ситуации желательно прибегнуть к аппаратному или механическому методу восстановления данных.
Аппаратный
Для проведения аппаратной реанимации накопителя применяются утилиты, в которые встроены специализированные драйверы. Они дают возможность использовать кластерное чтение – таким образом можно избежать зависания операционной системы в процессе работы с поврежденной болванкой. Благодаря чтению данного типа можно минимизировать потерю информации.
В некоторых аппаратах для считывания имеются встроенные функции:
Механический
Если дефекты на поверхности очень обширны, то можно применить механическое восстановление – полировку. Для осуществления данной операции требуется специально оборудование, а также большой опыт. Также всевозможные царапины ремонтируются аналогично трещинам на стекле автомобилей – выполняется засверливание, после чего края склеиваются полимером.

Методы копирования и реконструкции
Метод копирования и реконструкции можно применить в следующих случаях:
При невозможности получения доступа к ТОС можно применить посекторное чтение, либо интеллектуальную обработку. Если носитель не распознается, то желательно сделать его образ и в последствии выполнить реконструкцию поврежденных участков при помощи специального ПО.
Не считывается ТОС, делаем горячую замену
Если ТОС не читается, а болванка не опознается приводом, можно выполнить процесс горячей замены.
Для успешной считки требуется всего три поля ТОС:

Процесс горячей замены требует наличия аналогичного, полностью записанного диска, а также разборки устройства для чтения.
Сам процесс горячей замены выглядит следующим образом:
Как восстановить данные с CD диска
Для реанимации накопителей рассматриваемого типа существует большое количество различного ПО. Оно может быть как коммерческое, так и бесплатное. На его надежности это обычно не сказывается.
ISOBuster
Чтобы реанимировать CD / DVD при помощи ISOBuster , необходимо сделать следующе:


После завершения процесса потребуется монтировать полученный образ для работы с ним.
WinHex
Для реанимации данных при помощи WinHex требуется:

Весь процесс занимает много времени. Но по его завершении пользователь сможет получить доступ к файлам.
Recovery Toolbox for CD Free
Работа с Recovery Toolbox for CD Free осуществляется следующим образом:
Dead Disc Doctor
Реанимация в Dead Disc Doctor:

В некоторых случаях операция занимает много времени. Не стоит прерывать её – так как придется начинать все заново, что приведет к потере времени.
CD/DVDдостаточно ненадежны, но их легко повредить. Тем не менее, они продолжают активно использоваться. Проблемы с чтением можно разрешить различными способами – программно или же аппаратно.