Почистимо вручну ноутбук від непотрібних програм та файлів, щоб він працював, як новенький. Повне чищення комп'ютера від сміття: докладна інструкція Почистити ноутбук від сміття
Для тих, хто працює з ОС Microsoft Windows на персональному комп'ютері, буде корисно дізнатися або згадати про таку програму, як CCleaner, що користується заслуженим визнанням як зручний інструмент для чищення системи та прискорення її роботи.
Сам софт доступний безкоштовно, а ось результат його роботи безцінний. Трохи нижче ви дізнаєтесь, як очистити комп'ютер від сміття прискорити його роботу за допомогою цієї програми. CCleaner оптимізує роботу операційної системи і дозволяє швидко і легко видаляти тимчасові файли, непотрібні програми, прати кеш та кукі-файли, що займають пам'ять комп'ютера і, як наслідок, гальмують його продуктивність. У використанні утиліти немає нічого складного. Щоб розібратися в ній, достатньо прочитати докладний гайд по завантаженню, встановленню та роботі, за яким не треба далеко ходити – всі необхідні відомості про те, як почистити комп'ютер, зібрані нижче та розбиті на покрокові пункти, які допоможуть користувачам Windows 7, 8, 10 і старіших систем.
Де і як можна скачати CCleaner?
Для цього слід заглянути на офіційну веб-сторінку розробника за адресою piriform.com та відкрити там вкладку «Download» із пропонованими для завантаження програмами, серед яких є CCleaner, потрібно лише визначитися з підходящою версією для завантаження. Усього є кілька варіантів цієї програми. Одна з них називається "Professional". На неї довелося б розщедритися, якби не те, що в ній не передбачено наявність особливо важливих функцій, яких не було б у безкоштовній версії «Free», за винятком наявності необов'язкової для нас цілодобової техпідтримки. Тому можна сміливо вибирати "Free" і натискати на кнопку "Download", яка відразу переправить на CNET Download.com, де залишиться лише клацнути на ще одну кнопку - "Download Now". З'явиться вікно меню з пропозицією відкрити файл для інсталяції програми або зберегти його на комп'ютері. Вибираємо другий варіант і терпляче чекаємо, поки завантаження інсталятора завершиться.
Як встановити CCleaner після завантаження?
Після збереження файлу на ПК необхідно знайти його у списку завантажень та запустити подвійним клацанням лівою кнопкою миші. Процес інсталяції ідентичний для Віндовс 7/8/10, а також ОС XP/Vista. Випливе вікно, що пропонує вибрати мову інтерфейсу програми-установника. Вибираємо будь-який відповідний, натискаємо на «Next» і вихідна англійська змінюється на щойно обрану мову. У цій інструкції як приклад взято російську.

Після натискання на кнопку «Далі» залишиться налаштувати контекстне меню відповідно до своїх потреб і розібратися з іншими питаннями: чи потрібні ярлики меню пуску та/або робочого столу, чи потрібна автоматична перевірка оновлень тощо. Коли всі галочки будуть нарешті проставлені на свої місця або зняті з непотрібних пунктів, можна буде почати інсталяцію CCleaner за допомогою кнопки «Встановити». Як тільки установка завершиться, з'явиться вибір: запустити програму або дізнатися більше про неї. Натискаємо "Запустити", потім клацаємо на "Готово" і переходимо до наступного кроку.
Як запустити встановлений CCleaner?
Щоб відкрити програму, потрібно зайти в меню пуску. Програма для очищення сміття знаходиться в папці "Всі програми". А можна зробити ще простіше і навести курсор на кошик робочого столу, а потім клацніть правою кнопкою миші відкрити меню, що пропонує «Запустити CCleaner» або «Відкрити CCleaner». У першому випадку негайно розпочнеться аналіз та очищення, але для початку потрібно вибрати другий варіант та відкрити програму, щоб розібратися з налаштуваннями.

Якщо програма відкривається вперше, виникне пропозиція здійснити «Оптимальний аналіз cookie» з рекомендованою відповіддю «Так». Цю рекомендацію краще зробити, щоб програма зберегла дані для авторизації на Hotmail, Dmail і YahooMail.

Як настроїти CCleaner?
Для цього потрібно знайти позначення (умовний значок), що виглядає як шестірня синього забарвлення, яке знаходиться в лівому стовпці програмного вікна. Вкладка установок містить п'ять розділів у меню. Три з них ми розбирати не будемо, адже вони розраховані швидше на просунутих користувачів (і якщо ви належите до таких, то, безсумнівно, розберетеся самі). Нас же більше цікавлять два розділи, що залишилися. В «Налаштуваннях» знаходяться основні параметри і за бажання тут можна відключити автоматичну перевірку апдейтів, не чіпаючи більше нічого. Тут є база даних MFT, де можна подивитися вміст тома з NTFS. Вміст представлений як таблиця, в рядках якої розташовані файли, а в стовпцях знаходяться їх атрибути.

Інші параметри можна знайти у вкладці Додатково. Тут теж можна нічого не змінювати, хіба що скасувати дію пункту видалення тимчасових файлів старше 24 годин, щоб ті не зберігалися більше одного дня і не забивали пам'ять комп'ютера

Відновити початкові параметри, щоб очищення комп'ютера від сміття велося за замовчуванням, завжди можна натиснути на «Повернути стандартні налаштування».
Як почистити комп'ютер від непотрібних програм та файлів вручну з CCleaner?
У лівому боці вікна є зображення віника – це кнопка «Очистити». Клацнувши по ній, можна побачити все, що слід аналізувати, а потім очистити у разі такої необхідності. Параметри цілком можна змінювати на власний розсуд. Щоб привести їх у початковий вигляд, клацніть правою кнопкою миші по вкладці, а потім виберіть рядок «Відновити замовчування».

Як вирішувати проблеми реєстру?
У лівому боці вікна виберіть зображення кубиків синього кольору. Це вкладка «Реєстр» зі списком її складових. Щоб отримати звіт про існуючі проблеми та виправити їх, натисніть «Пошук проблем», а потім «Виправити». При відповідних настройках у вас може вилетіти питання, чи робити резервну копію внесених змін. Потрібно підтвердити згоду і зберегти файл у розширенні *.reg.

Якщо в налаштуваннях не варто згоди на приховування попереджень, то при отриманні цілого купи повідомлень лякати не варто. Якщо натиснути на "Виправити зазначені", розбиратися з кожним повідомленням окремо вже не доведеться. А ось ставити галочку не рекомендується. Після того, як виправлення будуть зроблені, залишиться лише клацнути на «Закрити».

Як працювати з вкладкою "Сервіс"?
У лівій стороні CCleaner також можна переглянути різні конфігурації утиліт. Потрібно лише відкрити "Сервіс". У розташованому там «Автозавантаженні», можна побачити список софту, що запускається при початку роботи операційної системи або веб-браузера. Із цим списком необхідно бути надзвичайно уважними. Якщо не знаєте точно, навіщо призначений той чи інший елемент, то краще не прати його, а вимкнути.

На цьому інструкцію із застосування CCleaner можна вважати завершеною. Всі істотні моменти викладені і при виникненні питань щодо завантаження або основ роботи з даною програмою завжди можна ще раз звернутися до пункту, щоб освіжити пам'ять. Діліться інформацією, залишайте рекомендації та відгуки! Дякуємо за увагу!
Повільна робота комп'ютера чи ноутбука здебільшого вказує на «забур'яненість» дискового простору сміттям. «Підвисання» і тривале завантаження системи, тривалий відгук на команди користувача вказують і на більш серйозні проблеми - зараження вірусом, фрагментацію логічних розділів та ін. Це може призвести до втрати файлів, тому варто з'ясувати, як почистити комп'ютер, щоб не гальмував при завантаженні виконання команд.
Вимкнення непотрібних програмних продуктів в автозавантаженні
Досвідчений користувач при установці програм вказує в налаштуваннях об'єкта, що інсталюється, тип запуску - за викликом користувача або при завантаженні Windows 10. За замовчуванням більшість встановлюваних програмних продуктів виконують завантаження у фоновому режимі при завантаженні Windows 10. З часом кількість таких об'єктів значно збільшується, що призводить до тривалого запуску операційної системи та захаращення дискового простору.Якщо при установці або першому виклику програм параметри запуску не редагуються, варто зробити так:
Важливо!Навпроти об'єкта в колонці «Стан» відразу має відобразитися статус «Вимкнено». Якщо нічого не змінилося, перезавантажують техніку та перевірять знову.
Більш зручний спосіб відредагувати кількість програм, що запускаються автоматично з Windows 10 - видалити їх ярлики зі спеціальної системної папки. Вона створена в операційній системі спеціально для користувачів-початківців. Робота з нею буде більш безпечною та зрозумілою (як із звичайними папками та файлами), не призведе до непоправних наслідків у разі некоректного виконання дій.
Папка знаходиться на диску C у папці конкретного користувача (є папка адміністратора). Знайти її легко за адресою C → Користувачі → Ім'я_Користувача → AppData → Roaming → Microsoft → Windows. Далі вибирають «Головне меню», а в ньому «Програми» та «Автозавантаження». Але можна виконати процедуру та швидше:  Важливо!Перевагою роботи з папкою є можливість не лише швидко видаляти програми з автозапуску, а й додавати їх туди. Для цього потрібно просто створити ярлик утиліти в папці.
Важливо!Перевагою роботи з папкою є можливість не лише швидко видаляти програми з автозапуску, а й додавати їх туди. Для цього потрібно просто створити ярлик утиліти в папці.
Чищення дисків вбудованими утилітами
Основна причина повільної роботи ПК – завантаженість дисків. Вони «забиті» не тільки потрібними файлами, але й сміттям - недовіддалені об'єкти, тимчасові файли та ін. Важливо!Аналогічно очищаються всі логічні розділи жорсткого диска. Цей спосіб почистити простір найбільш безпечний і простий, оскільки контролюється ОС. Рекомендований для користувачів-початківців.
Важливо!Аналогічно очищаються всі логічні розділи жорсткого диска. Цей спосіб почистити простір найбільш безпечний і простий, оскільки контролюється ОС. Рекомендований для користувачів-початківців. Виконання дефрагментації дискового простору
Тривале відкриття програм пов'язане із фрагментацією диска. Коли вільного простору на ньому багато, збереження об'єктів виконується у сусідніх кластерах та томах. Але коли простір завантажується, то вільного місця на найближчих кластерах стає дедалі менше. Тому система дробить файли та записує їх частини на будь-які вільні місця відповідного обсягу. Коли настає час запуску об'єкта, ОС виконує зворотну процедуру - шукає однакові частини, «поєднує» їх і лише потім запускає. Через цю процедуру запуск виконується дуже повільно.Усунути проблему фрагментації допомагає дефрагментація. Виконують її так:  Важливо!Процедуру бажано повторити з усіма логічними розділами жорсткого диска. Дефрагментацію простору рекомендується проводити мінімум 1-2 рази на півроку.
Важливо!Процедуру бажано повторити з усіма логічними розділами жорсткого диска. Дефрагментацію простору рекомендується проводити мінімум 1-2 рази на півроку.
Пошук та видалення програмних продуктів, що не використовуються.
Поки що на жорсткому диску багато вільного простору користувач встановлює софт, не замислюючись про наслідки. Тому при помітному гальмуванні системи насамперед варто провести ревізію інстальованих програмних продуктів.Його видалення проводять так:  Важливо!При покупці комп'ютера та ноутбука (особливо) із встановленою ОС Windows 10 на жорсткому диску можна знайти масу розважального та маркетингового програмного забезпечення, яким користувач ніколи не скористається. Воно займає місце, ускладнює завантаження операційної системи, працює «вхолосту», але головне уповільнює роботу ПК. Його краще видалити. Процедура виконується вище наведеним способом.
Важливо!При покупці комп'ютера та ноутбука (особливо) із встановленою ОС Windows 10 на жорсткому диску можна знайти масу розважального та маркетингового програмного забезпечення, яким користувач ніколи не скористається. Воно займає місце, ускладнює завантаження операційної системи, працює «вхолосту», але головне уповільнює роботу ПК. Його краще видалити. Процедура виконується вище наведеним способом.
Перевірка на віруси та їх видалення
Вірусні програми можуть не тільки уповільнювати роботу комп'ютера, а й стати причиною виходу з ладу. Але користувачам Windows 10 хвилюватися не варто. Її перевагою є серйозна система захисту від вірусних атак та несанкціонованого проникнення. Користувачам, які не відвідують у мережі неперевірені сайти та не виконують завантаження об'єктів з таких ресурсів, можна навіть не встановлювати на ПК додаткову антивірусну програму, щоб унеможливити завантаженість системи.Щоб переконатися в захищеності, варто зробити наступне:  Якщо всі перераховані способи чищення та оптимізації роботи ОС не дали результатів, то найімовірніше проблема в жорсткому диску. Його можна замінити на більш надійний, безшумний та швидкісний SSD-диск. Він збільшить швидкість роботи з технікою у 3-5 разів. Але якщо в плани користувача заміна диска не входить, тоді потрібно привчатися до того, що комп'ютер та ноутбук потребують догляду та регулярного обслуговування. Чищення потрібно проводити мінімум 2-3 рази на рік, як і дефрагментацію. Грамотна установка програмного забезпечення також сприятиме комфортній роботі з технікою.
Якщо всі перераховані способи чищення та оптимізації роботи ОС не дали результатів, то найімовірніше проблема в жорсткому диску. Його можна замінити на більш надійний, безшумний та швидкісний SSD-диск. Він збільшить швидкість роботи з технікою у 3-5 разів. Але якщо в плани користувача заміна диска не входить, тоді потрібно привчатися до того, що комп'ютер та ноутбук потребують догляду та регулярного обслуговування. Чищення потрібно проводити мінімум 2-3 рази на рік, як і дефрагментацію. Грамотна установка програмного забезпечення також сприятиме комфортній роботі з технікою.
Хотів би користувач або ні, але рано чи пізно будь-який комп'ютер з Windows накопичує велику кількість тимчасових файлів (кеш, історія браузерів, лог файли, tmp файли і т. д.). Це, найчастіше, користувачі називають «сміттям».
ПК з часом починає працювати повільніше ніж раніше: швидкість відкриття папок зменшується, часом він замислюється на 1-2 секунд, та й на жорсткому диску стає менше вільного місця. Іноді навіть вискакує стебло, що на системному диску C недостатньо місця. Так ось, щоб цього не відбувалося, потрібно виконувати очищення комп'ютера від непотрібних файлів та іншого мотлоху (1-2 рази на місяць). Про це й поговоримо.
Очищення комп'ютера від сміття - покрокові інструкції
Вбудований інструмент Windows
Почати потрібно з того, що у Віндовсі вже є вбудований інструмент. Правда, працює він не завжди ідеально, але якщо комп'ютером ви не так часто користуєтеся (або немає можливості встановити на ПК сторонню утиліту (про неї нижче у статті)), то можна скористатися і нею.
Чистильник диска є у всіх версіях Windows: 7, 8, 8.1.
Дам універсальний спосіб, як його запустити в будь-якій з перерахованих вище ОС.
Натискаємо поєднання кнопок Win+R та вписуємо команду cleanmgr.exe. Далі натискаємо Enter. Скріншот нижче.
Потім Windows запустить програму очищення диска і попросить нас вказати диск для сканування.

Після 5-10 хв. часу на аналіз (час залежить від розміру диска та кількості сміття на ньому) вам буде представлений звіт з можливістю вибору що видаляти. В принципі, галочками можна відзначити усі пункти. Скріншот нижче.
Після вибору, програма перепитає вас, чи ви хочете видалити - просто підтвердіть.
Результат: жорсткий диск дуже швидко очищений від більшості непотрібних (але не від усього) і тимчасових файлів. Потрібно було все мін. 5-10. Мінуси, мабуть, лише в тому, що стандартний чистильник не дуже добре сканує систему і багато файлів пропускає. Щоб видалити все сміття з ПК - потрібно скористатися спец. утилітами, про одну з них читайте далі у статті.
Використання спеціальної утиліти
У цій статті я вирішив зупинитись на одній утиліті для оптимізації Windows – Wise Disk Cleaner.
Чому саме на ній?
Ось основні переваги (на мій погляд, звичайно ж):
- У ній немає нічого зайвого, тільки те, що потрібно: очищення диска + дефрагментація;
- Безкоштовна + підтримує російську мову на 100%;
- Швидкість роботи вища ніж у всіх інших подібних утиліт;
- Сканує комп'ютер дуже ретельно, дозволяє звільнити місця на диску набагато більше, ніж інші аналоги;
- Гнучка система налаштування сканування та видалення непотрібного можна вимкнути і включити буквально все.
Покрокові дії
- Після запуску утиліти можна відразу натиснути на зелену кнопку пошуку (справа зверху, див. картинку нижче). Сканування відбувається досить швидко (швидше, ніж у стандартному чистильнику Windows).
- Після аналізу вам буде надано звіт. До речі, після стандартного інструменту моєї ОС Windows 8.1 було знайдено ще близько 950 Мб сміття! Від вас потрібно галочками помітити, що потрібно видалити та натиснути кнопку очищення.
- До речі, очищає диск від непотрібної програми так само дуже швидко, як і сканує. На моєму ПК дана утиліта працює в 2-3 рази швидше, ніж стандартна утиліта Віндовс
Дефрагментація жорсткого диска у Windows 7, 8
У цьому підрозділі статті необхідно зробити маленьку довідку, щоб було зрозуміліше, про що йдеться.
Усі файли, які ви записуєте на жорсткий диск, пишуться на нього маленькими шматочками (ці «шматочки» досвідченіші користувачі називають кластерами). З часом, розкид на диску цих шматочків починає швидко рости, і комп'ютеру щоб прочитати той чи інший файл, доводиться витрачати більше часу. Цей момент називається фрагментацією.
Щоб усі шматочки були в одному місці, розташовувалися компактно і швидко прочитувалися – потрібно провести зворотну операцію – дефрагментацію. Про неї і йтиметься далі.
До речі, можна ще додати те, що файлова система NTFS менш схильна до фрагментації, ніж FAT і FAT32, тому проводити дефрагментацію можна рідше.
Стандартні засоби оптимізації
- Натисніть поєднання кнопок WIN+R, потім введіть команду dfrgui (див. скріншот нижче) і натисніть Enter.

Доброго часу, дорогі друзі! Згодом ноутбук забивається непотрібною інформацією і це впливає на швидкість його роботи та продуктивність. Вирішити проблему можна переустановкою системи, але є менш радикальний спосіб. Сьогодні я розповім, як почистити ноутбук від непотрібних програм та файлів вручну.
Незалежно від версії ОС – Windows 7 або новіших версій процес завжди однотипний.
Зводиться він до наступних дій:
- Чистимо робочий стіл.
- Чистимо жорсткий диск.
- Видаляємо непотрібний софт.
- Позбавляємося тимчасових файлів.
- Чистимо реєстр.
- Перевіряємо автозапуск.
Шість дій, зазначених вище, дозволяють якісно очистити систему Windows 8, 10 або ранню 7ку. Це не займе багато часу і підійде навіть для чайників, оскільки спеціальних знань тут не знадобиться.
Робочий стіл
У стандартній ситуації жорсткий диск ділиться на 2 розділи і менший із них використовується під зберігання операційної системи. Віндовс 7 і вище дані з робочого столу зберігаються також на цьому диску. Часто користувачі воліють зберігати всі дані на робочому столі і тим самим забирають пам'ять з диска, він без того не є дуже великим за обсягом. Якщо система почала гальмувати, потрібно видалити все зайве зі столу. Перевіряємо, які дані зберігаються, а також видаляємо непотрібні ярлики, адже програма часто запускається через меню ПУСК, а ярлик все одно займає місце. Я не рекомендую зберігати багато даних на столі, і якщо вони дійсно потрібні, краще зробити папку на більшому локальному диску, а для неї винести ярлик.
Жорсткий диск
Більшість зберігають дані, фотографії, відео та різні документи на жорсткому диску ноута. У міру наповнення пам'яті швидкодія знижується. Я пропоную видалити все непотрібне чи перенести на зовнішні сховища. Рекомендую скористатися зовнішнім накопичувачем або зберігати все у хмарі. Сьогодні багато ресурсів пропонують таку можливість. Важливий момент - слід видалити великі файли і різне сміття, - торрент ярлики, картинки та інше. Чим менше даних, тим швидше працює девайс. Важливий момент – якщо файл не видаляється простими діями, слід поставити програму Unlocker . Вона зупиняє будь-який процес, який не дає видалити файл і дозволяє його позбутися.
Непотрібний софт
Багато користувачів не видаляють непотрібний ним софт або роблять це некоректно. Правильніше видаляти програми через Диспетчер програм Windows 10 (є в ранніх версіях) або за допомогою спеціальних програм. Недосвідчені користувачі видаляють програмне забезпечення шляхом видалення папки або просто позбавляються ярлика на робочому столі. У такому разі сама програма або дані, до яких вона зверталася, залишаються на жорсткому диску. Найкращий варіант скористатися Ccleaner. У ньому можна позбутися, як робочого ПЗ, так і того, яке раніше було видалено неправильно.
Тимчасові файли
При роботі ноутбука система Віндовс 8 або ранні версії користується різними файлами, які постійно не потрібні. Вони залишаються у спеціальному сховищі та поступово знижують швидкість девайсу. Якщо ці файли не видаляти, система почне зависати і в цілому працювати неправильно. Найпростіший спосіб очистити жорсткий диск від тимчасових файлів скористатися утилітою "Чистка диска". Вона розташована у вкладці Службові програми. Вибираємо потрібний локальний диск та запускаємо процедуру. Пристрій виконає всі дії самостійно.
Реєстр
Реєстр – це своєрідне місце, де зберігається інформація про різні процеси. У міру використання техніки він заповнюється, дані зберігаються некоректно та не працюють. Це впливає на працездатність системи Віндовс 10. Є кілька способів почистити реєстр. Можна робити це вручну, але тут потрібні певні знання, оскільки помилково є шанс видалити потрібну інформацію. Найпростіший спосіб, на мій погляд, провести чищення скористатися програмою CCleaner. У ньому є спеціальний розділ для чищення реєстру. Слід лише зазначити, що саме слід почистити, а далі програма сама вибере безпечні непотрібні дані та видаляє їх.
Автозапуск
Операційна система влаштована в такий спосіб, що окремі програми запускаються автоматично. Вони записуються в автозапуск, і коли користувач вмикає ноутбук, ці програми запускаються самостійно. Частина несе реальну користь, але деякі просто загальмовують процес включення. Для прискорення процедури запуску ноутбука автозапуск варто почистити на предмет зайвого ПЗ. У програмі Ccleaner є спеціальний пункт, який відображає весь софт, який міститься в автозавантаженні. Ще один варіант у командному рядку написати msconfig і запустити програму, яка відкриється на запит. У ньому є пункт автозавантаження, де слід зняти галочки з непотрібних утиліт.
Дякую за увагу! До зустрічі на сторінках мого блогу! З повагою Ростислав Кузьмін.
Насправді немає універсальної програми або засоби, як безкоштовно прискорити роботу комп'ютера. Відповідно, доводиться вдатися до кількох способів. Деколи навіть все доводиться перепробувати. У найгіршому разі доведеться перевстановити операційну систему.
Фонові програми
Найчастіше причиною того, що гальмує є безліч фонових процесів. Ми їх не бачимо та не помічаємо, але вони серйозно навантажують систему.
Таким чином, вони у вас є, але ви ними не користуєтеся. Таке непотрібне ПЗ просто завантажує ваш.
Внутрішня складова
У гальмах у роботі комп'ютера може бути винний не лише збій у системі або її перевантаження.
Відповідає за це та обладнання. Наприклад, воно може гірше працювати після перегріву.
Також потрібно встановлювати останній версії драйверів та додаткового програмного забезпечення, щоб у системі не було конфліктів програм.
Чекати особливого покращення роботи не варто, якщо ви просто перевстановили на старому комп'ютері систему.
Нутрощі ПК залишилися ті ж самі. Якщо в них і полягає проблема, то перевстановлення лише тимчасове рішення, а часом і воно не дає жодних результатів.
Зверніть увагу на стан жорсткого диска.
Якщо він переповнений інформацією або почав виходити з ладу зсередини, то дивуватися повільності ні до чого.
Сигналом про те, що саме з щось не в порядку є дивні звуки, що виходять від нього, а також серйозні порушення в продуктивності системи.
Комп'ютер не тільки заїдатиме, а й довільно перезавантажуватиметься.
Якщо вам все ж таки потрібно міняти жорсткий диск, то варто обдумати: або HDD. Перший на даний момент забезпечує покращення продуктивності та швидкодії.
Шкідливе ПЗ
Віруси грають важливу роль роботі комп'ютера.
Саме вони є не лише причиною глюків та гальм, але й небезпечні для ваших даних загалом.
Найгірше те, що ви довгий час можете і не підозрювати про те, що підчепили.
Вони маскуються, споживаючи ті самі системні ресурси.
Це призводить до погіршення роботи ПК.
Відповідно, варто на постійній основі проводити повну перевірку та уникати установки програм із сумнівних .
Видаліть комп'ютер від сміття

Перевірити, які програми інстальовані та у разі чого видалити їх можна через розділ "Програми" у системних налаштуваннях.
Те, що доводиться чекати 5 хвилин, поки завантажиться ПК, саме наслідки перевантаженості програма в автозавантаженні.
Що прибрати з автозапуску?
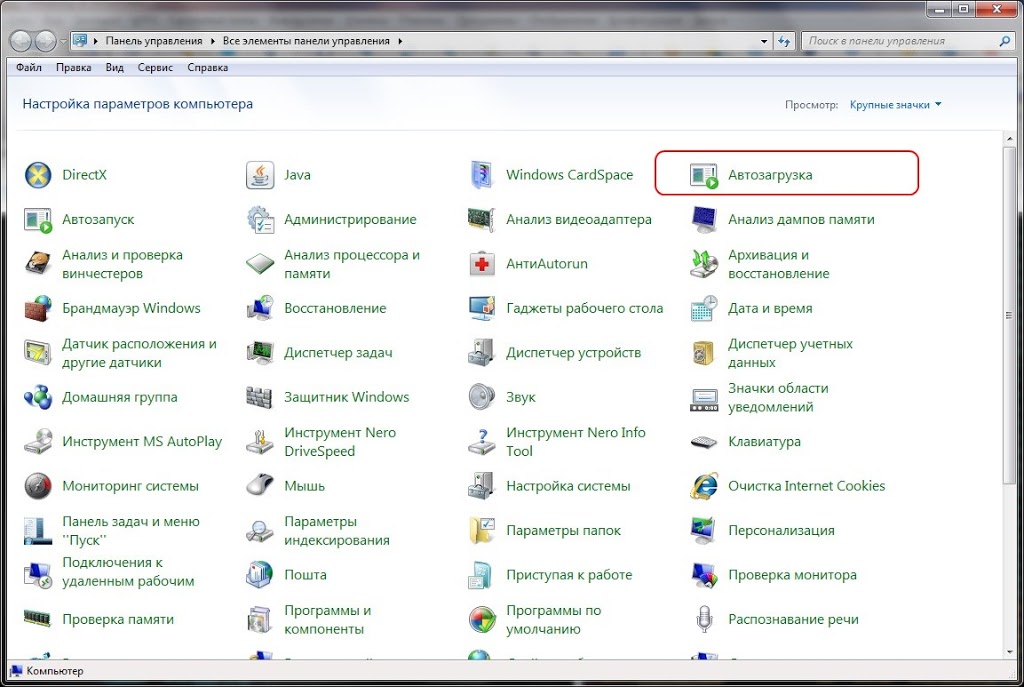
Проблема також у тому, що ви завжди знаєте, скільки ПЗ включається автоматично.
Лише частина відображається на панелі. Наприклад, видно.
Але якщо ви не користуєтеся ним на постійній основі, можна вимкнути його з автоматичного завантаження під час запуску комп'ютера.
Також варто відключити автозапуск у наступних програм:
Це можна зробити за допомогою спеціального софту, а також вручну.
На диску C розміщується папка Windows, всередині зверніть увагу на папку Temp.
Звідти видаліть все, потім просто очистіть кошик.
Очистка диска

Звільнити систему від зайвих файлів можна без стороннього софта. В ОС реалізовано рішення під назвою Очищення диска.
Спочатку це лякає непросунутих користувачів: адже ніхто не хоче повністю форматувати системний диск.
Однак ця функція лише чистить комп'ютер та інше сміття.
Знайти таку утиліту можете у розділі «Службові» в меню « » або ж у «Кошти адміністрування» (Windows 10).
Дефрагментація диска

Також можна скористатися старим перевіреним способом.
Щоправда, він не настільки ефективний проти тим, що було з .
Сучасні версії ОС вже проводять дефрагментацію в автоматичному режимі, тому через те, що ви зробите це вручну, ситуація може зовсім не змінитися. Проте спробувати варто.
Для проведення дефрагментації натисніть на «Властивості» у меню диска.
Потім перейдіть на «Сервіс» та увімкніть Дефрагментацію.
Інший спосіб - запустити програму Оптимізація дисків(Windows 10). Виконує Оптимізація дисківті ж функції, що і Дефрагментація.
Процес триває зазвичай довго. Зважайте на це при плануванні своєї діяльності.
Як мінімум, краще дати ПК годину на обробку даних. Проте ви зможете користуватися комп'ютером у цей час, але з деякою затримкою та заїданнями.
Встановити SSD
Модернізувати внутрішню складову ПК також має сенс.
Відмінною ідеєю буде встановлення твердотільного накопичувача (SSD).
Завдяки ньому покращується продуктивність, відповідно, і сама швидкість ПК.
Здійснюється це з допомогою внутрішніх показників накопичувача.
Він обробляє команди швидше, а також за розмірами менше та легше.
SSD працюють майже безшумно, а також мають відмінний показник по зносостійкості. Щоправда, коштує таке задоволення дорожче, ніж звичайні HDD.





