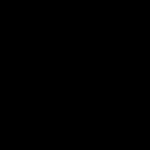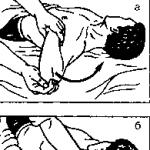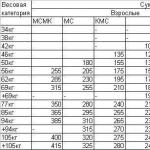Как узнать свой Apple ID? Каким должен быть пароль для Apple ID.
Apple ID представляет собой идентификатор для магазина программ и приложений для App Store – iPhone. Он нужен для покупки программного обеспечения, дает пользователю возможность скачивать из App Store бесплатные программы, такие как Skype, iBooks и другие. Без Apple ID ни одна программа от App Store не установиться на ваш iPhone.
Часто регистрация Apple ID пропускается продавцами при процедуре активации iPhone.
Покупатели, которые впервые сталкиваются с подобной регистрационной процедурой, не всегда могут ее пройти с первого раза. Зачастую у них возникают проблемы при вводе пароля, в котором обязательно должны содержаться латинские цифры и буквы, одна из букв должна быть заглавной. Допускают ошибки при вводе адреса электронной почты, а потом не могут активировать Apple ID.
Если вам нужно зарегистрировать Apple ID, то можно поступить следующим образом.
Зайдите в настройки (на основном экране нажмите «Настройки»)
Выбрать «Магазин» («App Store»)
Нажать «Войти» и в выпавшем меню выбрать пункт «Создать Apple ID»
Таким образом, вы попали на начальную стадию регистрации. Здесь нужно заполнить регистрационную форму. Некоторые советы по заполнению.
Заполняйте все поля. Некоторые заполняются автоматически, будьте внимательны. Заполнив поля формы, нажмите на кнопку «Next». Следующие страницы об условиях обслуживания можно пропустить, нажав на кнопку «Agree».
Email – здесь указать ваш электронный почтовый адрес;
Пароль (password) – ввести пароль (придумывается вами). Состоит из латинских букв и цифр, из которых одна буква заглавная. Длина не меньше восьми символов. Нельзя использовать пробелы и одинаковые символы подряд;
Verify (подтверждение) – еще раз вводите свой пароль;
Question (вопрос) – в это поле нужно ввести секретный вопрос, к примеру, как зовут вашего питомца, ваш любимый номер телефона.
Answer (ответ на вопрос) – вводиться ответ на секретный вопрос, который вы точно вспомните. Это нужно для восстановления пароля, если вы его забудете.
После завершения первого этапа регистрации переходите к заполнению платежных данных. От вас потребуется ввести данные своей банковской карточки. С нее будут списываться средства за приобретаемый вами контент App Store. Данные кредитки нужно вводить в любом случае, даже если вы будете использовать только бесплатные программы.
При регистрации подойдет любая банковская карточка как кредитная, так и дебетовая у которой есть код проверки (CVV-код). Можно воспользоваться подарочной карточкой банка с фиксированным номиналом.
После заполнения всех данных, ваша регистрационная заявка отправиться на сервер Apple. Он отправит на вашу электронную почту активационное письмо. По ссылке в этом письме вам нужно будет перейти на сайт компании, тем самым подтвердив регистрацию. С этого момента ваш Apple ID приобретет активный статус. С банковской карточки спишут сумму эквивалентную 1$. Это нужно для подтверждения работоспособности карты, деньги через время, вернуться обратно на счет владельца.
Пароль нужно запоминать, а лучше записывать.
После всех вышеперечисленных действий вы получите доступ к контенту магазина приложений.
iPhone – это не только крутой гаджет на который можно закачать кучу игрушек, картинок и тд. Владельцам смартфона нужно запомнить некоторую важную информацию, например Apple ID. Apple ID можно назвать своеобразным именем, которое присваивается пользователю. Оно необходимо для того, чтобы пользоваться некоторыми функциями и службами. Хотите скачивать игры из App Store? Без ID не получится. Для того чтобы купить музыку в iTunes Store тоже нужно знать ID. Именно поэтому стоит запомнить данные от Apple ID. Но если вы все же бесследно утеряли их, то можно попробовать исправить положение.
Регистрация
1. Перейти по ссылке appleid.apple.com/ru и выбрать пункт «Найти Apple ID».
3. В случае, если на предыдущем шаге данные были введены верно, то система попросит ввести дату рождения. Если же, была указана неверная информация, придется вспоминать правильный электронный адрес. Попробуйте несколько раз перепроверить вводимые данные, возможно при регистрации вы использовали верхний регистр.

4. Затем нужно будет определиться с методом восстановления информации. Есть всего два варианта: с помощью электронной почты и посредством ввода некоторых данных. Т.е в первом случае информация придет на e-mail, если же выбрать второй метод, то нужно будет дать ответы на ряд вопросов, которые были выбраны в процессе регистрации

5. После прохождения аутентификации нужно будет задать новый пароль, который должен соответствовать определенным требованиям. Минимальная длина комбинации – 8 символов.
Открыть "настройки"
Есть и более простой способ узнать Apple ID, но использовать его можно, если ранее на гаджете был настроен сервис iCloud. Нужно просто открыть раздел настроек и выбрать нужный пункт.
При помощи iTunes Store
Если первые два метода нечем не помогли, то можно попробовать пойти другим путем. Открываем iTunes Store и смотрим вверх. Если повезет, то там будет располагаться идентификатор учетной записи. Метод может и не сработать, поэтому не стоит слишком на него надеяться.
Вывод: если вдруг вы никак не можете вспомнить ID, то при наличии определенных данных узнать его несложно. Но чтобы избежать подобного конфуза, лучше запомнить или записать данные, так как они имеют определенное значение. Надеемся, что советы, описанные в статье, помогли вам успешно завершить операцию восстановления.
Для того чтобы полноценно пользоваться вашим iPhone необходимо создать Apple ID . При помощи этой учетной записи пользователя вы сможете пользоваться AppStore и ITunes — загружать платный и бесплатный контент(игры, музыка, приложения). Пользоваться уникальным сервисом IMessege , который позволяет получать и отправлять бесплатные мультимедийные сообщения(только между пользователями Apple). Совершать бесплатные аудио и видео звонки в FaceTime .
Ну и конечно же пользоваться еще одним бесплатным сервисом от Apple- ICloud . Благодаря которому все ваши фото, видео, документы, музыка, приложения и другие файлы будут безопасно хранитmся в облаке и синхронизироваться на всех ваших устройствах. Поэтому у вас всегда будет доступ к нужным файлам. Apple предоставляет 5 бесплатных GB для своих пользователей. Подробную инструкцию по настройке iCloud можно найти .
Настроить Apple ID можно в настройках телефона . Для этого необходимо выбрать в меню настроек пункт App Store и Itunes Store, затем создать новый Apple ID.

Этот способ только для тех, кто имеет банковскую карту и планирует ее привязать к своей учетной записи для совершения покупок в будущем, если таковой нет , то вы не сможете создать ID таким образом. Если карта банковская все же есть, то необходимо следовать инструкции, указав свои реквизиты. Далее необходимо просто заполнить анкету, как это сделать указано ниже.

Если карты все же нет , необходимо создать учетную запись другим образом. Абсолютно несложным. Для этого мы заходим сразу в AppStore и выбираем любое нужное бесплатное приложение и жмем загрузить? затем нажимаем «Создать новый Apple ID».


После этого следует стандартная регистрация ID , только карта уже не требуется . Заранее необходимо подготовить email , которым вы пользуетесь, ну или будете пользоваться на постоянной основе, пароль от email тоже необходимо знать. Выбираете страну по желанию(если выберете Беларусь, AppStore будет на английском языке , Россия-на русском ), вводите свой адрес электронной почты и пароль.
Адрес электронной почты- это и есть ваш Apple Id . Пароль должен содержать не менее 8 символов, включая цифры, большие и маленькие буквы, при этом один и тот же символ не может повторяться в пароле более трех раз, так же не допускаются пробелы.


Затем, для усиления безопасности, необходимо ответить на три контрольных вопроса . Отвечать на них лучше честно,чтобы лучше запомнить, ну или как вариант- записать. Они могут понадобиться для восстановления учетной записи .

Поле резервный email можно оставить пустым. Банковская карта в данном случае не требуется , отмечаем это галочкой.

Пункт Подарочные карты ITunes оставьте пустым. Заполните личную информацию(фамилию и имя, почтовый индекс и номер телефона), нажмите далее. В случае, если вы регистрируете российский Apple Id (для того чтобы он был на русском языке), необходимо указать российские почтовый индекс и номер телефона. Необязательно существующий.
Затем необходимо проверить почту . На электронный ящик, указанный при регистрации должно прийти письмо от Apple для подтверждения аккаунта. Откройте это письмо, нажмите Подтвердить адрес(Verify now) . Укажите ваш Apple ID(которым является email) и пароль. Если вдруг письма в почте не оказалось, проверьте папку Спам .


Apple ID создали , теперь можно заходить в AppStore и скачивать, что душе угодно. Главное не забывать пароль и контрольные вопросы. Приятного пользования)
Всех тех, кто перешел на айфон, наверняка интересует то, как создать Apple ID. Ведь именно это идентификатор позволяет скачивать игры и приложения, а также пользоваться другими услугами сервисов Apple. Фактически, это та же учетная запись в Google, которая используется для тех же целей у пользователей Android.
Полный список возможностей, которые предоставляет Apple ID на iPhone или других «яблочных» устройствах выглядит следующим образом:
- Установка приложений App Store;
- Использование iCloud, облака от Apple, которое дает возможность хранить все данные без риска их потери;
- Использование iMessage, FaceTime и других мессенджеров;
- Поиск устройства Apple, если он будет утерян или украден.
Теперь перейдем непосредственно к созданию этого самого Эпл айди.
Способ №1. App Store
Большинство пользователей используют именно этот способ, так как он самый простой и особых знаний для его выполнения не потребуется.
Итак, чтобы создать учетную запись в Apple на iPhone, необходимо сделать следующее:
- Заходим в App Store через соответствующую кнопку на рабочем столе.

- Выбрать абсолютно любое бесплатное приложение. Лучше выбирать то, что Вам действительно понадобится, так как сначала без Эпл айди система не даст его установить, но потом оно все равно будет установлено. На странице приложения нажимаем на кнопку «Бесплатно».

Подсказка: Чтобы выбрать бесплатные приложения, внизу окна App Store необходимо нажать кнопку «Топ чарты» и выбрать категорию «Бесплатные». Также можно воспользоваться поиском.
- Кнопка «Бесплатно» будет заменена на «Установить». Нажимаем и на нее.

- После этого появится окно, в котором нужно будет выбрать, скачивать ли приложение с имеющимся Эпл айди или же создать новый. В нашем случае нажимаем кнопку «Создать Apple ID».

- В следующем окне нужно будет выбрать свою страну. Если iPhone был куплен в России, по умолчанию будет стоять именно эта страна. То же самое относится и к остальным. Чтобы выбрать другую страну, нужно просто нажать на надпись страны (на рисунке №5 это Россия) и в выпадающем списке нажать на нужную страну. После этого внизу страница нажимаем кнопку «Далее».

- В следующем окне нам будет предложено прочитать лицензионное соглашение. Оно здесь весьма обширное, но желательно прочитать его полностью. После прочтения нужно будет нажать кнопку «Принять» внизу страницы.

- Еще раз нажимаем кнопку «Принять». Если сомневаемся, нажимаем «Отмена». Это простая «проверка на дурака», если говорить терминами программистов.

- В следующем окне потребуется ввести свой адрес электронной почты и придумать пароль, после чего тоже ввести его два раза в соответствующие поля. Здесь можно использовать абсолютно любой имеющийся у Вас e-mail, никаких ограничений Apple не делает.

Важно: Пароль в Apple ID должен соответствовать некоторым требованиям. Так он должен состоять минимум из восьми символов, содержать цифры, одну большую букву и одну маленькую. В противном случае система не примет такой пароль, и попросит придумать новый. Также желательно не использовать одинаковые символы в пароле.
- Теперь нужно будет выбрать три секретных вопроса и записать ответы на них. Это делается на те случаи, когда пользователь забывает свои данные и их требуется восстанавливать.

- После этого предлагается ввести резервный адрес электронной почты. Он, опять же, нужен на случай утери данных. Хотя делать это необязательно, лучше все-таки ввести дополнительный e-mail.

- После этого необходимо указать дату своего рождения путем нажатия на соответствующий пункт и выбора нужного варианта.

- Теперь можно оставить подписку на новости iTunes Store и другие рассылки от Apple. В большинстве случаев пользователи отказываются от таких услуг. Чтобы сделать это, необходимо просто нажать на соответствующий переключатель (на рисунке №12 такие обведены зелеными овалами). После этого следует нажать кнопку «Далее» внизу страницы.

- Далее следует указать свои платежные данные – тип пластиковой карты и ее номер. После выполнения этих действий нужно будет нажать кнопку «Далее» внизу страницы.

Подсказка: Учетную запись можно создать и без кредитной карты. Для этого нужно просто нажать на надпись «Нет» (выделена синим цветом на рисунке №13) на странице указания реквизитов для оплаты. Но без кредитной карты невозможно будет приобрести платные приложения.
- Указываем контактные данные – фамилию, имя, адрес проживания, номер телефона и другую информацию. Все это нужно на случай, если Вам потребуется выставить счет за какие-либо услуги, а данных о банковской карте нет. После этого следует снова нажать кнопку «Далее» внизу страницы.

- Теперь нужно заглянуть на указанный ранее адрес электронной почты. На него придет письмо с паролем, который нужно будет ввести в окно, показанное на рисунке №15 и нажать кнопку «ОК».

Вот и все. Теперь можно свободно пользоваться всеми функциями Apple ID на айфон. Интересно, что создать новый ID можно даже при наличии уже существующего. Теперь поговорим о втором способе создания Apple ID.
Способ №2. iTunes
После того, как программа будет загружена и установлена, необходимо сделать следующее:
- Запустить программу iTunes и в iTunes Store (это можно выбрать на панели слева) выбрать любое бесплатное приложение и нажать на кнопку «Free» возле него (такие кнопки на рисунке №16 показаны красными линиями). В открывшемся окне необходимо нажать на кнопку «Создать Apple ID».

- В открывшемся окне нажимаем кнопку «Continue». Это страница презентации Apple ID.

- Далее нам предложат прочитать большое лицензионное соглашение. Желательно это сделать, после чего нажать кнопку «I Agree», то есть «Я согласен».

- На следующей странице мы указываем всю ту же информацию, что касалась первого способа, то есть адрес электронной почты, пароль, три секретных вопроса, дополнительный e-mail и дату рождения. Только здесь все это собрано на одной странице, а не на нескольких.

- На следующей странице потребуется указать свои платежные данные. Скорее всего, Вы не находитесь в США, поэтому нужно будет указать это, нажав на надпись «click here» вверху страницы (выделена красной линией на рисунке №20). Сама страница указания платежной информации будет выглядеть точно так же, как показано на этом рисунке, только вместо строк указания штатов будут строки указания страны и региона. После заполнения данной информации нужно нажать кнопку «Create Apple ID».

- На следующей странице указываем свой адрес и снова нажимаем кнопку «Create Apple ID».

- После этого программа покажет сообщение о том, что на почту должно прийти письмо со ссылкой на подтверждение регистрации. Заходим на почту, находим там ссылку и подтверждаем.
На видео ниже можно наглядно видеть, как создается Apple ID в программе iTunes на компьютере.
Поздравляем! Теперь и Вы пополнили ряды многомиллионной армии владельцев устройств компании Apple. Можно с уверенностью сказать, что обладая некоторыми знаниями (их можно получить ) Вы сможете оценить огромнейший потенциал Вашего нового iPhone, iPad или iPod Touch. Приступить к знакомству с устройством рекомендуем с регистрации учетной записи Apple ID .
Вконтакте
Для чего нужен Apple ID
Apple ID позволит получить доступ ко всем онлайн-сервисам компании Apple, среди которых: iCloud , iMessage , FaceTime , Apple Music , ну и конечно же, iTunes Store и .
Если описать простыми словами, то с помощью Apple ID , Вы сможете:
— загружать платный и бесплатный контент (игры, приложения, видео и т.д.) непосредственно на iPhone
, iPad
, iPod Touch, Apple TV
и Mac
.
— отправлять и принимать бесплатные мультимедийные сообщения (текст, изображения и т.д.);
— осуществлять бесплатные аудио и видеозвонки ;
— осуществлять синхронизацию и хранение личных данных (контактов, заметок, напоминаний, учетных записей, документов и т.д.) посредством облачного сервиса .

3. Введите Имя и Фамилию .
4. Выберите страну.
Как сделать App Store на русском языке
Для того чтобы меню в App Store и iTunes Store было на русском языке, необходимо выбрать страну Россия . Если на украинском, то Украина. К сожалению, белорусский сегмент App Store до сих пор существует на английском языке, поэтому единственный способ получить онлайн-магазин на русском языке – это выбрать при регистрации страну Россия.
5. Введите дату рождения. Если Вам еще нет 18 лет, придется обманывать – Apple позволяет создавать учетную запись только совершеннолетним. Напишите, что вам 18 или более. Когда исполнится 18, обязательно измените данные на актуальные.
6. Введите рабочий E-mail-ящик, к которому у вас есть доступ. Этот электронный адрес и будет являться логином вашего Apple ID.

7. Придумайте и введите два раза желаемый пароль в соответствующие поля.
Внимание!
Пароль должен содержать как прописные (большие), так и строчные (малые) буквы латинского алфавита, а также цифры. Пароль должен иметь как минимум 8 символов. Не используйте повторяющиеся подряд символы. Как вариант, в качестве пароля можно использовать чье-то имя с большой буквы и номер телефона.
Примеры безопасного пароля:
- And4587395ReJ
- 290Vik8703toRia
8. Введите параметры безопасности: выберите три вопроса и ответьте на них в соответствующих полях. Подходите к выбору вопросов и ответов с особым вниманием. Старайтесь выбирать наиболее простые для запоминания варианты. Эти вопросы необходимы на случай восстановления пароля.

9. Пункты Анонсы и Приложения, музыка, фильмы и многое другое оставьте пустым, если не хотите получать горы спама от Apple.

10. Введите символы с изображения в соответствущее поле и нажмите кнопку «Продолжить» .

11. Проверьте почту. На электронный ящик, указанный при регистрации (в пункте 6 этой инструкции) должно прийти письмо от Apple для подтверждения аккаунта.


Откройте это письмо, скопируйте присланный код из 6 цифр, введите его на сайте регистрации и нажмите кнопку Далее .

Поздравляем, теперь у Вас есть Apple ID ! Теперь осталось завершить процедуру регистрации на самом устройстве.

12. Откройте приложение Настройки на iPhone или iPad и перейдите в раздел iTunes Store и App Store или в раздел Apple ID (в самом верху главного экрана приложения Настройки ).

13. Нажмите кнопку «Войти» в самом верху экрана и введите ваш Apple ID (электронный ящик полностью, который был указан в пункте 6 этой инструкции) и пароль, который вы придумали в пункте 7. Нажмите «Войти».
14. В появшемся всплывающем окне, нажмите Посмотреть .

15. Установите переключатель возле пункта Принять положения и условия в положение Включено .

16. На открывшейся странице выберите способ оплаты.
Если в ближайшее время вы не собираетесь ничего покупать в электронных магинах Apple (iTunes Store, App Store, Apple Music и т.д.), установите галочку рядом с пунктом Нет или Не указан. (None) , если планируете покупки, введите данные банковской карты в соответствующее поле.

ВНИМАНИЕ:
Имейте ввиду, что в случае регистрации российского Apple ID пользователем, например, из Украины, Беларуси или Казахстана впоследствии могут возникнуть трудности с привязкой местной кредитной карты к российскому аккаунту.