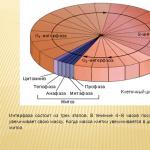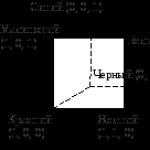Как сменить пароль на 7 винде. Как поменять пароль на пк или ноутбуке
Операционная система Windows относится к системам с довольно высокой степенью защиты. Желающих ознакомиться с этим вопросом подробнее – отсылаем к Wiki и далее по ссылкам. Мы же рассмотрим эту тему с чисто утилитарной точки зрения: будем разбираться с тем, как изменять пароли на компьютере под управлением Windows 7. Желание сменить пароль может возникнуть в разных обстоятельствах:
- Вы забыли вас не пропускает.
- Вам надоел свой пароль или вы хотите ограничить доступ к данным на компьютере другим людям.
- Ваш пароль не достаточно надежен и вы хотите его сменить. И так далее.
 Во всех этих случаях может потребоваться поменять пароль в Windows. Существует два альтернативных подхода к этой проблеме. Один используется для сброса защиты в заблокированной системе и установке ее заново. А другой во время работы системы. Первый напоминает хакерский взлом, а второй – вполне обычная, можно сказать рутинная, процедура. Мы рассмотрим и тот и другой по очереди. Тем более что каждый из них может оказаться полезным пользователю, только в разных ситуациях. Начнем с простого способа.
Во всех этих случаях может потребоваться поменять пароль в Windows. Существует два альтернативных подхода к этой проблеме. Один используется для сброса защиты в заблокированной системе и установке ее заново. А другой во время работы системы. Первый напоминает хакерский взлом, а второй – вполне обычная, можно сказать рутинная, процедура. Мы рассмотрим и тот и другой по очереди. Тем более что каждый из них может оказаться полезным пользователю, только в разных ситуациях. Начнем с простого способа.
Разбираемся с учетными записями
Будем считать, что перед нами рабочий стол запущенной копии Windows 7. Как сменить пароль в данном случае? Windows имеет стандартный интерфейс, предназначенный для решения данной задачи. Лучше всего это проиллюстрирует пошаговая инструкция, которую можно опробовать прямо на компьютере:
- В меню «Пуск» выбираем «Панель управления» .
- Щелкаем по ссылке «Учетные записи пользователя» .
- Попадаем в пользовательское меню интерфейса управления учетными записями. Здесь можно создавать, удалять, изменять учетные записи и их пароли. Единственное, что для этого необходимо – достаточные права доступа. Но мы надеемся на то, что на своем компьютере вы «Администратор».
 Чтобы создать новый или изменить имеющийся пароль, выберите соответствующий пункт меню. От вас потребуется ввести новое значение этого параметра учетной записи и подтвердить его с целью контроля правильности ввода. В меню слева можно обнаружить интересный пункт: «Создание дискеты сброса пароля»
— это как раз то, что нужно, если учетные данные вдруг забыты пользователем, и изменить их из Windows невозможно.
Чтобы создать новый или изменить имеющийся пароль, выберите соответствующий пункт меню. От вас потребуется ввести новое значение этого параметра учетной записи и подтвердить его с целью контроля правильности ввода. В меню слева можно обнаружить интересный пункт: «Создание дискеты сброса пароля»
— это как раз то, что нужно, если учетные данные вдруг забыты пользователем, и изменить их из Windows невозможно.
Создание такой спасательной дискеты возможно либо в формате реального гибкого диска (который имеется далеко не на каждом компьютере), либо в формате флеш-накопителя.
А вот что делать, если пароль забыт, а дискета не создана? Тогда придется повозиться.
Немного о честном взломе
Теперь перед вами ноутбук с экраном приглашением к вводу учетных данных. А именно этих-то учетных данных у вас как раз и нет. Воображение рисует в голове картину посещения сервисного центра и расставание с энной суммой денег. Нужно ли так волноваться? Вообще говоря, — нет. Для сброса учетных данных существуют специальные программы. По сути, они делают то же самое, что и дискета для сброса, только более грубым способом. Они позволяют поменять учетные данные на компьютере под управлением Windows путем их полного аннулирования. Типичный представитель такого ПО – утилита «Offline NT Password and Registry editor» , которая, при умелом ее использовании, позволяет изменить информацию в файле SAM – месте хранения персональных данных.
 Снова приводим краткую инструкцию:
Снова приводим краткую инструкцию:
- Создаем мультизагрузочную флешку (о том, как это сделать поинтересуйтесь в Сети).
- Пишем на нее нашу утилиту.
- Загружаемся с флешки (если нужно в BIOS проставляем именно такой порядок загрузки).
- Запускаем утилиту и оказываемся перед списком разделов на диске.
- Выбираем системный раздел (ориентируйтесь по его размеру).
- Указываем путь к папке \Windows\System32\config на этом разделе.
- В открывшемся меню выбираем «Password reset» .
- Затем жмем на опцию «Edit user data and password» .
- Вписываем имя пользователя в формате RID (оно есть тут же на экране), чтобы сменить именно его данные.
- Выбираем пункт №1 — «Сброс пароля» и жмем на «Enter» .
- Жмем на «Q» для выхода из программы.
Защищённая от доступа посторонних операционная система иногда требует ответа на вопрос, как сменить пароль на компьютере.
Способы как сделать это зависят, в первую очередь от операционной системы.
Отличий в них не так много, однако, определённые нюансы знать стоит – особенно, неопытным пользователям.
ОС Windows XP
Операционную систему Виндовс XP использует с каждым годом всё меньше пользователей, так как производитель уже прекратил её поддержку.
Но на некоторых компьютерах она всё равно стоит, и от тех, кто собирается изменить или установить пароль, потребуется совершить следующие действия:
- Зайти в меню «Пуск»;
- Выбрать «Панель управления»;
- Найти и открыть пункт учётных записей пользователя;

Переход к учётным записям пользователя
- Перейти к изменению входа пользователей;

Параметры входа в Windows XP
- Снять галочку, стоящую у пункта «Использовать строку приветствия» (если она стоит) и применить установленные параметры;
- Нажать клавиши Ctrl+Alt+Delete и в появившемся окне выбрать пункт смены пароля;

Выбор смены пароля
- Ввести предыдущий пароль и новую комбинацию символов, которая будет защищать ваш компьютер.
Возможен другой вариант, для которого первые три пункта совпадают. Но дальше выбирается своя учётная запись и выбирается «Создание пароля».
Если старая комбинация существовала, перед сменой её придётся ввести.
Действия для Windows 7
Смена пароля для Windows 7 мало отличаются от аналогичных действий в предыдущей версии операционной системы.
Для этого потребуется:
- Нажать Ctrl+Alt+Del;
- После появления меню выбрать пункт «Сменить пароль»;

Меню Windows 7
- Ввести старый (если он был установлен) и новый пароли.

Изменение пароля в Windows 7
Виндовс 8
В ОС Виндовс 8 и 8.1 существуют отличия в способе изменения пароля.
Для этого придётся:
- Навести курсор в верхний правый угол рабочего стола системы;
- Подождать появления специальной панели;

Панель выбора настроек Windows 8
- Выбрать знак «Параметры»;
- Нажать на «Изменение параметров компьютера»;

Вход в меню изменения параметров для Виндовс 8
- Выбрать меню «Пользователи» и нажать кнопку изменения;

Изменение пароля в Windows 8
- Ввести сначала старый, а затем новый пароль Виндовс 8;
- Если пользователь забыл предыдущую комбинацию, следует воспользоваться подсказкой;
- Нажать «Готово».
Операционная система Windows 10
Для компьютера с установленной Windows 10 изменять пароль чётной записи сложнее, чем на других ОС.
- Зайдя в меню «Пуск», требуется открыть параметры и выбрать «Учётные записи».

Учётные записи
- Затем выбирается новый пароль.

Действия по смене пароля для Windows 10
- После прохождения аутентификации с помощью старого пароля или утилиты Windows Hello, в зависимости от настроек, требуется ввести старый и новый пароли. Эти же комбинации можно использовать и для входа в учётную запись и на других устройствах Windows 10 – например, на планшете или смартфоне.
Если пароль забыт
Пользователю, который забыл свой шифр, потребуется совершить несколько действий по его восстановлению.
Для этого потребуется наличие загрузочной флешки или установочного диска с той же операционной системой, которая стоит на вашем компьютере.
- После загрузки и выбора «Восстановления системы» следует перейти к командной строке.

Выбор командной строки для Windows 10
- В строке по очереди вводятся команды «copy c:windowssystem32sethc.exe c:» и «copy c:windowssystem32cmd.exe c:windowssystem32sethc.exe», необходимые для замены файлов, содержащих пароль.
- После перезагрузки компьютера при запросе пароля на вход в Виндовс 7 или другую ОС, 5 раз нажимается клавиша Shift. Теперь вместо обработчика залипающих клавиш запускается командная строка, в которой вводится net user «Имя» «Новый пароль».
- После этого можно войти в Windows с выбранным шифром, а войдя в систему, вернуть файл sethc.exe обратно в папку C:WindowsSystem32.
Выбор пароля
Для того чтобы избежать ситуации, когда пользователь забыл, и одновременно обеспечить безопасность системы, следует правильно подобрать комбинацию символов:
- Не использовать свою дату рождения;
- Не применять простые сочетания типа имени, qwerty или 12345, легко подбираемые вручную;
- В идеале для предохранения Виндовс 7 или другой системы от несанкционированного доступа стоит ввести пароль, содержащий большие и маленькие буквы латинского
- Алфавита, несколько цифр и, желательно, какой-то символ.
Хотя даже очень сложный пароль не поможет от взлома системы специалистом. Однако от случайного доступа таких же пользователей его будет вполне достаточно.
Тематические видео:
Приветствую читателей моего блога, сегодня я буду вам рассказывать и показывать как сменить пароль на компьютере Windows 7. Статья пригодится родителям, которые хотят ограничить доступ ребенка к некоторым материалам. А также всем тем, кто вынужден делить свой персональный компьютер с другими пользователями и хочет защитить личные данные.
Прежде чем произвести смену пароля к учетной записи, необходимо ее создать. В моем блоге уже есть подробная статья как это сделать, прочитать ее можно . Если же у вас все в порядке и учетка в наличии, то просто следуйте инструкции ниже.
Подробная инструкция
В первую очередь нам необходимо открыть меню Пуск, нажимаем на него правой кнопкой мыши один раз.
Перед нами появится две вкладки, в правой части необходимо найти строчку Панель управления и так же нажать на нее один раз левой кнопкой мыши.

Операционная система откроет блок Панели управления. Чтобы увидеть ее более расширенный вариант нам необходимо изменить представление. Для этого ищем в правом углу категорию Просмотр и напротив нажимаем на кнопку Категория.

Сразу после этого перед нами раскроется меню, в котором будет три позиции, нам нужно выбрать самую нижнюю — Мелкие значки, как показано на скриншоте.

После произведенной манипуляции представление изменится, и перед нами появится список функций Панели управления. В появившемся списке настроек ищем строчку Учетные записи пользователей и открываем ее двойным щелчком мышки.

В правой части находим позицию Изменение своего пароля и нажимаем на нее.

Перед нами появится три строки, которые надо будет заполнить поочередно. Для начала необходимо ввести текущий действующий пароль от вашей учетной записи.

После этого необходимо ввести новый пароль, а затем продублировать его в следующую строчку. Пароли естественно должны совпадать, иначе система не примет изменения к сохранению. Когда вы все сделали внизу найдите кнопку Сменить пароль и сохраните новые данные в вашей операционной системе.

Дополнительная информация
Теперь зная как сменить пароль на компьютере Windows 7, вы с легкостью можете защитить свои персональные данные и файлы. Теперь вы можете просто отойти на любое необходимое время от вашего персонального компьютера, просто поставив блокировку. Не зная пароля, никто не сможет пройти порог авторизации и получить доступ к информации, которую вы хотите защитить от нежелательного просмотра и доступа.
Если у вас возникли какие-то вопросы, то напишите мне в комментариях, обсудим.
Иногда уже после установки пароля на компьютер требуется изменить его. Это может быть вызвано опасениями, что существующее кодовое слово взломали злоумышленники или о нем узнали другие пользователи. Возможно также, что юзер желает сменить ключевое выражение на более надежный код или просто хочет произвести смену в целях профилактики, так как рекомендуется периодически менять ключ. Узнаем, как это можно произвести на Виндовс 7.
Способ изменения ключа, как и установки, зависит от того, применимо к какой именно учетной записи будут производиться манипуляции:
- Профиля другого юзера;
- Собственного профиля.
Рассмотрим алгоритм действий в обоих случаях.
Способ 1: Изменение ключа доступа к собственному профилю
Чтобы поменять кодовое выражение того профиля, под которым юзер зашел на ПК в настоящее время, наличие административных полномочий не обязательно.
- Кликайте «Пуск» . Войдите в «Панель управления» .
- Щелкните «Учетные записи пользователей» .
- Переходите по подпункту «Изменение пароля Windows» .
- В оболочке управления профилями выбирайте «Изменение своего пароля» .
- Запускается интерфейс средства по изменению собственного ключа для входа.
- В элементе интерфейса «Текущий пароль» вводится то кодовое значение, которое вы используете для входа в настоящее время.
- В элементе «Новый пароль» следует ввести новый ключ. Напомним, что надежный ключ должен состоять из различных знаков, а не только букв или цифр. Также желательно использовать буквы в различных регистрах (прописные и строчные).
- В элементе «Подтверждение пароля»
продублируйте то кодовое значение, которое было введено в форму выше. Это сделано для того, чтобы юзер ошибочно не набрал символ, который не присутствует в задуманном ключе. Таким образом, вы бы утратили доступ к своему профилю, так как фактически заданный ключ отличался бы от того, который вы задумали или записали. Повторный ввод помогает избежать этой проблемы.

Если вы введете в элементах «Новый пароль» и «Подтверждение пароля» выражения, которые не совпадают хотя бы в одном символе, система сообщит об этом и предложит попробовать ввести совпадающий код ещё раз.
- В поле «Введите подсказку для пароля» вносится слово или выражение, которое поможет вспомнить ключ тогда, когда юзер его позабудет. Это слово должно служить подсказкой только для вас, а не для иных пользователей. Поэтому пользуйтесь данной возможностью осторожно. Если не получается придумать такую подсказку, то лучше оставить данное поле пустым и попробовать запомнить ключ или записать его в недоступном для посторонних месте.
- После того, как все необходимые данные введены, жмите «Сменить пароль» .
- Вслед за выполнением последнего действия ключ доступа к системе будет сменен на новое ключевое выражение.











Способ 2: Изменение ключа для входа на компьютер другого пользователя
Разберемся, как изменить пароль учетной записи, под которой юзер в данный момент не находится в системе. Для реализации процедуры необходимо зайти в систему под учетной записью, обладающей на данном компьютере административными полномочиями.


Процедура изменения кода доступа на Виндовс 7 достаточно проста. Некоторые её нюансы отличаются, в зависимости от того, заменяете вы кодовое слово текущей учетной записи или иного профиля, но в целом алгоритм действий в этих ситуациях довольно похож и не должен вызывать у юзеров затруднений.
Если на компьютере, то есть учетной записи пользователя установлен пароль, вы всегда можете удалить его его или поменять, например, если кто-то из домочадцев его узнал. Сегодня я расскажу о том, как сменить пароль для учетной записи. Инструкция подходит как для Windows 7, так и для Windows 8 — суть процесса остается неизменной. Я покажу пример на Windows 7.
Нажимаем на кнопку «Пуск» и выбираем пункт «Панель управления».

Оказавшись в панели управления, ищем подраздел «Учетные записи пользователей».

Здесь мы видим список пользователей. Их может быть несколько. Вам необходимо выбрать ту запись, для которой вы хотите поменять пароль. Поскольку в моем случае учетная запись одна, то и выбирать, собственно, не из чего. Нажмите на кнопку «Изменение своего пароля».

Вам предстоит ввести один раз текущий пароль в самое первое поле, а в два других поля — уже новый пароль. Чуть ниже необходимо добавить подсказку, которая поможет вам вспомнить пароль. Только имейте ввиду, что ее будут видеть все пользователи, которые используют данный компьютер. По окончании действия нажмите кнопку «Сменить пароль».

После смены пароля вы будете перенесены на страницу профиля.

Это означает, что вы все сделали верно и новый пароль сохранен. Больше от вас ничего не требуется. Ну, разве что не забывайте сам пароль.