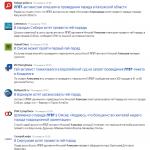Как установить неофициальные приложения на iOS без джейлбрейка. Как установить на iPhone приложение через iTunes
Одна из ключевых особенностей iPhone это, конечно же, мобильная операционная система iOS. Огромное количество оригинальных приложений появляются в App Store каждый день, позволяя пользователям с максимальным КПД делать повседневную работу или, наоборот, развлекаться. Приложения можно загружать и покупать прямо с iPhone, используя стандартное приложение App Store, но бывают случаи когда новинки приходится скидывать посредством iTunes. Именно об этом мы сегодня и поговорим.
Первым делом необходимо определиться с приложением, которое мы будем сбрасывать на iPhone, используя iTunes. Это может быть как платное, так и бесплатное приложение, выбирайте любое по душе.
Как скачать приложение в iTunes
Шаг 1. Открываем iTunes. Если программа у вас не установлена, то загружаем последнюю версию с официального сайта
Шаг 2. В правом меню, открыть которое можно нажав Вид -> Показать боковое меню , нажимаем на пункт iTunes Store

Шаг 3. Загрузилось стартовое окно iTunes Sore , но нам нужно перейти именно в магазин приложений. Для этого нажимаем на кнопку App Store , расположенную сверху посередине экрана
Шаг 4. Выбираем любое понравившееся приложение и нажимаем на него
Шаг 5. Если приложение бесплатное, нажимаем Загрузить . В том случае если вы выбрали платное приложение нажмите на его ценник и совершите покупку. В обоих случаях потребуется ввод пароля Apple ID, если, конечно, вы не ввели его ранее. Подробнее про то как покупать приложения для iPhone читайте в .
Приложение загрузилось на ваш компьютер, посмотреть его наличие вы можете перейдя во вкладку Программы все в той же боковой панели. Осталось только сбросить приложение на iPhone и можно начинать пользоваться.
Как загрузить приложение из iTunes в iPhone
Шаг 1. Подключите iPhone к компьютеру и запустите iTunes
Шаг 2. В боковой панели iTunes выберите свое устройство
Шаг 3. В верхнем меню, посередине нажмите на кнопку Программы . Здесь вы увидите домашние экраны вашего устройства и приложения доступные для загрузки

Шаг 4. На панели Программы (та что на скриншоте) вы увидите все приложения, которые можно установить прямо сейчас. Для установки приложения нужно лишь нажать кнопку Установить, расположенную напротив нужного приложения
Шаг 5. После того как вы нажали Установить , статус приложений сменится на Будет установлено . Это означает, что при следующей синхронизации данные приложения будут загружены на ваше устройство. Для начала синхронизации нажмите Применить в правом нижнем углу
В процессе синхронизации iTunes не только загрузит указанные приложения на ваш iPhone, но и добавит в свою базу приложения, которые была загружены с мобильного устройства. Ровно таким ж способом можно и удалять приложения с iPhone, используя iTunes, что очень удобно в случае если у вас собралась очень большая коллекция неиспользуемых приложений.
Что делать если приложения не загружаются из iTunes в iPhone
Шаг 1. Запустите iTunes и выберите пункт меню Магазин -> Авторизовать этот компьютер

Шаг 2. В появившемся окне введите данные учетной записи Apple ID и нажмите кнопку Авторизовать
В большинстве случаев данный метод помогает избавиться от проблем с загрузкой приложений в iPhone, но иногда ситуация оказывается намного более запущенной. Итак, в том случае, если авторизация компьютера не помогла, попробуйте поочередно сделать следующее.
Для новичков будет полезна информация о том, как же установить игры на iPhone из AppStore, постараемся раскрыть все важные моменты процесса в статье.
Прежде всего стоит отметить, что в любом случае, когда вы приобретаете платные игры в AppStore или, когда вы устанавливаете бесплатные версии, вам понадобится аккаунт AppStore, без него вы не сможете получить доступ в магазин и соответственно скачать и установить приложения. Как сделать себе бесплатный Apple ID мы .
После того, как у вас будет аккаунт, для вас открывается две возможности скачать приложение, это можно сделать через ваш Mac или PC, на котором должна быть установлена программа iTunes , либо непосредственно с вашего телефона (на всех iPhone есть приложение AppStore ).
В iTunes слева вы найдете специальную вкладку iTunes Store, открыв ее можно будет авторизоваться используя свой Apple ID и получить доступ ко всем приложениям русского AppStore.

После нажатия кнопки (Free или кнопки с ценой) приложение скачается и появится во вкладке программы. После этого, подключаем iPhone к компьютеру, переходим на вкладку с названием вашего смартфона, далее на вкладку приложения и отмечаем приложения для синхронизации.

При наличии Wi-Fi интернета (или 3G) вы можете скачивать и устанавливать игры на iPhone без использования компьютера. Для этого нужно зайти в приложение AppStore (так же требуется Apple ID) найти интересующее приложение и точно так же нажать кнопку Free или указание стоимости. После этого приложение само скачается и установится на телефон.

Для удаления приложения, просто нажмите на его иконку на экране телефона и держите некоторое время, рядом с приложениями появятся крестики для удаления. Покупные приложения остаются в памяти AppStore или оплачивать их дважды после удаления не придется, вы сможете легко скачать их заново по одной из указанных схем.
При использовании JailBreak на iPhone можно использовать как в первом случае iTunes, скачивая файлы игр (.ipa) со сторонних ресурсов. Для установки «сломанных» игр на iPhone прямо с телефона потребуется стороннее приложение Installous.
Ждем ваши вопросы в комментариях.
У абсолютно каждого пользователя продукции Apple , будь-то телефон, планшет, плеер и т. д. возникает потребность скачать и загрузить необходимые программы, утилиты, приложения, музыку, фильмы, игры, любимые телешоу.
Можно, конечно, обратиться в сервисный центр или центр обслуживания клиентов компании, но всегда ли это удобно?
Гораздо проще и быстрее научиться загружать необходимую вам информацию самому. Как это сделать, если вы абсолютный новичок и ничего не понимаете в гаджетах? Об этом и будет данная статья.
Учетная запись Apple ID
Читай также: Программы для общения: ТОП-15 мессенджеров для телефона 2019 года

После покупки айфона зарегистрируйтесь в системе (без этого вы не сможете полноценно пользоваться девайсом), чтобы создать учетную запись, так называемую .
Процесс регистрации очень простой: вам необходимо ввести адрес вашего почтового ящика и придумать пароль. После этого вам на почту придет письмо с подтверждением, кликаете по ссылке и все готово.
Рассмотрим данный процесс более подробно (для тех, кто впервые сталкивается с этим брендом).
Ваша учетная запись Apple ID даст возможность вам пользоваться следующими функциями:
- Производить покупку и установку всевозможных программ и приложений на абсолютно все продукты компании;
- Принимать участие в тестировании новинок (для разработчиков);
- Есть возможность покупки различной техники в интернет-магазине Apple Online Store;
- Возможно создавать и организовывать свою коллекцию в Эпл ТВ;
- Брать в аренду или покупать киноленты;
- Звонить в видео режиме по Face Time;
- Находить друзей через специальный поиск;
- Покупать книги во встроенном магазине;
- Просто найти свое устройство, если у вас его украли или вы его потеряли;
- Играть в игры в Game Center;
- Бесплатно отправлять сообщения через iMessage;
- Создавать удобные плейлисты и домашнюю коллекцию;
- Есть бесплатный доступ к обучающим материалам в iTunes U;
- Возможность постоянной службы поддержки;
- Скачивать и сохранять музыку, ток-шоу, фильмы, сериалы.
Так же Apple ID хранит о пользователе следующие данные:
- Полная фамилия и имя;
- Ваш личный идентификатор Apple ID;
- Контрольные вопросы (если забыли свой ИД и пароль);
- Основной и резервные почтовые адреса;
- Дата рождения.
Существует много мифов по поводу Apple ID. Самые популярные из них мы представили ниже:
- Платная регистрация - не правда;
- Необходимо указывать данные банковской карты - правда, но есть способ создания учетной записи и без кредитки;
- Идентификатор Apple может быть только один и его не возможно изменить - неправда, вы с легко можете поменять свой Apple ID. Для этого на главной странице мой Apple нажимаем клавишу «Управлять Apple ID» и вводим свои данные (адрес электронной почты и пароль), затем в разделе «Apple ID и основной e-mail» нажимаем «Изменить» и вводим новый адрес почтового ящика. На указанный вами адрес придет письмо с подтверждением, необходимо будет пройти по указанной ссылке для завершения процесса изменений.
- Если вдруг вы забыли ваш идентификатор, то вы не сможете больше пользоваться устройством - не правда! При обращении в службу поддержки вам необходимо будет указать данные (которые вы заполняли при регистрации), а сделают они все сами и достаточно быстро.
Ниже рассмотрим что же все таки необходимо для полноценного пользования и для загрузок.
Способы скачивания программ и приложений на iPhone
Читай также: ТОП-15 Лучших бесплатных игровых хитов для iOS гаджетов
1 Способ: Загрузка через телефон
Читай также: Как обновить IOS на Айфоне (iPhone): Простые и безопасные способы
Этот вариант установки является самым быстрым и оптимальным. Вам необходимо только высокоскоростное подключение к интернету , лучше если это будет сеть Wi-Fi.

Для загрузки необходимо выполнить следующее:
- Открыть приложение App Store на телефоне;
- Выбирать понравившееся приложение или программу и открыть её;
- Нажать на кнопку Free (для бесплатных приложений) или Buy (для платных);
- После этого на Install (установить);
- В открывшемся окне авторизации ввести свои данные;

- После процесса авторизации начнется автоматическая загрузка.
Когда автоматическая загрузка закончится, у вас появиться иконка приложения на рабочем столе телефона.
Так же данный вариант загрузки вы можете посмотреть в этом видео:
ВИДЕО: Как установить приложение из App Store с iPhone
Как установить приложение из App Store с iPhone
Инструкция как установить приложение (игру или программу) из App Store непосредственно с iPhone.
2 Способ: Загрузка через iTunes при помощи компьютера
Читай также: iMyFone TunesFix: решение всевозможных ошибок и проблем при работе с iTunes без потери данных!
Вы можете загрузить приложения и через персональный компьютер с операционной системой Windows или с ноутбука MacBook. Процесс загрузки абсолютно идентичен, но занимает гораздо больше времени и вам нужно будет подключить ваш iPhone через кабель USB. С одной стороны кажется зачем усложнять данные действия? Но с другой есть ряд преимуществ в загрузке этим методом:
- Все что вы установили себе на телефон через компьютер сохраняется на его жестком диске и даже если у вас проблемы с интернетом, то вы без труда можете перенести необходимые данные на ваш девайс;
- Если же вам необходимо перепрошить iPhone или восстановить, то достаточно быстро вы можете все то, что было ранее на телефоне, перенести с компьютера без необходимости заходить в App Store и даже без подключения к интернету;
- Этот способ скачивания приложений будет более приоритетным если у вас есть только мобильный интернет или не безлимитный от провайдера сети;
- Плюсом является еще и то, что в любое время вы можете перенести все свои покупки приложений, программ на компьютер.
Очень многие скачанные программы или приложения (если вы это делали через телефон), могут не отображаться в iTunes (раздел программы или приложения), и в случае перепрошивки вы их потеряете. Вот именно для этого необходимо перенести все на компьютер. Это можно сделать при помощи кнопки «Перенос покупок с iPhone» .
Как перенести приобретенные приложения с телефона на компьютер?
Давайте подробнее рассмотрим этот процесс.
Сделать это можно двумя способами:
- Путем автоматической синхронизации вашего телефона с компьютером через iTunes;
- Самостоятельно без подключения к лэптопу.
Все установленные приложения сохраняются в формате ipa-файлов, не удалите случайно эти файлы, так как придется снова загружать их через магазин приложений.
Что же такое синхронизация? По большому счету - это обычное копирование файлов с одного устройства на другое. Но здесь есть особенность, так если вы удалите с айтюнс какое- нибудь приложение или программу на компьютере, то оно автоматически удалится и с вашего смартфона. Поэтому будьте внимательны, удаляя те или иные приложения.
Смартфон может быть одновременно синхронизирован только с одной медиатекой айтюнс. Если же вы хотите подключиться к другой медиатеке, то подключайтесь, только помните, что предыдущая будет удалена с вашего телефона.
Будьте осторожны с синхронизацией другой медиатеки другого iTunes! Обязательно посмотрите не включена ли у вас синхронизация контактов и календаря, если же включена (галочка стоит напротив) то обязательно отключите до того как вы начнете подключатся к другой медиатеке, в противном случае все ваши контакты и календари удалятся, а на их место установятся данные с компьютера в медиатеку которого вы подключились.
Если у вас подключена автоматическая синхронизация вашего айфона с компьютером с помощью iTunes, то вам ничего не придется дополнительно делать, так как все что вы загружаете на телефон, автоматически сохраняется на лэптопе в iTunse в разделе программы.
Если же вы синхронизируете перепрошитый, восстановленный , обновленный или только что приобретенный девайс с вашим ПК, то у вас есть возможность выбрать, что будет установлено непосредственно на телефон.
Второй способ немножко больше занимает времени, но не менее актуален. Вам не нужно синхронизировать ваш девайс с ноутбуком, перенос осуществляется без соединения «телефон-компьтер».
Для этого запускаем программу iTunes на MacBook или на ПК с системой Windows и авторизуемся.
Этот процесс можно совершить следующим образом:
- На операционной системе виндовс нажимаем клавишу Alt и в открывшемся магазине выбираем пункт «Авторизовать этот компьютер» , а для макбука проделываем те же действия только без нажатия клавиши Alt.

- Затем во вновь открывшемся окне авторизации вводим свой логин и пароль (Apple ID + Password).

- После этих действий айтюнс выдаст сообщение об успешной активации вашего компьютера.

После того как вы авторизуетесь, заходим в основное меню. На верхней панели экрана приложения выбираем пункт «Файл» - «Устройства» » и нажимаем пункт «Переместить покупки» .

Если же вы переносите на компьютер с операционной системой Windows то вам необходимо нажать кнопку Alt и проделать все те же действия, что и для макбука.
После проведенных действий вы можете переносить на ваш телефон все ваши покупки программ, игр и приложений без подключения к интернету.
Кажется, что может быть проще – установить приложение из AppStore на Айфон! Однако и по ходу этой процедуры у пользователей возникают затруднения, связанные чаще всего с качеством мобильного покрытия. При злополучной E даже загрузка простенькой утилиты весом в 10 Мб превращается в мучение – что уж и говорить о профессиональных программах вроде iMovie . Если качество мобильного покрытия оставляет желать лучшего, iPhone лишь предпримет жалкие попытки скачать приложение, после которых сообщит, что загрузка невозможна.
Описанная проблема очень актуальна для людей, которые проживают на окраинах своих городов. К счастью, менять оператора, чтобы получить возможность устанавливать приложения на iPhone, в этом случае не нужно – лучше воспользоваться мощностями стационарного (проводного) интернета.
Есть несколько способов скачать приложение на iPhone, и первым нужно рассмотреть самый простой, но требующий стабильного 3G/4G-соединения – загрузку напрямую с «яблочного» устройства. От пользователя требуется выполнить такие действия:
Шаг 1 . Зайдите в магазин AppStore – для этого нужно кликнуть на синюю иконку с литерой А.
Шаг 2 . В поисковик «вбейте» название того приложения, которое вас интересует. Затем нажмите кнопку «Найти » («Search ») в правом нижнем углу.

Вы также можете искать популярные приложения в подборках и топ-чартах от Apple. Для этого вам следует воспользоваться соответствующими вкладками в нижней панели.
Шаг 3 . После того как iPhone найдёт в магазине интересующее вас приложение и предложит его, нажмите кнопку «Загрузить » (для бесплатного софта) или кнопку с ценником (если программа стоит денег).

Затем кликните на «Установить » («Install »).

Шаг 4 . Введите пароль от Apple ID . Если учётной записи Apple у вас ещё нет, её придётся завести. Наш сайт рассказывает и о том, как создать учётную запись на iPhone .

Отличие iOS от Android заключается в том, что при загрузке программ владелец iPhone будет вынужден всякий раз вводить пароль от Apple ID. В случае с Android этого не требуется.
Если пароль введён верно, на месте кнопки «Установить » появляется круговой индикатор загрузки .

Кроме того, вы можете судить, как далеко продвинулся процесс скачивания, по иконке на одном из рабочих столов.

Шаг 5 . Дожидайтесь завершения загрузки. Установка программ на iPhone происходит автоматически.
Чем более современной является операционная система, установленная на вашем iPhone, тем выше ваши шансы на загрузку приложения. Каждая из программ в AppStore предъявляет требования к версии iOS. Например, популярное приложение Periscope скачать на гаджет с 7-ой «операционкой» невозможно, потому как этот софт требует минимум iOS 8.0.
О том, что вам следует «обновиться», вы узнаете из подобного сообщения:

Как скачать приложения на Айфон через iTunes?
Второй способ загрузки приложений – отличное решение для пользователей, чей мобильный интернет оставляет желать лучшего. Необходимо задействовать программу iTunes на ПК и уже посредством неё перенести приложения на «яблочный» гаджет. Следуйте такой инструкции:
Шаг 1 . Запустите Айтюнс и перейдите в раздел «Программы ».

Шаг 2 . Выберите вкладку «AppStore ».

Шаг 3 . В строке поисковика пропишите название приложения, которое желаете скачать. Затем нажмите Enter .

На экране ПК появятся результаты по запросу в два ряда: «Приложения для iPhone » и «Приложения для iPad ». В нашем случае необходима программа для iPhone, поэтому ищем в первом ряду.
Шаг 4 . Отыскав необходимое приложение, нажмите кнопку «Загрузить », расположенную под иконкой.

Шаг 5 . Введите пароль от Apple ID – как говорилось выше, это обязательная процедура. Затем кликните «Купить ».

При тех скоростях, которые предлагает современный проводной интернет, загрузка большинства программ происходит всего за несколько секунд. Перейдите во вкладку «Медиатека » — если приложение присутствует в перечне, значит, загрузка прошла успешно.

Все скачанные приложения хранятся в памяти компьютера в папке, которую можно найти по пути C:Usersимя пользователя MusiciTunesiTunes MediaMobile Applications. Формат приложений для iPhone — .ipa .

Шаг 6 . Подключите iPhone к ПК, перейдите в меню управления устройством, нажав на кнопку с изображением смартфона.

Шаг 7 . Запустите процесс синхронизации мобильного устройства и iTunes .

Как только процесс завершится, вы найдёте приложение на одном из рабочих столов iPhone. Если же его там не будет, значит, копирование программы не произошло по причине недостаточной версии ОС.
Как перенести программы с устройства Apple на ПК и зачем это нужно?
Переносить приложения можно не только с ПК на мобильное устройство, но и в обратном направлении. Для чего это нужно делать? Всё очень просто: если программа хранится на компьютере, вы при необходимости скачаете её на iPhone даже в отсутствие интернета . Скопировав утилиту на ПК, вы можете стереть её из памяти мобильного устройства, чтобы она не занимала память.
Перенос программ с Айфона на компьютер делается так:
Шаг 1 . Запустите Айтюнс и выберите вкладку «Файл ».

Шаг 2 . Отыщите раздел «Устройства » и кликните на пункт «Переместить покупки с iPhone » в открывшемся меню.

Начнётся синхронизация, по завершении которой все программы окажутся сохранёнными на жёстком диске компьютера.
Как загрузить приложения на iPhone через сторонние файловые менеджеры?
Скопировать приложения на iPhone можно не только через iTunes , но и с помощью сторонних файловых менеджеров, которые имеют ряд преимуществ перед официальным медиакомбайном:
- Не требуют джейлбрейка и подключения к интернету.
- Не производят синхронизацию.
- Обеспечивают высокую скорость обмен данными.
Традиционно в пример приводятся две утилиты: iFunBox и iTools . Мы рассмотрим, как перенести приложения, на примере первой – скачать её можно :
Шаг 1 . Скачайте нужную программу из AppStore на ПК и запустите iFunBox .
Шаг 2 . Подключите смартфон к компьютеру по USB-кабелю и убедитесь, что утилита распознала устройство. В верхней панели должны значиться название «яблочного» гаджета и его модификация.

Шаг 3 . Нажмите на кнопку «Установить приложение » и через проводник отыщите на жёстком диске ПК программу, которую нужно перенести.

Затем нажмите «Открыть ». Так вы запустите процесс передачи данных, ход которого можно отслеживать с помощью индикатора в нижней части окна утилиты.

По завершении процесса вы увидите отчёт, в котором будет значиться, сколько приложений установлены успешно.

Обратите внимание, что разработчики iFunBox не рекомендуют загружать через свою программу приложения, вес которых превышает 1 Гб. Велик риск, что подобное приложение будет вылетать сразу после начальной заставки.
Как скачать и установить твик на Айфон с джейлбрейком?
Обладателям взломанных iPhone следует знать, что твики в отличие от приложений из AppStore имеют формат не ipa , а deb . Скачивать твики следует в магазине Cydia – «подпольной» альтернативе AppStore.

Изображение: ijailbreak.com
Как же действовать при необходимости загрузить твик?
Шаг 1 . Добавьте репозитарий, из которого вы намереваетесь скачать приложение. Делается это через кнопку «Sources ».

Изображение: tiamweb.com
Обратите внимание, что в перечне справа предлагаются самые популярные репозитарии – в частности, BigBoss и ModMyi . Чтобы добавить в список другой, нажмите «Edit », затем «Add ».
Шаг 2 . Внесите в поисковую строку название твика, который вас интересует, и дождитесь результатов поиска.
Шаг 3 . Отыскав нужный твик, нажмите на него. Откроется страница, представляющая приложение – здесь следует кликнуть на кнопку «Install ».

Изображение: icydiaos.com
Остаётся лишь дождаться завершения загрузки. Как видно, единственное различие между процедурами скачивания твиков и официальных приложений заключается в необходимости добавлять репозитарии при использовании Cydia .
iFunBox и iTools тоже можно применять для загрузки твиков на iPhone. Ещё одно любопытное приложение, способное выполнить функции посредника – iFile . При наличии такой утилиты на мобильном устройстве даже не обязательно иметь под рукой компьютер. Можно скачать deb -пакет через любой браузер на iPhone – iFile позаботится о том, чтобы превратить такой набор документов в приложение.
Заключение
Пользователи iPhone постоянно жалуются на нехватку памяти, но при этом продолжают устанавливать приложения, важность которых, мягко говоря, сомнительна. Решить проблему с памятью на самом деле просто: рекомендуется перенести все программы, которые хранятся на смартфоне «на чёрный день» и не используются регулярно, на ПК. Для жёсткого диска компьютера место, которое занимают приложения для iPhone – «капля в море». Самому же мобильному устройству «дышаться» будет гораздо легче.
Приложения стали неотъемлемой частью мобильных устройств. Каждый пользователь и владелец iPhone постоянно пользуется самыми разными приложениями, которые могут предоставлять различный функционал, помогать организовывать день, давать возможность быть на связи, развлекаться, смотреть ролики и т.д. Правда, прежде, чем начать активно пользоваться приложениями, нужно разобраться, а как на Айфон скачать приложения? Что для этого нужно делать? И какие сервисы могут в этом помочь.
Используем AppStore
Поначалу стоит разобрать вполне стандартную процедуру, которой пользуются миллионы пользователей и которая связана с AppStore. Данное приложение служит стандартным внутренним магазином и предоставляет пользователям доступ к бесплатным и платным приложениям.
На данный момент на его просторах можно отыскать тысячи различных приложений, каждое из которых можно лично опробовать.
Но выбирать приложения вы будете лично, а мы пока предоставим инструкцию, которая позволит вам скачать любое из них к себе на телефон:
Как видите, ничего сложного и непредсказуемого в этом нет. Помните, что далеко не все приложения можно сразу использовать, за некоторые из них придется заплатить.
Устанавливаем приложения без AppStore
А что делать, если не хочется пользоваться AppStore? Можно ли скачивать приложения без использования данной программы? На самом деле сделать это можно, правда, придется выполнить ряд следующих действий:
- Поначалу вам следует установить программу iTunes к себе на компьютер.
- Далее, с использованием этой программы необходимо скачать специальный файл «.ipa» расширения. В принципе с этим проблем у вас не будет, так как функционал программы специально создан для данной процедуры. Вы ищите приложение и скачиваете его установочник.
- После проделанной процедуры переходите в медиатеку iTunes.
- Нажимаете на скаченное приложение и выбираете пункт «Показать в Finder».
- Открывается проводник, с помощью которого вы должны перетащить скаченный файл к себе на компьютер.
- Далее следует скачать специальную программу iFunBox .
- Запускаете программу и после этого подключаете iPhone к компьютеру с помощью шнура. Обратите внимание на то, чтобы программа распознала ваше мобильное устройство.
- Далее в открывшейся программ iFunBox нужно выбрать пункт «Установить приложение».
- Ищите скаченный файл и выбираете его.
- Осталось только дождаться, пока приложение установится и можно смело отключать мобильное устройство от компьютера.
- Теперь вы можете пользоваться приложением на телефоне.
Как видите, в этом случае вам понадобится выполнить гораздо больше действий, нежели с использованием программы AppStore. Но тем не менее, это ваш выбор, и вы праве выбирать наиболее оптимальный для вас способ.
Используем альтернативный магазин приложений
Не секрет, что для скачивания программ на данный момент можно отыскать альтернативные сервисы, которые предоставляют возможность получать приложения без использования обязательных стандартных плагинов. Наиболее перспективным и лучшим магазином в этом случае является приложение под названием Zestia. А чтобы установить и воспользоваться им, достаточно выполнить следующие шаги:
- Поначалу переходим по ссылке: zestia.lmdinteractive.com и используем плашку для установки. Она там единственная, поэтому вы не пропустите.
- Далее следует подтвердить установку профиля.
- Теперь у вас установлен новый магазин приложений.
- Далее следует перейти в «Настройки», выбрать пункт «Основные» и перейти в «Профили».
- Выбираем установленное приложение и нажимаем на имя разработчика.
- Появится окно с подтверждением вашего действия, нужно с ним согласиться.
- Теперь ваше устройство будет доверять этому приложению.
- Осталось только запустить программу, воспользоваться поиском и найти все необходимые приложения для скачивания и установки.
Сразу отметим, что это неофициальное приложение и его использование полностью лежит на вашей совести, как собственно и безопасность вашего мобильного устройства. Пользуйтесь Zestia на свой страх и риск.
Теперь вы знаете несколько способов для установки приложений на свой iPhone. Вам осталось только выбрать, каким именно методом воспользоваться и можно смело начинать изучать приложения. Главное, внимательно выполняйте все наши рекомендации и не торопитесь. Приятного пользования!