Почистим вручную ноутбук от ненужных программ и файлов, чтобы он работал, как новенький. Полная чистка компьютера от мусора: подробная инструкция Почистить ноутбук от мусора
Для тех, кто работает с ОС Microsoft Windows на персональном компьютере, будет полезно узнать или вспомнить о такой программе, как CCleaner , пользующейся заслуженным признанием в качестве удобного инструмента для чистки системы и ускорения ее работы.
Сам софт доступен бесплатно, а вот результат его работы определенно бесценен. Чуть ниже вы узнаете, как очистить компьютер от мусора ускорить его работу с помощью этого приложения. CCleaner оптимизирует работу операционной системы и позволяет быстро и легко удалять временные файлы, ненужные программы, стирать кэш и куки-файлы, занимающие память компьютера и, как следствие, тормозящие его производительность. В использовании утилиты нет ничего сложного. Чтобы разобраться в ней, достаточно прочитать подробный гайд по скачиванию, установке и работе, за которым не надо далеко ходить – все необходимые сведения о том, как почистить компьютер, собраны ниже и разбиты на пошаговые пункты, которые помогут пользователям Windows 7, 8, 10 и более стареньких систем.
Где и как можно скачать CCleaner?
Для этого следует заглянуть на официальную веб-страницу разработчика по адресу piriform.com и открыть там вкладку «Download» с предлагаемыми для загрузки программами, среди которых есть и CCleaner, нужно лишь определиться с подходящей версией для загрузки. Всего есть несколько вариантов данной программы. Одна из них называется «Professional». На нее пришлось бы раскошелиться, если бы не то, что в ней не предусмотрено наличие особенно важных функций, которых бы не было в бесплатной версии «Free», за исключением наличия необязательной для нас круглосуточной техподдержки. Поэтому можно смело выбирать «Free» и нажимать на кнопку «Download», которая тут же переправит на CNET Download.com, где останется лишь щелкнуть на еще одну кнопку - «Download Now». Появится окошко меню с предложением открыть файл для инсталляции программы либо сохранить его на ПК. Выбираем второй вариант и терпеливо ждем, пока загрузка инсталлятора завершится.
Как установить CCleaner после скачивания?
После сохранения файла на ПК необходимо найти его в списке загрузок и запустить двойным кликом левой кнопкой мыши. Процесс инсталляции идентичен для Виндовс 7 / 8 / 10, а также ОС XP / Vista. Всплывет окно, предлагающее выбрать язык интерфейса программы-установщика. Выбираем любой подходящий, нажимаем на «Next» и исходный английский меняется на только что выбранный язык. В этой инструкции в качестве примера взят русский.

После щелчка по кнопке «Далее» останется настроить контекстное меню сообразно своим потребностям и разобраться с остальными вопросами: требуются ли ярлыки меню пуска и/или рабочего стола, нужна ли автоматическая проверка обновлений и т.д. Когда все галочки окажутся наконец проставлены на свои места или сняты с ненужных пунктов, можно будет начать инсталляцию CCleaner с помощью кнопки «Установить». Как только установка завершится, появится выбор: запустить программу или узнать о ней больше информации. Нажимаем «Запустить», затем щелкаем на «Готово» и переходим к следующему шагу.
Как запустить установленный CCleaner?
Чтобы открыть программу нужно зайти в меню пуска. Программа для очистки мусора будет находиться в папке "Все программы". А можно поступить еще проще и навести курсор на корзину рабочего стола, а затем щелчком правой кнопкой мыши открыть меню, предлагающее «Запустить CCleaner» или же «Открыть CCleaner». В первом случае незамедлительно начнется анализ и очистка, но для начала нужно выбрать второй вариант и открыть программу, чтобы разобраться с настройками.

Если софт открывается впервые, возникнет предложение осуществить «Оптимальный анализ cookie» с рекомендованным ответом «Да». Этой рекомендации лучше последовать, чтобы программа сохранила данные для авторизации на Hotmail, Dmail и YahooMail.

Как произвести настройку CCleaner?
Для этого нужно найти обозначение (условный значок), выглядящее как шестеренка синей расцветки, которая находится в левом столбце программного окна. Вкладка настроек включает в меню пять разделов. Три из них мы разбирать не будем, ведь они рассчитаны скорее на продвинутых юзеров (и если вы принадлежите к таковым, то, несомненно, разберетесь сами). Нас же больше интересуют два оставшихся раздела. В «Настройках» находятся основные параметры и при желании здесь можно отключить автоматическую проверку апдейтов, не трогая больше ничего. Здесь же есть база данных MFT, где можно посмотреть содержимое тома с NTFS. Содержимое представлено в качестве таблицы, в строках которой расположены файлы, а в столбцах находятся их атрибуты.

Остальные параметры можно найти во вкладке «Дополнительно». Тут тоже можно ничего не менять, разве что отменить действие пункта по удалению временных файлов старше 24 часов, чтобы те не хранились больше одного дня и не забивали память компьютера

Восстановить изначальные параметры, чтобы очистка компьютера от мусора велась по умолчанию, всегда можно с помощью нажатия на «Вернуть стандартные настройки».
Как почистить компьютер от ненужных программ и файлов вручную с CCleaner?
В левой стороне окошка есть изображение веника – это кнопка «Очистить». Щелкнув по ней, можно увидеть все, что следует подвергнуть анализу, а затем очистить в случае такой необходимости. Параметры вполне можно менять на свое усмотрение. Чтобы привести их в первоначальный вид, щелкните по вкладке правой кнопкой мыши, а потом выберите строчку «Восстановить умолчания».

Как решать проблемы реестра?
В левой стороне окна выберите изображение кубиков синего цвета. Это вкладка «Реестр» со списком всех ее составляющих. Чтобы получить отчет о существующих проблемах и исправить их нажмите «Поиск проблем», а потом «Исправить». При соответствующих настройках у вас может вылететь вопрос, делать ли резервную копию внесенных изменений. Нужно подтвердить согласие и произвести сохранение файла в расширении *.reg.

Если в настройках не стоит согласие на сокрытие предупреждений, то при получении целого вороха уведомлений пугать не стоит. Если нажать на «Исправить отмеченные», разбираться с каждым уведомлением отдельно уже не придется. А вот ставить галочку не рекомендуется. После того, как исправления будут сделаны, останется только щелкнуть по «Закрыть».

Как работать с вкладкой "Сервис"?
В левой стороне CCleaner также можно посмотреть различные конфигурации утилит. Нужно лишь открыть "Сервис". В расположенной там «Автозагрузке», можно увидеть список запускаемого софта при начале работы операционной системы или веб-обозревателя. С этим списком необходимо быть чрезвычайно внимательными. Если не знаете в точности, для чего предназначен тот или иной элемент, то лучше не стирать его, а выключить.

На этом инструкцию по применению CCleaner можно считать завершенной. Все существенные моменты изложены и при возникновении вопросов по загрузке или основам работы с данной программой всегда можно еще раз обратиться к интересующему пункту, чтобы освежить память. Делитесь информацией, оставляйте рекомендации и отзывы! Благодарим за внимание!
Медленная работа компьютера или ноутбука в большинстве случаев указывает на «засоренность» дискового пространства мусором. «Подвисание» и долгая загрузка системы, длительный отклик на команды пользователя указывают и на более серьезные проблемы - заражение вирусом, фрагментацию логических разделов и пр. Это может привести к потере файлов, поэтому стоит выяснить, как почистить компьютер, чтобы не тормозил при загрузке и выполнении команд.
Отключение ненужных программных продуктов в автозагрузке
Опытный пользователь при установке программ указывает в настройках инсталлируемого объекта тип запуска - по вызову пользователя или при загрузке Windows 10. По умолчанию большинство устанавливаемых программных продуктов выполняют загрузку в фоновом режиме при загрузке Windows 10. Со временем число таких объектов значительно увеличивается, что приводит к длительному запуску операционной системы и захламлению дискового пространства.Если при установке или первом вызове программ параметры запуска не редактируются, тогда стоит поступить так:
Важно!
Напротив объекта в колонке «Состояние» сразу должен отобразиться статус «Отключено». Если ничего не изменилось, перезагружают технику и проверят снова.
Более удобный способ отредактировать число запускаемых автоматически с Windows 10 приложений - удалить их ярлыки из специальной системной папки. Она создана в операционной системе специально для начинающих пользователей. Работа с ней будет более безопасной и понятной (как с обычными папками и файлами), не приведет к непоправимым последствиям в случае некорректного выполнения действий.
Папка находится на диске C в папке конкретного пользователя (есть и папка администратора). Найти ее легко по адресу C → Пользователи → Имя_Пользователя → AppData → Roaming → Microsoft → Windows. Далее выбирают «Главное меню», а в нем «Программы» и «Автозагрузка». Но можно выполнить процедуру и быстрее: Важно!
Преимуществом работы с папкой является возможность не только быстро удалять программы из автозапуска, но и добавлять их туда. Для этого нужно просто создать ярлычок утилиты в папке.
Важно!
Преимуществом работы с папкой является возможность не только быстро удалять программы из автозапуска, но и добавлять их туда. Для этого нужно просто создать ярлычок утилиты в папке.
Чистка дисков встроенными утилитами
Основная причина медленной работы ПК - загруженность дисков. Они «забиты» не только нужными файлами, но и мусором - недоудаленные объекты, временные файлы и пр. Безопаснее всего для очистки компьютера от мусора, дабы избавится от тормозов, использовать встроенный функционал ОС Windows 10. Действуем так: Важно!
Аналогичным образом очищаются все логические разделы жесткого диска. Этот способ почистить пространство наиболее безопасный и простой, поскольку контролируется самой ОС. Рекомендован для начинающих пользователей.
Важно!
Аналогичным образом очищаются все логические разделы жесткого диска. Этот способ почистить пространство наиболее безопасный и простой, поскольку контролируется самой ОС. Рекомендован для начинающих пользователей.Выполнение дефрагментации дискового пространства
Длительное открытие приложений связано с фрагментацией диска. Когда свободного пространства на нем много, сохранение объектов выполняется в соседних кластерах и томах. Но когда пространство загружается, то свободного места на близлежащих кластерах становится все меньше. Поэтому система дробить файлы и записывает их части на любые свободные места соответствующего объема. Когда приходит время запуска объекта, ОС выполняет обратную процедуру - ищет одинаковые части, «совмещает» их и только потом запускает. Из-за этой процедуры запуск выполняется очень медленно.Устранить проблему фрагментации помогает дефрагментация. Выполняют ее так: Важно!
Процедуру желательно повторить со всеми логическими разделами жесткого диска. Дефрагментацию пространства рекомендуется проводить минимум 1-2 раза в полгода.
Важно!
Процедуру желательно повторить со всеми логическими разделами жесткого диска. Дефрагментацию пространства рекомендуется проводить минимум 1-2 раза в полгода.
Поиск и удаление неиспользуемых программных продуктов
Пока на жестком диске много свободного пространства пользователь устанавливает софт не задумываясь о последствиях. Поэтому при заметном торможении системы в первую очередь стоит провести ревизию инсталлированных программных продуктов.Его удаление проводят так: Важно!
При покупке компьютера и ноутбука (особенно) с установленной ОС Windows 10 на жестком диске можно найти массу развлекательного и маркетингового программного обеспечения, которым пользователь никогда не воспользуется. Оно занимает место, утяжеляет загрузку операционной системы, работает «вхолостую», но главное замедляет работу ПК. Его лучше удалить. Процедура выполняется выше приведенным способом.
Важно!
При покупке компьютера и ноутбука (особенно) с установленной ОС Windows 10 на жестком диске можно найти массу развлекательного и маркетингового программного обеспечения, которым пользователь никогда не воспользуется. Оно занимает место, утяжеляет загрузку операционной системы, работает «вхолостую», но главное замедляет работу ПК. Его лучше удалить. Процедура выполняется выше приведенным способом.
Проверка на вирусы и их удаление
Вирусные программы могут не только замедлять работу компьютера, но и стать причиной его выхода из строя. Но пользователям ОС Windows 10 волноваться не стоит. Ее преимуществом является серьезная система защиты от вирусных атак и несанкционированного проникновения. Пользователям, которые не посещают в сети непроверенные сайты и не выполняют скачивание объектов с таких ресурсов, можно даже не устанавливать на ПК дополнительную антивирусную программу, чтобы исключить загруженность системы.Чтобы убедиться в защищенности, стоит проделать следующее: Если все перечисленные способы чистки и оптимизации работы ОС не дали результатов, то вероятнее всего, проблема в жестком диске. Его можно заменить на более надежный, бесшумный и скоростной SSD-диск. Он увеличит скорость работы с техникой в 3-5 раз. Но если в планы пользователя замена диска не входит, тогда нужно приучаться к тому, что компьютер и ноутбук требуют ухода и регулярного обслуживания. Чистку нужно проводить минимум 2-3 раза в год, как и дефрагментацию. Грамотная установка программного обеспечения также поспособствует комфортной работе с техникой.
Если все перечисленные способы чистки и оптимизации работы ОС не дали результатов, то вероятнее всего, проблема в жестком диске. Его можно заменить на более надежный, бесшумный и скоростной SSD-диск. Он увеличит скорость работы с техникой в 3-5 раз. Но если в планы пользователя замена диска не входит, тогда нужно приучаться к тому, что компьютер и ноутбук требуют ухода и регулярного обслуживания. Чистку нужно проводить минимум 2-3 раза в год, как и дефрагментацию. Грамотная установка программного обеспечения также поспособствует комфортной работе с техникой.
Хотел бы того пользователь или нет, но рано или поздно любой компьютер с Windows накапливает большое число временных файлов (кэш, история браузеров, лог файлы, tmp файлы и т. д.). Это, чаще всего, пользователи называют «мусором».
ПК со временем начинает работать медленнее чем ранее: скорость открытия папок уменьшается, временами он задумывается на 1-2 секунд, да и на жестком диске становиться меньше свободного места. Иногда, даже выскакивает шибка, что на системном диске C недостаточно места. Так вот, чтобы этого не происходило, нужно выполнять очистку компьютера от ненужных файлов и прочего хлама (1-2 раза в месяц). Об этом и поговорим.
Очистки компьютера от мусора - пошаговые инструкции
Встроенный инструмент Windows
Начать нужно с того, что в Виндовс уже есть встроенный инструмент. Правда, работает он не всегда идеально, но если компьютером вы не так часто пользуетесь (или нет возможности установить на ПК стороннюю утилиту (о ней ниже в статье)) - то можно воспользоваться и ей.
Чистильщик диска есть во всех версиях Windows: 7, 8 , 8.1.
Дам универсальный способ, как его запустить в любой из вышеперечисленных ОС.
Нажимаем сочетание кнопок Win+R и вписываем команду cleanmgr.exe. Далее нажимаем Enter. См. скриншот ниже.
Затем ОС Windows запустит программу по очистке диска и попросит нас указать диск для сканирования.

После 5-10 мин. времени на анализ (время зависит от размера вашего диска и количества мусора на нем) вам будет представлен отчет с возможностью выбора что удалять. В принципе, галочками можно отметить все пункты. См. скриншот ниже.
После выбора, программа переспросит вас, точно ли вы хотите удалить - просто подтвердите.
Результат: жесткий диск был очень быстро очищен от большинства ненужных (но не от всего) и временных файлов. Потребовалось на это все мин. 5-10. Минусы, пожалуй, лишь в том, что стандартный чистильщик не очень хорошо сканирует систему и многие файлы пропускает. Чтобы удалить весь мусор с ПК - необходимо пользоваться спец. утилитами, об одной из них читайте далее в статье…
Использование специальной утилиты
В этой статье я решил остановиться на одной утилите для оптимизации Windows - Wise Disk Cleaner.
Почему именно на ней?
Вот основные преимущества (на мой взгляд, конечно же):
- В ней нет ничего лишнего, только то что нужно: очистка диска + дефрагментация;
- Бесплатная + поддерживает русский язык на 100%;
- Скорость работы выше чем у всех других подобных утилит;
- Сканирует компьютер очень тщательно, позволяет освободить места на диске гораздо больше чем другие аналоги;
- Гибкая система настройки сканирования и удаления ненужного, можно отключить и включить буквально все.
Пошаговые действия
- После запуска утилиты можно сразу же нажать на зеленую кнопку поиска (справа сверху, см. картинку ниже). Сканирование проходит достаточно быстро (быстрее, чем в стандартном чистильщике Windows).
- После анализа вам будет предоставлен отчет. Кстати, после стандартного инструмента в моей ОС Windows 8.1 было найдено еще порядка 950 Мб мусора! От вас требуется галочками пометить, что нужно удалить и нажать кнопку очистки.
- Кстати, очищает диск от ненужного программа так же очень быстро, как и сканирует. На моем ПК данная утилита работает раза в 2-3 быстрее, чем стандартная утилита Виндовс
Дефрагментация жесткого диска в Windows 7, 8
В этом подразделе статьи необходимо сделать маленькую справку, чтобы было более понятно о чем идет речь…
Все файлы, которые вы записываете на жесткий диск, пишутся на него маленькими кусочками (эти «кусочки» более опытные пользователи называют кластерами). Со временем, разброс на диске этих кусочков начинает стремительно расти, и компьютеру чтобы прочитать тот или иной файл, приходится затрачивать больше времени. Этот момент называется фрагментацией.
Чтобы все кусочки были в одном месте, располагались компактно и быстро прочитывались - нужно провести обратную операцию - дефрагментацию. О ней и пойдет речь далее…
Кстати, можно еще добавить то, что файловая система NTFS менее подвержена фрагментации, нежели FAT и FAT32, поэтому проводить дефрагментацию можно реже.
Стандартные средства оптимизации
- Нажать сочетание кнопок WIN+R, затем ввести команду dfrgui (см. скриншот ниже) и нажать Enter.

Доброго времени суток, дорогие друзья! Со временем ноутбук забивается ненужной информацией и это влияет на скорость его работы и производительность. Решить проблему можно переустановкой системы, но есть менее радикальный способ. Сегодня я расскажу, как почистить ноутбук от ненужных программ и файлов вручную.
Независимо от версии ОС – Windows 7 или более новых версий процесс всегда однотипный.
Сводится он к следующим действиям:
- Чистим рабочий стол.
- Чистим жесткий диск.
- Удаляем ненужный софт.
- Избавляемся от временных файлов.
- Чистим реестр.
- Проверяем автозапуск.
Шесть действий указанных выше позволяют качественно очистить систему Windows 8, 10 или раннюю 7ку. Это не займет много времени и подойдет даже для чайников, так как особых знаний здесь не понадобится.
Рабочий стол
В стандартной ситуации жесткий диск делится на 2 раздела и меньший из них используется под хранения операционной системы. В Виндовс 7 и выше данные с рабочего стола хранятся также на этом диске. Часто пользователи предпочитают хранить все данные на рабочем столе и тем самым забирают память с диска, он из без того не является очень большим по объему. Если система начала тормозить, то нужно удалить все лишнее со стола. Проверяем, какие данные хранятся, а также удаляем ненужные ярлыки, ведь часто программа запускается через меню ПУСК, а ярлык все равно занимает место. Я не рекомендую хранить много данных на столе, и если они действительно нужны, то лучше сделать папку на большем локальном диске, а для нее вынести ярлык.
Жесткий диск
Большинство хранят данные, фотографии, видео и разные документы на жестком диске ноута. По мере заполнения памяти быстродействие снижается. Я предлагаю удалить все ненужное или перенести на внешние хранилища. Рекомендую воспользоваться внешним накопителем или хранить все в облаке. Сегодня многие ресурсы предлагают такую возможность. Важный момент – удалить следует большие файлы и разный мусор, — торрент ярлыки, картинки и прочее. Чем меньше данных, тем быстрее работает девайс. Важный момент – если файл не удаляется простыми действиями, то следует поставить программу Unlocker . Она останавливает любой процесс, который не дает удалить файл и позволяет от него избавиться.
Ненужный софт
Многие пользователи не удаляют ненужный им софт или делают это некорректно. Правильнее всего удалять приложения через Диспетчер программ Windows 10 (есть в ранних версиях) или с помощью специальных программ. Неопытные пользователи удаляют ПО путем удаления папки или просто избавляются от ярлыка на рабочем столе. В таком случае сама программа или данные, к которым она обращалась, остаются на жестком диске. Лучший вариант воспользоваться Ccleaner . В нем можно избавиться, как от рабочего ПО, так и от того, которое ранее было удалено неправильно.
Временные файлы
При работе ноутбука система Виндовс 8 или ранние версии пользуется разными файлами, которые не нужны постоянно. Они остаются в специальном хранилище и постепенно снижают скорость девайса. Если эти файлы не удалять, то система начнет зависать и в целом работать неправильно. Самый простой способ очистить жесткий диск от временных файлов воспользоваться утилитой «Чистка диска». Она расположена во вкладке Служебные программы. Выбираем нужный локальный диск и запускаем процедуру. Устройство выполнит все действия самостоятельно.
Реестр
Реестр – это своего рода место, где хранится информация о разных процессах. По мере использования техники он заполняется, данные сохраняются некорректно и не работают. Это сказывается на работоспособности системы Виндовс 10. Есть несколько способов почистить реестр. Можно делать это вручную, но здесь нужны определенные знания, так как по ошибке есть шанс удалить нужную информацию. Самый простой способ, на мой взгляд, провести чистку воспользоваться приложением CCleaner . В нем есть специальный раздел для чистки реестра. Следует лишь указать, что именно следует почистить, а далее программа сама выберет безопасные ненужные данные и удалит их.
Автозапуск
Операционная система устроена таким образом, что отдельные программы запускаются автоматически. Они записываются в автозапуск, и когда пользователь включает ноутбук, эти программы запускаются самостоятельно. Часть из них несет реальную пользу, но некоторые просто затормаживают процесс включения. Для того чтобы ускорить процедуру запуска ноутбука автозапуск стоит почистить на предмет лишнего ПО. В приложении Ccleaner есть специальный пункт, который отображает весь софт, содержащийся в автозагрузке. Еще один вариант в командой строке написать msconfig и запустить приложение, которое откроется по запросу. В нем есть пункт автозагрузка, где следует снять галочки с ненужных утилит.
Спасибо за внимание! До скорой встречи на страницах моего блога! С уважением, Ростислав Кузьмин.
На самом деле, нет универсальной программы или средства, как бесплатно ускорить работу компьютера. Соответственно, приходится прибегнуть к нескольким способам. Порой даже все приходится перепробовать. В худшем случае придется переустановить операционную систему.
Фоновые программы
Чаще всего причиной того, что тормозит , является множество фоновых процессов. Мы их не видим и не замечаем, но они серьезно нагружают систему.
Таким образом, они у вас как бы есть, но вы ими не пользуетесь. Такое ненужное ПО просто загружает ваш .
Внутренняя составляющая
В тормозах в работе компьютера может быть виноват не только сбой в системе или ее перегрузка.
Отвечает за это и оборудование. К примеру, оно может хуже работать после перегрева.
Также нужно устанавливать последний версии драйверов и дополнительного программного обеспечения, чтобы в системе не было конфликтов приложений.
Ждать особого улучшения работы не стоит, если вы просто переустановили на старом компьютере систему.
Внутренности ПК остались те же. Если в них и заключается проблема, то переустановка лишь временное решение, а порой и оно вовсе не дает никаких результатов.
Обратите внимание на состояние вашего жесткого диска.
Если он переполнен информацией или начал выходить из строя изнутри, то удивляться медлительности ни к чему.
Сигналом о том, что именно с что-то не в порядке является исходящие от него странные звуки, а также серьезные нарушения в производительности системы.
Компьютер будет не только заедать, но и произвольно перезагружаться.
Если вам все же нужно менять жесткий диск, то стоит обдумать: или HDD. Первый на данный момент обеспечивает улучшение производительности и быстродействия.
Вредоносное ПО
Вирусы играют немаловажную роль в работе компьютера.
Именно они являются не только причиной глюков и тормозов, но и опасны для ваших данных в целом.
Хуже всего то, что вы долгое время можете и не подозревать о том, что подцепили .
Они маскируются, потребляя те самые системные ресурсы.
Это приводит к ухудшению работы ПК.
Соответственно, стоит на постоянной основе проводить полную проверку и избегать установки программ с сомнительных .
Удалите компьютер от мусора

Проверить, какие программы инсталлированы и в случае чего удалить их можно через раздел «Программы» в системных настройках.
То, что приходится ждать минут 5, пока загрузится ПК, именно последствия перегруженности программа в автозагрузке.
Что убрать с автозапуска?
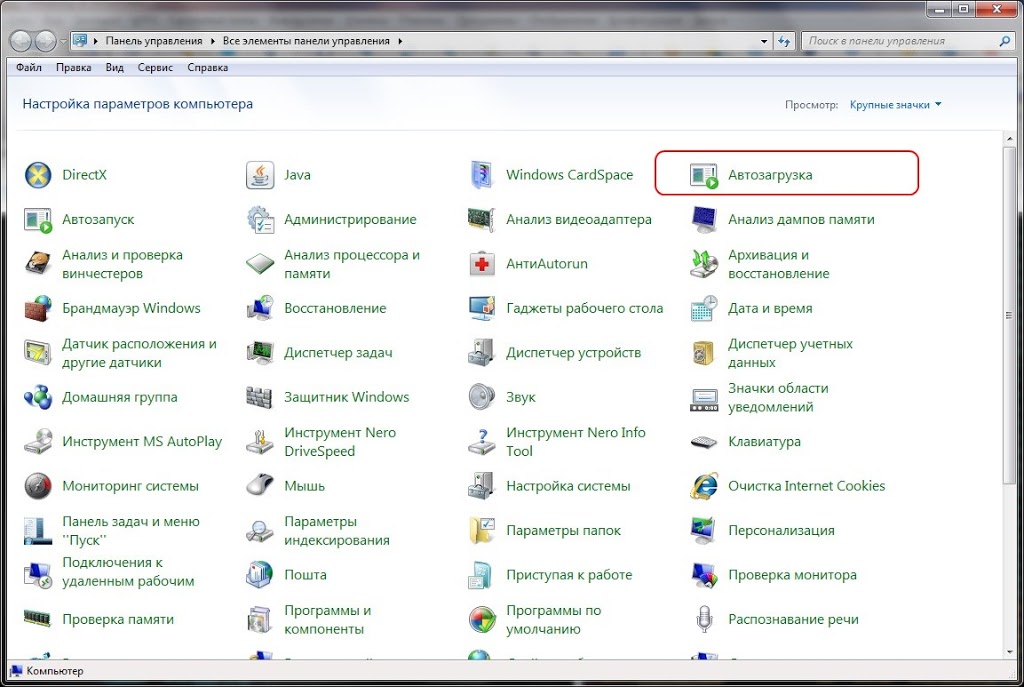
Проблема также заключается в том, что вы не всегда знаете, сколько ПО включается автоматически.
Лишь часть отображается в панели. К примеру, виден.
Но если вы не пользуетесь им на постоянной основе, то можно отключить его с автоматической загрузки при запуске компьютера.
Также стоит отключить автозапуск у следующих программ:
Можно сделать это при помощи специального софта, а также вручную.
На диске С размещается папка Windows, внутри обратите внимание на папку Temp .
Оттуда удалите абсолютно все, потом просто очистите корзину.
Очистка диска

Освободить систему от лишних файлов можно и без стороннего софта. В ОС реализовано решение под название Очистка диска.
Сначала это пугает непродвинутых пользователей: никто ведь не хочет полностью форматировать системный диск.
Однако эта функция лишь чистит компьютер и прочего мусора.
Найти такую утилиту можете в разделе «Служебные» в меню « » или же в «Средствах администрирования» (Windows 10).
Дефрагментация диска

Также можно воспользоваться старым проверенным способом .
Правда, он уже не настолько эффективен по сравнению с тем, что было с .
Современные версии ОС уже проводят дефрагментацию в автоматическом режиме, поэтому оттого, что вы сделаете это вручную, ситуация может вовсе не измениться. Однако попробовать стоит.
Для проведения дефрагментации кликнете на «Свойства» в меню диска.
Потом перейдите на «Сервис» и включите Дефрагментацию .
Другой способ - запустить приложение Оптимизация дисков (Windows 10). Выполняет Оптимизация дисков те же функции, что и Дефрагментация .
Процесс длиться обычно долго. Учитывайте это при планировании своей деятельности.
Как минимум, лучше дать ПК час на обработку данных. Тем не менее вы сможете пользоваться компьютером в это время, но с некоторой заминкой и заеданиями.
Установить SSD
Модернизировать внутреннюю составляющую ПК тоже имеет смысл.
Отличной идеей будет установка твердотельного накопителя (SSD).
Благодаря нему улучшается производительность, соответственно, и сама скорость ПК.
Осуществляется это за счет внутренних характеристик накопителя.
Он обрабатывает команды быстрее, а также по размерам меньше и легче.
SSD работают практически бесшумно, а еще имеют отличный показатель по износостойкости. Правда, стоит такое удовольствие дороже, чем обычные HDD.





