Почему не стирается айфон. Как все удалить с айфона
Пользователь, который только перешёл с Андроида на Айфон, наверняка удивится тому, насколько сложна и запутана процедура удаления номера на «яблочном» устройстве. На смартфоне с ОС Android можно просто вызвать контекстное меню контакта и нажать «Удалить ». На iPhone же нет ни контекстного меню, ни клавиши удаления, которая располагалась бы на видном месте. Владелец гаджета будет вынужден полазить по книге номеров, чтобы найти необходимую кнопку.
Мы упростим задачу начинающему пользователю и расскажем, как стереть контакт прямо на iPhone. Кроме того, мы опишем способы массового удаления номеров, требующие применения специального ПО.
Ручное удаление номеров предполагает выполнение следующих действий:
Шаг 1 . Зайдите в приложение «Контакты » на своём iPhone и выберите контакт, который желаете удалить.
Шаг 2 . Нажмите на кнопку «Изменить » в правом верхнем углу экрана.
Шаг 3 . Прокрутите следующий экран вниз до конца – там вы найдёте кнопку «Удалить контакт ».

Она-то вам и нужна. Кликайте на неё.
Шаг 4. Подтвердите, что хотите попрощаться с контактом – нажмите «Удалить контакт » ещё раз.

Такой метод удаления подходит при необходимости стереть единственный номер. Если же нужно очистить справочник полностью, удаление контактов по одному займёт массу времени. Для выполнения этой задачи лучше задействовать специальное ПО.
Как на Айфоне удалить все контакты сразу?
Есть несколько способов очистить телефонную книгу на Айфоне. Наиболее известный предполагает использование медиакомбайна iTunes. Вот как нужно действовать, чтобы удалить все контакты:
Шаг 1 . Подключите устройство к ПК USB-кабелем и откройте Айтюнс.
Шаг 2 . Кликните на кнопку «iPhone ».
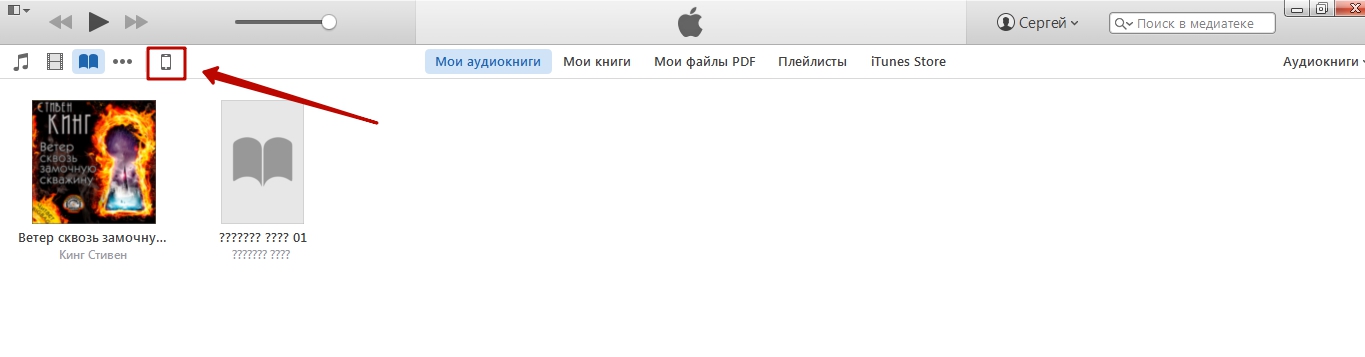
Шаг 3 . В меню «Настройки » выберите раздел «Сведения ».

Шаг 4 . Поставьте галочку напротив «Синхронизировать контакты с » и в выпадающем меню выберите любой вариант: «Windows Contacts » или «Outlook ». Убедитесь, что рядом с пунктом «Все контакты » стоит точка.
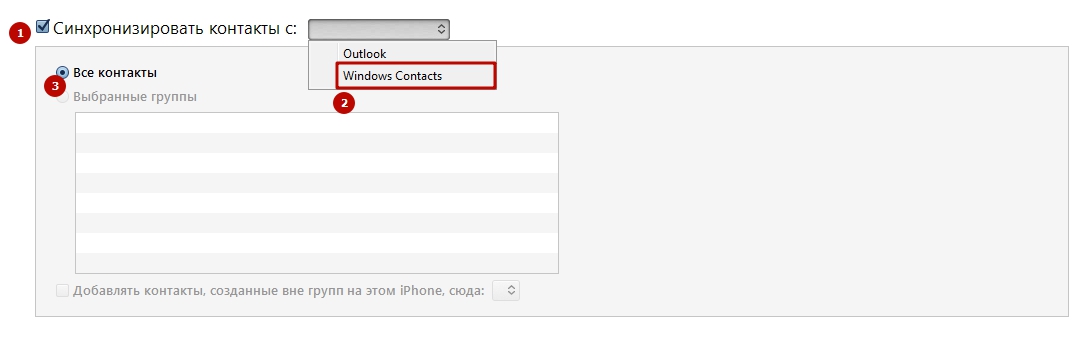
Шаг 5 . Прокрутите страницу вниз до блока «Дополнения » и поставьте галочку напротив «Контакты ».
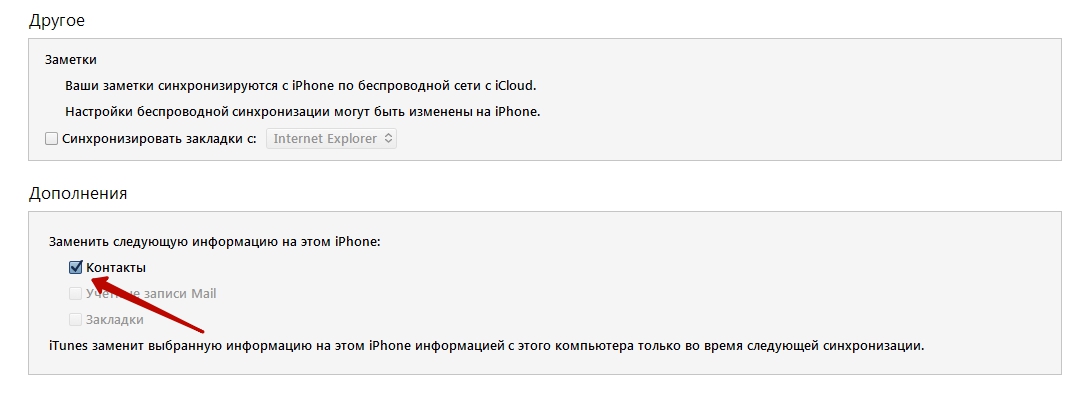
Шаг 6 . Запустите процесс синхронизации – нажмите «Применить ».

По ходу синхронизации iTunes заменит содержимое телефонной книги iPhone информацией, которая хранится на компьютере. Если же на ПК нет файла соответствующего формата, очевидно, что справочник окажется пустым.
Существует более быстрый способ удалить все контакты с iPhone – полностью сбросить устройство . Для этого нужно пройти по пути «Настройки » — «Основные » — «Сброс » и выбрать вариант «Стереть контент и настройки ».
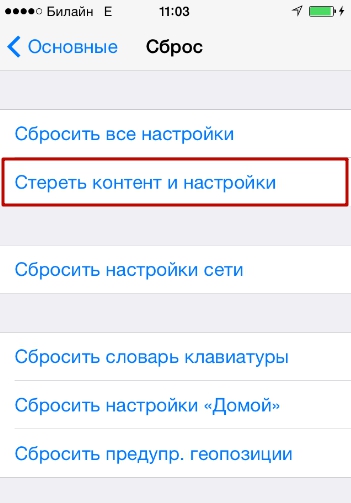
В результате с устройства исчезнут не только контакты, но и вообще все пользовательские данные. Производить процедуру полного сброса лучше непосредственно перед продажей iPhone.
Как быстро удалить несколько контактов сразу через iCloud?
При необходимости удалить несколько контактов сразу (но не всю телефонную книгу) стоит обратиться к «облаку» iCloud. Чтобы метод сработал, обязательно нужно авторизоваться под одним Apple ID на ПК и на iPhone.
Опишем всю процедуру удаления номеров через iCloud с начала и до конца:
Шаг 1 . В «Настройках » Айфона выберите раздел «iCloud ».
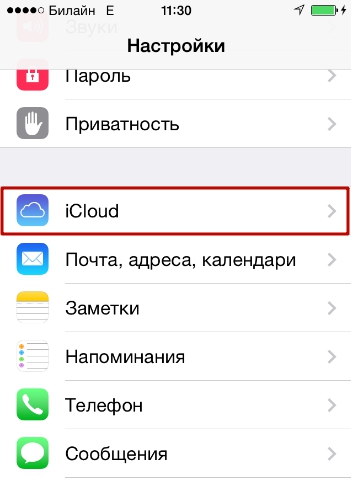
Шаг 2 . Введите Apple ID и пароль в соответствующие поля. Затем нажмите «Войти ».

Шаг 3 . Айфон спросит, нужно ли объединять информацию на устройстве с данными, хранящимися в iCloud. Выберите вариант «Объединить ».
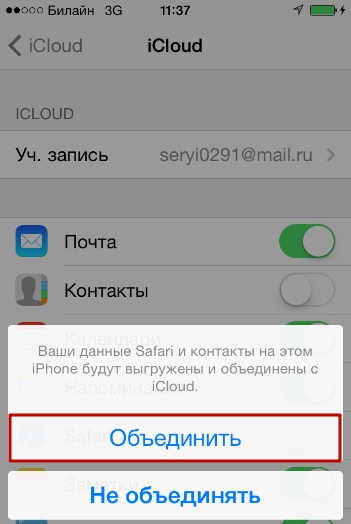
Шаг 3 . Переключите тумблер «Контакты » в активное состояние.
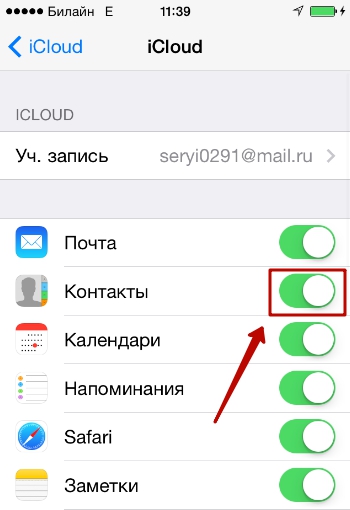
После этого вы можете отложить iPhone в сторону.
Шаг 4 . Зайдите c ПК на сайт www.icloud.com и введите Apple ID / пароль.

Шаг 5 . Зажав CTRL на клавиатуре, выделите те контакты, которые хотите стереть.

Выбранные контакты появятся в перечне на правой стороне экрана.
Шаг 6 . Нажмите на маленькую шестерёнку в левом нижнем углу.

В появившемся меню выберите вариант «Удалить ».

Шаг 7 . Подтвердите, что действительно хотите стереть номер – нажмите «Удалить ».

Подождите несколько секунд, и вы увидите, как контакты, стёртые вами через iCloud, будут по очереди исчезать и из телефонной книги.
Как удалить номера с iPhone с джейлбрейком?
У владельца взломанного iPhone больше возможностей для удаления контактов с мобильного устройства. Он, например, может воспользоваться твиком под названием Erase Contacts . Твик доступен в репозитарии BigBoss и распространяется совершенно бесплатно. После установки приложения на экране iPhone появляется такая иконка:
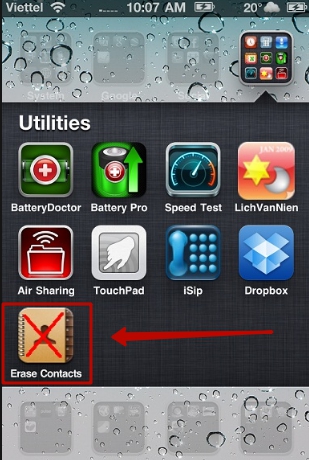
Изображение: 2mobile.com
Достаточно нажать на иконку Erase Contacts и подтвердить операцию – все контакты из телефонной книги окажутся удалены.
Есть ещё один способ – подключить взломанное устройство к ПК и стереть контакты через один из файловых менеджеров (скажем, iTools или iFile). В файловой системе телефонный справочник хранится по адресу privatevarmobileLibraryAddressBook . Если Айфон без джейлбрейка, этот метод не сработает – в разделе «Пользовательская система » вы просто не сможете найти папку «Private ».
Заключение
Способов удалить контакты с Айфона – масса. Выбирать конкретный способ необходимо исходя из цели. Если пользователь считает, что ряд бесполезных номеров захламляет его телефонную книжку, он способен разом стереть несколько записей через iCloud. Для удаления одного номера обращаться к iCloud ни к чему – можно выполнить эту операцию прямо на устройстве. Если же пользователь готовит гаджет к продаже и хочет стереть все контакты, ему придётся выбрать один из двух вариантов – применить медиакомбайн iTunes или просто выполнить полный сброс гаджета через «Настройки ».
If you set up Find My iPhone on the device before it was lost. If Find My iPhone isn’t enabled on your missing device, see the Apple Support article . If you have Family Sharing set up, you can erase your family members’ devices, too. For more information, see the Apple Support article .
When you remotely erase a device, Activation Lock remains on to protect it. Your Apple ID and password are required to reactivate the device.
If your device is online , the remote erase begins. A confirmation email is sent to your Apple ID email address.
If your device is offline , the remote erase begins the next time it’s online.
If you erase but then find your iOS device, you can restore the information on the device using iCloud Backup (if backup was turned on before you erased it) or iTunes. See What is iCloud storage and backup? , or the “Restart, update, reset, and restore” section of the user guide for , or . For a device that doesn’t use the latest iOS version, get the user guide for , or from the Apple Support manuals website.
If you erase but then find your Apple Watch, you can restore the information on it. See in the Apple Watch User Guide .
If you erase but then find your Mac, you can restore the information on the Mac using a Time Machine backup, if you have one. See the Apple Support article . If you set an EFI firmware password on your Mac before it was lost, then erase it and later find it, you may need to take your Mac to an authorized repair center to unlock it before you can use it again.
If you use two-factor authentication, the device that you erased is removed from your list of trusted devices.
Note: If you don’t expect to find your iPhone or iPad (Wi-Fi + cellular models), contact your wireless service provider to suspend service so you aren’t responsible for phone calls or other charges.
После долгого использования устройства вы можете заметить, что оно начинает работать хуже. Дольше открываются приложения или обрабатываются запросы. Это верный признак того, что на айфоне может требоваться очистка кэша программ, удаление мусора, ненужных документов и данных или же просто освобождение памяти на самом телефоне.
Что такое кэш и память, зачем их чистить?
В кеш помещаются данные от запущенных приложений, для более быстрой работы с ними. То есть приложение, единожды загрузив эти данные, может гораздо быстрее извлечь их из кеша, чем грузить заново. Правда, вследствие некачественной работы приложения с кешем или просто разного рода сбоями, порой возникают ситуации когда кеш переполняется и не очищается автоматически.
Память телефона же, это объем информации, которую может хранить ваш телефон на постоянной основе. Памяти требует буквально всё, что вы сохраняете в телефоне: контакты, сообщения, установленные приложения и так далее.
Варианты очистки на айфоне
Больше всего кеш используют интернет-браузеры. Они хранят данные о посещённых страницах, дабы открывать их значительно быстрее и это занимает немало место. Но, кроме браузеров, кеш также используют и другие приложения. Буквально каждое установление приложение на ваш iPhone нуждается в своём пространстве в кеше - как минимум для хранения информации об обновлениях. Следовательно чем больше приложений установлено на вашем устройстве, тем быстрее кеш будет заполняться информацией и тем выше потребность очищать его вручную, а не полагаясь на автоматический контроль данных от установленных приложений. Вполне вероятно, что этого окажется достаточно для повышения стабильности и скорости его работы и вам не придётся удалять данные и установленные приложения непосредственно из памяти устройства.
С помощью стандартных приложений
Разберёмся как очистить кеш в стоковых приложениях на примере браузера Safari:
Подобным образом вы можете очистить данные в кеше у любых стоковых приложений вашего iPhone. Делайте это если вы подозреваете, что кеш переполнен или конкретные приложения начали работать слишком медленно.
В установленных
Вне зависимости от версии вашего устройства, очистить кеш непосредственно через настройки iPhone можно далеко не у всех программ.
Рассмотрим некоторые приложений для очистки кеша:
Battery Doctor
После того как вы загрузили и установили Battery Doctor, сделайте следующее:

Нет нужды очищать кеш подобным образом слишком часто. IPhone неплохо справляется с этой задачей и автоматически, поэтому пока кеш действительно не будет переполнен, можно не волноваться об очистке с помощью специальных приложений.
Текущее приложение отличается от предыдущего тем, что оно устанавливается не на ваш iPhone, а не устройство на базе Windows или Mac OS, к которому вы iPhone подключаете.
Работа программы почти полностью автоматизирована. Сделайте следующее:

Очистка кеша на айфоне и айпаде (видео)
Удаление приложения из памяти устройства
Есть несколько способов как полностью стереть приложения для освобождения памяти на устройстве. И хотя это можно сделать программами, приведёнными в этой статье выше, для простого удаления приложения достаточно и способов которые предлагает сам iPhone.
Обязательно учитывайте, что при удалении приложения удаляются также все сохранённые данные этого приложения. Вы можете потерять важные контакты или прогресс в играх. Будьте внимательны!
Для самого просто способа удаления приложения, сделайте следующие действия:

Через iTunes.
Для удаления приложений через iTunes сделайте следующее:
- Подключите ваше устройство и в запущенном iTunes выберите вкладку iPhone.
- Там необходимо выбрать вкладку «Программы». После этого вы тут же увидите рабочий стол своего iPhone, а также установленные на него приложения.
- Наведите на приложение, которое вы хотите удалить курсор. В этот момент на иконке появится крестик, щёлкните по крестику.
- После этого обязательно во меню «Файл» нажмите «Синхронизировать iPhone». Иначе приложение не будет удалено с вашего устройства.
После того как данные синхронизируются приложение будет удалено, а память на вашем устройстве освободится.
Через настройки
Можно удалить приложения и через настройки iPhone. Делается это следующим образом:
- Откройте настройки и зайдите в меню «Основные».
- Далее, выберите пункт «Статистика».
- Выбираем нужное приложение из предложенных нам. Тут можно наглядно посмотреть сколько памяти занимает приложение на устройстве.
- Выбрав приложение, останется лишь нажать «Удалить программу» и подтвердить удаление.
- Если приложение нельзя удалить, во всё том же меню «Основные» необходимо зайти во вкладку Ограничения.
- Нажмите на кнопку «Выключить ограничения». После того как вы введёте пароль, любые ограничения на удаления приложений будут сняты.
Очистка памяти на iphone (видео)
Как удалить только сохранённые данные приложений
Документы и данные приложений обычно автоматически синхронизируются с iCloud, поэтому удалять их надо и оттуда тоже. Делается это так:

Как почистить оперативную память приложений
Если ваше устройство начало подтормаживать при активной работе, дело может быть и в нехватке оперативки.
Помочь очистить оперативную память также могут приложения, которые предлагались выше в этой статье. Например, опция Memory Boost в приложении Battery Doctor делает именно это. Но есть способ очистки оперативной памяти и без установки сторонних приложений на ваше устройство. Для этого:
- Снимите блокировку со своего iPhone.
- Нажмите и удерживайте кнопку питания вашего устройства, пока на экране не появится надпись «Выключить».
- Далее, удерживаем кнопку Home до тех пор, пока ваш не вернёт на предыдущий экран.
- Готово, оперативная память очищена.
Нет никакой необходимости проводить эту процедуру постоянно, но если вы заметили, что приложения начинают работать хуже, сделайте это. Очистка оперативной памяти особенно важна при работе в интернете.
Напоследок, рассмотрим несколько эффективных способов как быстро освободить память на вашем iPhone. Почти все они касаются тех или иных конкретных стоковых приложений, на которые зачастую пользователь не обращает внимания при очистке памяти.

Теперь вы знаете как удалять приложения на любом iPhone, вне зависимости от версии вашего устройства. Следите за объёмом свободной памяти на устройстве и удаляйте приложения которыми вы не пользуетесь, а также своевременно очищайте кеш приложений и ваше устройство будет работать лучшим образом.
Наверняка все сталкивались с проблемой некорректной работы Айфон или Айпад. Раньше он показывал высочайшую производительность, а теперь глючит при минимальном использовании. Оказывается, исправить эту проблему очень просто. Нужно очистить данные приложений, сбросить некоторые настройки до заводских, провести сброс iOS или даже отформатировать устройство полностью. Но как сделать это правильно, чтобы не навредить любимому гаджету? Давайте узнаем!
Что такое сброс настроек и нужен ли он?
Любое устройство, будь то компьютер, планшет, телефон или даже MP3-плеер, помимо информации, которую пользователь просматривает непосредственно, сохраняет много дополнительных данных. Это и кэш приложений, и настройки операционной системы, и данные запуска тех или иных файлов. Вся эта информация нужна для удобства и оперативности использования гаджета. Ведь никто не хочет настраивать программу с нуля после каждого запуска или ждать включения устройства несколько минут. Операционная система сохраняет ту информацию, которая будет часто использоваться.
Естественно, внутренняя память любого гаджета не бесконечна. Несмотря на то что вспомогательные данные занимают мало места, рано или поздно их накопится очень много. И когда память будет перегружена, начнутся проблемы. Именно поэтому сброс данных приложений и настроек телефона или планшета - необходимая мера. Даже если ваше устройство сейчас работает нормально, очистить его от лишней информации все равно стоит. Это поможет избежать серьезных ошибок в будущем.
Что нужно сделать перед тем как полностью очистить Айфон
Итак, если вы решили сделать сброс настроек (причем неважно, хотите ли вы полностью отформатировать устройство или же очистить данные некоторых программ) сначала нужно сделать резервную копию. В такой копии сохранятся все ваши данные и настройки, а также файлы и программы. Вообще, резервное копирование рекомендуется делать периодически. Если же вы хотите «начать с чистого листа», просто пропустите этот шаг.
Официально, в устройствах от Apple можно делать резервное копирование с помощью двух программ: iCloud и iTunes. В первом случае ваши данные будут помещены в облако на сервере компании. Так что вы сможете получить к ним доступ только через интернет. Второй вариант позволяет сохранить резервную копию на компьютере. Выберите тот, который вам больше подходит.
Создание резервной копии в iCloud
Для того чтобы создать резервную копию устройства в iCloud, понадобится Wi-Fi подключение. В программе «Настройки» найдите пункт «iCloud» и выберите его.
В нижней части открывшегося списка найдите пункт «Резервная копия» и включите параметр «Резервная копия iCloud».
Нажмите на «Создать резервную копию» и дождитесь окончания процесса. Не выключайте Wi-Fi, пока создание копии не завершится.
Чтобы проверить, получилось ли создать резервную копию, снова зайдите в раздел «Настроек» под названием «iCloud», затем перейдите в «Хранилище» -> «Управление». Выберите ваше устройство. В появившемся окне вы увидите время создания копии.
В iCloud предусмотрено автоматическое создание резервной копии. Она будет периодически обновляться, если в «Настройках» включен параметр «Резервная копия iCloud». Однако по умолчанию пользователю доступно всего 5 Гб свободного места на сервере. Если вы хотите сохранить больше данных, придется приобрести подписку стоимостью около 1 доллара США.
Создание резервной копии в iTunes
Чтобы сделать резервную копию вашего Apple-устройства на компьютере, сделайте следующее:
- Запустите iTunes и подсоедините устройство к ПК.
- Введите пароль к устройству на компьютере (если он установлен).
- Выберите ваше устройство в интерфейсе программы (оно появится в главном окне).
- В окне работы с устройством установите галочку рядом со словами «Зашифровать резервную копию»; задайте пароль.
- Нажмите «Создать копию».
Чтобы проверить вашу резервную копию, зайдите в параметры приложения iTunes и на вкладке «Устройства» вы увидите список копий с соответствующими датами.
Использование программы iTunes не требует подключения к сети. Кроме того, здесь объем доступной памяти неограничен. Однако вам придется создавать резервные копии каждый раз самостоятельно.
Как сбросить Айфон до заводских настроек
Итак, резервные копии созданы. Теперь можно переходить непосредственно к сбросу настроек. Мы рассмотрим все популярные способы и варианты. Выбор конкретного зависит от вашей ситуации. Например, если глючит браузер, нужно сбросить кэш и cookies; если плохо проигрывается музыка - почистить данные плеера; если «подвисает» рабочий стол - очистить его и т. д. Но в первую очередь поговорим о полном сбросе настроек как о самой радикальной мере.
Сброс всех настроек
Чтобы выполнить процедуру полного сброса, перейдите в «Настройки» и найдите пункт «Сброс» в подразделе «Основные».
Перед вами откроется окно выбор варианта сброса. В данном случае нас интересуют первые два: «Сбросить все настройки» и «Стереть настройки и контент».
В первом случае настройки устройства будут сброшены до заводских. При этом все ваши данные и файлы удалены НЕ будут. Этот вариант подойдет тем, у кого возникли проблемы с поиском сети, параметрами сотовой связи, синхронизацией приложений и т. п. Если же вы хотите полностью отформатировать устройство, выберите второй вариант: «Стереть настройки и контент». После этого понадобится ввести пароль блокировки гаджета.
Если на вашем устройстве установлен джейлбрейк, этот метод форматирования вам не подходит. Вам нужно использовать iTunes.
Перед вами появится предупреждение о сбросе. Тапните кнопку «Стереть iPhone» (или любое другое устройство) дважды.
Если ваш телефон синхронизирован с iCloud, нужно будет ввести соответствующий пароль от вашего AppleID.
После ввода пароля начнется процесс форматирования. На экране появится значок Apple и полоса загрузки. Это займет не больше 20 минут.
Обратите внимание, что для успешного процесса форматирования телефон должен быть заряжен минимум на 25%.
Видео: как сбросить настройки на iPhone?
Сброс всех настроек через iTunes
Точно такую же процедуру сброса можно осуществить и через iTunes. Подключите устройство к компьютеру и найдите его в интерфейсе программы. На вкладке «Обзор» нажмите кнопку «Восстановить устройство». Опять же, если вы синхронизировали свой гаджет в iCloud, нужно будет ввести пароль. После этого процесс форматирования начнется.
Сброс всех настроек через iCloud
Если ваше устройство синхронизировано с iCloud, очистить все его настройки можно прямо из браузера компьютера. Однако нужно чтобы телефон или планшет был подключен к сети интернет. Иначе процесс форматирования просто будет настроен, а начнется при первом же подключении.
Войдите на сайт iCloud и введите свои персональные данные. Затем перейдите в приложение «Найти устройство».
В списке «Все устройства» сверху выберите нужное и щелкните на нем.
Справа появится панель управления. Выберите «Стереть iPhone».
Появится сообщение с предупреждением. Щелкните «Стереть».
Затем нужно будет ввести пароль к AppleID вновь.
Если хотите, можете ввести сообщение в появившемся поле. Оно отобразится на вашем устройстве перед форматированием. Затем нажмите «Готово».
Процесс форматирования начнется моментально.
Обратите внимание, что после форматирования вы не сможете отследить гаджет с помощью функции «Найти устройство». Ее нужно будет заново подключить. Поэтому очищайте данные через iCloud, только если вы точно знаете местонахождение своего телефона или планшета.
Сброс дополнительных настроек
Полное форматирование устройства - это, конечно, радикальная мера. Если вы точно знаете, в чем проблема, необязательно стирать все данные. В устройствах Apple предусмотрена возможность сброса конкретных настроек. Получить доступ к ней можно по знакомому нам пути «Настройки» -> «Основные» -> «Сброс».
Сброс настроек сети
Эта функция позволяет очистить подключения и пароли к Wi-Fi точкам доступа. Кроме того, сброс настроек сети удалит все подсоединенные VPN-сервера. Выберите соответствующий пункт и введите пароль доступа к устройству, чтобы выполнить очистку.
Сброс словаря клавиатуры
Клавиатура в устройствах Apple может запоминать часто используемые слова. Впоследствии, при наборе текста, программа будет предлагать вам нужное слово, если вы начнете его вводить. Сброс словаря клавиатуры позволяет очистить данные о запоминании слов.
Сброс настройки «Домой»
Эта функция позволяет вернуть первоначальный вид первой страницы рабочего стола. После сброса на ней появятся ярлыки стандартных программ, установленных по умолчанию. Остальные иконки будут перемещены на другую страницу.
Сброс предупреждения геопозиции
Каждая программа, которая использует данные о географическом местонахождении устройства, при первом запуске запрашивает разрешение на обработку соответствующих данных. Если вы хотите сбросить эти разрешения, выполните сброс предупреждения геопозиции.
Удаление приложений и вспомогательных данных
Вполне может быть, что какое-либо приложение занимает слишком много памяти. Или вы хотите удалить программу, которой давно не пользовались. Так или иначе, сделать это можно несколькими способами.
Удаление с рабочего стола
Чтобы удалить программу непосредственно на рабочем столе, сделайте следующее:
- Перейдите на рабочий стол.
- Зажмите палец на тачскрине на 2 секунды.
- Нажмите на появившемся возле ярлыка программы крестике и подтвердите удаление.
Обратите внимание, что стандартные программы вы удалить не сможете.
Удаление из «Хранилища»
В «Настройках» вашего устройства в подразделе «Основные» -> «Статистика» есть приложение «Хранилище». В нем содержатся данные обо всех установленных программах, в том числе и количество занимаемой ими памяти. Таким образом, здесь вы можете определить, какое приложение занимает слишком много памяти.
Чтобы удалить программу, нажмите на ее названии и в открывшемся окне выберите «Удалить программу».
Удаление через iTunes
Программа iTunes используется для управления устройством Apple через компьютер. Соответственно, с ее помощью можно и удалить программы. Подключите устройство к ПК и войдите в iTunes.
Подключенное устройство появится в верхнем правом углу экрана. Щелкните на нем.
Перейдите на вкладку «Приложения» (или «Программы»). На экране появится список установленных программ. Рядом с каждой имеется кнопка «Удалить».
После нажатия, она изменится на «Будет удалено». Таким образом, вы можете выбрать несколько программ к удалению. Затем нажмите «Применить», и указанные действия будут выполнены.
Видео: работа с файлами в iTunes
Очистка браузера Safari
Если вы заметили, что ваш браузер по умолчанию стал некорректно работать или глючить, есть смысл очистить кэш-данные и cookies. Перейдите в раздел «Настроек» под названием «Safari».
Выберите «Удалить cookies и данные», чтобы очистить браузер от временных файлов.
Появится сообщение с предупреждением. Нажмите соответствующую кнопку.
Видео: очистка Safari
Вы также можете очистить данные с конкретных сайтов. Перейдите в подраздел «Дополнения» и выберите «Данные сайтов».
Перед вами откроется список всех сохраненных данных, а также количество занятой ими памяти. Нажмите «Изменить», чтобы начать очистку. Возле каждого сайта появится кружок с минусом.
После нажатия на соответствующий кружок, выберите «Удалить». Данные будут стерты.
Сброс настроек устройства Apple (как отдельных, так и всех стразу) сделать нетрудно. Мало того, такая очистка позитивно сказывается на работе гаджета. Только не забывайте делать резервное копирование на случай, если вдруг удалите что-то нужное. Хотя в сети можно найти множество «волшебных» приложений, которые сделают все за вас, использовать их не всегда хорошо. Лучше выполните очистку сами. Так, вы точно будете знать, что происходит с вашим устройством.
Прежде чем продавать бывшую в употреблении вещь, её нужно подготовить. Если это касается таких устройств, как iPhone, iPod или iPad, то такая подготовка означает целый ряд действий по очистке и перенастройке. Как подготовить столь специфичный продукт к продаже? Попробуем разобраться!
Как подготовить и очистить iPhone, iPad или iPod перед продажей
Итак, вы решили продать свой старый iPhone или подарить другу. В таком случае вы, разумеется, хотите избавиться от всей личной информации на устройстве. Однако более правильным решением будет не просто удалить данные, а сделать резервное копирование. Кроме того, устройство обязательно нужно почистить физически, чтобы оно выглядело максимально презентабельно. Рассмотрим все это по порядку и начнём с резервного копирования.
Как очистить iPhone, чтобы он стал как новый?
Резервное копирование перед продажей
Если вы уже давно пользуетесь устройствами Apple, то наверняка знаете, что существует два самых популярных и надёжных способа резервного копирования: в iCloud и в iTunes. Кроме указанных программ, есть ещё несколько вариантов, о которых мы тоже расскажем.
Программа iCloud используется для синхронизации устройств Apple, подключённых к одному аккаунту. В ней можно делать и резервную копию, размер которой в бесплатной версии не может превышать 5 Гб. Полная версия разблокируется по подписке, за которую уже придётся платить. В таком случае вы получите практически неограниченный запас виртуальной памяти.
 Резервное копирование доступно в iCloud
Резервное копирование доступно в iCloud
Так или иначе, сделать резервное копирование в iCloud просто. Вполне возможно, что эта функция у вас уже включена. Давайте удостоверимся. Первым делом, подключитесь к Wi-Fi и присоедините зарядное устройство к iPhone.
 Подключите устройство к сети Wi-Fi
Подключите устройство к сети Wi-Fi
В «Настройках» гаджета найдите подраздел iCloud. В нём есть пункт «Резервная копия», который нас и интересует.
 Найдите раздел настроек «Резервная копия в iCloud»
Найдите раздел настроек «Резервная копия в iCloud»
Переключите ползунок, чтобы он стал зелёным.
Обратите внимание, если у вас настроено резервное копирование через iTunes, оно будет отключено.
Теперь нужно будет ввести ваш AppleID и соответствующий пароль.
 Резервное копирование в iTunes будет отключено
Резервное копирование в iTunes будет отключено
После того как вы введёте пароль, появится кнопка «Создать копию». Нажмите на неё. Впредь, когда устройство будет подключаться к Wi-Fi, резервное копирование будет производиться автоматически.
 Резервная копия в iCloud будет автоматически создана
Резервная копия в iCloud будет автоматически создана
Использовать iCloud действительно удобно, так как все ваши персональные данные, а также устройства сохраняются в один аккаунт Apple. Однако если вы собираетесь продать телефон, вряд ли вас интересует такая функция. Так что стоит рассмотреть и другие варианты.
iTunes
Официальная программа Apple, как и iCloud. Предназначена для работы с iPhone/iPad через персональный компьютер. Это удобно, если вы не хотите работать с гаджетом через интернет. Достаточно просто подключить устройство с помощью USB-кабеля, и вся его функциональность доступна на ПК. Кроме того, что немаловажно, данные сохраняются на компьютере. А значит, получить доступ к ним можно в режиме офлайн.
Итак, подключите iPhone к своему ПК и откройте окно программы iTunes.
 Запустите программу iTunes на компьютере
Запустите программу iTunes на компьютере
В списке подключённых устройств слева вверху вы увидите небольшую иконку вашего гаджета (iPhone в нашем случае). Щёлкните по ней, чтобы перейти к управлению устройством.
 Щелкните на иконку вашего устройства, появившеюся в главном окне
Щелкните на иконку вашего устройства, появившеюся в главном окне
На открывшейся вкладке «Обзор» есть подраздел «Резервные копии». Вы можете указать, создавать ли копию в iCloud (что мы уже делали непосредственно в настройках iPhone) или на этом ПК. Поставьте галочку на пункте «Зашифровать копию», если хотите оставить некоторые программы запароленными. Теперь щёлкните на кнопку «Создать копию сейчас».
 Нажмите «Создать копию сейчас»
Нажмите «Создать копию сейчас»
Программа iTunes спросит, нужно ли создавать копии приложений. Если вы согласитесь, восстановленная копия установит приложения, информация о которых содержалась в ней.
Восстановить данные из копии вы сможете, подключив новое устройство к ПК и нажав клавишу «Восстановить копию». Обратите внимание, что некоторые приложения могут оказаться несовместимыми с новым гаджетом.
Видео: синхронизация устройств в программе iTunes
Резервная копия в iMazing
iMazing - неофициальный аналог программы iTunes. Некоторые пользователи предпочитают использовать именно это приложение, так как оно имеет удобный интерфейс и несколько большую функциональность.
 iMazing - хорошая альтернатива iTunes
iMazing - хорошая альтернатива iTunes
Работать с iMazing просто, как и с iTunes. Подключите iPhone к ПК и откройте программу. В списке слева вы увидите свой гаджет.
 Выберите свое устройство в окне программы iMazing
Выберите свое устройство в окне программы iMazing
В нижней части экрана есть горизонтальная панель. Нажмите на ней кнопку «Копия», чтобы перейти к резервному копированию. Откроется соответствующее окно.
 Откроется окно резервного копирования данных
Откроется окно резервного копирования данных
Доступно два типа копии: Backup и «Копирование и архивация». В первом случае будет автоматически создан файл для хранения данных, а во втором вы сможете выбрать, куда поместить содержимое.
 Выберите «Копирование и архивация», чтобы выбрать путь файла копии
Выберите «Копирование и архивация», чтобы выбрать путь файла копии
Теперь вы можете установить параметры резервного копирования:
Затем выберите путь файла резервной копии и нажмите синюю кнопку «Копия». В основном окне программы вы можете управлять копиями с помощью подраздела «Резервные копии».
 В подразделе «Резервные копии» можно управлять соответствующими файлами
В подразделе «Резервные копии» можно управлять соответствующими файлами
Помимо указанных, существует ещё очень много приложений для iPhone или персонального компьютера, с помощью которых можно создавать резервные копии. Все они довольно похожи, так как призваны облегчить работу пользователя. Интерфейс таких программ довольно прост и удобен.
 Другие программы очень похожи на описанные аналоги
Другие программы очень похожи на описанные аналоги
Вряд ли у вас возникнут трудности в работе с другими программами. Но нужно помнить, что далеко не все издатели добросовестно относятся к своим продуктам.
Скачивайте неофициальные приложения только в AppStore. Так вы обезопасите себя от некачественного софта. И не забывайте использовать антивирус.
Отключение iCloud
Если вы ранее пользовались сервисом iCloud, то его обязательно нужно отключить на продаваемом устройстве. На то есть несколько причин:
Итак, чтобы отключить iCloud на iPhone, необходимо перейти в параметры этого сервиса, как мы уже делали ранее. В самом низу найдите кнопку «Выйти».
 Нажмите на кнопку «Выйти»
Нажмите на кнопку «Выйти»
Если у вас настроена функция «Найти iPhone», пароль AppleID нужно будет снова ввести.
 Подтвердите выход из iCloud
Подтвердите выход из iCloud
 Удалите дополнительные данные с устройства
Удалите дополнительные данные с устройства
Теперь вся информация удалится с устройства. При этом вы все ещё можете получить к ней доступ, так как она хранится на вашем аккаунте.
Видео: как отключить iCloud на iOS 10
Сброс настроек
Когда вы создали резервные копии и отключили аккаунт iCloud от устройства, нужно сбросить все программные настройки. Таким образом, телефон станет как новый (на уровне операционной системы).
Перейдите в «Настройки» и найдите подраздел «Основные». Выберите «Сброс».
 Перейдите в настройки «Сброса»
Перейдите в настройки «Сброса»
Функция «Стереть все настройки» относится к настройкам непосредственно (например, мелодия звонка, параметры сети и т. п.) Нас же интересует второй вариант: «Стереть контент и настройки». Этот параметр удалит все медиафайлы с айфона, а также сбросит настройки.
Прежде чем удалять настройки, удостоверьтесь, что резервная копия создана и ваш аккаунт iCloud отключён. Если не сделать второго, новый пользователь не сможет войти в собственный аккаунт.
Устройство потребует подтверждения действия.
 Подтвердите удаление всех данных
Подтвердите удаление всех данных
Как только процесс завершится, iPhone перезагрузится. Теперь новый пользователь сможет войти в свою учётную запись и настроить параметры под себя.
Внешняя очистка айфона - пошаговая инструкция
Неважно, собираетесь ли вы продавать или дарить старый iPhone, новому пользователю будет приятно получить в руки устройство, чистое не только внутри, но и снаружи. Поэтому перед продажей ваш гаджет нужно обязательно почистить.
 Как очистить iPhone внешне?
Как очистить iPhone внешне?
Первым делом нужно очистить от пыли и загрязнений разъёмы для зарядки и наушников. Возьмите зубочистку или любую тонкую деревянную палочку. Сначала почистите разъём для зарядки. Аккуратно засуньте зубочистку в разъем и сделайте несколько круговых движений. Не нужно слишком давить, иначе могут повредиться контакты.
 Аккуратно почистите разъем для зарядки небольшой деревянной палочкой
Аккуратно почистите разъем для зарядки небольшой деревянной палочкой
Затем намотайте на зубочистку небольшой кусочек ваты и прочистите разъём для наушников. Опять же: не применяйте силу.
Теперь нужно почистить кнопки, так как в небольшие желобки между ними и корпусом попадает грязь. Лучше всего для такой цели подойдёт зубная щётка или кисть для рисования. Проведите щёткой по кнопкам несколько раз.
 Аккуратно проведите щеткой по поверхности кнопок
Аккуратно проведите щеткой по поверхности кнопок
После всего этого можно чистить экран и корпус. Стоит купить специальный спрей или влажные салфетки для экрана. Они прекрасно справляются с загрязнениями, не нанося при этом вред устройству.
Не используйте для чистки экрана или корпуса iPhone спирт или любое другое бытовое средство. Оно может нанести вред гаджету.





