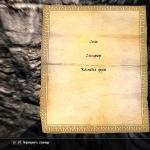Clarificați fotografiile neclare. Tehnici de bază de clarificare a imaginii în Photoshop
O zi bună tuturor, dragi prieteni. Sunt din nou cu tine, Dmitri Kostin. Și astăzi vom face din nou Photoshop. Ți s-a întâmplat să fi făcut mai multe fotografii, dar până la urmă s-a dovedit că sunt neclare și chiar puțin neclare și deja arată cumva greșit? Bănuiesc că s-a întâmplat.
Dar datorită programului nostru, acest lucru poate fi remediat. Prin urmare, astăzi vă voi spune cum să îmbunătățiți claritatea unei fotografii în Photoshop. Și deja prin tradiție, voi arăta aici câteva moduri cum se poate face acest lucru.
Ascuțiți unealta
Primul lucru care vă vine în minte în acest caz este să folosiți instrumentul de ascuțire. Așa că deschideți imaginea în Photoshop și vom începe. Am facut aceasta poza. Ea este perfectă pentru noi.

Sincer să fiu cu tine, nu folosesc această metodă. Prefer metoda de mai jos.
Ascuțiți filtrul
Pe lângă instrumentul obișnuit, există un întreg grup de filtre special adaptate nevoilor noastre actuale. Pentru a face acest lucru, selectați „Filtre” în meniul de sus și selectați "Ascuțite". Acolo vei vedea un alt submeniu cu mai multe elemente. Să luăm în considerare câteva dintre ele.


Ei bine, indiferent care dintre filtrele utilizați, imaginea este în continuare clar mai bună și mult mai plăcută la vedere.

În principiu, astfel de cipuri pot fi folosite pentru a vă face imaginea mai clară și mai bună. Si ce cale preferi? Sau poate folosești cu totul altceva? Vă rugăm să scrieți în comentarii.
Ei bine, dacă vrei să stăpânești toate instrumentele Photoshop, să știi pentru ce și cum să-l folosești, să înveți să înoți în el ca un pește în apă, atunci îți recomand să verifici unul. curs grozav. Aceste videoclipuri sunt pentru toate nivelurile. Principalul lucru este că după vizionare nu veți avea mizerie în cap, deoarece totul merge de la început până la sfârșit, de la simplu la complex. Și prezentarea lecțiilor este grozavă, așa că asigurați-vă că o verificați.
Ei bine, asta se încheie postarea mea de astăzi. Chiar sper că v-a plăcut. Și apropo, vă recomand să vă abonați la actualizările blogului meu. Atunci vei fi mereu la curent cu tot ceea ce este important și interesant. Puteți vedea și alte articole pe blogul meu. Sunt sigur că vei găsi ceva de interes acolo. Multă baftă. Pa! Pa!
Cu stimă, Dmitri Kostin.
În ciuda faptului că camerele digitale moderne sunt extrem de ușor de utilizat, deoarece marea majoritate au un mod de reglare automată, fotografiile de amatori nu se dovedesc întotdeauna spectaculoase. Una dintre problemele frecvente ale fotografilor amatori este lipsa de claritate și turbiditatea fotografiilor în general, sau setarea nereușită a focalizării, drept urmare nu subiectul este focalizat, ci un obiect de fundal nesemnificativ, astfel încât subiectul fotografiat pare neclar. . Cel mai adesea, fotografiile neclare sunt cauzate de o adâncime incorectă a câmpului, o distanță focală aleasă incorect (când camera este prea aproape de obiect), tremuratul camerei în timpul fotografierii (ceea ce este tipic pentru fotografierea manuală) și o serie de alți factori . Puteți îmbunătăți astfel de imagini prin clarificare - întreaga imagine în ansamblu sau numai în zona de focalizare. În același timp, este de remarcat faptul că chiar și fotografiile realizate cu camerele profesionale au nevoie de obicei de o anumită claritate, ceea ce le permite să fie prezentate mai avantajos. Acest lucru se datorează faptului că senzorii și lentilele camerei digitale estompează întotdeauna imaginea într-o oarecare măsură, astfel încât chiar și fotografiile digitale profesionale necesită claritate.
În ceea ce privește focalizarea greșită, o focalizare bine reglată oferă imaginii un b despre expresivitatea, iar setarea greșită a focalizării duce automat la imagini care nu fac impresia corectă, deoarece subiectul fotografiat se îmbină cu elementele fundalului. Din păcate, este imposibil să corectezi radical fotografiile cu o focalizare complet neclară, dar este foarte posibil să corectezi o focalizare ușor neclară. Mai mult, chiar și în imaginile cu focalizare perfectă în unele cazuri (mai des atunci când fotografiați portrete, fotografii macro, când fotografiați prim-planuri) este logic să aplicați claritate în zona de focalizare - acest lucru va atrage atenția asupra fragmentelor individuale ale fotografiei, concentrând asupra unor detalii importante (de exemplu, în fața ochilor).
Despre tehnicile și instrumentele de ascuțire
Clarificarea (completă sau selectivă - luând în considerare obiectele focalizate) este o parte integrantă a procesării oricărei imagini digitale, totuși, o astfel de operațiune trebuie efectuată cu precauție extremă, deoarece clarificarea excesivă duce la creșterea zgomotului și la apariția culorii. artefacte la granițele tranzițiilor de contrast.
Procedura de ascuțire ar trebui să se recurgă numai după efectuarea întregului complex de acțiuni tradiționale de îmbunătățire a imaginii - adică eliminarea zgomotului, efectuarea corecției culorii, reglarea contrastului etc. În caz contrar, aceste acțiuni vor fi mult mai dificil de realizat. În special, ascuțirea înainte de eliminarea zgomotului are ca rezultat o creștere vizibilă a zgomotului, care este dificil și adesea imposibil de eliminat. De asemenea, este de remarcat faptul că, la ascuțire, este necesar să vizualizați imaginea la dimensiunea de 100% (în cazuri extreme, la 50%) și nu la o scară mai mică - în caz contrar, va fi problematică evaluarea corectă a modificărilor în timpul selecției. a parametrilor.
Există diferite moduri de a clarifica fotografiile - puteți utiliza filtrele de claritate încorporate în Adobe Photoshop (combinate în Filtru → Ascuțire), cu toate acestea, obținerea unor rezultate de înaltă calitate cu ajutorul lor implică, de obicei, lucrul pe mai multe straturi cu ajustarea secvențială a nivelului de claritate pe fiecare dintre straturi și amestecarea lor ulterioară la niveluri de transparență atent selectate. Există și alte modalități de a clarifica în Photoshop - folosind canale și filtre care au un scop principal complet diferit (de exemplu, Grava), etc. Este evident că toate aceste metode sunt foarte laborioase și este dificil să le numim de înțeles intuitiv. În plus, dacă este necesar să ajustați diferite opțiuni pentru nivelul de claritate pentru diferite fragmente ale imaginii, este necesar să selectați cu grijă zonele corespunzătoare, iar acest lucru necesită timp suplimentar. În ceea ce privește focalizarea, nicio soluție software nu este capabilă să clarifice o imagine cu o focalizare complet neclară - în cel mai bun caz, puteți corecta ușor o focalizare ușor neclară, dar nu mai mult. Cum? În general, totul este destul de simplu - trebuie să creșteți claritatea obiectului focalizat în timp ce estompați elementele de fundal. Datorită acestui fapt, subiectul va fi evidențiat pe fundalul general, iar imaginea în sine va arăta mai clară și mai expresivă. Desigur, toate aceste operațiuni pot fi efectuate în Adobe Photoshop.
O alternativă este să folosiți plug-in-uri specializate de la terți și chiar aplicații independente (astfel de aplicații rezolvă aceleași sarcini ca și plug-in-urile, dar nu necesită instalarea Photoshop pe computer). Cu ajutorul lor, puteți obține rezultate de înaltă calitate mai rapid și cu mult mai puțin efort (adesea fără a fi nevoie de selecție și mascare).
Ce opțiune este mai bună - fiecare utilizator decide singur. Dacă vorbim despre plug-in-uri și aplicații independente, atunci totul este evident: profesioniștii vor lucra cu plug-in-uri (aceasta oferă posibilitatea unei ascuțiri selective complexe folosind zone și măști selectate etc.), amatorii vor prefera aplicațiile (de multe ori fac nu este nevoie de Photoshop complex și costisitor). La rândul său, alegerea între filtrele de ascuțire Adobe Photoshop și instrumentele de la producători terți nu este deloc evidentă. Mult aici depinde de tehnologia obișnuită de lucru, de preferințele personale și de propria evaluare vizuală a rezultatelor procesării într-o anumită soluție.
Prin urmare, nu vom evidenția instrumentele software mai mult sau mai puțin preferate, ci ne vom limita la a lua în considerare exemple specifice de ascuțire și manipulare a focalizării în soluții software profesionale cunoscute precum Nik Sharpening Pro și FocalBlade, precum și în cele mai puțin populare, dar și programe interesante pentru fotografi amatori - AKVIS Refocus și Focus Magic.
Ascutire
Poate cel mai ușor instrument de folosit pentru a clarifica imaginile este programul. AKVIS Refocus. Să-l folosim pentru a clarifica întreaga imagine în ansamblu, alegând o imagine ușor neclară pentru experimente (Fig. 1). Să lansăm AKVIS Refocus (în acest caz, o aplicație separată), deschidem imaginea sursă - imaginea va fi procesată automat cu setările implicite (prestat AKVIS Default), iar rezultatul va fi afișat în fila Inainte deîn zona de previzualizare (vezi Figura 1). Acțiunile ulterioare se reduc la selectarea celor mai potrivite valori ale parametrilor pentru o anumită imagine, care poate fi realizată fie prin alegerea uneia dintre presetările încorporate, fie prin ajustarea manuală a setărilor (Fig. 2).
Orez. 1. Aplicarea presetării implicite AKVIS în AKVIS Refocus la o fotografie

Orez. 2. Clarificarea unei fotografii în AKVIS Refocus
Clarește-ți pozele cu FocalBlade de asemenea, nu necesită eforturi speciale din partea utilizatorului, dacă se limitează la utilizarea instrumentelor automate și semi-automate în modul Uşor modul concepute pentru începători. De exemplu, să deschidem fotografia originală în FocalBlade (mod Mod usor), faceți clic pe butonul resetare pentru a seta valorile implicite, schimbați vizualizarea la vedere de sus(cu caseta de selectare activată multiplu) și apoi indicați că imaginea ar trebui să fie afișată pe afișaj (opțiune afişa pentru parametru Ieșire). Rezultatul aplicării setărilor implicite este prezentat în fig. 3. Pentru a vă asigura că fotografia este clarificată în partea centrală a imaginii fără apariția de zgomot vizibil și cu un grad limitat de impact asupra suprafețelor texturate, modificați setările de bază din fila Auto: setați parametrul la claritate(ajustează gradul de claritate a fotografiilor). înalt, și pentru parametri suprafaţă(determină natura procesării texturii) și Detalii(ajustează nivelul de detaliu) opțiuni ușoarăși Foarte dur respectiv. Ca rezultat, floarea din fotografie va deveni mai expresivă - fig. patru.

Orez. 3. Procesare automată a imaginii pentru afișare în FocalBlade

Orez. 4. Clarificarea centrului fotografiei cu FocalBlade
Poate că o modalitate și mai rapidă de a îmbunătăți imaginile în FocalBlade este utilizarea presetărilor încorporate, care, potrivit dezvoltatorilor, sunt mai mult de 80. Să luăm în considerare această opțiune. Deschideți imaginea originală și faceți setările inițiale (mod - Mod usor; tip de afișare - vedere dreapta cu caseta de selectare activată multiplu; afișare imagine - opțiune afişa pentru parametru Ieșire) - orez. 5. Pentru a distinge mai bine detaliile mici, măriți scara afișajului la 300% și observați că zona cerului s-a dovedit a fi zgomotoasă (Fig. 6). Aplicați o presetare unei fotografii Ascuțire cu zgomot redus, care oferă ascuțire în timp ce reduce zgomotul - ca urmare, munții vor arăta mai ascuțiți, iar zgomotul de pe cer va fi aproape invizibil (Fig. 7).

Orez. 5. Rezultatul autoprocesării imaginii în FocalBlade

Orez. 6. Vedere mărită (FocalBlade)

Orez. 7. Ascuțire cu Reducere a zgomotului în FocalBlade
LA Sharpener Pro, în principiu, există și oportunități de ascuțire rapidă. În cel mai simplu caz, tot ce trebuie să faceți este să deschideți imaginea originală în Adobe Photoshop, să activați modulul ascuțitor de ieșire(Fig. 8) și corectați după cum doriți în secțiune ascuțire creativă ascuțirea valorilor parametrilor: Puterea de ascuțire a ieșirii(ajustează puterea clarității globale), structura(oferă control asupra afișării detaliilor fine) și contrast local(ajustează gradul de contrast local). De exemplu, în acest exemplu, am schimbat valoarea parametrului structura la negativ (astfel încât incluziunile prea mici în nisip să nu fie vizibile) și alegeți valoarea potrivită din punctul de vedere al acestei imagini contrast local. Ca urmare a acestor manipulări simple, imaginea neclară a devenit mult mai puțin neclară, iar cea selectivă (în acest caz, prin ajustarea structura) ascuțirea a făcut posibilă atragerea atenției asupra vieții marine aruncate pe nisip (Fig. 9).

Orez. 8. Fotografia originală deschisă în Sharpener Pro

Orez. 9. Ajustarea opțiunilor de procesare în Sharpener Pro
Aducerea imaginii în focalizare
Pentru început, luați în considerare opțiunea de a focaliza un anumit obiect AKVIS Refocus. Să deschidem imaginea originală (Fig. 10), dar nu vom face nicio modificare în ceea ce privește setarea parametrilor de ascuțire (vom avea încredere în setările implicite). Acum trebuie să spuneți programului zona de focalizare (fragmentele în care doriți să ascuți - în acest caz, aceasta este o insectă) și fundalul. Pentru a face acest lucru, schițăm contururile exterioare aproximative ale zonei de focalizare cu un creion albastru, iar contururile interioare ale obiectelor de fundal cu roșu. Toate căile trebuie să fie închise - altfel efectul se va extinde dincolo de granițele desenate. De regulă, nu este necesară o selecție foarte atentă a fragmentelor, deși la formarea contururilor este mai bine să trasați linii suficient de aproape de granița care separă obiectul focalizat și fundalul extern, deoarece în acest caz probabilitatea unei erori de program va fie minim.

Orez. 10. Deschiderea imaginii originale în AKVIS Refocus
Pentru mascare, selectați un instrument Zona de focalizareși desenați un contur albastru în jurul insectei. Apoi activați instrumentul Al doilea planși desenați un contur roșu pentru a limita obiectele celui de-al doilea plan (Fig. 11). Vă rugăm să rețineți că fragmentele nereușite ale contururilor albastre și roșii pot fi îndepărtate cu ușurință cu o radieră și apoi desenate din nou cu mai multă atenție. După aceea, începeți procesarea făcând clic pe butonul start. Imaginea convertită va fi afișată pe filă. După(Fig. 12).

Orez. 11. Mascarea unui obiect în AKVIS Refocus

Orez. 12. Rezultatul focalizării în AKVIS Refocus
Puțin mai dificil (în mare parte din cauza necesității de a determina gradul de estompare „prin ochi”) este să „concentrați” pe Focus Magic. Să încercăm să folosim această soluție pentru a îmbunătăți o fotografie care este vizibil neclară din cauza mișcării obiectului. Să deschidem imaginea originală în Adobe Photoshop și să selectăm zona de focalizare dorită urmărind fragmentul „lasso” corespunzător (Fig. 13). Să luăm în considerare cu atenție imaginea la o scară mărită și să estimăm aproximativ gradul de estompare (în pixeli). Activați pluginul Focus Magic ( Filtru → Focus Magic) și alegeți modulul Remediați neclaritatea de mișcare. Deoarece valoarea implicită a parametrului sursa imaginii(determină sursa din care a fost obținută imaginea) a fost setat corect, apoi ne restrângem la setarea parametrilor Încețoșează direcțiași distanță de estompare- primul setează direcția neclarității (este mai ușor să o setați folosind busola încorporată), iar al doilea indică gradul de estompare (Fig. 14). Pentru a evidenția suplimentar obiectul focalizat, estompați fundalul - inversați selecția și aplicați o estompare gaussiană ( Filtru → Blur → Gaussian Blur) cu raza de estompare ( Parametru de rază) în 5-6 pixeli. După manipulări, vom vedea că subiectul a început să arate mult mai clar, iar imaginea în sine face acum o impresie mai bună, deși nu am reușit să eliminăm complet neclaritatea (Fig. 15).

Orez. 13. Selectarea unui obiect în Adobe Photoshop

Orez. 14. Reglați opțiunile de claritate în Focus Magic

Orez. 15. Vedere a fotografiei după prelucrarea finală prin mijloace
Adobe Photoshop și Focus Magic
Pentru comparație, luați în considerare un exemplu de obținere a efectului de focalizare moale al opticii portret, care este posibil folosind FocalBlade. Să deschidem fotografia originală (Fig. 16). Aplicați-i o presetare ascuțirea portretului(Fig. 17). Activați fila efecteși aplicați un efect de focalizare moale fotografiei Focalizare moale din grup Estompa. Ca rezultat, fotografia portret va arăta mai moale (Fig. 18).

Orez. 16. Fotografie originală deschisă în FocalBlade

Orez. 17. Rezultatul aplicării presetății Portret Sharpen în FocalBlade

Orez. 18. Efect de focalizare soft cu FocalBlade
LA Sharpener Pro procesul de ascuțire selectivă bazat pe focalizare este implementat diferit, deoarece zona de focalizare (precum și alte zone) este de obicei stabilită prin puncte de control. Deschideți imaginea originală în Photoshop și activați modulul ascuțitor de ieșire- vizualizarea imaginii cu previzualizarea dezactivată (caseta de selectare previzualizare) este prezentată în fig. 19. Activați modul de previzualizare. În capitolul ascuțirea ieșirii selectați ieșirea către imprimanta cu jet de cerneală ( Inkjet) și determinați tipul de hârtie utilizat ( tip de hârtie) și rezoluția imprimantei ( Rezoluția imprimantei). În capitolul ascuțire creativă selectați valorile adecvate pentru parametrii de clarificare a fotografiilor selectați: Puterea de ascuțire a ieșirii, structurași contrast local. În capitolul Ascutire selectiva activați formarea unei zone focalizabile prin puncte de control ( puncte de control), adăugați puncte de control la imaginea originală (buton Adăugați punct de control) și reglați raza de aplicare a efectului și puterea impactului acestuia - fig. 20. În plus, estompează zona din stânga mugurului, deoarece pare prea clar. Pentru a face acest lucru, în colțul din stânga jos al imaginii, creați un nou punct de control al razei dorite și cu focalizare negativă. După aceea, vom face câteva duplicate ale acestui punct de control și le vom așeza secvenţial în partea stângă a imaginii în jurul mugurului (Fig. 21). Înainte de imprimare, vom evalua aspectul imaginii procesate prin activarea modului Ascuțire Soft Proof- acest mod oferă posibilitatea de a previzualiza rezultatul final (în acest caz, imprimări pe o imprimantă cu jet de cerneală) pe monitor. După cum se poate observa din fig. 22, există o ascuțire calitativă ținând cont de zona de focalizare în absența zgomotului și a altor artefacte.

Orez. 19. Fotografia originală deschisă în Sharpener Pro

Orez. 20. Determinați zona de focalizare (Sharpener Pro)

Orez. 21. Setați puncte de control pentru zonele de estompare (Sharpener Pro)

Orez. 22. Previzualizare a imaginii îmbunătățită cu Sharpener Pro
O scurtă prezentare a programelor de ascuțire
Sharpener Pro 3.0
Dezvoltator: Nik Software, Inc.
Dimensiunea distributiei: Versiunea Windows - 72 MB; Versiunea Mac - 159 MB
Munca sub control: Windows XP(SP3)/Vista/7; Mac OS 10.5.8-10.7; Adobe Photoshop CS3/CS4/CS5
Metoda de distribuire: shareware (demo de 15 zile - https://www.niksoftware.com/site/)
Preț: 199,95 USD
Sharpener Pro este una dintre cele mai populare soluții pentru clarificarea imaginilor digitale pentru o varietate de dispozitive și suporturi, inclusiv monitoare și imprimante. Programul este prezentat ca un plug-in pentru Adobe Photoshop, Adobe Photoshop Elements, Adobe Photoshop Lightroom etc. și se adresează în principal fotografilor profesioniști.
Principalele diferențe dintre Sharpener Pro și alte soluții luate în considerare sunt suportul pentru ieșire pe o gamă largă de dispozitive cu posibilitatea de a configura manual parametri specifici (de exemplu, atunci când imprimați la o imprimantă, puteți determina tipul de hârtie și rezoluția imprimantei) și utilizarea unui sistem de ascuțire în două etape. Pentru a implementa un astfel de sistem de procesare, produsul include două module: RAW Presharpener și Output Sharpener. Modulul RAW Presharpener este proiectat pentru ascuțirea preliminară în fișierele RAW. Este folosit pentru a compensa acțiunea filtrului trece jos al camerei și vă permite să clarificați ușor imaginea chiar și în stadiul fișierului RAW fără a crește nivelul de zgomot și alte artefacte care apar inevitabil într-o măsură sau alta în timpul finalului. ascuțirea. La rândul său, modulul Output Sharpener este utilizat pentru clarificarea finală (a întregii imagini sau selectiv) ținând cont de caracteristicile tehnologiei de ieșire a imaginii. Cu ajutorul acestuia, parametrii de bază de claritate, datele legate de caracteristicile de afișare a unei anumite imagini (pe un ecran de monitor, imprimantă etc.) sunt ajustați, iar claritatea este reglată fin în anumite zone. Claritatea selectivă, care vă permite să reglați nivelul de claritate în acele zone ale imaginii asupra cărora doriți să atrageți atenția, se realizează prin setarea punctelor de control (determinând raza efectului), formând zonele selectate cu un pensulă sau specificarea unor culori specifice pentru care este necesară ascuțirea individuală. Setările selectate pot fi salvate în presetări pentru utilizare ulterioară. Pluginul Sharpener Pro poate funcționa cu imagini pe 8 și 16 biți și acceptă formatele de imagine TIFF, JPEG și RAW.
FocalBlade 2.02b
Dezvoltator: Harald Heim
Dimensiunea distributiei: Versiunea Windows - 2,73 MB; Versiunea Mac - 1,7 MB
Munca sub control: Windows 98/NT/Me/2000/XP/Vista/7; Mac OS X; Windows 32 de biți - Adobe Photoshop versiunea 3 și mai sus; Windows 64 de biți - Adobe Photoshop CS4 și mai sus; Mac OS X - Adobe Photoshop versiunea 7 și superioară
Metoda de distribuire: shareware (demo care filigranează imaginile - http://thepluginsite.com/download/)
Preț: 69,95 USD
FocalBlade este o soluție renumită pentru clarificarea imaginilor (atât pentru vizualizarea pe ecran, cât și pentru imprimare) cu artefacte minime. Produsul este prezentat ca o aplicație autonomă și un plugin Photoshop (este oferit doar un plugin pentru Mac OS X) și este interesant atât pentru începători, cât și pentru profesioniști. Primele sunt proiectate pentru un mod de corecție automată simplificată (Easy Mode), în timp ce cele din urmă pot profita de reglarea fină a numeroși parametri în Modul Clasic și Modul Advanced, care vă permite să obțineți rezultate de înaltă calitate pe diferite tipuri de imagini.
FocalBlade include multe presetări presetate, astfel încât să puteți obține o varietate de efecte de procesare cu un efort minim. Soluția acceptă algoritmi de ascuțire cu una, două și trei treceri și oferă control deplin asupra acestui proces, în special, vă permite să controlați claritatea pe suprafețe și contururi în diferite moduri, să ignorați anumite fragmente și culori specifice în timpul procesării, să ascuțiți partea centrală a fotografiei fără a afecta fundalul, etc. Orice transformări pot fi efectuate pe un grup de imagini în același timp. În plus, plug-in-ul poate fi folosit pentru reducerea zgomotului și o serie de efecte, cum ar fi strălucire, focalizare moale etc. FocalBlade acceptă clarificarea în orice model de culoare (RGB, Grayscale, Lab și CMYK) cu o adâncime de culoare de 8/ 16 biți pe canal și funcționează cu formate grafice majore, inclusiv JPEG, TIFF, PNG, PSD, RAW și DNG.
AKVIS Refocus 1.5
Dezvoltator: AKVIS LLC
Dimensiunea distributiei: Versiunea Windows - 23,8 MB; Versiunea Mac - 27,3 MB
Munca sub control: Windows XP/Vista/7; Mac OS X 10.4-10.7; Adobe Photoshop 6-CS5
Metoda de distribuire: shareware (demo de 10 zile - http://akvis.com/en/refocus/download-sharpen-photo.php)
Preț: depinde de tipul de licență: Acasă - 39 USD; Home Deluxe - 49 USD; Afaceri - 72 USD
AKVIS Refocus este un instrument pentru clarificarea imaginilor neclare, neclare și nefocalizate. Programul este prezentat ca o aplicație separată și un plugin Photoshop și se adresează atât unei game largi de utilizatori, cât și profesioniști.
Această soluție vă permite să îmbunătățiți claritatea imaginilor în ansamblu sau numai pe anumite fragmente ale imaginii; dacă se dorește, anumite fragmente ignorate în timpul ascuțirii pot fi estompate, ceea ce, în combinație cu ascuțirea în zona de focalizare, oferă vizual efectul de „aducere în focalizare”. Este posibil să salvați setările favorite (presetări) pentru utilizarea lor ulterioară, precum și fișierele de procesare în lot. AKVIS Refocus funcționează cu imagini de 8, 16 și 32 de biți în modurile de culoare RGB, Grayscale, CMYK și Lab și înțelege formatele grafice majore, inclusiv RAW.
Focus Magic 3.02a
Dezvoltator: Acclaim Software Ltd
Dimensiunea distributiei: Versiunea Windows - 1,5 MB; Versiunea Mac - 2,5 MB
Munca sub control: Windows 95-7; Mac OS X; Photoshop (aproape toate versiunile, inclusiv CS2/CS3/CS4CS5)
Metoda de distribuire: shareware (versiunea demo care vă permite să procesați până la 10 fotografii - http://www.focusmagic.com/download.htm)
Preț: 45 USD
Focus Magic este o soluție simplă pentru clarificarea neclarității (din cauza mișcării lentilelor în timpul fotografierii sau a mișcării subiectului) și a fotografiilor nefocalizate. Programul are un minim de setări, funcționează rapid și este prezentat ca un plugin Photoshop, precum și o aplicație separată, așa că poate fi de interes pentru o gamă largă de utilizatori.
Soluția include două module de clarificare - Out-of-Focus Blur și Motion Blur, care funcționează conform unor algoritmi diferiți. Modulul Neclaritate nefocalizată este conceput pentru a îmbunătăți fotografiile nefocalizate, în timp ce Motion Blur este folosit pentru a clarifica fotografiile neclare. În plus, programul poate fi folosit pentru reducerea zgomotului și pentru a face față prafului și zgârieturilor de pe imaginea scanată. Focus Magic poate restabili claritatea în modelele de culoare RGB, în tonuri de gri și CMYK (adâncimea culorii 8/16 biți pe canal); aplicația independentă înțelege doar fișierele JPG, pluginul funcționează cu toate formatele acceptate de Adobe Photoshop.
Concluzie
Am analizat mai multe soluții binecunoscute pentru clarificarea imaginilor neclare și nefocalizate, inclusiv produse profesionale destul de scumpe și programe mai accesibile, destinate celui mai larg public. Este foarte dificil să le evidențiezi pe cele mai bune dintre soluțiile prezentate, deoarece multe depind de tipul de imagini sursă, sarcini și preferințe, deși în general produsele Sharpener Pro și FocalBlade oferă rezultate mai bune. Soluția Sharpener Pro se distinge prin instrumente pentru pregătirea imaginilor pentru imprimare (ținând cont de rezoluția imprimantei, tipul hârtiei etc.), precum și prin prezența funcționalității pentru schimbarea rapidă selectivă a clarității în diferite fragmente ale imaginii. La rândul său, FocalBlade este interesant cu o mulțime de presetări prestabilite, cu care puteți obține fără efort și în câteva minute rezultate de înaltă calitate atunci când rezolvați o varietate de sarcini de ascuțire. În același timp, ambele instrumente vă permit să reglați o varietate de parametri de ascuțire, ceea ce este important pentru fotografi profesioniști. În ceea ce privește programele AKVIS Refocus și Focus Magic, acestea sunt atractive datorită simplității și disponibilității comparative (din punct de vedere al prețului și din punct de vedere al dezvoltării) - chiar și un fotograf amator începător poate îmbunătăți fotografiile cu ajutorul lor.
Din păcate, chiar și alegând un instrument profesional pentru muncă, nu ar trebui să vă înșelați, deoarece estomparea și defocalizarea pot fi corectate doar într-o anumită măsură și nu în orice imagine. Dacă principalele detalii ale obiectelor fotografiate sunt clar vizibile în imaginea rezultată, atunci șansele îmbunătățirii sale cu succes sunt mari, dar, bineînțeles, nu trebuie să sperați să salvați fotografii complet neclare.
În acest tutorial, vom analiza câteva moduri de a clarifica o fotografie în Photoshop.
Deci, avem o fotografie neclară, acest lucru se poate întâmpla din diverse motive: o focalizare ratată, ochelari murdari cu lentile, anumite condiții de mediu și pur și simplu un obiectiv de proastă calitate.
Întregul proces de ascuțire pentru Photoshop CS6 este prezentat în videoclipul de mai jos.
Cum să clarificați o fotografie în Photoshop CS5.
Rezultatul este ceea ce vedem mai jos.
Prima modalitate este cum să clarificați în Photoshop.
Cel mai simplu și mai comun, filtrul „Mască neclară”.
Program obișnuit de filtrare Photoshop. Principiul filtrului este simplu, evidențiază locurile de tranziții de culoare contrastante, făcând tranziția mai clară și mai contrastantă. Filtrul de ascuțire este foarte ușor de utilizat. În meniul de sus „Filtru” găsim secțiunea „Sharpen”, iar acolo, la rândul său, „Unsharp Mask”. 
Vedem trei setări:
1. Cantitate - nivelul filtrului, cu cât valoarea este mai mare, cu atât claritatea este mai mare. Valorile foarte mari pot duce la rezultate neplăcute, cum ar fi artefacte.
2.Raza - raza de propagare a filtrului, măsurată în pixeli, din nou controlată vizual, deoarece în procesare obținem doar naturalețe.
3.Pragul - pragul pentru aplicarea filtrului, de regulă, dacă este utilizat incorect, dă fotografiei o anumită „plasticitate”.
Pentru fotografia mea de 750x499 px, valorile sunt următoarele:

Sumă - 122%
Raza - 0,5 px
Prag - 0 niveluri (de obicei nu-l folosesc)
Să vedem diferența: 
A doua modalitate este modul de ascuțire în Photoshop.
Cu ajutorul filtrului „High Pass...” și a unei suprapuneri în modul „Overlay”.
Așadar, faceți fotografia noastră neclară, faceți o copie a stratului. 
În meniul de sus, selectați Filtru => Altele => High Pass... 
Selectăm valoarea parametrului la care vor fi vizibile exact acele locuri în care sunt necesare detalii. 
Apoi, schimbați modul de amestecare al stratului la „Suprapunere” și setați adâncimea efectului cu parametrul „Opacitate” în același loc. 
Rezultatul ascuțirii în Photoshop, putem vedea prin comparație: 
Următoarea opțiune se poate baza pe orice metodă de clarificare a unei fotografii în Photoshop. Mai degrabă, poate fi văzut ca un dispozitiv artistic.
Ascuțire cu pensula de istorie.
Clarificăm fotografia folosind, de exemplu, prima metodă (Unsharp Mask). Reproducem acțiunile din prima variantă.
Apoi, în fereastra „Istoric”, bifați caseta de lângă „Mască neclară” și mutați linia în sus, evidențiind linia „Deschidere”. 
Acum, în meniul de instrumente din stânga, selectați instrumentul „Pentru istoric”. 
Selectați o dimensiune de pensulă moale, setați Opacitatea la aproximativ 60 și acum pictați o anumită claritate pe fotografie cu pensula. Și tocmai în acele locuri ar fi cel mai interesant să le evidențiem. 
Această metodă poate fi folosită nu numai pentru ascuțire, ci și pentru orice acțiune în Photoshop.
S-au scris deja multe despre creșterea clarității fotografiilor. Dar există întotdeauna o oportunitate de a arunca o privire nouă asupra unui subiect binecunoscut și de a învăța ceva interesant. În acest articol, vom analiza câteva dintre caracteristicile ascuțirii și vom discuta diferite abordări ale acestei probleme. Pentru a fi completă, descrierea va fi mai întâi spusă pe scurt despre ce este claritatea și ce oportunități de creștere sunt oferite de editorii grafici. Dacă ești bun la acest subiect, poți sări direct la a treia parte, unde vei afla ce te va ajuta să faci fotografii mai bune. Poate veți găsi ceva în acest articol care contrazice viziunea dumneavoastră profesională asupra acestei probleme, dar tocmai din diversitatea de opinii și abordări ale subiectului apar soluții optime.
1. Ce determină claritatea imaginii
Claritatea imaginii depinde de doi factori - rezoluția opticii și claritatea conturului. În plus, așa-numitul filtru anti-moire este instalat pe matricele majorității camerelor, ceea ce estompează imaginea în grade diferite. Acest lucru previne apariția moireului, dar, la rândul său, reduce claritatea imaginii. Din păcate, este imposibil să schimbați rezoluția opticii și a camerei într-un editor grafic, așa că în acest articol vom lua în considerare doar problema schimbării clarității conturului.
Percepem claritatea într-o imagine ca fiind gradul de contrast pe contururi. Un exemplu clasic al necesității de ascuțire sunt două suprafețe cu luminozitate diferită. Când o imagine este redusă, majoritatea algoritmilor de interpolare estompează granițele dintre suprafețe. Pentru a reda claritatea sau, mai precis, iluzia unui astfel de lucru, este necesar să se întunece conturul într-o zonă întunecată și să-l lumineze într-una deschisă. Această creștere a contrastului pe contururi este folosită de algoritmii de ascuțire.
În exemplul de mai jos, contururile dintre suprafețele cu luminozitate diferită sunt destul de clare. Când imaginea este redusă, mai mulți pixeli trebuie plasați într-unul, iar cu calculul obișnuit al valorii medii, contururile ar deveni neclare, așa cum se poate observa în al doilea exemplu. Algoritmii Photoshop de calitate, cum ar fi Bicubic, măresc ușor claritatea marginilor atunci când sunt reduse. Cu filtre suplimentare de ascuțire, contrastul pe contururi este sporit și mai mult.
2. Modalități de ascuțire
Cum arată lucrul cu ascuțirea conturului în practică, ne vom uita la exemplul Photoshop ca cel mai faimos editor grafic. Alte programe, cum ar fi Gimp, folosesc metode identice sau similare.
2.1. Filtru masca neclară

Cel mai faimos mod de a clarifica este filtrul Unsharp Mask. Vă permite să controlați ascuțirea cu trei opțiuni:
Cantitate: Gradul de influență al filtrului.
Rază: Stabilește care zonă din jurul contururilor va fi afectată de modificarea contrastului. Dacă acest parametru este prea mare, atunci nu va mai fi o creștere a clarității, ci o creștere a contrastului. Pentru majoritatea imaginilor destinate Web-ului, o valoare de 0,2 sau 0,3 pentru această setare va da rezultate optime.
Prag: Această opțiune specifică cât de mult trebuie să difere regiunile adiacente pentru ca granița dintre ele să fie considerată un contur. Este mai bine să lăsați acest parametru la zero. Dacă există mult zgomot în fotografie, puteți încerca să setați pragul la o valoare mică, dar totuși ar fi mai bine să utilizați mai întâi doar reducerea zgomotului.
2.2. Filtru trece-înalt
Al doilea mod de ascuțire este filtrul Highpass. Mai întâi trebuie să faceți o copie a stratului, să schimbați modul de suprapunere la Overlay și să eliminați saturația din copia stratului prin Hue / Saturation.

Acum trebuie să aplicăm filtrul Other-Highpass la această copie a stratului. Există o singură opțiune în caseta de dialog care apare. Acesta corespunde parametrului Radius al filtrului Unsharp Mask.

Dacă claritatea este crescută prea mult, atunci puteți reduce transparența acestui strat. Dacă claritatea nu este suficientă, puteți face o copie a stratului. Avantajul acestei metode este că vă permite să faceți mai multe straturi cu diferite setări de rază. Straturile inferioare nu sunt ascunse de cele superioare, deoarece pentru modul Overlay culoarea gri este neutră.
Deși în majoritatea cazurilor modul Overlay dă rezultate bune, puteți experimenta și alte moduri pentru care griul este neutru: Soft/Hard/Vid/Linear/Pin Light.
2.3. Filtru Smart Sharpen

Photoshop CS2 introduce un nou filtru Smart Sharpen care vă oferă mai mult control asupra clarității și, atunci când este utilizat cu înțelepciune, produce rezultate mai bune. Acest filtru funcționează bine pentru imagini cu o mulțime de detalii fine, în timp ce pentru texturi mai grosiere, cel mai bine este să utilizați Masca neclară sau Highpass.
Pentru început, vă sfătuiesc să verificați opțiunea Mai precis. În același timp, procesul durează mai mult, dar calitatea rezultatului este incomparabil mai bună.
În modul de bază, rezultatele acestui filtru sunt similare cu Masca neclară, doar fără parametrul Prag. Principala diferență a acestui filtru este în algoritmul prin care programul reduce neclaritatea imaginii, adică ce tip de neclaritate încearcă să reducă filtrul. Acest algoritm este specificat de parametrul Remove. Cu valoarea Gaussian Blur, efectul acestui filtru este aproximativ același cu cel al filtrului Unsharp Mask, doar că influența sa este mai slabă.
Valoarea Lense Blur este mai potrivită pentru imaginile cu multe detalii fine, deoarece halourile din jurul contururilor sunt mult mai slabe cu această metodă.
Când este setat la Motion Blur, acest filtru încearcă să reducă efectul de estompare a mișcării cauzat de viteze mici de expunere. Această metodă funcționează numai în cazurile în care neclaritatea imaginii a avut loc într-o singură direcție și puteți seta cu precizie această direcție cu parametrul Angle. În teorie și în imaginile de testare, reducerea tremuratului funcționează destul de bine, totuși, în fotografiile reale, efectul lasă de dorit și nu înlocuiește un trepied bun sau un obiectiv rapid.
În modul avansat, acest filtru vă permite să reduceți claritatea în culorile întunecate și luminoase. Vă sfătuiesc să utilizați acest filtru în felul următor:
1. În meniul Sharpen, setați parametrul Cantitate la maxim, raza la 0,2 dacă fotografia este destinată webului. Pentru imprimare, puteți încerca să setați mai mult acest parametru. Selectați Lense Blur și nu uitați să bifați Mai precis.
2. În Umbră și Evidențiere setați Fade Amount la 0%, Tonal Width la 100%, Radius la 1.
3. Acum, prin creșterea parametrului Fade Amount din harta Highlight, puteți reduce influența filtrului în părțile ușoare ale imaginii, eliminând halourile albe. Mai rar este, de asemenea, necesar să creșteți Fade Amount in Shadow. În cazuri extreme, puteți reduce Suma în meniul principal.
Trebuie remarcat faptul că, dacă filtrul Unsharp Mask sau Smart Sharpen cu parametrul Gaussian Blur poate fi aplicat aceleiași imagini de mai multe ori, atunci Smart Sharpen cu parametrul Lense Blur formează deja artefacte vizibile la aplicarea repetată, astfel încât gradul de claritate necesar. trebuie selectat dintr-o aplicație de filtrare.
2.4. Pluginuri Photoshop
Pe lângă filtrele care sunt incluse cu Photoshop, există plug-in-uri care vă permit să faceți claritate folosind diverși algoritmi și oferă diverse opțiuni pe care le puteți utiliza pentru a controla modificările de claritate. Care dintre ele este mai bine de folosit, fiecare poate decide singur, experimentând puțin cu ele. Printre cele mai cunoscute pluginuri care merită menționate se numără Nik Sharpener Pro, FocalBlade și PhotoKit Sharpener.
3. Metode de manipulare a clarității
Toți cei care încep să lucreze în Photoshop caută un filtru care poate face totul deodată. A apăsat butonul - și o imagine mediocră s-a dovedit a fi o capodopera. Dar, de-a lungul timpului, majoritatea fotografilor observă că rezultatele optime se obțin nu prin aplicarea unui singur filtru pe întreaga imagine, ci prin variarea diferitelor filtre cu parametri diferiți și pentru diferite zone ale imaginii, în funcție de caracteristicile motivului. Ascuțirea nu face excepție. În această parte, vom analiza câteva modalități de a controla claritatea care oferă rezultate mai bune decât simpla aplicare a unuia dintre cele trei filtre menționate pe întreaga imagine.
3.1. Clarificarea luminozității
În spațiul de culoare RGB, luminozitatea pixelilor și valorile lor de culoare sunt legate, astfel încât atunci când manipulați o imagine, pot apărea modificări nedorite de culoare. La ascuțire, aceste modificări sunt exprimate în culori incorecte pe contururile obiectelor. Pentru a evita acest efect, este mai bine să creșteți claritatea pe un strat separat și să schimbați modul de suprapunere al acestui strat la Luminozitate. În spațiul de culoare Lab, în acest caz, este suficient să lucrați cu claritate doar în canalul L.

Trebuie remarcat faptul că, în unele cazuri rare, schimbarea modului de suprapunere la Luminozitate poate afecta negativ culorile. În acest exemplu, puteți vedea cum panglica albastră-galbenă de sub capul tigrului a scăzut în saturație atunci când modul de suprapunere a fost schimbat, ceea ce este rău. Dar, în același timp, a dispărut aureola albastră din jurul figurilor din partea inferioară a stemei, ceea ce este bine. Pur și simplu, acesta nu este un lucru ușor - să fii și ascuțit și frumos.

3.2. Utilizarea măștilor
Prin clarificarea întregii imagini, prezența zgomotului pe suprafețele solide poate deveni mai pronunțată. Unele zone care sunt focalizate, dar care prezintă puțin interes pentru privitor, cum ar fi subiectele din fundal sau textura pielii din portrete, devin, de asemenea, clare. În plus, filtrele încearcă să clarifice acele părți ale fotografiei care nu sunt focalizate, iar acest proces nu face altceva decât să mărească dimensiunea fișierului.
O soluție naturală la aceste probleme este de a crea o copie a stratului și de a clarifica acea copie. După aceea, la acest strat se adaugă o mască și toate zonele în care clarificarea fotografiei noastre este nedorită sau nu prezintă interes sunt pictate pe ea. Pentru a îmbunătăți efectul acestor manipulări, vă sfătuiesc să folosiți o pensulă cu margini moi și o transparență de 15-30%, dacă este necesar, de mai multe ori pe o zonă.
În acest exemplu din stânga, claritatea a fost crescută în întreaga imagine. O mască a fost adăugată în partea dreaptă a stratului ascuțit și doar partea de mijloc a florii a fost expusă. După cum puteți vedea comparând cele două fotografii, halourile de pe petale, unde claritatea are o importanță mică pentru privitor, au dispărut, iar dimensiunea fotografiei a scăzut și ea.
 |
 |
3.3. Lucrul cu moduri de suprapunere
După ascuțire, în unele fotografii apar halouri albe de-a lungul contururilor obiectelor. Halourile întunecate, produse și prin ascuțire, nu sunt de obicei la fel de vizibile. În acest caz, împărțirea ascuțirii în părți luminoase și întunecate poate ajuta. Pentru a face acest lucru, creăm o copie a stratului, îi aplicăm un filtru de claritate și schimbăm modul de suprapunere al acestui strat la Întunecare. Apoi faceți o copie a acestui strat și schimbați modul de suprapunere la Lighten. Acum, după cum este necesar, putem schimba transparența unuia dintre straturi sau, adăugând măști la ele, putem ascunde zonele în care halourile întunecate sau luminoase corespunzătoare sunt prea vizibile.
În fotografia următoare, copacii întunecați sunt vizibili pe un cer întunecat, iar contururile luminoase care apar la ascuțire nu fac decât să împiedice. Prin urmare, s-au făcut două copii din stratul clarificat din fotografia din dreapta, iar copiei în modul Lighten a avut transparența redusă la 20%.

3.4. Folosind o proprietate de strat
Un alt mod la îndemână de a face față ghosting-ului la ascuțire este prin proprietățile stratului. Pentru a face acest lucru, clarificați copia stratului și faceți dublu clic pe această copie în lista de straturi pentru a deschide proprietățile acesteia. Acum, ținând apăsată tasta Alt, împărțiți indicatorul luminos și mutați-l puțin spre dreapta. O procedură similară poate fi efectuată cu tonuri întunecate, dacă halourile întunecate devin prea vizibile.

În această fotografie, halourile de lumină au fost îndepărtate în acest fel, ceea ce se observă în special pe cioc și cercurile de apă din stânga pietrei.

3.5. Ascutire pe canal
În unele cazuri, are sens să se clarifice doar unul sau două canale RGB, poate cu setări diferite. Această metodă poate fi utilă, de exemplu, atunci când există prea mult zgomot în canalul albastru sau la clarificarea portretelor, unde contururile principale - părul și ochii - sunt în canalele roșu și verde, iar albastrul conține mai multe informații despre denivelări. În acest caz, ar trebui să faceți o copie a imaginii și să schimbați modul de suprapunere la Luminozitate, deoarece culorile din jurul marginilor obiectelor se vor schimba. Acum puteți, accesând lista de canale, să selectați pe rând canalele RGB, lăsând imaginea însăși vizibilă și să experimentați cu schimbarea clarității.
3.6. Claritate și structuri în imagine
După cum am menționat mai sus, clarificarea unei imagini este ca și cum ați vindeca toate bolile cu o singură pastilă și, la fel de rar, duce la rezultate optime. Când lucrați cu multe motive, este logic să creați mai multe straturi, în fiecare dintre acestea claritatea este crescută prin diferite metode cu parametri diferiți, după care măștile sunt adăugate la straturi și deschise numai în zonele corespunzătoare.
În fotografia următoare, claritatea lemnului uscat și a structurilor mici de pe acesta ar putea fi sporită cu îndrăzneală și mai puternic. Pentru aceasta a fost folosit filtrul Smart Sharpen. Sunt mai puține detalii despre nisip și este mai bine să-l ascuți folosind Unsharp Mask sau Smart Sharpen cu parametrul Gaussian Blur. Pentru norii care conțin multe forme diferite, trebuie să creați mai multe copii ale imaginii în modul Overlay și să le aplicați un filtru Highpass cu diferiți parametri și să le reduceți transparența în grade diferite.

3.7. Despre claritate și contururi
În urmă cu aproximativ opt sau nouă ani, un nou mod de ascuțire a început să se răspândească printre fotografi. Cu această metodă, a trebuit mai întâi să definiți contururile obiectelor și să aplicați ascuțirea numai acestora. Deși puțini oameni își amintesc, scopul principal al acestei metode nu a fost îmbunătățirea calității fotografiilor, ci reducerea dimensiunii fișierului. În grupul de știri corespunzător (un astfel de strămoș preistoric al forumurilor), un programator Adobe s-a întrebat de ce este nevoie de acest lucru, dacă parametrul Prag din Unsharp Mask este responsabil pentru acest lucru, dar a fost ignorat și uitat cu succes, inspirat de o nouă metodă interesantă.
Personal, recomand să nu folosiți ascuțirea conturului. Deși în teorie această metodă este foarte tentantă, în practică poate fi foarte dificil să găsești parametrii potriviți motivului. Fotografiile care au fost clarificate folosind această metodă sunt cel mai adesea ușor identificate prin „săpunul” imaginii. Suprafețele solide din astfel de fotografii sunt aproape lipsite de detalii, deoarece nu au fost ascuțite, în timp ce contururile obiectelor sunt prea vizibile. Lucrurile sunt și mai rău cu structurile mici, cum ar fi iarba: atunci când sunt incluse parțial în ascuțire, seamănă cu terciul din ace, când sunt excluse de la procesare, rămân neascuțite. Primele camere digitale compacte foloseau o astfel de metodă de procesare a datelor de la senzor - ascuțirea la margini, necesară pentru a reduce dimensiunile fișierelor. Nu exclud posibilitatea ca să existe fani ai fotografiilor de această calitate, dar până acum nimeni nu mi-a recunoscut asta.
Când se clarifică întreaga imagine, la marginile obiectelor pot apărea halouri de lumină, care strica imaginea mai ales dacă obiectele în sine au o nuanță închisă. Da, îmi amintesc că această problemă a fost deja menționată de mai multe ori în acest articol, dar o consider cel mai serios aspect al lucrului cu ascuțirea, așa că uneori vă reamintesc de ea. Deci - despre claritatea pe contururi. După părerea mea, privitorul vede deja destul de bine granițele clare dintre obiecte, așa că nu are rost să i le arăți în plus. Mai degrabă, calitatea imaginii poate fi îmbunătățită dacă doar claritatea structurilor este subliniată și, dimpotrivă, influența clarității asupra contururilor este redusă prin acoperirea acesteia cu o mască.
Ascuțirea numai de-a lungul contururilor poate fi justificată doar într-un caz - dacă zgomotul este prea vizibil pe suprafețe solide, cum ar fi cerul. Dar adevărul este că claritatea vizuală este creată și din cauza zgomotului de pe suprafețe, care este doar redus cu această metodă. Prin urmare, în cazurile în care zgomotul este prea deranjant, este mai bine să utilizați reducerea zgomotului pe suprafețele solide înainte de ascuțire sau să nu aplicați ascuțirea acestor suprafețe, ascunzându-le cu o mască, sau chiar mai bine - ambele.
Pe care dintre aceste două metode să folosească - ascuțirea contururilor sau reducerea clarității conturului, fiecare poate alege singur, experimentând ambele metode. Deoarece ambele se bazează pe crearea unei măști de contur, să ne uităm la procesul care este comun acestor metode.
1. Mai întâi, să mergem la lista de canale și să selectăm canalul care conține cel mai mare număr de contururi. Acum, faceți o copie a acestui canal făcând clic dreapta pe el și selectând Canal duplicat sau trăgând-l pe pictograma noului canal. Dacă nu putem determina un astfel de canal sau suntem prea leneși să-l căutăm, atunci selectați întreaga imagine (Ctrl + A), creați un nou canal alfa în lista de canale și copiați imaginea în el (Ctrl + V) . Dacă știi cum să lucrezi cu dialogul Calcule, atunci știi cum să faci aceste manipulări.
2. Acum selectați noul nostru canal alfa și apelați filtrul Stylize-Find Edges
3. Să estompăm puțin contururile găsite cu ajutorul filtrului Blur-Gassian Blur. Contururile ar trebui să devină destul de moi, dar totuși vizibile.
4. Dacă lucrați la a doua metodă, ascuțirea conturului, atunci masca trebuie să fie inversată (Ctrl + I).
5. Acum să deschidem dialogul de niveluri (Ctrl+L) și, prin deplasarea cărucioarelor, vom determina în ce zone va fi vizibil efectul de ascuțire. Dacă preferați prima opțiune, ascunderea marginilor ascuțite, atunci mutați marcajul drept și mijloc spre stânga, astfel încât claritatea să fie vizibilă în zone suficient de mari ale imaginii. Dacă alegeți a doua opțiune, creșteți claritatea conturului, apoi mutați marcajul din stânga și din mijloc spre dreapta.
6. Acum selectați acest canal alfa făcând clic pe el în timp ce țineți apăsată tasta Ctrl sau prin pictograma Load Selection din partea stângă a listei de canale.
7. Să revenim la lista de straturi, să creăm o copie a imaginii și să adăugăm o mască. Selecția se va transforma automat într-o mască de strat.
8. Acum puteți invoca metoda preferată de ascuțire pe copia mascată a imaginii. Dacă efectul măștii nu este suficient, îl puteți estompa din nou puțin, apoi îl puteți modifica folosind niveluri sau curbe.
Celălalt proces de mascare pe care l-am folosit înainte este puțin mai complicat, dar este convenabil prin faptul că efectul măștii este vizibil imediat în timpul procesului în sine. Cu această metodă, se face o copie a imaginii, i se adaugă imediat o mască și se copiază în ea oricare dintre canale sau întreaga imagine. Acum, claritatea copiei imaginii este crescută și toate operațiunile menționate pentru găsirea contururilor sunt efectuate pe mască.
În exemplul de mai jos, am încercat să obțin rezultatul optim pe care îl permite fiecare dintre metode. În imaginea cu ascuțirea contururilor, „săpunul” este evident, vizibil clar în copaci. În același timp, de-a lungul contururilor munților sunt vizibile halouri de ascuțire inutile. Dar este posibil ca această metodă specială să dea rezultate optime pentru motivul tău.

Această fotografie cu marginile de-ascuțite arată mult mai bine. Dar e pe gustul meu.

Personal, nu am folosit nici una dintre aceste metode de mult timp, preferând modalitatea mai lungă de a clarifica întreaga imagine și apoi de a picta peste zonele cu probleme de pe mască sau de a lucra cu ascuțirea în zone cu structuri diferite.
3.8. Eliminat treptat
Un alt dintre sfaturile comune pentru reducerea fotografiilor este să o faci în etape și să ascuți imaginea după fiecare reducere. În acest fel, se susține, se păstrează detalii care s-ar pierde cu o reducere unică. Nu voi spune că această metodă nu este bună, este foarte posibil să ajute pe cineva. Dar trebuie remarcat faptul că la reducerea imaginii, micile detalii vor dispărea într-un fel sau altul, doar cu reducerea pas cu pas vor muri încet și dureros, la fiecare etapă îmbogățite cu un chenar întunecat și deschis de-a lungul contururilor, care va crea următoarele contururi la următoarea reducere. Dacă aveți și structuri mici în fotografia dvs. și sunteți un fan al dungilor colorate, atunci reducerea treptată este cea mai bună modalitate de a obține moiré. În opinia mea, pe care, desigur, nu o impun nimănui, o reducere treptată cu sharping este bună doar pentru a ucide timpul suplimentar. Dacă cineva îmi poate da un exemplu de fotografie redusă în acest fel, astfel încât să nu pot realiza același lucru cu o reducere și o clarificare unică, promit să-mi iau cuvintele înapoi și să-mi cer scuze.
4. Câteva reguli generale pentru ascuțire
1. Efectuați clarificarea ultima, înainte de a salva imaginea. O excepție poate fi făcută numai dacă doriți să creați efectul proverbial „glamorous” asupra fotografiei făcând o copie a stratului în modul Soft Light overlay și estompând-o. Atunci este mai bine să creșteți claritatea înainte de această procedură.
2. Când clarificați, vizualizați imaginea la dimensiunea de 100%. Ca ultimă soluție, Photoshop face posibilă evaluarea clarității la o reducere de 50% sau 25%, dar nu la scări intermediare.
3. Dacă este necesar, treceți prin reducerea zgomotului pe suprafețele solide din fotografie.
4. Încercați care metodă funcționează cel mai bine pentru imaginea dvs.: Unsharp Mask sau Smart Sharpen, rezultatele acestora pot fi diferite pentru diferite cazuri.
5. Nu crește pragul prea mult. Pentru majoritatea fotografiilor, cel mai bine este să o lăsați la zero.
6. Ascuțiți fie pe canalul Luminozitate din Lab, fie pe un strat separat cu modul de suprapunere Luminozitate.
7. Rețineți că monitoarele LCD arată mai clar decât monitoarele CRT. În plus, unii utilizatori care cumpără monitoare LCD cu rezoluție mai mare le este greu să citească litere de această dimensiune și setează monitorul la o rezoluție non-nativă. Acest lucru nu îmbunătățește niciodată claritatea și cât de multă degradare a calității imaginii este vizibilă depinde de calitatea monitorului.
5. Concluzie
Ca ultim cuvânt, aș vrea să reamintesc... nu, nu încă o dată despre halourile albe. Am vrut să vă reamintesc că descrierea diferitelor metode de lucru cu imagini, inclusiv clarificarea, ar trebui să fie potrivită pentru fotografiile dvs., motivele și preferințele dvs. Prin urmare, cel mai bun lucru pe care îl puteți face este să încercați toate căile și să faceți cum credeți de cuviință. Și nu uitați că principalul lucru în fotografie este ideea și momentul, iar procesarea în Photoshop joacă un rol secundar.
În acest tutorial, veți învăța mai multe moduri de a clarifica o imagine, permițându-vă să „ocoliți” deficiențele filtrelor de claritate încorporate în Photoshop. Care sunt aceste neajunsuri? Să începem în ordine:
1. Pot apărea halouri de culoare în jurul obiectelor contrastante.
2. Culoare și zgomot monocromatic crește. Dacă al doilea nu este atât de groaznic, nici măcar nu trebuie să scapi întotdeauna de el, atunci primul îți doare literalmente ochii.
3. În fotografiile scanate, dezavantajele de mai sus apar și mai puternic, în plus, granularea care era inerentă acestora crește.

De regulă, în procesul de îmbunătățire a clarității unei fotografii, trebuie să creșteți claritatea de mai multe ori, ceea ce poate agrava și mai mult situația.
Cum să eviți astfel de probleme? Utilizatorii începători (și nu numai) sunt adesea confuzi de acest lucru. Dar există mai multe moduri, plus variațiile și combinațiile lor, care vă permit să ascuți fără a crește zgomotul și artefactele. Deci sa începem.
1 cale:
1. Deschideți imaginea noastră. Transferați-l imediat în modul Lab Image-Mode-Lab(Imagine-Mod-Lab).
2. Alegeți o paletă Canale(Canale), apăsați CTRL+1 pentru a selecta un canal Luminozitate(luminozitate), apoi ~ pentru a vedea imaginea color.
3. Aplicați la acest canal Filtru-Sharpness-Sharpening(Mască Filtru-Ascuțire-Neclară).
Setările variază în funcție de imagine. Mulți nu știu să folosească corect acest filtru. Acum vom corecta acest decalaj în cunoștințe.
Deci primul lucru de făcut este să setați valoarea Efect(Sumă) între 80 - 150, în funcție de rezoluția imaginii. Apoi creșteți treptat valorile Rază(Raza) până când apar defecte și artefacte vizibile. Apoi, creșteți valoarea prag(Prag) până când datele de rugozitate dispar, dar efectul de ascuțire a contururilor este păstrat.

4. Apăsați CTRL+ ~ pentru a selecta canalul compus. Apoi, ca în pasul 1, convertim imaginea înapoi în modul RGB.

2 moduri:
1. Deschideți imaginea. Copiați într-un nou strat CTRL+J.
2. Aplicați pe acest strat Filtru-Alții-Contrast de culoare t (Filter-Other-High Pass), cu o rază de aproximativ 1 (depinde de rezoluția imaginii, dar nu recomand să o setați mare, voi explica de ce mai târziu).

3. Faceți clic CTRL+SHIFT+U pentru a desatura imaginea. Acesta este un punct foarte important! Deoarece am eliminat informațiile de culoare din acest strat (pe care cu siguranță le are, deși stratul arată gri), acest lucru va evita creșterea zgomotului de culoare.

4. Schimbați modul de amestecare a stratului la suprapune(Acoperire). Puteți face acest lucru în paleta Straturi sau apăsând SHIFT+ALT+O.

5. Dacă rezultatul nu vă convine, de exemplu, claritatea a crescut prea mult, trebuie să reduceți opacitatea stratului. Dacă trebuie să măriți efectul, copiați stratul de numărul necesar de ori (CTRL + J).
Dacă încercați să creșteți claritatea imediat prin setarea unei valori mari a razei la pasul 2, aceasta va duce la o deteriorare a calității imaginii.
3 moduri: aceeași secundă, dar adaptată pentru fotografiile scanate. Cred că mulți îi vor aprecia eficacitatea. Nu includ imagini pentru a evita repetarea.
1. Deschideți imaginea, copiați-o într-un nou strat.
2. Repetați pasul 2 din metoda anterioară, dar setați valoarea razei mult mai mare, de la aproximativ 4 și mai mare, în funcție de rezoluție.
3. În continuare, trebuie să estompați stratul cu Filtru - Zgomot - Praf și zgârieturi(Filtru-Zgomot-Praf și Zgârieturi) astfel încât să îndepărteze granulația, dar să lase conturul imaginilor.
4. Apoi repetați pașii 3-5 din rețeta anterioară.
Pentru a nu pierde timpul cu efectuarea acestor acțiuni în viitor, puteți crea acțiuni, adică operațiuni, pentru fiecare metodă selectată.
Într-una dintre următoarele lecții, vei învăța o altă modalitate de a ascuți. Este destul de complicat, așa că nu am aglomerat această lecție cu descrierea ei.
Vă doresc succes creativ!