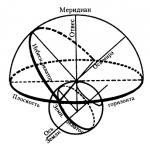Award Setup BIOS iestatījumu apraksts. Svarīgi punkti AMI BIOS iestatīšanā
Sveiki draugi!
Ir programmas, bez kurām dators nevar strādāt. Bios ir viena no šādām programmām. Kā konfigurēt BIOS, es pastāstīšu šajā publikācijā.
Datora bios ir īpaša programma, kas ierakstīta īpašā mātesplates mikroshēmā. To izmanto, lai konfigurētu datora kritiskos sistēmas iestatījumus un saglabātu tos datora izslēgšanas laikā. Lai to izdarītu, mātesplate ir aprīkota ar autonomu barošanas avotu - mini akumulatoru, monētas lielumā.
Bios ir sava iestatījumu izvēlne. Tās attēls var atšķirties atkarībā no mātesplates veida, taču vairumā gadījumu tas parasti izskatās šādi.
Vairumā gadījumu BIOS iestatījumi nav jāmaina, jo noklusējuma iestatījumi ļauj standarta lietotājam normāli strādāt ar datoru. Tomēr dažreiz ir nepieciešams mainīt dažus iestatījumus. Šāda vajadzība var rasties:
Pēc BIOS akumulatora nomaiņas, kad pazūd sistēmas laiks un datums;
Pārinstalējot operētājsistēmu (skatiet), ja sistēma netiek sāknēta no datu nesēja, kurā ir šī OS;
Ja nepieciešams, samaziniet datora radīto troksni;
Gadījumos, kad dažas papildu ierīces nevar pareizi instalēt datorā;
Ja nepieciešams, pievienojiet vai atvienojiet visas ierīces sistēmas platei.
Pieredzējuši lietotāji ar BIOS palīdzību nepieciešamības gadījumā var palielināt datora veiktspēju un darboties ar smalkākiem datora iestatījumiem, pielāgojot to savām vajadzībām. Bet šeit mēs apsvērsim visnepieciešamākos BIOS pamata iestatījumus, ko var veikt parastie lietotāji.
Lai ieietu BIOS izvēlnē, datora ielādes vai pārstartēšanas laikā ir nepieciešams turēt nospiestu taustiņu F2 vai Delete (tas ir atkarīgs arī no datora veida un norādīts mātesplates vai datora lietotāja rokasgrāmatā). Ja neatrodat šādu norādi, lejupielādes laikā ir jāizmēģina abas iespējas.
BIOS izvēlne parasti ir angļu valodā, taču vienumā “Valoda” ir iespējams atlasīt dažas citas valodas (ķīniešu, korejiešu, japāņu un citas). Krievu valodā vēl nav bios izvēlnes, tāpēc mēs apsvērsim angļu valodas versiju.
Lai izietu no BIOS izvēlnes un pārietu uz parasto datora sāknēšanu, atlasiet izvēlnes sadaļu "Iziet" un atvērtajā sarakstā atlasiet pirmo rindiņu "Iziet un saglabāt izmaiņas", kas nozīmē "Iziet un saglabāt izmaiņas" vai " Iziet un atmest izmaiņas" - "Iziet un nesaglabāt izmaiņas." Arī šajā sadaļā ir vienums "Ielādēt iestatīšanas noklusējumus", kuru izvēloties, BIOS tiek atgriezti rūpnīcas iestatījumi.
Nebaidieties eksperimentēt ar BIOS iestatījumiem – ja kaut ko izdarījāt nepareizi un dators nevēlas normāli strādāt, atgrieziet rūpnīcas iestatījumus un viss atgriezīsies normālā stāvoklī.
BIOS izvēlnes sadaļas var sakārtot gan horizontāli (kā parādīts attēlā iepriekš), gan vertikāli, rindu nosaukumu veidā.
Mēs uzskatīsim BIOS pamata iestatījumus opcijā American Megatrends kā visizplatītāko. Bet vispārējais iestatījumu princips paliek nemainīgs visās BIOS izvēlnes konfigurācijas opcijās.
Navigācija izvēlnē ir redzama izvēlnes loga labajā pusē. Kā redzat no navigācijas, pārvietošanās pa sadaļām un izvēlnes vienumiem tiek veikta, izmantojot tabulēšanas taustiņus (bulttaustiņus). Izvēlnes vienuma un darbības izvēle tiek veikta ar taustiņu Enter. Taustiņi "+" un "-" - attiecīgi saskaita un atņem parametru vērtības. Izejiet no izvēlnes, izmantojot taustiņu Esc.
Visbiežāk lietotās darbības izvēlnes elementos: "Auto" - atlasiet automātiski, "Iespējots" - iespējot, "Atspējots" - atspējot.
Parasti ir septiņas izvēlnes sadaļas: Galvenā - vispārīgie iestatījumi; AI Tweaker (notiek ne visās mātesplatēs) - mātesplates un citu ierīču precizēšana; Advanced - iestatījumi centrālajam procesoram un ierīcēm, kas integrētas sistēmas platē; Jauda - datora jaudas iestatījumi; Boot - iestatījumi operētājsistēmas sāknēšanas secībai no ierīcēm un paroles iestatīšana sistēmas sāknēšanai; Rīki - rīki BIOS programmas atjaunināšanai; Iziet - iziet no BIOS programmas.
Kā iestatīt BIOS.
Apsveriet BIOS iestatījumus pa programmas izvēlnes sadaļām.
- galvenais.
Šajā sadaļā ir konfigurēts datora sistēmas laiks, sistēmas datums, saskarnes valoda, cieto disku un CD/DVD disku kopsavilkums un sistēmas informācija.
Šajā sadaļā varat mainīt laiku, datumu, valodu, pievienot un atvienot cietos diskus un diskus. Pārējos izvēlnes vienumus vēlams nepieskarties.
2. AI Tweaker.

Šajā sadaļā varat precīzi noregulēt mātesplati un tās ierīces. Nespeciālistiem šajā sadaļā labāk neko nemainīt. Pretējā gadījumā, neapzināti, jūs varat sabojāt aprīkojumu. Vienīgais, ko var izdarīt, ir pielāgot vienumu DRAM Frequency pēc datora RAM nomaiņas vai pievienošanas. Ja pēc atmiņas nomaiņas vai pievienošanas sistēma neizdodas, jums ir jāatlasa šis vienums, nospiediet taustiņu Enter un atvērtajā sarakstā atlasiet veidu un pulksteņa frekvenci, kas atbilst parametriem, kas norādīti nomaiņas bloka instrukcijās. Bet, ja pēc papildu atmiņas instalēšanas problēmas neparādās, tad jums vajadzētu atstāt vērtību "Auto".
3. Advanced.

Vienums CPU konfigurācija . Šeit tiek veikti CPU iestatījumi.

Apstājoties šajā vietā un nospiežot taustiņu Enter, tiks atvērta informācija par procesoru un tehnoloģijām, kuras šis procesors atbalsta. Pēc noklusējuma gandrīz visas tehnoloģijas ir iespējotas, un to iestatījumiem nav nepieciešama iejaukšanās. Bet, ja jums ir papildus jāiespējo atspējota tehnoloģija, izmantojiet bulttaustiņus, lai to atlasītu, nospiediet taustiņu Enter un mainiet Disabled uz Enabled.
Vienums iebūvēto ierīču konfigurācija.

Šeit ir apkopoti jūsu sistēmā pieejamo ierīču iestatījumi
dēlis. Šajā gadījumā secībā: audio kodeks, tīkls
kontrolieris, kontrolieris 1394 - ierīce video un
fotokamera, J-Micron kontrolleris (papildu pieslēgvietām).
Esošo aprīkojumu var pievienot vai atvienot, izvēloties
parametrus attiecīgi Enabled vai Disabled.
Vienums USB konfigurācija.

USB Functions - USB interfeisa iestatījumi. Šeit ir USB porti
var ieslēgt vai izslēgt.
Legacy USB Support - saderības iestatījumi dažādiem
standartiem
USB (USB 1.0, USB 2.0, USB 3.0). Šeit jums jāiestata parametrs
Automātiski, kurā sistēma pati noteiks USB veidu.
PCIP n P — Plug and Play ierīču noteikšana, ko veic operētājsistēma. Šeit ir vēlams iestatīt parametru "Jā". Tas ir nepieciešams, lai novērstu OS sasalšanu, kad plug and play ierīces ir pievienotas datoram.
4. jauda.

Vienums Saspend Mode - ir atbildīgs par gaidīšanas un hibernācijas režīmu izmantošanu. Labāk ir atstāt tā parametru "Auto".
APM konfigurācijas vienums - startējiet datoru (pamodieties no miega vai gaidstāves režīma), izmantojot kādu ierīci. Atlasiet vajadzīgo ierīci (peli, modemu vai tastatūru) un mainiet Disabled uz Enabled vai uz vajadzīgo taustiņu.
Vienums Hardware Monitor - dzesētāju (ventilatoru) temperatūras režīma un iestatījumu kopsavilkums. Šo vienumu nedrīkst pieskarties.
5 Sāknēšana.

Vienuma sāknēšanas ierīces prioritāte– ierīces prioritātes izvēle operētājsistēmas ielādei.

Normālas datora darbības laikā varat pirmajā vietā ievietot sistēmas cieto disku ar operētājsistēmu (šajā gadījumā HDD: P1-MAXTOR STM3), un pārējos vienumus var atspējot.
Ja operētājsistēmu nepieciešams pārinstalēt no optiskā diska, vispirms tiek ievietots CD ROM, bet otrajā vietā - cietais disks. Šo shēmu var atstāt parastam darbam.
Ja operētājsistēmu nepieciešams palaist no USB diskdziņa, atstājiet pirmajā vietā CD ROM, otrajā vietā USB portu (noņemamo ierīci vai USB ierīci) un trešajā vietā cieto disku.
Vienums Cietie diski — prioritāšu pārslēgšana starp datora cietajiem diskiem. Ja jums ir vairāki no tiem, vispirms ir jāievieto tā, kurā ir instalēta operētājsistēma, lai tā tiktu sāknēta vispirms.
Sāknēšanas iestatījumu konfigurācijas vienums– iestatījumi datora sāknēšanas pirmajam posmam.

Šeit pirmais ātrās sāknēšanas apakšvienums ir paātrināta datora ielāde. Vēlams to iekļaut, t.i. atlasiet opciju Iespējots. Varat ignorēt pārējos šī vienuma iestatījumus.
Drošības vienums - šeit varat piešķirt paroli, bez kuras nebūs iespējams mainīt BIOS iestatījumus.
6.Rīki- līdzekļi BIOS programmas atjaunināšanai. Mēs tam nepievēršam uzmanību.
7. Iziet- iziet no BIOS programmas. Es par to runāju raksta sākumā. Bet ir vērts piebilst, ka, ja mainījāt BIOS iestatījumus un neatcerējāties, ko tieši mainījāt, labāk ir iziet no BIOS, izmantojot vienumu “Iziet un atmest izmaiņas” - “Iziet un nesaglabāt izmaiņas”. Un tikai tad, ja esat pārliecināts, ka iestatījumos veiktās izmaiņas ir pareizas, izejiet, izmantojot vienumu "Iziet un saglabāt izmaiņas", kas nozīmē "Iziet un saglabāt izmaiņas".
Tādā veidā tiek veikti BIOS programmas pamata iestatījumi. Kā redzat, tajā nav nekā sarežģīta, tos var veikt pat iesācējs. Mēģiniet, eksperimentējiet, un jums veiksies. Ja kaut kas nogāja greizi, jūs vienmēr varat atjaunot rūpnīcas iestatījumus, izmantojot vienumu “Ielādēt iestatīšanas noklusējuma iestatījumus”, ko es minēju iepriekš (ja vien, protams, neesat iestatījis paroli, lai mainītu BIOS iestatījumus un pēc tam to pazaudētu).
Uz redzēšanos!
Saņemiet jaunus rakstus tieši savā iesūtnē. Aizpildiet zemāk esošo veidlapu un noklikšķiniet uz pogas "Saņemt jaunus rakstus".
Jebkuram vairāk vai mazāk pieredzējušam datora lietotājam ir jāzina, kas ir BIOS, kam tā paredzēta un kā to pareizi konfigurēt. Faktiski BIOS ir ļoti interesanta lieta, ar to jūs varat konfigurēt gandrīz visus sistēmas vienības komponentus. Nu, tagad parunāsim par visu kārtībā.
Kas ir BIOS un kam tas paredzēts?
BIOS ir programmaparatūras kolekcija, kas ļauj konfigurēt atsevišķus sistēmas vienības komponentus, kā arī operētājsistēmas sāknēšanas ielādētāju un citus svarīgus iestatījumus. Burtiski BIOS var saukt par pamata ievades-izvades sistēmu.Daudzi iesācēji jautā, kur ir BIOS? BIOS atrodas mātesplatē, un tas nav nejaušība, jo tā ir mātesplate, kas ir atbildīga par visu datora komponentu mijiedarbību un darbību.
Augšējā fotoattēlā varat redzēt, kā izskatās BIOS. Daudzi mums piekritīs, ka BIOS izskats ir nedaudz vecs un, godīgi sakot, ir “koka”. Neskatoties uz to, Asus pamatplašu jaunākajiem modeļiem ir diezgan skaists un mūsdienīgs dizains, turklāt tas ir rusificēts. Šajā rakstā mēs konfigurēsim BIOS, izmantojot vecā tipa piemēru, jo tas ir grūtāk, un galvenais ir tas, ka jūs saprotat BIOS būtību. Ja jūs saprotat būtību, kā strādāt BIOS ar veco dizainu, tad jums nebūs grūti izdomāt jauno.
BIOS funkcijas
Kā minēts iepriekš, BIOS galvenā funkcija ir datora aparatūras konfigurēšana. Izmantojot BIOS, jūs varat:- Iestatiet sistēmas laiku;
- Iestatiet lejupielādes prioritāti;
- Iestatiet dažu ierīču jaudas iestatījumus;
- Iespējot vai atspējot dažas ierīces utt.

Darbs ar BIOS
Kā iekļūt BIOSLai iekļūtu BIOS, restartējot vai startējot datoru, atkarībā no mātesplates, nepieciešams turēt nospiestu tastatūras taustiņu "Dzēst" vai "F1", pēc kura ievadiet BIOS.
Jūs varat vadīt BIOS, izmantojot 5 pogas:
- Bultiņas - palīdz pārvietoties pa sadaļām un iestatījumos izvēlēties vajadzīgos parametrus;
- Enter - atver izvēlēto sadaļu vai iestatījumu;
- ESC - izeja.
Kas attiecas uz BIOS vadību jaunajā Asus mātesplašu dizainā, tā tiek veikta, izmantojot peli. Principā gan vecā, gan jaunā BIOS pārvaldībā nav nekā sarežģīta.

Kā atiestatīt BIOS?
Dažreiz pieredzējuši lietotāji atiestata BIOS iestatījumus. Tas tiek darīts, lai atjaunotu BIOS iestatījumus uz rūpnīcas iestatījumiem, ja to veiktās izmaiņas radīja problēmas visa datora vai atsevišķu ierīču darbībā. Atrodiet mātesplatē kontaktpersonas, kas ir parakstītas kā: CCMOS, Clear CMOS vai Clear RTC. Katram ražotājam un varbūt pat katram atšķirīgajam mātesplates modelim var būt savas BIOS atiestatīšanas opcijas. Ir svarīgi atzīmēt, ka jebkurš BIOS iestatījumu atiestatīšanas darbs jāveic, kad dators ir izslēgts, kā arī sistēmas vienība un citas tam pievienotās ierīces ir izslēgtas no barošanas avota.
- Pirmā BIOS atiestatīšanas iespēja ir ar džemperi. Ja atrodat džemperi, tas aizvērs pirmo un otro kontaktu. Lai atiestatītu BIOS, izvelciet džemperi un ar to aizveriet otro un trešo kontaktu uz 15 sekundēm, pēc tam pārvietojiet džemperi sākotnējā pozīcijā.
- Otrā iespēja ir kontaktu slēgšana. Ir mātesplašu modeļi, kuros BIOS atiestatīšanai ir jāaizver 2 kontakti ar metāla priekšmetu. Šāds priekšmets var būt neliels skrūvgriezis. Tas ir, kad dators ir izslēgts, aizveriet abus kontaktus uz 15 sekundēm, pēc tam noņemiet īssavienojumu un startējiet datoru, BIOS iestatījumi tiks atiestatīti.
- Trešā iespēja ir ar akumulatoru. Lai to izdarītu, jums jāatrod akumulators, kas darbina mātesplati. Kad strāva ir pilnībā izslēgta, paceliet uz augšu akumulatora fiksatoru un noņemiet to uz 15 minūtēm. Pēc tam ievietojiet atpakaļ akumulatoru un iedarbiniet datoru.
- Ceturtā iespēja ir noklikšķināt uz BIOS atiestatīšanas pogas. Dažos mātesplates modeļos BIOS iestatījumu atiestatīšana ir ļoti vienkārša, lai to izdarītu, jānospiež atbilstošā poga uz mātesplates.
BIOS mirgošana
BIOS programmaparatūra. Savādi, ka BIOS ir sava programmaparatūra, kuru var atjaunināt. Programmaparatūras atjaunināšana novērsīs dažas problēmas ar BIOS, kā arī ar tās iestatījumiem. Nav īpašas vajadzības atjaunināt programmaparatūru, taču, ja jums ir problēmas ar BIOS vai jums ir pietiekamas zināšanas, lai veiktu šo procedūru, varat atjaunināt BIOS programmaparatūru. Par BIOS atjaunināšanu lasiet rokasgrāmatās, kurās šis process ir aprakstīts tieši jūsu mātesplatei.
Jūs varat lejupielādēt jaunāko BIOS programmaparatūru savai mātesplatei no tās ražotāja oficiālās vietnes. Parasti BIOS mirgošana tiek veikta, izmantojot īpašu utilītu, kas atrodas diskā ar draiveriem un iestatījumiem. Šis disks tiek piegādāts kopā ar mātesplati.
Uzziniet vairāk par BIOS atjaunināšanu -.

Kā pareizi iestatīt BIOS
Tātad, tagad apskatīsim, kā pareizi konfigurēt BIOS. Atrodoties galvenajā BIOS izvēlnē, izmantojiet bultiņas, lai pārvietotu kursoru uz pulksteni un iestatītu pareizo laiku, izmantojot taustiņus "PageUp" un "PageDown". Pēc tam dodieties uz datuma iestatījumiem un izmantojiet tās pašas pogas, lai iestatītu šodienas datumu, mēnesi un gadu. Tas ir ļoti svarīgi, jo gan pati operētājsistēma, gan lielākā daļa programmu darbojas, pamatojoties uz šo datumu un laiku. Ir vērts atzīmēt, ka BIOS ir iestatīts Amerikas datuma formātā, tāpēc vispirms ir mēnesis, diena un gads. Lai pārietu uz nākamo iestatījumu sadaļu - nospiediet bultiņu pa labi.

Cilnē Papildu nekas nav jākonfigurē, jo tā ir atbildīga par ierīču darbību, tāpēc pāriesim uz nākamo cilni.

Cilne Drošība ļauj konfigurēt drošību. Mēs to arī neaiztiksim, jo tas nav nepieciešams mājas datoram, kā, piemēram, biroja datoram. Pāriesim pie nākamās sadaļas.

Sadaļā Boot varat iestatīt operētājsistēmas sāknēšanas prioritāti. Vietnes vietņu vedņi stingri iesaka konfigurēt sāknēšanu, lai samazinātu operētājsistēmas sāknēšanas laiku. Ja kā primārā OS ielādēšanas ierīce ir instalēts CD-ROM, tad pirms sistēmas ielādēšanas no cietā diska sāknēšanas ielādētājs pārbaudīs CD-ROM un pēc dažām sekundēm, neko neatradot, sāks ielādēt operētājsistēmu no cietā diska. Atkarībā no mātesplates modeļa sāknēšanas prioritātes iestatījumiem būs dažādas etiķetes. Primāro sāknēšanas avotu var saukt: "1st Boot Device" vai "First Boot Device". Novietojiet kursoru blakus šim parametram un nospiediet "Enter". Parādītajā izvēlnē izmantojiet bultiņas, lai atlasītu vienumu "Cietais disks", un vēlreiz nospiediet taustiņu "Enter". Pēc tam dodieties uz opciju "2nd Boot Device" vai "Second Boot Device" un iestatiet to uz "CDROM". Parametrā "3. sāknēšanas ierīce" vai "Trešā sāknēšanas ierīce" iesakām iestatīt vērtību uz "Atspējots".

Lai saglabātu iestatījumus, dodieties uz sadaļu "Iziet" un atlasiet vienumu "Iziet, saglabājot izmaiņas" un nospiediet "Enter". Ja vēlaties tikai saglabāt iestatījumus, neizejot no BIOS, atlasiet vienumu “Saglabāt izmaiņas”. Turklāt jūs varat ielādēt noklusējuma iestatījumus no BIOS izvēlnes, atlasot "Load Setup Defaults" vai iziet no BIOS bez saglabāšanas, atlasot "Exit Discarding Changes".
Šajā sakarā BIOS tika veikti nepieciešamie iestatījumi.
Kā iestatīt sistēmas datumu un laiku? Kā palaist datoru no kompaktdiska vai zibatmiņas diska? Uz šiem un citiem biežāk uzdotajiem jautājumiem tiks atbildēts, iepazīstoties ar BIOS pamata iestatījumiem un to rediģēšanu.
Ievads
Ja jūs joprojām nezināt, kas ir BIOS (BIOS) un kam šī programmaparatūra ir paredzēta, iesakām izlasīt mūsu iepriekšējo materiālu, kurā ir norādīts, kā dators tiek palaists un kāda loma ir “pamata ievadei / secinājumam”. Tajā pašā rakstā mēs iepazīsimies ar BIOS iestatīšanas programmu, ko visbiežāk sauc par BIOS (CMOS) Setup Utility.
Starp citu, vairumā gadījumu lietotāji izmanto šīs programmas saīsinātos nosaukumus, nosaucot to par BIOS Setup vai vienkārši BIOS. Piemēram, bieži var dzirdēt tādus izteicienus kā “ievadiet BIOS” vai “atveriet BIOS”, kas ir nedaudz nepareizs, jo abos gadījumos mēs runājam par BIOS iestatīšanas programmas ievadīšanu, kas ir tikai daļa no BIOS.
Vairumā gadījumu parastie lietotāji BIOS iestatījumu izmanto tikai, lai iestatītu sistēmas laiku un datumu vai atlasītu sāknēšanas ierīces. Bet patiesībā šai programmai var būt daudz iespēju. Ar to jūs varat pārvaldīt procesora, RAM, mikroshēmojumu un citu svarīgu datora komponentu darbību, uzraudzīt ierīču temperatūras režīmu un veikt daudzas citas noderīgas darbības.
Ieejiet BIOS (CMOS) iestatīšanas utilītprogrammā
Lai palaistu BIOS iestatīšanas programmu, sākotnējās datora pārbaudes laikā ir jānospiež noteikts taustiņš vai to kombinācija. Lielākajā daļā gadījumu galddatoros BIOS iestatīšanas ievadīšanai tiek izmantots taustiņš Del, retāk F1 vai F2. Gluži pretēji, klēpjdatoros šiem nolūkiem visbiežāk tiek izmantoti funkciju taustiņi (F1, F2, F11, F12).

No datora vai mātesplates instrukcijām varat precīzi uzzināt, kuri no taustiņiem tiek izmantoti BIOS iestatīšanas palaišanai. Tāpat dažos gadījumos POST procedūras laikā monitora ekrānā tiek parādīts mājiens par to, kurš taustiņš ir jānospiež, lai ievadītu iestatījumus.

Tiesa, mūsdienu datoros un klēpjdatoros uzvednes uz ekrāna parādās arvien retāk, taču jebkurā gadījumā meklēšanas vaicājums internetā vienmēr palīdzēs atrast pareizo atslēgu.
Papildus nepieciešamībai zināt pareizo taustiņu, lai iekļūtu BIOS iestatījumos, vienlīdz svarīgi ir izvēlēties pareizo brīdi, lai to nospiestu. Lai nenokavētu, labāk ir atkārtoti nospiest taustiņu Enter tūlīt pēc datora sāknēšanas. Vairumā gadījumu šī metode garantē BIOS iestatījumu palaišanu.
BIOS interfeisa (CMOS) iestatīšanas utilīta
Programmai Bios Setup ir teksta interfeiss bez jebkādiem dizaina trikiem, un to kontrolē tikai ar tastatūru. Tas izskaidrojams ar to, ka šīs aplikācijas grafiskais apvalks kopš 80. gadiem nav īpaši mainījies, tāpēc viss izskatās ļoti vienkārši un askētiski.
Kopumā BIOS iestatīšanas saskarne ir divu veidu: ar galvenās izvēlnes atrašanās vietu divās kolonnās vai horizontāli. Jūs varat saprast, kāds tips ir jūsu priekšā uzreiz pēc ieiešanas programmā un tās galvenā loga atvēršanas.

Pirmajā gadījumā jūs redzēsit sadaļu sarakstu, kas ievietots divās kolonnās uz zila fona. Šī opcija ir raksturīga Phoenix Technologies izstrādātajām BIOS versijām (AwardBIOS, Award Modular BIOS, Award WorkstationBIOS). Tradicionāli tos savās mātesplatēs izmanto tādi ražotāji kā MSI, Gigabyte, Foxconn, ECS un citi.

Otrajā gadījumā jūsu priekšā parādīsies logs ar pelēku fonu, kurā izvēlne ar galvenajām sadaļām tiks novietota ekrāna augšpusē zilas horizontālas joslas veidā. Šāds interfeiss, kā likums, ir raksturīgs American Megatrends BIOS (AMIBIOS, Aptio AMIBIOS), ko izmanto ASUS, Intel, ASRock un dažās citās mātesplatēs.
Neskatoties uz šādām atšķirībām šo divu opciju saskarnē, visām BIOS iestatīšanas sadaļām ir līdzīga prezentācija. Lai to pārbaudītu, abos gadījumos aplūkosim programmas logu struktūru.
Ekrāna augšdaļā vienmēr atradīsit pašreizējās sadaļas nosaukumu (horizontālās izvēlnes gadījumā nosaukums ir iezīmēts) vai apakšsadaļas nosaukumu.

Ekrāna galveno daļu aizņem apgabals, kurā ir apakšsadaļu saraksts (norādīts ar trīsstūrveida bultiņām) un atlasītās sadaļas parametri. Pa labi no parametru nosaukumiem ir to vērtības. Tajā pašā laikā jāņem vērā, ka, ja parametrs ir iezīmēts gaišā krāsā (zilā vai gaiši pelēkā krāsā), tam ir vai nu tikai lasāms statuss un tas ir tikai informatīvs, vai arī, lai to rediģētu, tas ir jāmaina. cits ar to saistīts parametrs.

Ekrāna labo daļu parasti aizņem kolonna, kurā tiek parādīta īsa atsauces informācija par atlasīto parametru vai apakšsadaļu, kā arī padomi par iespējamām darbībām un vadības taustiņu lietošanu (American Megatrends). BIOS iestatīšanas programmā ar zilu fonu funkciju taustiņu uzvedne parasti atrodas ekrāna apakšā.
Kā redzat, neskatoties uz dažādām krāsām un nelielām atšķirībām darba vienumu izvietojumā ekrānā, abas saskarnes pēc būtības ir ļoti līdzīgas un sniedz informāciju lietotājiem gandrīz vienādi. Tāpēc metodes darbam ar BIOS parametriem abos gadījumos ir gandrīz vienādas.
Bultiņu taustiņus izmanto, lai pārvietotos pa izvēlni un atlasītu vajadzīgās opcijas, apakšsadaļas vai sadaļas, un ievadīšanas taustiņu izmanto, lai tās atvērtu. Taustiņš "ESC" ir atbildīgs par atgriešanos iepriekšējā ekrānā un pašreizējo iestatījumu iziešanu. Turklāt ar šo taustiņu jūs varat iziet no BIOS iestatīšanas, neveicot izmaiņas iestatījumos, nospiežot to galvenajā izvēlnē. Turklāt taustiņa "F1", kas izsauc palīdzību, un "F10", kas inicializē izeju no BIOS iestatīšanas no jebkuras programmas vietas, saglabājot veiktās izmaiņas, funkcijas nemainās. Taustiņi "PageUP"/"PageDown" vai "+"/"-" tradicionāli tiek izmantoti, lai pārvietotos pa maināmo parametru pieejamajām vērtībām.
Papildus iepriekš minētajiem taustiņiem, darbam ar BIOS iestatījumiem var izmantot arī citus funkciju taustiņus ("F2" - "F9", "F11", "F12"), taču to mērķis var atšķirties atkarībā no plates modeļa un tā ražotāja. . Tomēr, lai saprastu, par ko katrs no viņiem ir atbildīgs, tas nav grūti. Pietiek atsaukties uz ekrānā redzamajām uzvednēm vai apskatīt mātesplates rokasgrāmatu.
Galvenās sadaļasBIOSUzstādītar kolonnu galveno izvēlni (zils fons)
Katram mātesplates modelim daudzos gadījumos ir savs unikāls pielāgojamu parametru kopums, taču galveno BIOS iestatīšanas sadaļu nosaukumi un tematiskais fokuss parasti paliek nemainīgs.
standarta CMOS Nākotnes līgumi
Šajā sadaļā ir galvenie (standarta) datora iestatījumi, kas ietver: sistēmas datuma un laika iestatīšanu ( datums Laiks), diskdziņa parametri ( IDE kanāls), kā arī dažāda informācija par sistēmu (informācija par instalēto procesoru, operatīvās atmiņas apjomu un cita).

Starp citu, datuma un laika iestatīšana lielākajai daļai lietotāju ir viens no galvenajiem iemesliem BIOS iestatīšanas apmeklējumam.
Papildu BIOS Iespējas
Šajā sadaļā ir ietverti papildu BIOS iestatījumi. Visizplatītākie no tiem ietver:
- CPU kešatmiņas pārvaldība
- Opcijas, kas saistītas ar datora sāknēšanas niansēm. Piemēram, šeit jūs varat iespējot / atspējot NumLock režīmu, paātrinātās ielādes režīmu ( Ātrā palaišana), kā arī plāksnes ražotāja logotipa attēlošana pašpārbaudes procedūras laikā ( Pilnekrāna LOGO Show).
- Aptaujas sāknēšanas ierīču secības izvēle ( Pirmā/otrā/trešā sāknēšanas ierīce). Vēl viena vispieprasītākā BIOS iestatīšanas funkcija, kā arī datuma un laika iestatīšana.
- Iespējot/atspējot S.M.A.R.T.

Jāņem vērā, ka atkarībā no mātesplates modeļa un BIOS modifikācijas šīs sadaļas iestatījumu kopa var atšķirties.
Papildu mikroshēmu komplekts Iespējas
Šajā sadaļā ir aprakstīti mātesplatē instalētās mikroshēmojuma iestatījumi, tāpēc parametru kopums šeit ir tieši atkarīgs no tā veida un modifikācijas. Vairumā gadījumu šeit ir apkopotas opcijas, kas ir atbildīgas par RAM darbību (frekvences un laika pielāgošanu), datu apmaiņas kopni starp procesoru un RAM, AGP / PCI-E grafikas kopni un video adapteri.

Jāpiebilst, ka dažās situācijās tieši mainot šīs sadaļas parametrus var palielināt sava datora ātrumu jeb, kā mēdz teikt, pārtaktēt. Tiesa, pēdējā laikā par datora ātruma palielināšanu atbildīgās iespējas ražotāji visbiežāk izmanto atsevišķā specializētā BIOS sadaļā.
integrēta Perifērijas ierīces
Šajā sadaļā ir norādīti parametri, kas atbild par mātesplatē integrēto perifērijas ierīču darbību, piemēram, cieto disku kontrolieri, USB porti, skaņas un tīkla adapteri un citi.

Piemēram, šeit varat iespējot/atspējot iebūvēto skaņas karti, atbalstīt USB ievades ierīces vai atlasīt RAID režīmu, lai izveidotu cieto disku masīvu.
Šeit ir apkopotas opcijas, kas ir atbildīgas par datora barošanas un enerģijas taupīšanas režīmiem. Gandrīz visi mūsdienu datori ļauj pārvaldīt strāvu tieši no operētājsistēmas, taču tam ir nepieciešams BIOS atbalsts specializētiem ACPI standartiem, kuru režīms un funkcijas ir regulētas šajā sadaļā.

Arī šeit varat norādīt, kādas darbības jāveic, nospiežot barošanas pogu, iestatīt nosacījumus datora ieslēgšanai un pārslēgšanai uz zemu enerģijas patēriņu vai iziešanai no hibernācijas.
PnP/PCI konfigurācijas
Šajā sadaļā ir iekļauti Plug and Play tehnoloģijas vadības parametri, kas ir atbildīgi par resursu sadali starp PC ierīcēm un to ātru konfigurēšanu, kā arī PCI kopnes darbības iestatījumi. Parasti šīs funkcijas sistēma veic veiksmīgi, un tām nav nepieciešama manuāla iejaukšanās. Tāpēc mūsdienu datoros šīs sadaļas var nebūt vispār.
PC Veselība Statuss( H/ W monitors)
Mūsdienu mātesplates vienmēr ir aprīkotas ar sensoriem, kas uzrauga galveno ierīču darba temperatūru un spriegumu, kā arī dzesēšanas ventilatoru griešanās ātrumu. Visi to indikatori ir parādīti šajā sadaļā.

Turklāt datora veselības statusā varat kontrolēt ventilatora darbības režīmus un konfigurēt brīdinājuma opcijas pārkaršanas, dzesētāja apstāšanās vai korpusa vāka atvēršanas gadījumā.
biežums/ spriegums kontrole
Šajā sadaļā ir parametri, kas ir atbildīgi par procesora, RAM, videokartes un citu ierīču darbības frekvences un sprieguma vērtību iestatīšanu. Pēc noklusējuma visām frekvencēm un spriegumiem ir ieteicamās vērtības un tās tiek regulētas automātiski, kas garantē uzticamu sistēmas darbību.

Tomēr dažu parametru vērtību šajā sadaļā var mainīt manuāli. Tas dod iespēju pārtaktēt procesoru, atmiņu un citas sastāvdaļas, liekot tām strādāt augstākās frekvencēs. Ir tikai jāatceras, ka, no vienas puses, pārspīlēšana ļauj palielināt sistēmas kopējo veiktspēju, un, no otras puses, tā var izraisīt datora darbības traucējumus un pārspīlētās aparatūras kļūmes (piemēram, iestatot pārāk augstu sprieguma vērtības). Tāpēc šeit ir jābūt ļoti uzmanīgiem.

Ir vērts atzīmēt, ka daudzi lielākie mātesplates ražotāji uzskaita frekvenču un sprieguma iestatīšanas iespējas īpašā sadaļā ar oriģinālo nosaukumu, piemēram, MB Intelligent Tweaker (M.I.T.) vai Šūnas izvēlne .
slodze Neveiksme- droši Noklusējumi
Tas nav nodalījums, bet komanda, kas atiestata visus BIOS iestatījumus uz noklusējuma vērtībām, kas garantē stabilu visas sistēmas darbību. Pēc šī vienuma izvēles jūsu priekšā tiks atvērts logs, kurā jums būs jāapstiprina atiestatīšana, nospiežot taustiņu "Y".

Komanda, kas iestata BIOS iestatījumus tā, lai tiktu nodrošināta optimāla datora veiktspēja, vienlaikus saglabājot visu tā komponentu stabilitāti. Tomēr parametri, kas tiek automātiski mainīti, ir atkarīgi no mātesplates modeļa un var atšķirties.

Tomēr, lūdzu, ņemiet vērā, ka šāda iestatījumu optimizācija dažos gadījumos var izraisīt nestabilu sistēmas darbību uzstādīto iekārtu nesaderības dēļ. Pēc tam jums vajadzētu atgriezties pie noklusējuma iestatījumiem, izmantojot komandu Ielādēt atteices drošus noklusējuma iestatījumus un mēģiniet manuāli konfigurēt vēlamos parametrus.
Iestatiet uzrauga paroli
Komanda, kas ļauj iestatīt, noņemt vai mainīt administratīvo paroli, kas tiek izmantota pilnīgai piekļuvei visiem BIOS iestatījumiem, kā arī datora palaišanai.
Iestatiet lietotāja paroli
Komanda, kas iestata lietotāja paroli, kas ļauj piekļūt BIOS iestatījumu apskatei. Tas nozīmē, ka lielākā daļa iestatījumu tiks aizvērti rediģēšanai. Šo paroli var izmantot arī datora palaišanas laikā.
Galvenās sadaļasBIOSUzstādītar horizontālu galveno izvēlni (pelēks fons)
Kā mēs jau atzīmējām, BIOS iestatīšanas saskarne pastāv divās galvenajās versijās, kas atšķiras ne tikai ar ārējo dizainu un galvenās izvēlnes atrašanās vietu, bet arī ar parametru izkārtojumu sadaļās. Tāpēc tagad iepazīsimies ar otrā veida interfeisu, ko izmanto tādi mātesplates tirgus līderi kā ASUS vai AsRock.
Galvenā
Pamatojoties uz nosaukumu, saskaņā ar izstrādātāju teikto, šajā sadaļā ir ietverti galvenie BIOS iestatījumi, kas ietver laiku un datumu, instalēto diskdziņu parametrus un vispārīgu sistēmas informāciju (BIOS versija, procesora modelis, instalētās atmiņas apjoms). Pa šo ceļu, Galvenā ir gandrīz pilnīgs jau pazīstamās sadaļas analogs .

Kā jūs droši vien jau uzminējāt, šajā sadaļā visvairāk pieprasītā opcija ir sistēmas datuma un laika iestatīšana.
Papildu
Parasti šajā sadaļā ir vislielākais komponentu un datoru konfigurēšanas iespēju skaits, un tajā ir iekļautas vairākas nozīmīgas apakšsadaļas. Šeit ir norādīti parametri, kas ir atbildīgi par centrālā procesora darbību ( CPU konfigurācija), RAM, video adapteris, mikroshēmojums ( mikroshēmu komplekts), PCI datu kopne un Plug and Play tehnoloģija ( PnP/PCI konfigurācija, PCI PnP), iebūvētās perifērijas ierīces ( Borta ierīces konfigurācija), USB porti ( USB konfigurācija) un citu aprīkojumu.

Arī šajā sadaļā varat atrast overclocking opcijas, kas ļauj manuāli iestatīt procesora, atmiņas un PCI-E kopnes frekvences un spriegumus. Dažos gadījumos lietotāji var papildus pielāgot RAM aizkavi (laikus / latentumu). Daudzos mātesplates modeļos parametri, kas ir atbildīgi par pārspīlēšanu, ir ievietoti atsevišķā apakšsadaļā (piemēram, Džemperis BezmaksasKonfigurācija) vai pat neatkarīga galvenās izvēlnes sadaļa ( AITweaker, Overclocking vai EkstrēmsTweaker).
Pietiekami liela komponentu kopuma un parametru daudzveidības dēļ sadaļa Papildu praktiski nav vienotas struktūras. Atkarībā no plates modeļa un BIOS izstrādātāja apakšsadaļu/iestatījumu skaits un to nosaukumi var ievērojami atšķirties. Patiešām, ja salīdzina ar BIOS Setup versiju, kurai ir zils fons, izrādās, ka sadaļā Papildu savāca piecu sadaļu saturu uzreiz: Uzlabotas BIOS funkcijas, uzlabotas mikroshēmojumu funkcijas, integrētas perifērijas ierīces, frekvences/sprieguma kontrole un PnP/PCI konfigurācijas.
jauda
Šī sadaļa pēc satura un būtības ir identiska sadaļām un PC veselības statuss (H/W monitors).

Šeit ir norādīti parametri, kas ir atbildīgi par datora barošanu un enerģijas taupīšanu, tā galveno komponentu darba temperatūras un sprieguma uzraudzību, kā arī ventilatora ātruma kontroli.
Boot
Jau pēc nosaukuma ir skaidrs, ka šī sadaļa ir atbildīga par datora sāknēšanas parametru konfigurēšanu. Tieši šeit atrodas iestatījumi, lai noteiktu aptauju sāknēšanas ierīču secību un iespējotu / atspējotu taustiņu “Num Lock”, kas ir pieprasīti daudziem lietotājiem (apakšsadaļa Sāknēšanas iestatījumu konfigurācija).

Daudzos gadījumos sadaļa Boot ietver apakšsadaļu Drošība A, kas satur komandas, lai iestatītu, noņemtu vai mainītu administratīvās un lietotāja paroles. Dažās BIOS iestatīšanas versijās paroles pārvaldības parametrus var ievietot atsevišķā tāda paša nosaukuma sadaļā.
Rīki
Lielākajai daļai populārā ASUS ražotāja mātesplates ir papildu sadaļa, kurā ir palīgrīki BIOS atjaunināšanai ( EZ Flash 2), atspējot/iespējot mini-OS Linux kodolā ( Express vārti), izveidojot atsevišķu BIOS iestatījumu profilus ( O.C. Profils), kā arī pārbaudīt tīkla kabeļa savienojumu datora sāknēšanas laikā ( AINETE 2).
Izeja
Šī sadaļa ir atbildīga par iziešanu no BIOS iestatījumu izvēlnes un apvieno tādas komandas kā:
- Iziet un saglabāt izmaiņas- nodrošina izeju no programmas, saglabājot visas jūsu veiktās izmaiņas.
- Iziet un atmest izmaiņas- iziet no programmas, nesaglabājot visas veiktās izmaiņas.
- Ielādēt iestatīšanas noklusējuma iestatījumus- atgriež BIOS iestatījumus uz noklusējuma vērtībām (rūpnīcas atiestatīšana).
- Atmest izmaiņas- Atceliet veiktās izmaiņas, neizejot no programmas.

Izvēloties kādu no iepriekš minētajām komandām, jūsu priekšā parādīsies logs, kurā jums jāapstiprina tā izpilde, nospiežot taustiņu “Y” un pēc tam “Enter”
Laika un datuma iestatīšana
Pirmo reizi ieslēdzot jaunu datoru, labāk nekavējoties parūpēties par pareiza sistēmas laika un datuma iestatīšanu BIOS, tādējādi nosakot bāzes līniju gan operētājsistēmai, gan programmatūrai, kas var darboties bez instalētas OS.
Lai nokļūtu BIOS iestatījumu izvēlnē, tūlīt pēc datora sāknēšanas nospiediet vajadzīgo taustiņu (parasti "Del" vai "F2"). Pēc tam, kad jūsu priekšā parādās galvenā BIOS Setup izvēlne, lai izpildītu uzdevumu, mēs veicam dažas vienkāršas manipulācijas.
BIOSUzstādīšana ar zilu fonu
Izmantojiet bulttaustiņus, lai pārvietotu kursoru uz sadaļu un nospiediet "Enter" ("Enter"). Bieži vien šī sadaļa ir pirmā un nekas nekur nav jāpārvieto, bet ir izņēmumi.

Atvērtajā logā ar opcijām augšpusē atrodam divus mums nepieciešamos parametrus - Date (Date) un Time (Time). Izmantojiet bultiņas, lai pārvietotos starp parametru vērtībām. Lai iestatītu vērtības, varat izmantot gan taustiņus "+" / "PgUp" vai "-" / "PgDn", gan tiešu ciparu ievadi no tastatūras. Taustiņš “Enter” tiek izmantots iestatīto vērtību labošanai.
Vispārējais darbību algoritms šeit ir pavisam vienkāršs: novietojiet kursoru uz vēlamā lauka (izcelts sarkanā krāsā), ievadiet vai atlasiet tā vērtību un nospiediet "Enter". Tālāk dodieties uz nākamo lauku un atkārtojiet visu, līdz ir iestatīti visi parametri.
Kad visas vērtības ir ievadītas, lai saglabātu izmaiņas, nospiediet taustiņu "F10". Atvērtajā sarkanajā logā ievadiet burtu "Y", nospiežot tāda paša nosaukuma taustiņu uz tastatūras. Pēc atsāknēšanas stāsies spēkā jaunās laika un datuma vērtības.
BIOSIestatījums ar pelēku fonu
Izmantojiet taustiņus "←" un "→", lai atlasītu sadaļu Galvenā, lai gan vairumā gadījumu tas nebūs nepieciešams, jo tas gandrīz vienmēr atrodas pirmais un pēc noklusējuma tiek atvērts tūlīt pēc BIOS iestatīšanas ievadīšanas.

Šajā sadaļā atrodam parametrus Sistēmas datums (Sistēmas datums) un Sistēmas laiks (Sistēmas laiks) un pārvietojam kursoru uz turieni, izmantojot taustiņus "↓" un "". Turklāt, lai ievadītu vērtības, mēs izmantojam vai nu tieši ciparu taustiņus, vai arī taustiņus “+” un “-”. Lai pārvietotos starp laukiem viena parametra ietvaros, šeit tiek izmantots taustiņš “Tab”. Pēc vajadzīgās vērtības ievadīšanas nospiediet "Enter".
Sāknēšanas ierīces maiņa
Uzstādot operētājsistēmu vai veicot apkopes darbus ar jau instalētu OS, bieži vien ir jāpārliecinās, ka dators tiek palaists nevis no cietā diska, bet gan no optiskā datu nesēja, USB zibatmiņas diska vai kādas citas atmiņas ierīces. Tāpēc viens no populārākajiem uzdevumiem, kuru veikšanai parastajiem lietotājiem ir "jāiekāpj" BIOS iestatījumos, ir nepieciešamība mainīt sāknēšanas ierīci.
BIOSUzstādīšana ar zilu fonu
Pēc BIOS Setup programmas atvēršanas izmantojiet bultiņas, lai pārvietotu kursoru uz sadaļu un nospiediet "Enter".

Izmantojiet taustiņu "↓", lai pārietu uz parametru (Pirmā sāknēšanas ierīce) un vēlreiz nospiediet taustiņu Enter.

Pēc tam jūs redzēsit logu ar to ierīču sarakstu, kuras varat atlasīt kā sāknējamas. Ja plānojat startēt datoru no optiskā diska, izmantojiet bultiņas, lai atlasītu CDROM vērtību un pēc tam, kā parasti, nospiediet "Enter". Ja nepieciešams palaist no zibatmiņas diska vai ārējā portatīvā diskdziņa, atlasiet opciju USB-HDD. Tādā pašā veidā varat atlasīt otro un trešo sāknēšanas ierīci ( OtrkārtBootierīci un TrešaisBootierīci).
Vienlaikus jāņem vērā, ka, ja datorā ir uzstādīti uzreiz vairāki cietie diski vai cietvielu diskdziņi, kas satur sistēmu un ir sāknējami, tad ir paredzēts īpašs vienums, kas norāda to aptaujas secību. GrūtidisksBootprioritāte.
Lai visi jūsu veiktie iestatījumi stātos spēkā, neaizmirstiet nospiest taustiņu "F10", pēc tam "Y" un visbeidzot "Enter".
BIOSIestatījums ar pelēku fonu
Pēc BIOS iestatījumu loga atvēršanas izmantojiet taustiņu "→", lai atlasītu vienumu Boot un nospiediet "Enter". Tālāk jūs varat sagaidīt divas iespējas atkarībā no BIOS versijas.

Pirmajā gadījumā jūs uzreiz redzēsit sāknēšanas ierīces uzdevumu sarakstu. Tās ir apzīmētas kā 1., 2. un 3. sāknēšanas ierīces (attiecīgi pirmā, otrā un trešā sāknēšanas ierīce). Pārvietošanās sarakstā tiek veikta ar taustiņiem "↓", vērtību atlase (HDD, CDROM, USB, Noņemams) - ar taustiņiem "Enter" vai "+/-".

Otrajā gadījumā sadaļa Boot saturēs vairākas apakšnodaļas, starp kurām šajā situācijā mūs interesē prece Bootierīciprioritāte. Pārvietojiet kursoru virs tā un nospiediet taustiņu Enter. Tūlīt pēc tam jūsu priekšā tiks atvērts logs ar sāknēšanas ierīču sarakstu, kuru atlase tiek veikta tieši tādā pašā veidā, kā aprakstīts iepriekš.
Vairāku disku īpašniekam jāpievērš uzmanība apakšsadaļai Grūtidisksdiskus. Tieši tajā starp datorā instalētajiem cietajiem diskiem tiek izvēlēts prioritārais sāknēšanas disks. Ja jums ir uzstādīti vairāki optiskie diskdziņi, tad šajā gadījumā prioritārās ierīces izvēli starp tiem var organizēt apakšsadaļā CD ROMdiskus.
Pēc iestatījumu pabeigšanas atliek nospiest taustiņu "F10" un pēc tam "Enter", lai saglabātu veiktās izmaiņas.
Secinājums
Neskatoties uz to, ka BIOS joprojām ir visizplatītākā sistēma, ko izmanto sākotnējai aparatūras iestatīšanai un datora palaišanai, tās laiks neizbēgami tuvojas beigām. Mūsdienās lielākā daļa mātesplates ir aprīkotas ar jaunu daudzsološu programmatūras sāknēšanas interfeisu - UEFI, kam ir moderns grafiskais apvalks un daudz vairāk funkcionalitātes.
Tomēr ir pāragri norakstīt "vecās dāmas" BIOS. Galu galā UEFI masveida ieviešana sākās tikai pirms dažiem gadiem, savukārt BIOS ir bijusi galvenā sāknēšanas sistēma vairākus gadu desmitus. Tāpēc ilgu laiku daudzi lietotāji izmantos milzīgu skaitu datoru ar BIOS.
Šodien es jums pastāstīšu, kā dažādu ražotāju BIOS iespējot sāknēšanu no USB zibatmiņas diska. Nav svarīgi, kura versija jums ir, žestu secība būs šāda:
1. Mēs ievietojam sāknējamo USB zibatmiņas disku jūsu datora USB portā. Iesaku ievietot portā, kas atrodas tieši uz mātesplates, t.i. no sistēmas vienības aizmugures.
2. Ieslēdziet datoru un nospiediet taustiņu Dzēst(vai F2), lai iekļūtu BIOS. Atkarībā no ražotāja un BIOS versijas var tikt izmantoti arī citi taustiņi (Esc, F1, Tab), tāpēc jums rūpīgi jāizlasa ekrānā redzamās uzvednes.
BIOS mēs varam pārvietoties pa cilnēm, tikai izmantojot tastatūru.
Tālāk es detalizēti aprakstīšu šo procesu, kā piemēru izmantojot visbiežāk izmantotās BIOS versijas.
Uzmanību! Atcerieties, ka, ja instalējat operētājsistēmu no USB zibatmiņas diska vai kompaktdiska un esat izvēlējies sāknēšanas ierīci BIOS, nevis sāknēšanas izvēlnē, tad pēc pirmās Windows automātiskās atsāknēšanas jums vēlreiz jāievada BIOS un jāatgriežas. lai palaistu no cietā diska. Ja tas nav izdarīts, automātiskā ielāde no USB zibatmiņas diska vai kompaktdiska atkal darbosies, un sistēma Windows atkal sāks procedūras pirmo posmu. uzstādīšana.
Award Bios konfigurēšana palaišanai no USB zibatmiņas diska
Balva Bios:
Vispirms pārbaudīsim, vai USB kontrolleris ir iespējots. Mēs ejam uz "Integrētās perifērijas ierīces". Mēs ejam uz leju ar bultiņu uz tastatūras līdz vienumam “USB Controller”. Nospiediet taustiņu “Enter” un parādītajā logā atlasiet “Iespējot” (arī izmantojot “Enter”). Pretī “USB Controller 2.0” jābūt arī “Iespējot”.
 Izejiet no šīs cilnes, nospiežot taustiņu Esc.
Izejiet no šīs cilnes, nospiežot taustiņu Esc.
Tad mēs ejam uz "Papildu BIOS funkcijas" - "Cietā diska sāknēšanas prioritāte".Tagad manā piemērā cietais disks ir pirmajā vietā, un zibatmiņas diskam vajadzētu būt.
 Mēs stāvam uz līnijas ar mūsu zibatmiņas diska nosaukumu (Patriot Memory) un paceļam to līdz augšai, izmantojot tastatūras taustiņu “+”.
Mēs stāvam uz līnijas ar mūsu zibatmiņas diska nosaukumu (Patriot Memory) un paceļam to līdz augšai, izmantojot tastatūras taustiņu “+”.
 Izejiet šeit, nospiežot "Esc".
Izejiet šeit, nospiežot "Esc".
AMI Bios konfigurēšana palaišanai no USB zibatmiņas diska
Ja, ievadot BIOS, redzat šādu ekrānu, tad jums tas ir AMI Bios:
 Vispirms pārbaudīsim, vai USB kontrolleris ir iespējots. Dodieties uz cilni "Papildu" - "USB konfigurācija".
Vispirms pārbaudīsim, vai USB kontrolleris ir iespējots. Dodieties uz cilni "Papildu" - "USB konfigurācija".
 Pretī vienumiem “USB funkcija” un “USB 2.0 kontrolleris” jābūt “Iespējots”.
Pretī vienumiem “USB funkcija” un “USB 2.0 kontrolleris” jābūt “Iespējots”.
 Ja tas tā nav, mēs stāvam uz šīs līnijas un nospiediet taustiņu “Enter”. Parādītajā sarakstā atlasiet “Iespējots” (arī izmantojot taustiņu “Enter”).
Ja tas tā nav, mēs stāvam uz šīs līnijas un nospiediet taustiņu “Enter”. Parādītajā sarakstā atlasiet “Iespējots” (arī izmantojot taustiņu “Enter”).
Pēc tam izejiet no šīs cilnes, nospiežot “Esc”.
Dodieties uz cilni "Sāknēšana" - "Cietie diski".
 Tagad man vispirms ir cietais disks, bet man šeit jāievieto USB zibatmiņas disks. Mēs nonākam pirmajā rindā, nospiediet “Enter” un parādītajā logā atlasiet mūsu Patriot Memory zibatmiņas disku.
Tagad man vispirms ir cietais disks, bet man šeit jāievieto USB zibatmiņas disks. Mēs nonākam pirmajā rindā, nospiediet “Enter” un parādītajā logā atlasiet mūsu Patriot Memory zibatmiņas disku.
 Tam vajadzētu būt šādam:
Tam vajadzētu būt šādam:
 Mēs izbraucam no šejienes caur "Esc".
Mēs izbraucam no šejienes caur "Esc".
Izvēlieties "Sāknēšanas ierīces prioritāte". Šeit pirmajai sāknēšanas ierīcei jābūt USB zibatmiņai.
 Nospiediet Esc.
Nospiediet Esc.
Pēc tam izejam no BIOS, saglabājot visus veiktos iestatījumus. Lai to izdarītu, dodieties uz "Iziet" - "Iziet un saglabāt izmaiņas" - "Labi".

Phoenix-Award Bios iestatīšana palaišanai no USB zibatmiņas diska
Ja, ievadot BIOS, redzat šādu ekrānu, tad jums tas ir Phoenix Award BIOS :
 Vispirms pārbaudīsim, vai USB kontrolleris ir iespējots. Mēs ejam uz cilni “Perifērijas” - pretī vienumiem “USB Controller” un “USB 2.0 Controller” jābūt “Iespējots”.
Vispirms pārbaudīsim, vai USB kontrolleris ir iespējots. Mēs ejam uz cilni “Perifērijas” - pretī vienumiem “USB Controller” un “USB 2.0 Controller” jābūt “Iespējots”.
 Pēc tam mēs ejam uz cilni “Papildu” un pretī “First Boot Device” iestatām “USB-HDD”.
Pēc tam mēs ejam uz cilni “Papildu” un pretī “First Boot Device” iestatām “USB-HDD”.
 Pēc tam izejiet no BIOS, saglabājot izmaiņas. Lai to izdarītu, dodieties uz "Iziet" - "Saglabāt un iziet no iestatīšanas" - nospiediet taustiņu "Y" - "Enter"
Pēc tam izejiet no BIOS, saglabājot izmaiņas. Lai to izdarītu, dodieties uz "Iziet" - "Saglabāt un iziet no iestatīšanas" - nospiediet taustiņu "Y" - "Enter"
 Tas ir praktiski viss, kas jums jāzina, lai palaistu no USB zibatmiņas diska. Savā rakstā es aprakstīju populārāko versiju BIOS iestatīšanas procesu: Balva un AMI. Trešais piemērs parāda Phoenix Award Bios, kas ir daudz retāk.
Tas ir praktiski viss, kas jums jāzina, lai palaistu no USB zibatmiņas diska. Savā rakstā es aprakstīju populārāko versiju BIOS iestatīšanas procesu: Balva un AMI. Trešais piemērs parāda Phoenix Award Bios, kas ir daudz retāk.
Dažādās BIOS versijās aprakstītā procedūra var nedaudz atšķirties. Bet galvenais, lai jūs saprastu pašu tūninga principu.
Starp citu, es vēlos piebilst: lai izvēlētos, no kuras ierīces boot datoru, nav nepieciešams mainīt BIOS iestatījumus. Tūlīt pēc datora ieslēgšanas varat izsaukt īpašu izvēlni, lai atlasītu sāknēšanas ierīces (to var izdarīt, nospiežot F8, F10, F11, F12 vai Esc). Lai neuzminētu ar taustiņiem, uzmanīgi skatāmies uz monitoru uzreiz pēc tā ieslēgšanas. Mums ir nepieciešams laiks, lai redzētu šādu uzrakstu: “Nospiediet Esc, lai atlasītu sāknēšanas ierīci”. Manā gadījumā bija nepieciešams nospiest “Esc”.
Kā pareizi konfigurēt BIOS datorā? BIOS - pamata ievades / izvades sistēma (pamata ievades / izvades sistēma) ir atbildīga par ierīces sākotnējo sāknēšanu un aprīkojuma inicializāciju personālajā datorā vai klēpjdatorā.
Mūsdienās BIOS ir daudz versiju un sāknēšanas opciju. Bet kas tas ir un kāpēc, un pats galvenais, kā to iestatīt, daži datoru lietotāji zina.
Vispirms izdomāsim, ko tas sevī satur un ko ar to var darīt. Un tā, parasti BIOS sastāv no vairākām daļām. Informācija, papildu, galvenā, strāvas drošība, sāknēšana, izeja.
Tagad kārtībā.
Sadaļā Informācija vai Galvenā jūs atradīsiet informāciju par savu datoru, proti: procesa dati un raksturlielumi (biežums, kodolu skaits utt.), RAM (tilpums, frekvence), cietais disks (par "apjoms un tehniskie dati ) , video (integrēts, diskrēts, izmērs).
Sadaļā Advanced varat veikt izmaiņas visas ierīces vai atsevišķu komponentu iestatījumos.
Jūs varat pārspīlēt procesoru, video, RAM frekvenci (atcerieties, ja to izdarīsit nepareizi, tas novedīs pie ierīces kļūmes, ja jums nav vajadzīgās pieredzes un zināšanu, labāk to nedarīt)



Sadaļā Power mēs varam konfigurēt, kā mūsu dators startēs un izslēgsies, kā arī uzlabot enerģijas taupīšanu un iegūt informāciju par to, cik daudz un ko patērē mūsu komponenti.


Sāknēšana ir svarīga, ja mums ir jāizvēlas, no kuras ierīces sistēma sāks darboties, un jāiestata to secība (optiskais diskdzinis, USB, HDD utt.)
Tas ir nepieciešams, instalējot operētājsistēmu vai diagnosticējot programmatūru (tās pašas operētājsistēmas).


Iziet palīdzēs mums saglabāt izmaiņas vai ielādēt jūsu sistēmas noklusējuma vai optimālos iestatījumus.

Atcerieties, ka visas izmaiņas veicat uz savu atbildību, un tās var būtiski ietekmēt jūsu datora darbību.
Gandrīz visās mātesplatēs ir skaļrunis (pīkstiens), un, ieslēdzot datoru un dzirdot vienreizēju čīkstēšanu, šī BIOS nosūta signālu skaļrunim, lai tas čīkst 1 reizi. BIOS būtībā ir nepieciešama, lai pārbaudītu aprīkojumu, lai pareizi pārietu uz "nākamo darbību (paskaidrošu vēlāk)". BIOS ir pulkstenis, pateicoties tiem jūsu datorā atslēgtā stāvoklī - laiks nenoklīst. BIOS ietver arī minimālo parametru paketi mātesplates un tajā esošo ierīču darbībai, taču runāsim par visu kārtībā.
BIOS iestatīšana
Kas ir bios
BIOS ir dažādas, skatoties uz augšējo attēlu, var saprast, ka ārēji tās var ļoti atšķirties viena no otras. Taču katras BIOS galvenā iezīme ir tā, ka tās visas ir līdzīgas. Tāpēc, ja jūs saprotat vienu BIOS, tad saprast otro jums nebūs grūti. Tālāk rakstā es vēlos atvērt katru cilni un runāt par visām funkcijām, lai jūs varētu saprast, kā varat konfigurēt BIOS.
Kā iestatīt BIOS — galvenais
Cilnē "Galvenā" ir informācija par pašreizējo laiku, datumu un galvenajām ierīcēm uz tāfeles.
Sistēmas laiks - pašreizējais laiks formātā Hours:minutes:seconds (var konfigurēt);
Sistēmas datums - pašreizējais datums formātā "Nedēļas diena diena / mēnesis / gads" (to var konfigurēt);
BIOS versija - pašreizējā jūsu BIOS versija, izstrādātāja vietnē varat lejupielādēt BIOS atjauninājumu un tos instalēt, izlasiet rakstu par BIOS atjaunināšanu;
Procesora tips - informācija par procesoru, kas šobrīd ir instalēts jūsu mātesplatē;
Procesora ātrums - procesora takts frekvence, ko mēra megahercos (MHz) vai gigahercos (GHz);
Microcode Update - stabilitātes atjauninājuma versija procesora mikrokodam;
Kešatmiņas lielums - procesora kešatmiņas lielums, mērīts KB vai MB;
Kopējā atmiņa - kopējais brīvpiekļuves atmiņas (RAM) apjoms, kas ir instalēts mātesplatē;
DDR3_A1-A2 / B1-B2 - sloti RAM instalēšanai, satur informāciju par RAM veidu (ddr - ddr4), katras joslas darbības biežumu un iebūvētās atmiņas apjomu, ja "Nav" - tad slotu. mātesplatē ir tukša.
Kā iestatīt BIOS — uzlabots
Cilnē "Papildu" ir informācija par galvenajiem sistēmas parametriem. Daudzas Advanced sistēmas ir atšķirīgas, tāpēc nebrīnieties, ja šajā izvēlnē redzat citas iespējas, kā jau teicu - princips ir līdzīgs.
JumperFree Configuration - procesora, atmiņas uc sprieguma un frekvences iestatīšana;
CPU konfigurācija - centrālā procesora parametru iestatīšana vai tā pašreizējo parametru apskate (kešatmiņa, frekvence, reizinātājs utt.);
Chipset - chipset iestatījums (dienvidu/ziemeļu tilts);
Onboard Devices Configuration — iebūvēto ierīču, piemēram, tīkla (LAN) iestatīšana;
PCIPnP - Plug and play ierīču, kā arī PCI / VGA (palešu) parametru iestatīšana;
USB konfigurācija - USB portu iestatīšana, jūs varat mainīt portu ātruma parametrus, atspējot / iespējot portus;
Interesants fakts: Advanced visbiežāk ir procesora pārspīlēšanas izvēlne. Ja kas, tad te neliels rakstiņš par overclocking, ja kādam interesē.
BIOS iestatīšana - barošana
Cilnē Barošana ir iestatījumi un informācija, kas saistīta ar datora barošanu.
Suspend Mode - mātesplates darbības režīma izvēle ekonomikā. režīms (atkarībā no PSU un pašas mātesplates);
ACPI 2.0 atbalsts — iespējo vai atspējo jaudas pārvaldības interfeisa versiju 2.0;
ACPI APIC atbalsts - iespējot vai atspējot paplašināto pārtraukumu kontrolieri;
APM konfigurācija - ļauj ieslēgt un izslēgt barošanas padevi tastatūrai / pelei PS / 2, PCI / PCIE utt.;
Aparatūras monitors - satur informāciju par procesora temperatūru, dzesētāja griešanās ātrumu un ienākošo spriegumu;
Interesants fakts: dažās BIOS versijās - izvēlnē "Jauda" dzesētāju griešanās ātrumu var regulēt manuāli.
BIOS iestatīšana — sāknēšana
Cilne Boot, iespējams, ir viena no interesantākajām cilnēm. Tajā varat konfigurēt OS sāknēšanas secību no dažādiem datu nesējiem.
Boot Device Priority — ļauj izveidot sāknēšanas secību. Ja vispirms ievietojat cd-rom, tad pirms parastās Windows sāknēšanas no cietā diska sistēma vispirms pārbaudīs CD-ROM un, ja diskdzinī nav diska (vai nav piemērotu datu diskā), sistēma pāries uz otro darbību un sāks ielādēt Windows cietajā diskā;
Cietie diski - iespēja izvēlēties 1. cieto disku. Ja datoram ir vairāki cietie diski, dažas BIOS sāknēšanas rindā var pieņemt tikai 1. Dažreiz, lai instalētu Windows no USB zibatmiņas diska, šajā izvēlnē ir jāizvēlas savs USB zibatmiņas disks, un tikai pēc tam tas parādīsies izvēlnē Boot Device Priority;
Boot Settings Configuration - sekundāro sāknēšanas parametru regulēšana (power Num, Quick boot, logo uc);
Drošība - ļauj iestatīt paroles BIOS parametru rediģēšanai;
Bios cilne Rīki
Cilnē "Rīki" parasti ir BIOS atjaunināšanas utilīta. Lai iegūtu papildinformāciju, izlasiet mūsu rakstu par BIOS atjaunināšanu. Īsumā es gribu teikt, ka jums ir nepieciešams zibatmiņas disks un programmaparatūras fails, teikts mātesplates ražotāja (šajā gadījumā Asus) oficiālajā vietnē.
Kā iestatīt BIOS — iziet
Cilnē Iziet ir pēdējais BIOS iestatīšanas solis:
Iziet un saglabāt izmaiņas — iziet un saglabāt izmaiņas;
Iziet un atmest izmaiņas — iziet, nesaglabājot izmaiņas;
Discard Changes - atmest izmaiņas;
Ielādēt iestatīšanas noklusējuma iestatījumus — lietot visus noklusējuma iestatījumus;